Windows 10 PC'de sürücüler nasıl güncellenir? [Kolay Kılavuz]
Yayınlanan: 2022-03-15Sürücüleriniz, donanım aygıtlarınızın ne kadar iyi çalıştığını belirler. Bu yazılım bileşenleri, işletim sisteminin bilgisayarınıza bağlı aygıtlarla etkileşime girmesine yardımcı olur. Bu nedenle, örneğin bir grafik kartı gibi bir donanım bileşeni arızalanmaya başladığında, elinizde bir sürücü sorunu olabilir.
Harici klavyeler ve fareler, yazıcılar, monitörler, hoparlörler vb. gibi çevresel aygıtlar bile sürücülerin PC'nizle çalışmasını gerektirir.
Genellikle, bir aygıtı bağladığınızda, Windows onu otomatik olarak algılar ve sürücüsünü sürücü kitaplığı aracılığıyla yükler. Ancak, aygıtın sürücüsü kitaplıkta yoksa, onu manuel olarak yüklemeniz gerekir. Aksi takdirde, Windows çok iyi performans göstermeyen genel bir sürücü yükleyecektir.
Genel sürücülerin yanı sıra güncel olmayan sürücüler de sorunlara neden olur. Örneğin, Windows'u yükseltirseniz, donanım aygıtlarınızın doğru şekilde çalışması için güncellenmiş sürücülere ihtiyacınız olabilir.
Bu makale, donanım sorunları yaşıyorsanız Windows 10'da sürücüleri nasıl güncelleyeceğinizi gösterecektir.
Sürücü Doğrulayıcı Yöneticisini Kullanarak Sürücüleri Doğrulayın
Sürücü doğrulayıcı, imzasız ve uyumsuz aygıt sürücülerini kolayca belirlemenize yardımcı olur.
İmzasız sürücüler, Microsoft tarafından resmi olarak tanınmayan yazılım bileşenleridir. Bu sürücüleri yüklemek, Windows sertifikalarını geçmedikleri için bilgisayarınıza zarar verme potansiyeline sahiptir.
Uyumsuz aygıt sürücüleri, mevcut işletim sisteminizden daha eski Windows sürümleri için oluşturulmuştur.
Bu sürücüleri bulduğunuzda, resmi güncellemelerini yükleyebilirsiniz. Bu adımlar, Sürücü Doğrulayıcı Yöneticisinin nasıl kullanılacağını gösterecektir:
- Çalıştır'ı açmak için Kazan + R'ye dokunun.
- Metin kutusuna gidin, "doğrulayıcı" yazın ve Tamam'ı tıklayın.
- Standart Ayarlar Oluştur radyo düğmesini seçin ve İleri'ye tıklayın.
- "Doğrulanacak sürücüleri seçin" altında, "Windows'un eski sürümleri için oluşturulmuş sürücüleri otomatik olarak seç"i seçin. Bu seçenek, eski Windows sürümleri için geliştirilmiş sürücüleri görüntüler.
- Bundan sonra, Geri düğmesine tıklayın ve “İmzasız sürücüyü otomatik olarak seç” seçeneğine tıklayın, ardından İleri'ye tıklayın.
Artık hangi sürücülerin güncel olmadığını ve hangilerinin imzasız olduğunu bildiğinize göre, bunları güncellemeye devam edebilirsiniz.
Sürücüleri Otomatik Olarak İndirin ve Yükleyin
Bu makaledeki yöntemler size sürücülerinizi nasıl güncelleyeceğinizi gösterecek, ancak hiçbiri bunu otomatik olarak yapmak kadar kolay değil. Eski ve arızalı sürücüleri tespit eden ve güncellemelerini yükleyen bir program kullanmaktan bahsediyoruz.
Bu tür bir programla, sürücü doğrulayıcıyı kullanmaya veya sürücüleri tek tek kontrol etme ve güncelleme zahmetine girmeye gerek yoktur. Bunun yerine, Auslogics Driver Updater bilgisayarınızı tarar ve tek bir tıklamayla resmi sürücü güncellemelerini indirip yüklemeye başlar.
Ayrıca, bir sürücü güncellemesi kullanıma sunulduğunda sizi bilgilendirmek için sisteminizi her yeniden başlattığınızda aracın kontroller yapmasına da izin verebilirsiniz.
Bu kılavuz size bu sürücü güncelleyiciyi nasıl kullanacağınızı gösterecektir:
- Auslogics Driver Updater'ın indirme sayfasına gidin ve aracın kurulum uygulamasını indirin.
- Tarayıcınız indirdikten sonra yükleyiciyi çalıştırın.
- Kurulum sihirbazı açıldıktan sonra tercih ettiğiniz dili seçin ve kurulum klasörünü seçin.
- Ardından, bir masaüstü kısayolu oluşturmak isteyip istemediğinize karar vermek için onay kutularını kullanın, sisteminiz her açıldığında aracın başlamasına izin verin ve programın geliştiricilerine raporlar göndermesine izin verin.
- Bundan sonra, “Sürücüleri kurmak ve kontrol etmek için tıklayın” düğmesine tıklayın.
- Sihirbaz şimdi kurulumu tamamlayacaktır.
- Araç otomatik olarak başlamalı ve sisteminizi sorunlu sürücüler için taramalıdır.
- Sürücüleri indirmesine ve yüklemesine izin verin.
- İşlem tamamlandıktan sonra sisteminizi yeniden başlatın.
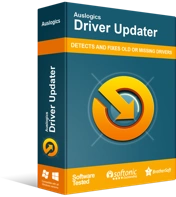
Sürücü Güncelleyici ile Bilgisayar Sorunlarını Çözün
Kararsız bilgisayar performansına genellikle güncel olmayan veya bozuk sürücüler neden olur. Auslogics Driver Updater, sürücü sorunlarını tanılar ve bilgisayarınızın daha sorunsuz çalışmasını sağlamak için eski sürücülerin tümünü bir kerede veya birer birer güncellemenize olanak tanır
Aygıt Yöneticisini Kullanma
Aygıt Yöneticisi, bilgisayarınızdaki her aygıt sürücüsünü yönettiğiniz merkezdir. Sürücüleri güncelleyebilir, kaldırabilir ve geri alabilirsiniz. Aygıt Yöneticisi aracılığıyla belirli aygıtları da devre dışı bırakabilirsiniz.

Sürücüleri güncellemek için programı nasıl kullanacağınız aşağıda açıklanmıştır:
- Aygıt Yöneticisi'ni başlatın. Bunu yapmak için Windows arama gezgininde "aygıt yöneticisi"ni arayın. Ayrıca Win + X tuşlarına basabilir ve menüde Aygıt Yöneticisi'ni tıklayabilirsiniz.
- Ardından, cihazın kategorisini genişletin. Örneğin, grafik kartı sürücünüzü güncellemek istiyorsanız, Görüntü Bağdaştırıcıları'nı genişletin, grafik kartınıza sağ tıklayın ve Sürücüyü Güncelle'yi seçin.

- “Sürücüleri otomatik olarak ara” seçeneğine tıklamak, araçtan sürücünün güncellenmiş sürümü için bilgisayarınızı kontrol etmesini isteyecektir.
- "Sürücüler için bilgisayarımı tara" seçeneğine tıklamak, sürücüyü internetten indirdiyseniz veya farklı bir cihazdan kopyaladıysanız kendiniz bulmanızı sağlar.

Windows Update İstemcisini kullanın
Microsoft, Windows Update istemcisi aracılığıyla zaman zaman sürücü güncellemeleri yayınlar. Cihaz üreticileri bu güncellemeleri şirkete gönderir ve şirket de bunları doğrular. Sonuç olarak bu kanal üzerinden indirdiğiniz sürücüler hemen hemen her zaman stabildir ve sorun yaşamazlar.
Bu adımları takip et:
- Windows Update istemcisine gidin. “Güncellemeleri” arayabilir ve arama konsolunda Güncellemeleri Kontrol Et'e tıklayabilir veya Ayarlar >> Güncelleme ve Güvenlik'e gidebilirsiniz.
- İsteğe Bağlı Güncellemeleri Görüntüle'ye tıklayın.

- İsteğe Bağlı Güncellemeler penceresi göründükten sonra, Sürücü Güncellemeleri'nin yanındaki oka tıklayın.
- Güncellemek istediğiniz sürücünün yanındaki kutuyu işaretleyin ve İndir ve Yükle'ye tıklayın.

Sürücüyü İndirin ve Yükleyin
Aygıtın üreticisinin web sitesine giderek sürücüyü manuel olarak indirebilir ve kurabilirsiniz. Ayrıca bilgisayarınızın OEM web sitesini de inceleyebilirsiniz.
Bu yöntemin avantajı, cihazınız için en son sürücüyü indirebilmenizdir. Bu web sayfalarındaki sürücüler henüz Windows Update'e geçmemiş olabilir.
Bu rotayı kullanıyorsanız sadece resmi kanallardan sürücüleri indirmeye dikkat etmelisiniz. Örneğin, AMD grafik kartınız veya yonga setiniz için sürücüleri indirmek üzere AMD'nin resmi web sitesine gittiğinizden emin olun.
Doğru şekilde yapmanız gereken başka bir şey de doğru sürücüyü indirmektir. Bunu yapmak için, sürücüyü ararken sisteminizin özelliklerini doğru girdiğinizden emin olun. Bu özellikler, Windows sürümünüzü, işletim sistemi mimarinizi ve sürücüsünü indirdiğiniz aygıtın marka ve modelini içerir.
OEM web sitenizden geçiyorsanız, büyük olasılıkla tek ihtiyacınız olan bilgisayarınızın markası ve modelidir.
Tescilli Programları Kullanın
Bazı aygıt üreticileri, donanımlarını ve sürücülerini yönetmenize yardımcı olan uygulamalar sağlar. Bu programlar, bilgisayarınız için yeni sürücüler kullanıma sunulduğunda bildirim gönderebilir. Çok fazla şey yapmanıza gerek yok; bildirimler açıldığında Güncelle düğmesine tıklamanız yeterlidir.
Bu programlara örnek olarak Intel Update Assistant, NVIDIA GeForce Experience ve AMD Radeon Settings verilebilir.
Böyle bir programa sahip olup olmadıklarını kontrol etmek için cihazın üreticisinin web sitesine gidin. Ardından, farklı yöntemlerle geldikleri için kurulum talimatlarını izleyin. Örneğin, Intel Update Assistant'ı kullanmak için uyumlu bir web tarayıcısı yüklemeniz gerekir.
Tescilli yazılım kullanmanın dezavantajı, sisteminize hız ve performansı etkileyebilecek birden çok farklı program yüklemenizdir.
Çözüm
Windows 10'da sürücüler bu şekilde güncellenir. Yukarıdaki her yöntem işe yarar. Ancak, zaman kazandıran ve doğru sürücü güncellemesini yükleyen birine gitmek en iyisi olacaktır.
