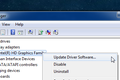Windows 11'de Sürücüler Nasıl Güncellenir
Yayınlanan: 2022-01-29
Windows 11 PC'nizdeki USB denetleyicileri, video kartları, yazıcılar veya diğer çevre birimleri gibi donanım aygıtları için yeni veya güncelleştirilmiş sürücüler gerekiyorsa, bunları yüklemek genellikle kolaydır. Size nasıl olduğunu göstereceğiz.
Genellikle, Sürücüleri Güncellemeniz Gerekmez
Sürücüleri güncellemeye geçmeden önce, Windows 11'de donanım sürücülerinizi ne zaman güncellemeniz gerekmediğinden bahsedelim. Tipik olarak, bir grafik kartı sürücüsünü güncellemedikçe veya bir sürücü güncellemesinin yapılacağını bilmedikçe sürücülerinizi güncellememelisiniz. karşılaştığınız bir sorunu düzeltin.
Aygıtlarınız zaten çalışıyorsa, sürücü güncellemesi sisteminizde denenmemiş bir değişiklik yaparak beklenmedik bir şekilde bir şeyleri bozabilir. Söylediği gibi, "Bozuk değilse, tamir etmeyin."
Sürücülerinizi Güncellemenin En Güvenli Yolu
Sürücü güncellemelerini ararken, Windows'un Windows 11'de yerleşik olarak bulunan Windows Update ile birçok sürücüyü otomatik olarak güncel tuttuğunu bilmek önemlidir. Bu nedenle, dokunmatik yüzeyler veya USB denetleyicileri gibi yaygın bileşenlerde küçük ama gerekli güncellemeler varsa, Windows, bilgisayarınızı bir sonraki güncellemenizde genellikle bunlarla otomatik olarak ilgilenir.
Ayrıca, bazı sürücü güncellemeleri Windows Update'te "İsteğe Bağlı Güncellemeler" olarak gelir. Bir aygıtla ilgili bilinen belirli bir sorunu çözmeye çalışmadığınız sürece, biz (ve Microsoft) bu güncelleştirmeleri yüklemenizi önermiyoruz. Ancak, bir sorun yaşıyorsanız, herhangi bir İsteğe Bağlı Güncelleme olup olmadığını kontrol etmeye değer. Bunu yapmak için Windows+i tuşlarına basarak Ayarlar'ı açın. Ayarlar'da, kenar çubuğundaki "Windows Update"i tıklayın ve ardından "Gelişmiş Seçenekler"i seçin.
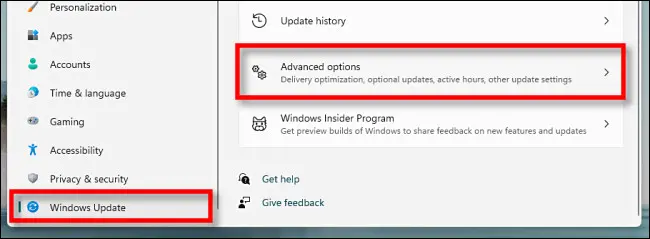
Gelişmiş Seçenekler'de aşağı kaydırın ve "İsteğe Bağlı Güncellemeler"i tıklayın.
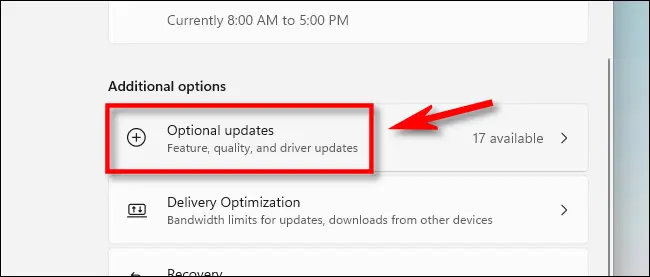
İsteğe Bağlı Güncellemeler'de, genişletmek için "Sürücü Güncellemeleri" bölüm başlığına tıklayın. Ardından listeye göz atın ve güncellemek istediğiniz herhangi bir sürücünün yanına onay işaretleri koyun. İşiniz bittiğinde, "İndir ve Yükle"yi tıklayın.
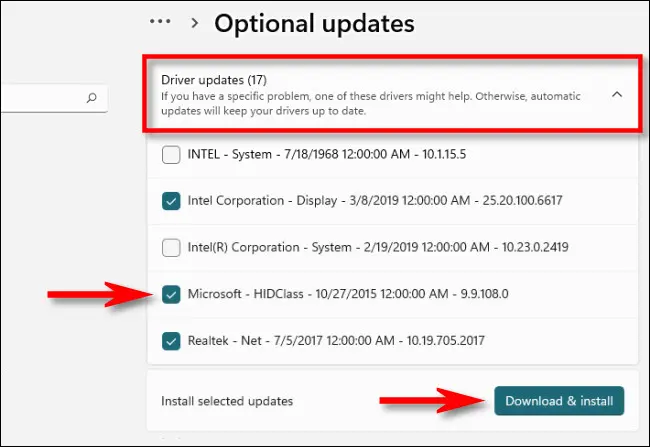
Windows, seçtiğiniz sürücüleri yükleyecek ve gerekirse bilgisayarınızı yeniden başlatmanızı isteyecektir. Yeniden başlatmanın ardından, güncellenmiş sürücülerle devam edebilirsiniz. Ancak her sürücüyü Windows Update'te bulamazsınız. Bu durumda, aşağıdaki bölüme bakın.
İLGİLİ: Windows 10'un İsteğe Bağlı Sürücü Güncellemelerini Yüklemeli misiniz?
Güncel Sürücüleri Manuel Olarak İndirmek İçin En İyi Yer
Windows Update'in kapsamadığı bir grafik kartı gibi bir aygıtı güncellemeniz gereken zamanlar vardır. Bu durumda, en iyi seçeneğiniz cihaz üreticisinin resmi web sitesini bulmaktır. Oradayken, bir "Destek" bölümü arayın ve cihazınız için "indirilenler", "güncellemeler" veya "sürücüler" arayın.
Sürücüler yerine kötü amaçlı yazılım yükleyen birçok dolandırıcı sürücü sitesinin mevcut olduğuna dikkat edin, bu nedenle gerçek üreticinin sitesine ulaştığınızdan emin olun. Çevrimiçi bulabileceğiniz sürücü güncelleme yardımcı programları değersizdir ve dolandırıcılık veya kötü amaçlı yazılımlarla dolu olabilir.
Cihazınızın üreticisinden güvenilir bir sürücü paketi indirdikten sonra, onu ayıklayın ve çalıştırılacak bir “Kurulum” veya “Yükle” programı arayın. Çalıştırın ve genellikle güncelleme sürücüsü otomatik olarak yüklenir ve ardından yeniden başlatma ister. Bilgisayarınızı yeniden başlattıktan sonra yeni sürücüleriniz kullanıma hazırdır.

NVIDIA, AMD veya Intel'den GPU sürücüleri söz konusu olduğunda, sürücü güncelleme programı, gelecekte hızlı sürücü güncellemelerini etkinleştirecek GeForce Experience (NVIDIA donanımı için) gibi bir yardımcı program yükleyebilir. Bu programı kullanarak, yeni oyunlar çıktıkça GPU sürücülerinizi güvenilir bir kaynaktan güncelleyebilirsiniz.
İLGİLİ: Herhangi Bir Aygıt için Resmi Windows Sürücüleri Nasıl Bulunur?
Aygıt Yöneticisi ile Sürücüleri El İle Güncelleyin
Son olarak, Windows 11 PC'nizdeki belirli aygıtların sürücülerini değiştirmek veya güncellemek için Aygıt Yöneticisi'ni de kullanabilirsiniz, ancak çoğu kişinin bunu yapması gerekmez. Başlamak için Aygıt Yöneticisi'ni açın: Başlat düğmesini tıklayın ve "aygıt yöneticisi"ni arayın, ardından sonuçlarda Aygıt Yöneticisi logosuna tıklayın.
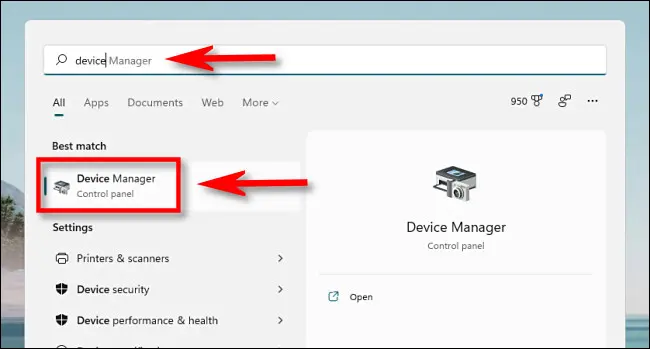
Aygıt Yöneticisi penceresinde, PC'nizde kurulu aygıtların listesine göz atın ve sürücüsünü güncellemek istediğiniz aygıtı bulun. Sağ tıklayın ve “Sürücüyü Güncelle”yi seçin.
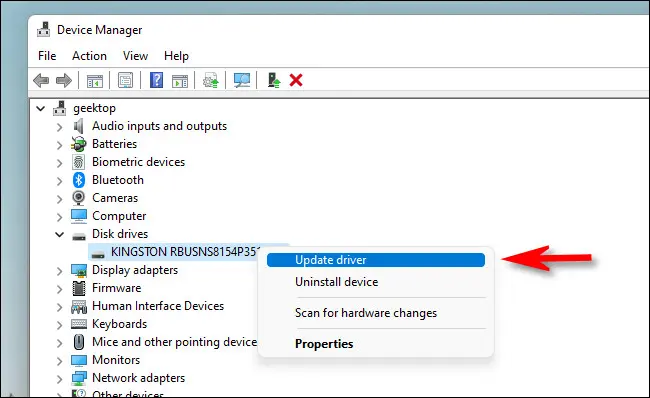
Açılan “Sürücüleri Güncelle” penceresinde iki seçeneğiniz vardır. Aşağıda her ikisini de ele alacağız, ancak önce her seçeneğin ne yaptığına bir göz atalım.
- Sürücüleri otomatik olarak ara: Bu seçim, Windows'un uyumlu sürücüleri Windows'ta aramasını ve bunları otomatik olarak yüklemesini sağlar.
- Sürücüler için bilgisayarıma gözat: Bu seçenek, yüklemek istediğiniz yeni sürücülerin konumunu manuel olarak belirlemenizi sağlar. Sürücüleri üreticinin web sitesinden zaten indirdiyseniz veya bir CD'den sürücü yüklemek istiyorsanız, ancak sürücü yükleme programı yoksa veya düzgün çalışmıyorsa bu kullanışlı olabilir.
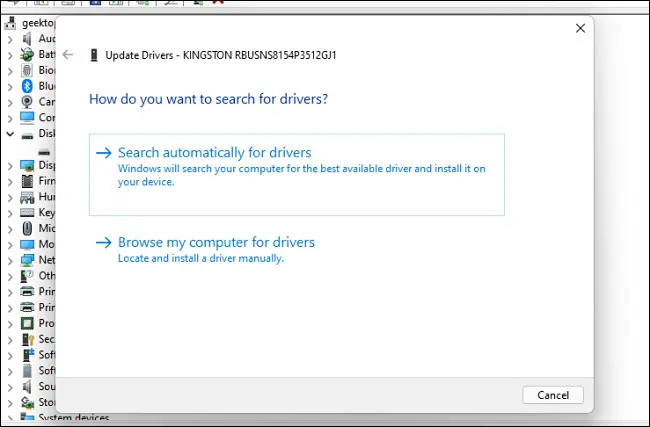
"Sürücüleri otomatik olarak ara"yı seçerseniz, Windows, aygıt için güncellenmiş sürücüleri arayarak sisteminizin sürücü dosyalarını tarar. Onları bulursa, yükler ve bilgisayarınızı yeniden başlatmanızı ister.
Değilse, "Cihazınız için en iyi sürücüler zaten yüklü" mesajını görürsünüz. Bu noktada, Ayarlar > Windows Update menüsünü açacak olan "Windows Update'te güncellenmiş sürücüleri ara" seçeneğine tıklayarak aramanızı ilerletebilirsiniz. Aksi takdirde, "Kapat" ı tıklayın.
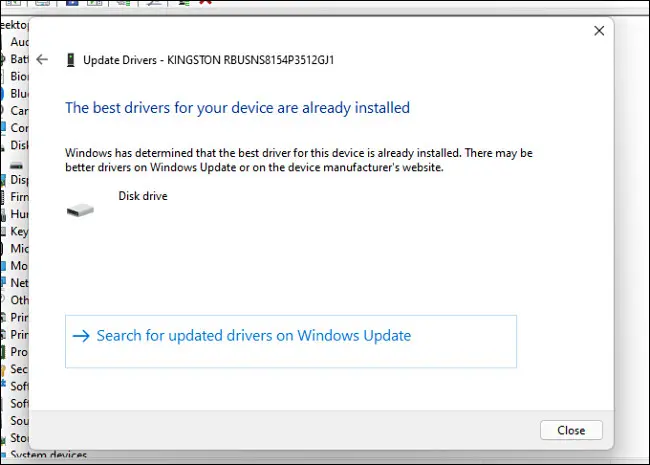
"Sürücüler için bilgisayarımı tara"yı seçerseniz, "Gözat" düğmesini tıklayarak ve ekrandaki adımları izleyerek yeni sürücü dosyalarının bulunduğunu bildiğiniz bir konuma göz atabilirsiniz. Veya “Bilgisayarımdaki mevcut sürücüler listesinden seçmeme izin ver” seçeneğine tıklayabilirsiniz.
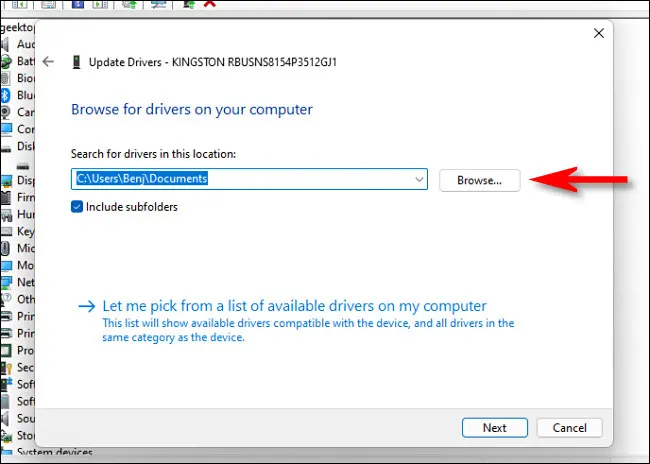
Windows, aradığınız sürücüleri tanırsa veya “Bilgisayarımdaki kullanılabilir sürücüler listesinden seçmeme izin verin”i seçtiyseniz, Windows size aygıt için seçebileceğiniz uyumlu sürücülerin bir listesini sunar. Listeden bir öğe seçin ve "İleri" ye tıklayın.
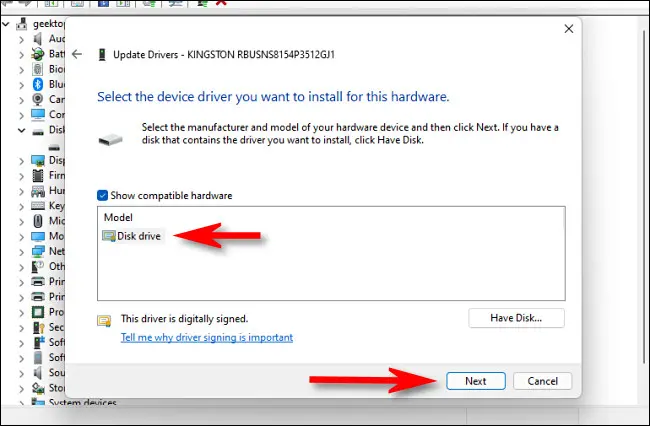
"Cihazınız için en iyi sürücüler zaten yüklü" ifadesini görürseniz, güncelleme gerekmez. Aygıt Yöneticisi'ni kapatabilirsiniz ve işiniz bitti. Aksi takdirde, sürücü eskisinden daha yeniyse yüklenecektir. Bundan sonra, Windows bilgisayarınızı yeniden başlatmanızı isteyecektir. "Evet" i tıklayın.
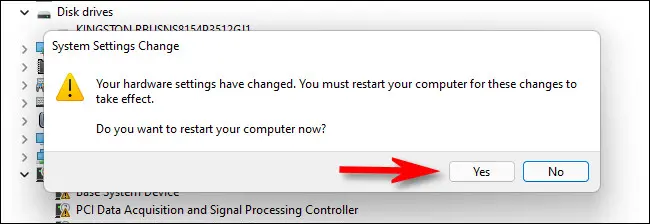
Tekrar giriş yaptığınızda, yeni sürücüleriniz aktif olacaktır. Mutlu bilgisayar!