Tüm Mac Uygulamalarınızı Nasıl Güncellersiniz?
Yayınlanan: 2022-01-29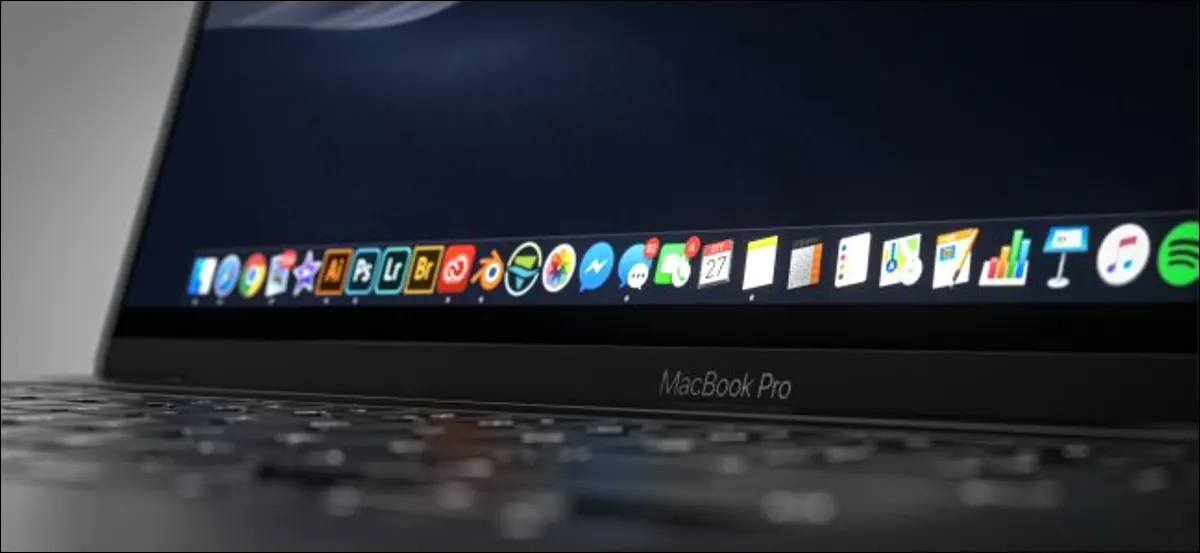
Uygulama güncellemeleri yeni özellikler, güvenlik düzeltmeleri sunar ve mevcut yazılımların kararlılığını artırır. Ne yazık ki, her Mac uygulaması aynı şekilde güncellenmez. Bazıları kendi başının çaresine bakar, bazıları ise sizden bir dürtüye ihtiyaç duyar. İşte tüm Mac yazılımınızı güncel tutmak için bilmeniz gerekenler.
Mac App Store Uygulamaları Nasıl Güncellenir
Mac App Store aracılığıyla yüklenen uygulamalar aynı vitrin kullanılarak güncellenir. Otomatik güncellemeleri açmış olmanız koşuluyla, bunu manuel olarak yapma konusunda endişelenmenize gerek yoktur. Mac'iniz düzenli aralıklarla güncellemeleri kontrol edecek ve ardından bunları gerektiği gibi indirip uygulayacaktır.
Yine de isterseniz güncellemeleri manuel olarak kontrol edebilirsiniz. Bunu yapmak için, Dock veya “Uygulamalar” klasöründe tıklayarak veya Spotlight'ta arayarak Mac App Store'u açın. Bekleyenleri görmek için kenar çubuğundaki "Güncellemeler"i tıklayın.
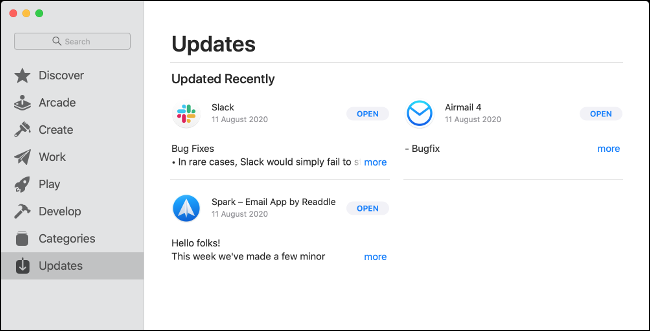
Bekleyen güncellemeleri olan tüm uygulamaların yanında bir "Güncelle" düğmesi göreceksiniz; güncellemeyi manuel olarak tetiklemek için tıklayın. Herhangi bir güncelleme yoksa, Mac App Store size en son yüklenen uygulamaları ve nelerin değiştirildiğinin kısa bir açıklamasını gösterecektir. Daha fazla bilgi için her girişin yanındaki "Daha Fazla"yı tıklayın.
Mac App Store'u başlatarak, üstteki menüde Mac App Store > Tercihler'i tıklayarak ve ardından "Otomatik Güncellemeler"i seçerek otomatik güncellemeleri etkinleştirebilirsiniz.
App Store'da Satın Almadığınız Uygulamaları Nasıl Güncellersiniz?
Mac App Store dışında yüklediğiniz uygulamalar kendilerini güncelleyebilir veya güncellemeyebilir. Bu uygulamadan uygulamaya değişir. Ancak, Chrome gibi en yaygın olan, Transmission BitTorrent istemcisi gibi popüler ücretsiz uygulamalar ve aktif olarak geliştirilmekte olan ücretli uygulamalar, bekleyen güncellemeleri büyük olasılıkla size bildirecektir.
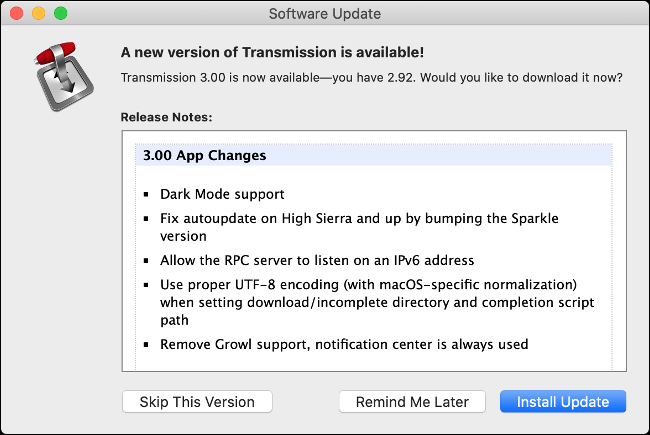
Bir uygulamayı başlattığınızda size yeni bir sürümün mevcut olduğunu bildiren bir bildirim görebilirsiniz. Uygulamayı kapatmak ve güncellemek için genellikle “Güncelle”ye tıklayabilirsiniz. Ayrıca, güncellemeyi tamamen geciktirme veya devre dışı bırakma seçeneğiniz de olabilir. Bununla birlikte, tüm uygulamalar sizi bekleyen bir güncelleme hakkında bilgilendirmez.
Bazıları için, "Güncellemeleri Kontrol Et" seçeneğini bulmak için üstteki menülere bakmanız gerekecek. Çoğu zaman, Yardım > Güncellemeleri Kontrol Et'i tıklayabilirsiniz, ancak bu, uygulamanın adının bulunduğu menüde de olabilir. Örneğin İletim'de İletim > Güncellemeleri Kontrol Et'i tıklarsınız.
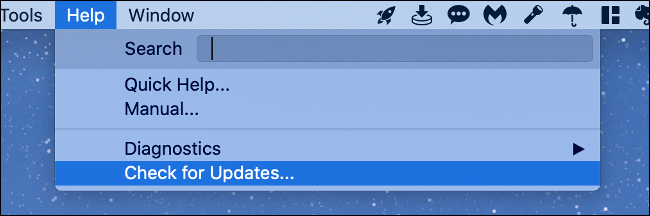
Bazı uygulamalar güncellemeleri aktif olarak kontrol etmez ve bunu kendiniz yapmayı hatırlamaktan başka yapabileceğiniz pek bir şey yoktur. Tüm uygulamalar da düzgün bir şekilde güncellenmez. Bazıları güncellemeyi indirmeyi ve uygulamayı teklif ederken, diğerleri sizi yeni sürümü manuel olarak indirebilmeniz için uygulamanın ana sayfasına götürür.
Bazen, bir uygulamanın yeni bir sürümü mevcut olduğunda size bildirilir, ancak onu kendiniz indirmeniz gerekir. Bu aynı zamanda eski sürümü manuel olarak değiştirmenizi de gerektirecektir. En iyi sonuçları elde etmek için, "Uygulamalar" klasörünüzdeki eski sürüme sağ tıklayın ve ardından "Çöp Kutusuna Taşı"yı seçin (yine de Çöp Kutusunu henüz boşaltmayın).
Yeni sürümü indirdikten sonra, APP dosyasını “Uygulamalar” klasörüne kopyalayın ve ardından beklendiği gibi çalıştığından emin olmak için uygulamayı çalıştırın. Aşağıda gösterilene benzer bir hata görürseniz, Gatekeeper'ın kısıtlamalarını aşmanız gerekebilir.
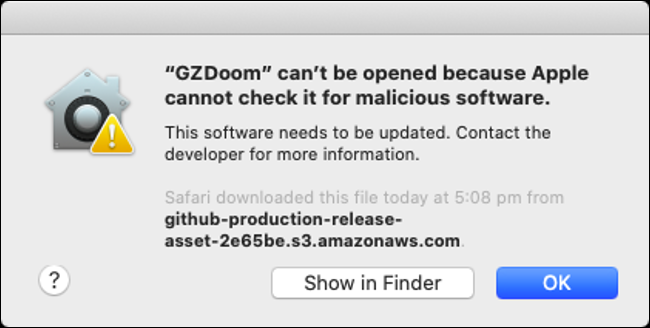
Yeni sürüm çalışmıyorsa veya değişiklikler iş akışınız için ideal değilse, yeni sürümü silebilir ve eskisini Çöp Kutusu'ndan geri yükleyebilirsiniz. Bunu yapmak için dosyaya sağ tıklayın ve ardından “Geri Al”ı seçin.

Uygulama beklendiği gibi çalıştığında Çöp Kutusu'nu boşaltabilirsiniz; Dock'taki simgeye sağ tıklamanız yeterlidir.
Bazı Uygulamalar Diğer Ekosistemlere Bağlıdır
Bazı uygulamaları kendi uygulama mağazaları veya yükleyicileri aracılığıyla güncellemeniz gerekir. Bunun bazı örnekleri, Creative Cloud masaüstü uygulamasına bağlı olan Adobe paketini ve Steam aracılığıyla yüklenen oyunları içerir.
Bu uygulamalar genellikle manuel olarak güncellenemez, bu nedenle bekleyen güncellemeleri görmek ve yüklemek için başlatıcıyı açmanız gerekir.
Safari Uzantıları Nasıl Güncellenir
macOS Catalina veya sonraki bir sürümünü kullanıyorsanız Safari uzantıları Mac App Store aracılığıyla yüklenir. Mac App Store'daki diğer uygulamalarla aynı şekilde "Güncellemeler" sayfası aracılığıyla güncellenirler. Ayrıca, "Otomatik Güncellemeler" etkinleştirilmişse, herhangi bir istem olmadan da güncellenirler.
Catalina'dan önceki macOS sürümlerinde, Safari > Tercihler > Uzantılar altında güncellemeleri manuel olarak kontrol etmeniz gerekebilir. Bir uzantıyı tıklamanız ve ardından bu seçenek varsa "Güncellemeleri Kontrol Et" seçeneğini tıklamanız yeterlidir.
Chrome veya Firefox mu kullanıyorsunuz? Uzantıları tarayıcının kendisi tarafından ele alınmalıdır. Chrome, bunlarla kendi koşullarına göre ilgilenme eğilimindedir, ancak isterseniz Chrome'u uzantıları güncellemeye de zorlayabilirsiniz.
Homebrew Uygulamaları Nasıl Güncellenir
Homebrew, popüler uygulamaları komut satırı aracılığıyla yüklemenize izin veren komut satırı tabanlı bir paket yöneticisidir. Homebrew, Linux paket yöneticilerine çok benzer. Herhangi bir şeyi manuel olarak indirmek veya tıklamak zorunda kalmadan uygulamaları indirmeyi ve güncellemeyi hızlı ve kolay hale getirir.
Uygulamaları Homebrew aracılığıyla güncellemek için bunları Homebrew aracılığıyla yüklemeniz gerekir. Mac'inizde halihazırda Homebrew yüklü değilse, bu gerçekten geçerli olmayacaktır. Yine de yaparsanız, tüm Homebrew uygulamaları için tek bir komutla güncelleme kontrolünü zorlayabilirsiniz.
İlk olarak, "Spotlight"ta arayarak veya Uygulamalar > Yardımcı Programlar'a giderek "Terminal"i açın. Homebrew'u güncellemek için şunu yazın ve Enter'a basın:
demleme güncellemesi
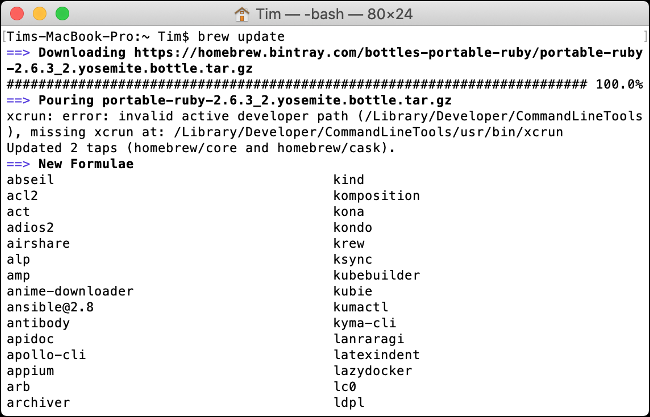
Homebrew gerekirse kendisini ve uygulama kataloğunu güncelleyecektir. Ardından, aşağıdakini yazın ve Enter'a basın:
modası geçmiş demlemek
Bu, eski uygulamaları kontrol edecektir. Daha sonra her şeyi güncellemek için aşağıdakileri yürütebilirsiniz:
demlemek yükseltme
Belirli bir uygulamayı güncellemek için "formülünü" bilmeniz gerekir. Bu, Homebrew'in uygulamaları tanımlamak için kullandığı etikettir. Örneğin, Firefox "firefox" kullanır. Bu nedenle, özellikle Firefox'u güncellemek için aşağıdakileri uygularsınız:
demlemek yükseltme firefox
Daha fazla komut için Homebrew Belgelerine göz atabilirsiniz.
Sürümleri Her Zaman Manuel Olarak Kontrol Edebilirsiniz
Bir uygulamanın güncel olup olmadığından emin değilseniz ve hiçbir yerde "Güncellemeleri Kontrol Et" düğmesini bulamıyorsanız, istediğiniz zaman manuel olarak kontrol edebilirsiniz.
Bunu yapmak için uygulamayı başlatın ve ardından ekranın üst kısmında adının bulunduğu menüyü tıklayın. Sürüm numarası da dahil olmak üzere uygulama hakkında bazı bilgileri görmek için “<Uygulama Adı> Hakkında” seçeneğine tıklayın.
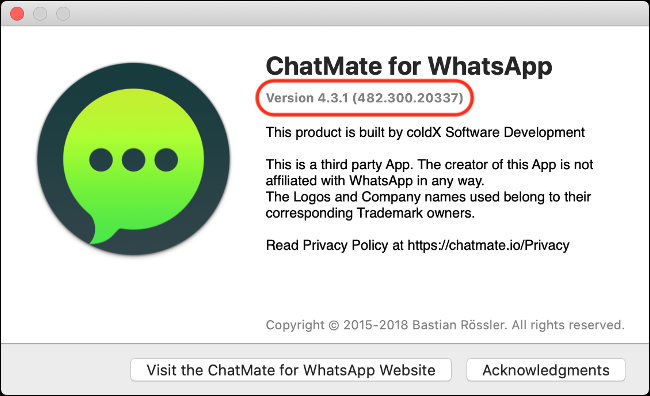
Artık uygulamanın ana sayfasına gidebilir ve yeni bir sürüm olup olmadığını kontrol edebilirsiniz. Varsa, yukarıdaki “App Store'da Satın Almadığınız Uygulamaları Nasıl Güncellersiniz” bölümünde açıkladığımız şekilde indirebilir ve güncelleyebilirsiniz.
Yazılımı güncel tutmak önemlidir ve aynı şey macOS için de geçerlidir. Makinenizi olabildiğince güvenli tutmak için macOS'i en son sürüme nasıl güncelleyeceğinizi öğrenebilirsiniz.
İLGİLİ: Mac'inizi Nasıl Güncellersiniz ve Uygulamaları Güncel Tutarsınız
