Excel'de Ok Tuşlarının Kilidini Açma
Yayınlanan: 2023-01-06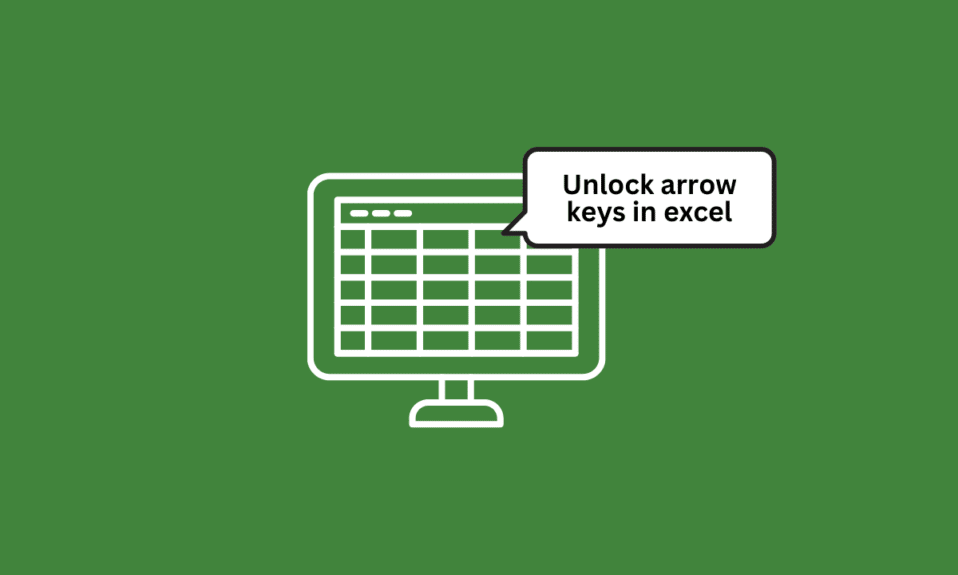
Excel'de, imleci çalışma sayfasında hareket ettirmek için ok tuşları kullanılır. İmleci bir hücre yukarı taşımak için yukarı ok tuşunu, imleci bir hücre aşağı taşımak için aşağı ok tuşunu, imleci bir hücre sola taşımak için sol ok tuşunu ve imleci hareket ettirmek için sağ ok tuşunu kullanabilirsiniz. doğru bir hücre. Peki ya ok tuşları kilitlenir ve çalışamaz hale gelirse? Bunun gerçekten sinir bozucu olabileceğini anlıyorum, ancak bu makale Excel'de ok tuşlarının nasıl açılacağını açıklayacaktır. Bu nedenle, Excel'de çalışmayan ok tuşlarını nasıl düzeltebileceğinizi öğrenmek için makaleyi okumaya devam edin.
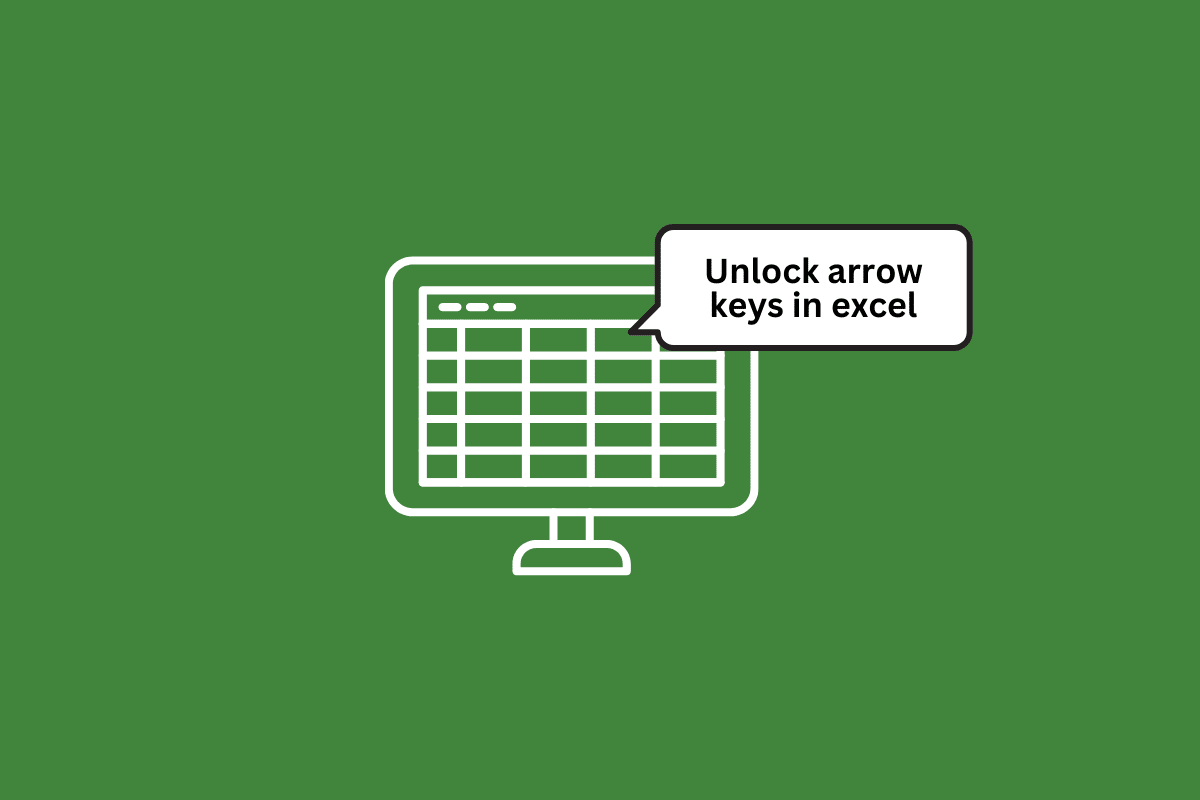
içindekiler
- Excel'de Ok Tuşlarının Kilidini Açma
- Excel'de Ok Tuşlarının Kilitlenmesinin Nedenleri
- Yöntem 1: Kaydırma Kilidi Tuşunu Kullan
- Yöntem 2: Ekran Klavyesini Kullanın
- Yöntem 3: Yapışkan Tuşları Kullanın
- Yöntem 4: Eklentileri Devre Dışı Bırak
- Yöntem 5: Excel'de Ok Tuşlarının Kilidini Açmak için Özelleştirilmiş Durum Çubuğunu Kullanma
Excel'de Ok Tuşlarının Kilidini Açma
Burada, Microsoft Excel'de ok tuşlarının nasıl açılacağını açıkladık.
Excel'de Ok Tuşlarının Kilitlenmesinin Nedenleri
Klavyenizdeki ok tuşlarının Excel'de kilitli olmasının birkaç nedeni olabilir. İşte birkaç olası açıklama:
- Num Lock: Klavyenizdeki Num Lock tuşu açıksa, ok tuşlarının normalden farklı davranmasına neden olabilir. Kapatmak için Num Lock tuşuna basmayı deneyin ve bunun yardımcı olup olmadığına bakın.
- Kaydırma Kilidi: Kaydırma Kilidi tuşu, Excel'deki ok tuşlarının davranışını da etkileyebilir. Kapatmak için Kaydırma Kilidi tuşuna basmayı deneyin ve sorunun çözülüp çözülmediğine bakın.
- Sıkışmış tuşlar: Bazen klavyedeki tuşlar kir, birikinti veya aşınma ve yıpranma nedeniyle sıkışabilir. Ok tuşlarından biri veya daha fazlası takılı kalırsa, kilitlenmelerine neden olabilir.
- Klavye ayarları: İşletim sisteminize ve kullandığınız klavyenin türüne bağlı olarak ok tuşlarının davranışını etkileyebilecek ayarlar olabilir. Ok tuşlarının kilitlenmesine neden olabilecek herhangi bir seçenek olup olmadığını görmek için klavye ayarlarınızı kontrol etmek isteyebilirsiniz.
- Excel ayarları: Son olarak, Excel'in kendisinde ok tuşlarının kilitlenmesine neden olan bir ayar olabilir. Soruna neden olabilecek herhangi bir şey olup olmadığını görmek için Excel ayarlarınızı kontrol etmek isteyebilirsiniz.
Yöntem 1: Kaydırma Kilidi Tuşunu Kullan
Klavyenizdeki kaydırma kilidi tuşuna basarak ok tuşlarının kilidini açabilirsiniz, sadece üzerine basın ve bitirdiniz.
Yöntem 2: Ekran Klavyesini Kullanın
Fiziksel klavyenizde kaydırma kilidi tuşunuz yoksa, Excel'de çalışmayan ok tuşlarını düzeltmek için aşağıdaki adımları izlemeniz gerekir.
1. Windows tuşuna basın, Ekran Klavyesi yazın ve Aç'a tıklayın.
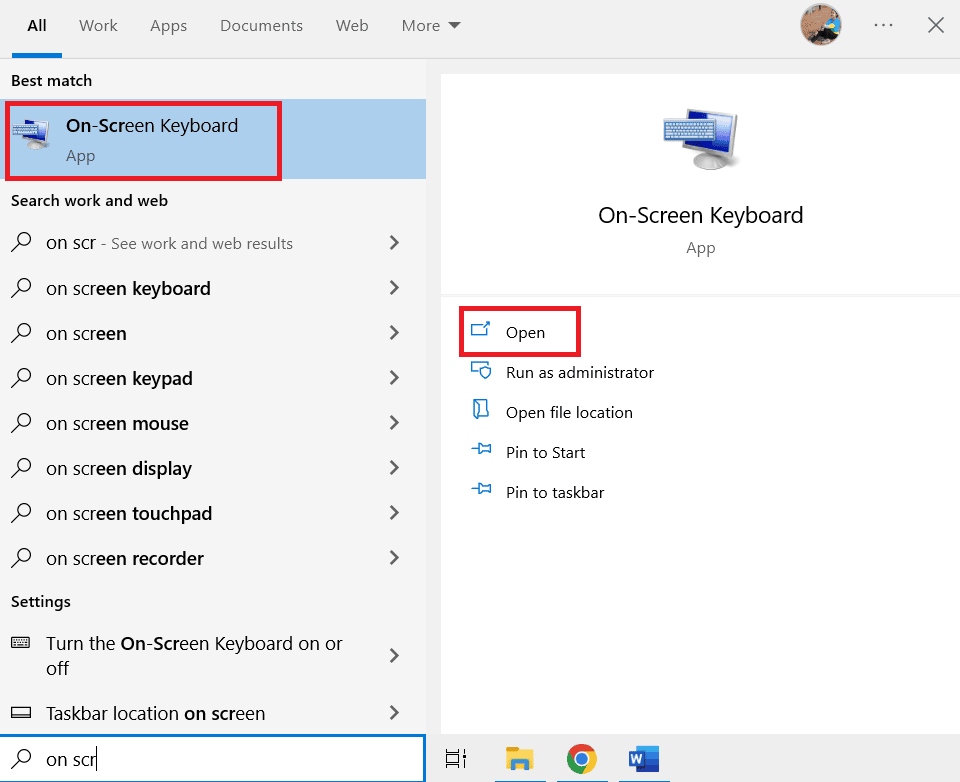
2. Şimdi ScrLK'ye tıklayın.
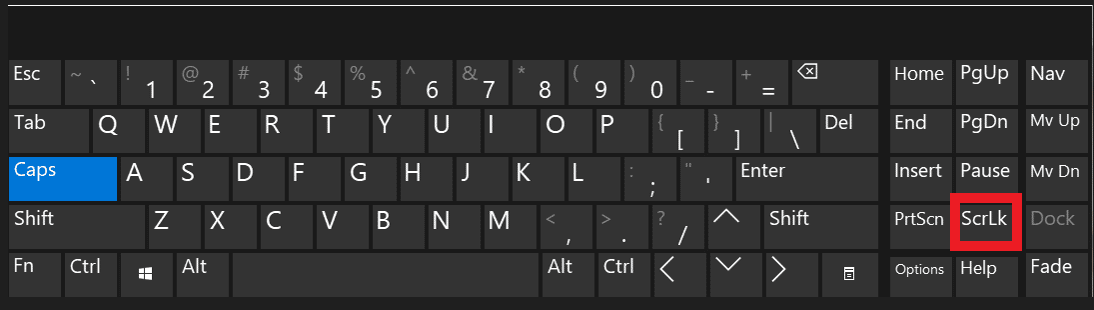
Bunu yapmak, excel'deki ok tuşlarının kilidini kolayca açabilir.
Ayrıca Okuyun: Excel'in Bir Hatayla Karşılaşmasını Düzeltin
Yöntem 3: Yapışkan Tuşları Kullanın
Ok tuşlarının kilidini açmak için yapışkan tuşları başka bir seçenek olarak kullanabilirsiniz.
1. Windows tuşuna basın, Denetim Masası yazın ve Aç'a tıklayın.
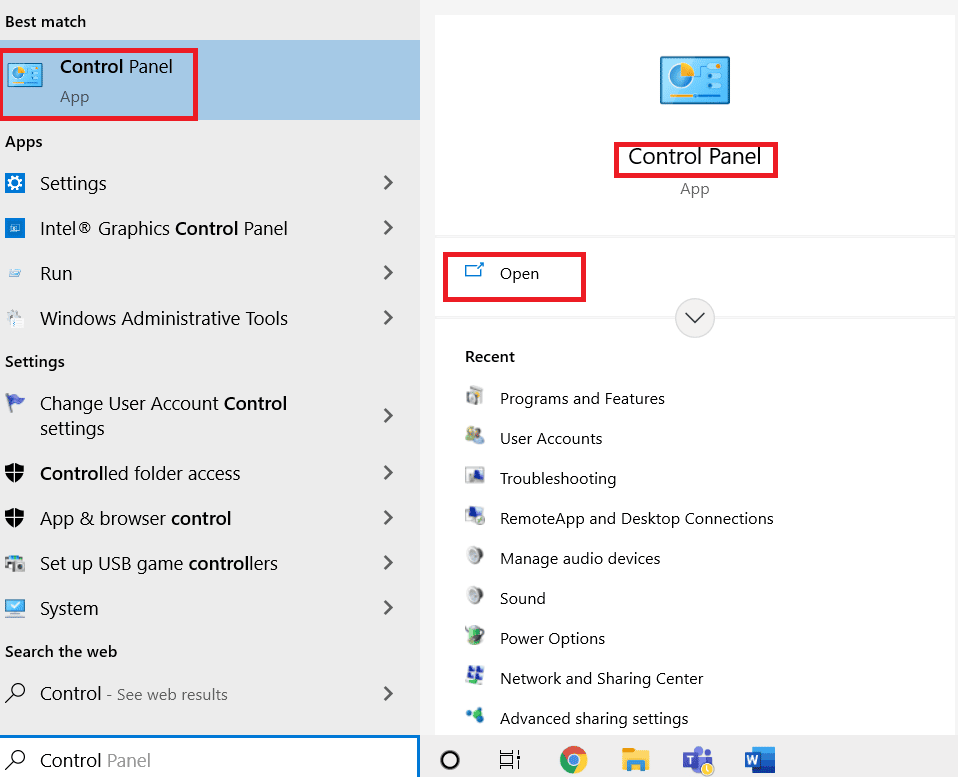
2. Erişim Kolaylığı'na tıklayın.
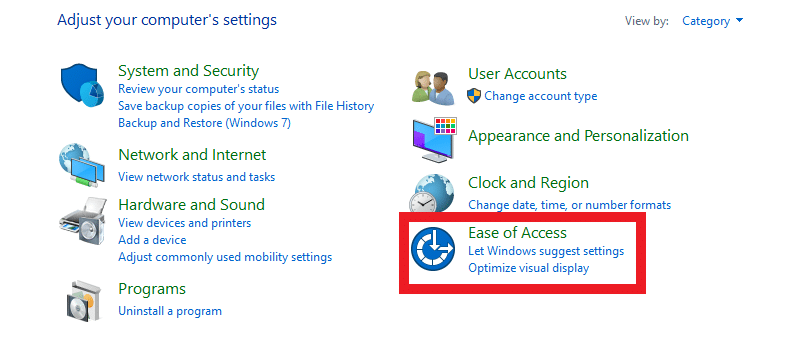
3. Şimdi, Klavyenizin çalışma şeklini değiştir seçeneğine tıklayın.
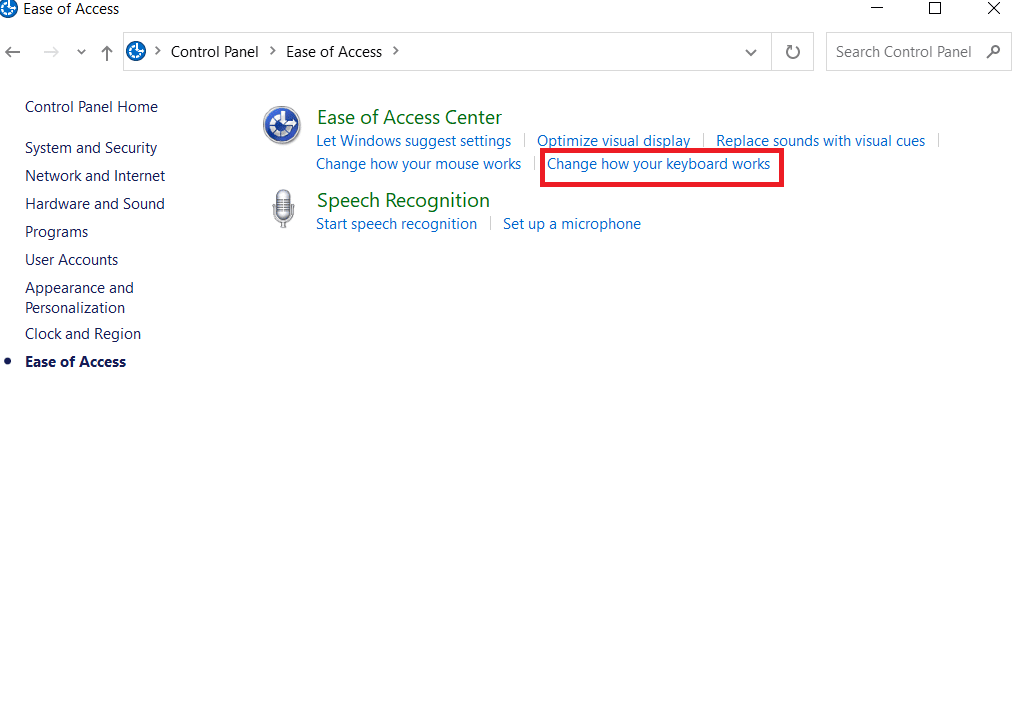
4. Açma yapışkan tuşlarına tıklayın ve Uygula'yı seçin.
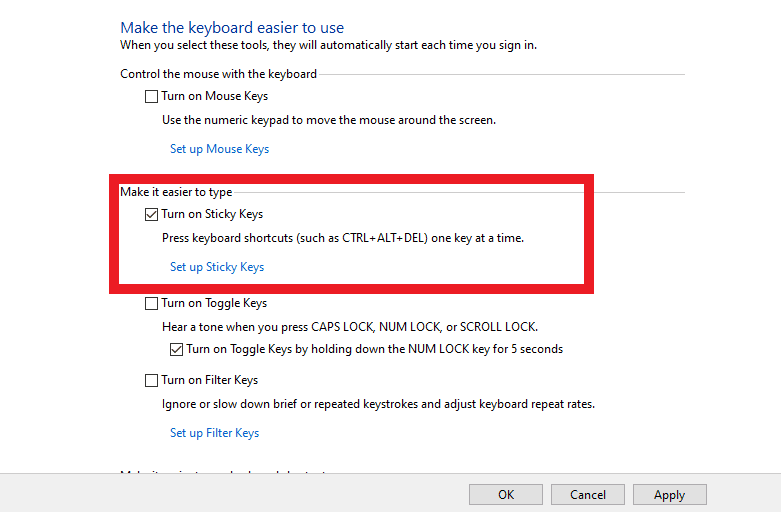

Yöntem 4: Eklentileri Devre Dışı Bırak
Excel'de eklenti, Excel uygulamasına ek özellikler ve işlevler ekleyen tamamlayıcı bir programdır. Devre dışı bırakmak, ok tuşlarının kilidini açmak için başka bir seçenektir. Bunu şu adımları izleyerek yapabilirsiniz:
1. Sol üst köşedeki Dosya'ya tıklayın.
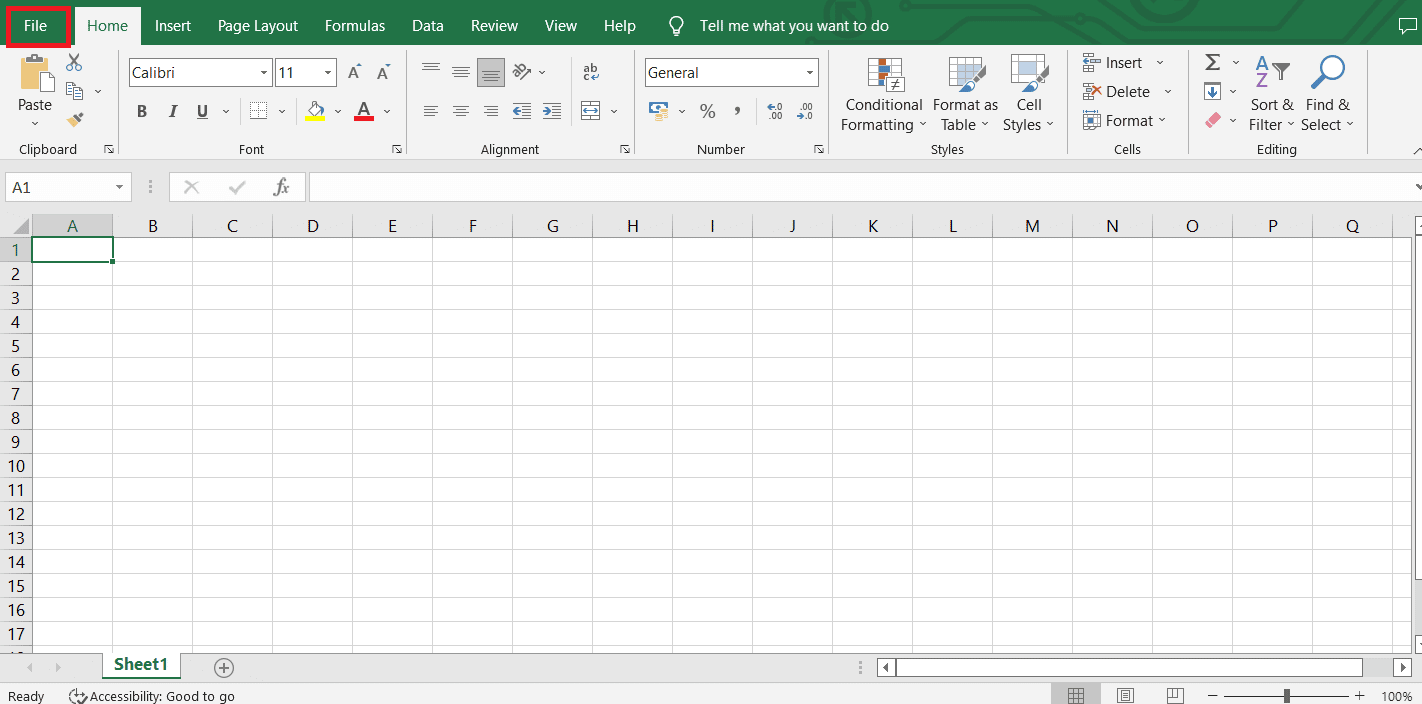
2. Ardından, Seçenekler'e tıklayın.
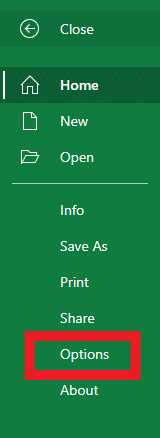
3. Şimdi Eklentiler'e tıklayın.
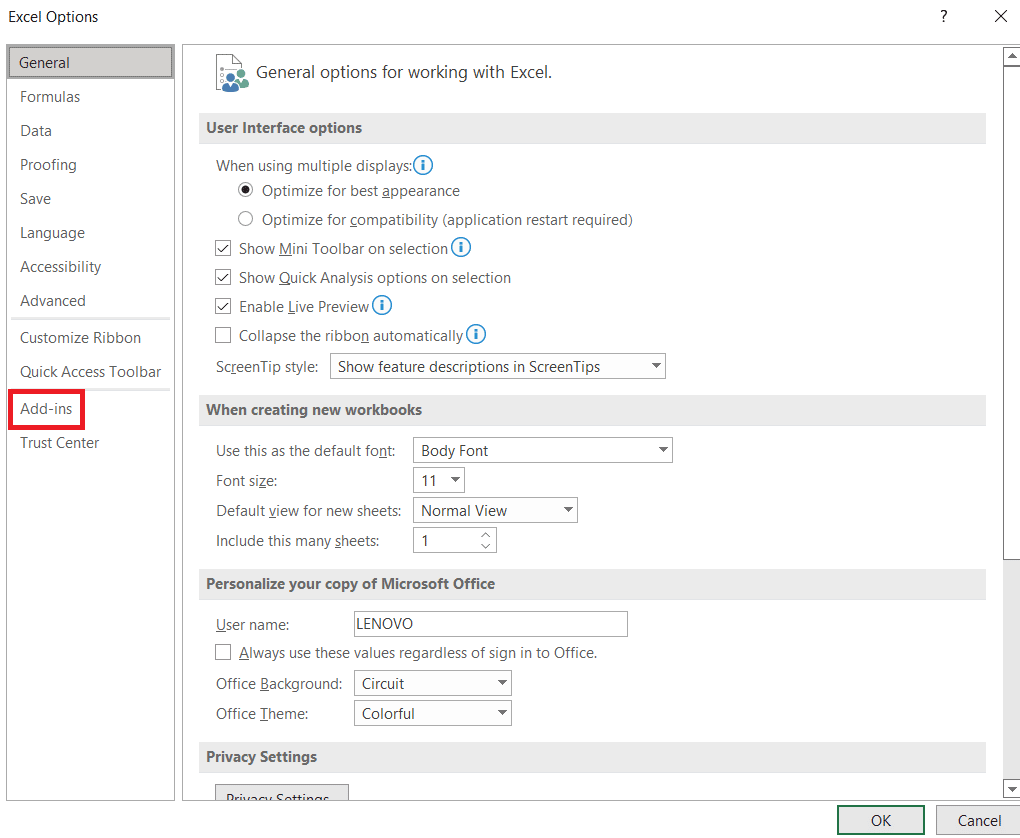
4. Şimdi alttaki Yönet çubuğunda bulunan excel eklentilerinin yanındaki Git… seçeneğine tıklayın.
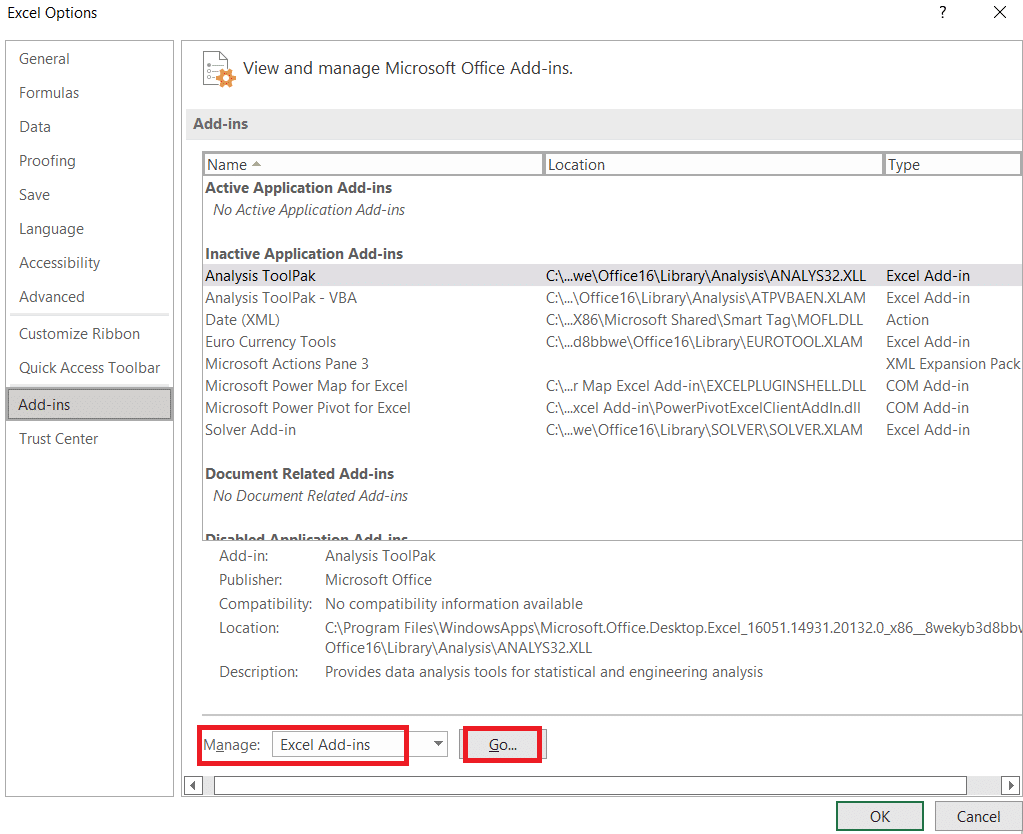
5. Tüm eklenti kutularının işaretini kaldırın ve Tamam'a tıklayın .
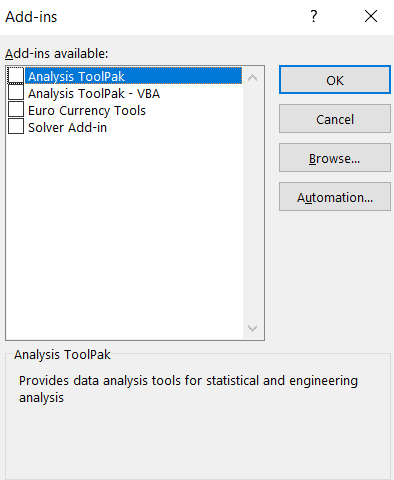
Yöntem 5: Excel'de Ok Tuşlarının Kilidini Açmak için Özelleştirilmiş Durum Çubuğunu Kullanma
Yukarıdaki seçeneklerin tümü size uymuyorsa, son seçenek, ok tuşlarının kilidini açmak için özelleştirilmiş durum çubuğunu kullanmaktır.
1. Excel çalışma sayfanızın altındaki Durum çubuğuna sağ tıklayın.
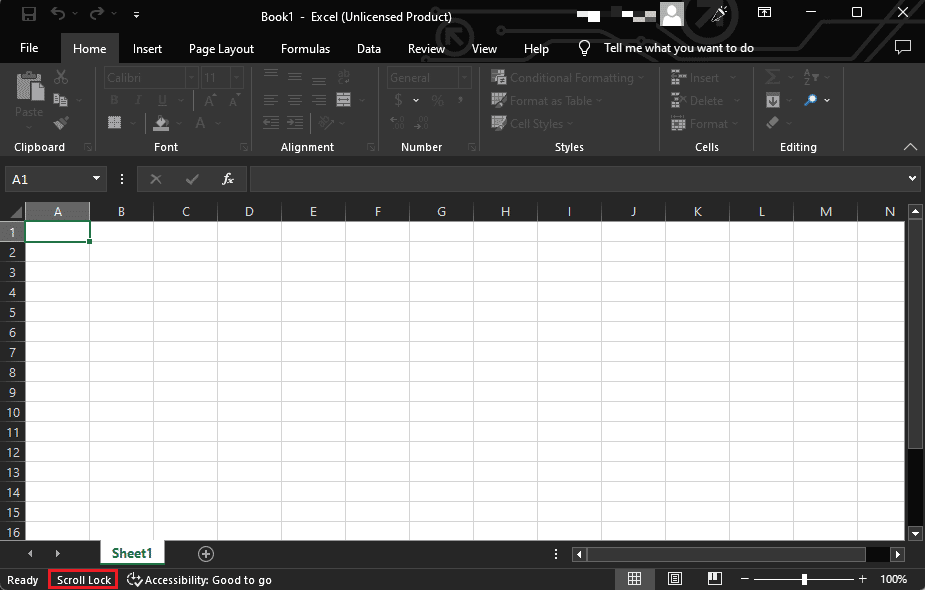
2. Scroll Lock'un durumu AÇIK ise, KAPALI konuma getirmek için tıklayın.
Bu, Excel sorununda çalışmayan ok tuşlarını düzeltecektir.
Ayrıca Okuyun: Excel'de Hücreleri Kilitleme veya Kilidini Açma
Sıkça Sorulan Sorular (SSS)
S1. Ok tuşlarımı tekrar nasıl çalıştırırım?
Cevap. Ok tuşlarınızın düzgün çalışmamasının birkaç olası nedeni olabilir, ancak klavyenizden Kaydırma Kilidi'ni kapatmak sorunu çözebilir.
S2. Kaydırma Kilidini hangi tuşlar devre dışı bırakır?
Cevap. Scroll Lock tuşu genellikle ScrLk veya Scroll Lock olarak etiketlenir. Scroll Lock'u devre dışı bırakmak için klavyenizdeki Scroll Lock tuşuna basabilirsiniz. Klavyenizde Scroll Lock tuşu yoksa, ekran klavyesini kullanarak Scroll Lock'u devre dışı bırakabilirsiniz.
S3. Scroll Lock'un açık olup olmadığını nasıl anlarım?
Cevap. Scroll Lock tuşunun açık olup olmadığını kontrol etmenin birkaç yolu vardır. Klavyenizde bir ışık arayabilir ve Excel'deki durum çubuğunda Scroll Lock On olarak görüntülenip görüntülenmediğini kontrol edebilirsiniz. Vurgulanmışsa veya basılmış gibi görünüyorsa, ekran klavyesinde Scroll Lock tuşunu bile arayabilirsiniz.
S4. Scroll Lock hangi işlev tuşudur?
Cevap. Scroll Lock tuşu genellikle klavyenin sağ üst köşesinde, Print Screen ve Pause/Break tuşlarının yanında bulunur. Genellikle ScrLk veya benzeri bir şeyle etiketlenir ve genellikle F12 ile = tuşları arasında yer alır. Bazen Slk veya SLK veya Scroll olarak etiketlenir. Bazı dizüstü bilgisayar klavyelerinde, klavyenin üst satırında, F12 tuşunun sağında yer alabilir.
S5. Excel'de kaydırırken hücreleri nasıl kilitlerim?
Cevap. Kaydırma sırasında Excel'deki hücreleri kilitlemek için Görünüm sekmesindeki Bölmeleri Dondur seçeneğini kullanabilirsiniz.
S6. Excel'deki pozitif ve negatif eğilim okları nelerdir?
Cevap. Microsoft Excel'de pozitif ve negatif eğilim okları, bir değerin arttığını veya azaldığını belirtmek için kullanılabilen simgelerdir. Pozitif eğilim okları tipik olarak yeşildir ve yukarıyı gösterirken, negatif eğilim okları kırmızıdır ve aşağıyı gösterir. Bu oklar genellikle bir hisse senedinin zaman içindeki performansı veya bir aydan diğerine satış dalgalanması gibi bir eğilimin yönünü göstermek için finansal veya veri analizi uygulamalarında kullanılır.
Önerilen
- Netflix'ten Kart Nasıl Kaldırılır
- Google E-Tablolarda İki Sütunu Nasıl Birleştirirsiniz?
- Google E-Tablolar'da Birden Çok Ölçüt ve Sütun Nasıl DÜŞEYARA?
- Excel Dosyasından Parola Nasıl Kaldırılır
Excel'de ok tuşlarının kilidini nasıl açacağınızla ilgili yukarıdaki her yöntemi uyguladıktan sonra, sorun giderme endişelerinizin artık çözüldüğünü umuyoruz. Ek olarak, Excel'in tüm sürümleri için geçerli olduğundan, bu gönderi onu kullanan herkes için faydalı olacaktır. Aşağıdaki yorumlar kutusunda, stratejilerden herhangi birini denediyseniz ve sizin için başarılı olduysa lütfen bize bildirin.
