Mac'te Microsoft Office Nasıl Kaldırılır
Yayınlanan: 2023-01-31
Microsoft 365 (eski adıyla Office) ile işiniz bitti mi? Belki eski bir sürümden devam ediyorsunuz veya bir yıllık destek için ödeme yapmak istemiyorsunuz. İşte Office paketini Mac'inizden nasıl tamamen kaldıracağınız.
Uygulamayı Silerek Mac için Office'i Kaldırma
macOS'tan Tüm Office ve 365 Dosyalarını Tamamen Silin
Mac için Microsoft 365, Office 2019 ve Office 2016'yı Kaldırmayı Tamamlayın
Mac 2011 için Office'i Kaldırmayı Tamamlayın
Kalan Dock Simgelerini Kaldırın ve Çöp Kutusunu Boşaltın
Boş Alan Görünmüyorsa Ne Yapmalı?
AppCleaner Uygulamaları Kaldırmanıza da Yardımcı Olabilir
Microsoft 365 ile işiniz bitti mi? Bir Alternatif Deneyin
Uygulamayı Silerek Mac için Office'i Kaldırma
Microsoft 365 veya Mac için Microsoft Office uygulamalarını Mac'inizden kaldırmanın en basit yolu, Finder'ı kullanarak uygulamaları Uygulamalar klasörünüzden silmektir. Bu, Mac uygulamalarını silmenin standart yoludur, ancak kapsamlı değildir ve normalde geride kalan gereksiz dosyaları silmek için takip gerektirir.
Başlamak için bir Finder penceresi açın ve kenar çubuğundaki Uygulamalar'a tıklayın. Ayrıca Shift+Command+G tuşlarına basabilir ve /Applications yazıp ardından Enter yazabilirsiniz.
Şimdi silmek istediğiniz uygulamaları bulun. Microsoft 365, Office 2019 ve Office 2016 için uygulamalar ayrı ayrı Microsoft Excel, Microsoft OneNote, Microsoft Outlook, Microsoft PowerPoint, Microsoft Word ve OneDrive olarak etiketlenecektir.
Mac 2011 için Microsoft Office kullanıyorsanız, bu uygulamalar ayrı bir klasörde olacaktır. Komut tuşunu basılı tutup tıklayarak silmek istediğiniz öğeleri vurgulayın.
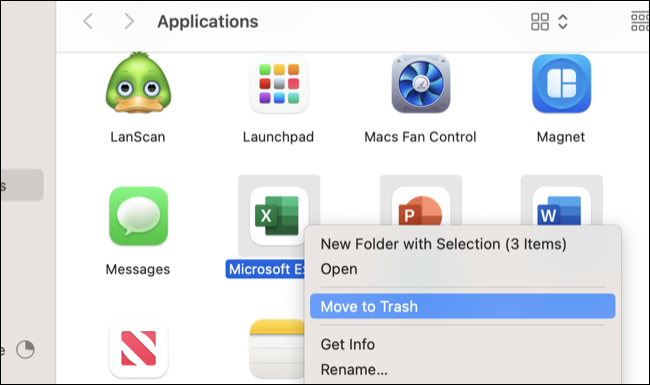
Artık uygulamaları Çöp Kutusuna göndermek için Command+Delete klavye kısayolunu kullanabilirsiniz (veya isterseniz sağ tıklayıp "Çöp Kutusuna Taşı"yı seçebilirsiniz). Uygulamaları tamamen silmek için Çöp Kutusunu açıp "Boşalt"a tıklayarak veya sağ tıklayıp "Çöp Kutusunu Boşalt"ı seçerek boşaltın.
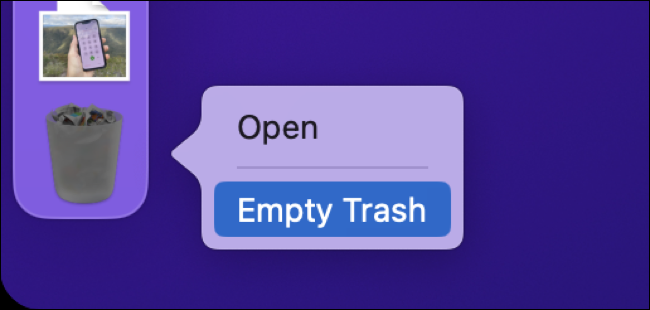
Mac için Microsoft Office veya Microsoft 365 uygulamaları artık Mac'inizden kaldırılmıştır ve kapladıkları alan başka şeyler için kullanılabilir.
Bu muhtemelen çoğu kullanıcı için yeterince iyidir, ancak Office veya 365'in tüm belirtilerini tamamen kaldırmak istiyorsanız, kurtulabileceğiniz bazı ek dosyalar da vardır.
macOS'tan Tüm Office ve 365 Dosyalarını Tamamen Silin
Microsoft 365 ve eski Office for Mac 2011'in kaldırılmasını tamamlamak için farklı adımlar vardır.
Mac için Microsoft 365, Office 2019 ve Office 2016'yı Kaldırmayı Tamamlayın
Office 2016 ve sonraki sürümleri, uygulama dosyalarını kaldırmanın yanı sıra Kitaplık klasörünüzde bazı dosyaları da bırakır. Finder'ı kullanarak oraya ulaşabilirsiniz, sadece bir Finder penceresi açın ve Shift+Command+G tuşlarına basın, ardından ~/Library/Containers yazıp Enter'a basın.
macOS 11 veya daha yenisinde, şu dosyaları vurgulayın (Command tuşunu basılı tutup tıklayarak):
- Microsoft Hata Bildirimi
- Microsoft Excel
- com.microsoft.netlib.shipassertprocess
- com.microsoft.Office365ServiceV2
- Microsoft Outlook
- Microsoft Powerpoint
- com.microsoft.RMS-XPCService
- Microsoft Word
- Microsoft OneNote (OneNote'u da kaldırmak istediğinizi varsayarsak)
macOS 10 veya daha yenisinde, şunları vurgulayın (Komut tuşunu basılı tutup tıklayarak):
- com.microsoft.hata raporlaması
- com.microsoft.Excel
- com.microsoft.netlib.shipassertprocess
- com.microsoft.Office365ServiceV2
- com.microsoft.Outlook
- com.microsoft.Powerpoint
- com.microsoft.RMS-XPCService
- com.microsoft.Word
- com.microsoft.onenote.mac
Şimdi Command+Delete klavye kısayolunu kullanarak dosyaları silin. Son olarak, Shift+Command+G tuşlarına basın ve ~/Library/Group Containers yazıp enterlayın. Varsa aşağıdakileri vurgulayın ve silin:
- UBF8T346G9.ms
- UBF8T346G9.Ofis
- UBF8T346G9.OfficeOsfWebHost
Mac 2011 için Office'i Kaldırmayı Tamamlayın
Mac için Office 2011'i kaldırıyorsanız, Office'i tamamen kaldırmak için silmeniz gereken birkaç farklı dosya vardır. Finder'ı açın ve Shift+Command+G tuşlarına basın, ardından ~Library/Preferences ve ardından enter'a girin. Bu klasörden “com.microsoft” ile başlayan dosyaları silin.

Finder'da Shift+Command+G tuşlarına basın, ~Library/Preferences girin ve orada “com.microsoft” ile başlayan dosyalara da aynısını yapın (hâlâ Mac için Office kullanıyorsanız .com.microsoft.autoupdate2.plist hariç) 2016). Ardından, Tercihler klasörü içindeki “ByHost” klasörünü açın ve “com.microsoft” dosyalarını da silin.
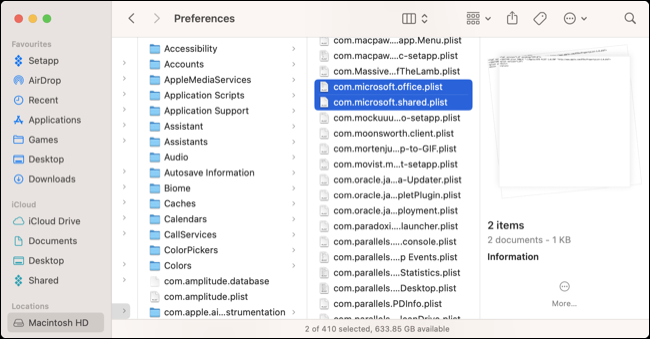
Ardından, Finder'da Shift+Command+G tuşlarına basın ve ~Library/Application Support/Microsoft ve ardından Enter'a basın. "Ofis" klasörünü silin.
Son olarak, lisanslama yardımcılarını ana Kitaplık klasöründen kaldırın. Finder'da Shift+Command+G tuşlarına basın ve ana Kitaplık klasörünüzü açmak için /Library yazın. Şimdi aşağıdakileri Kitaplık içindeki aşağıdaki klasörlerden silin.
- Library/LaunchDemons'tan com.microsoft.office.licensing.helper.plist
- Kitaplık/Tercihler'den com.microsoft.office.licensing.plist
- Library/PrivilegedHelperTools'tan com.microsoft.office.licensing.helper
- Library/Application Support'tan "Microsoft" klasörü
- Library/Fonts'tan “Microsoft” klasörü
- Kitaplık/Makbuzlar'dan “Office2011_” ile başlayan tüm dosyalar
Kalan Dock Simgelerini Kaldırın ve Çöp Kutusunu Boşaltın
Son olarak, hala sahip olabileceğiniz yuva öğeleri kaldırılmalıdır. Bunu, dock simgesini tıklayıp "Kaldır" görünene kadar sürükleyerek ve ardından bırakarak yapabilirsiniz. Son olarak, Çöp Kutusu'nu açın ve az önce kaldırdığınız her şeyi kalıcı olarak silmek için "Boşalt"a tıklayın.
Boş Alan Görünmüyorsa Ne Yapmalı?
Her şeyi sildiyseniz ancak umduğunuz kadar boş alan göremiyorsanız, Apple > Yeniden Başlat'ı tıklayarak Mac'inizi yeniden başlatın. Daha sonra Finder'ı kullanarak ne kadar boş alanınız olduğunu kontrol edebilirsiniz.
Mac'inizi yeniden başlatmak, açılmayı reddeden uygulamalar veya Mac'inizin kilidini açmayan bir Apple Watch gibi diğer her türlü sorunu da çözer, bu nedenle sık sık bir sorun giderme çözümü olarak lanse edilir.
AppCleaner Uygulamaları Kaldırmanıza da Yardımcı Olabilir
Bir uygulamanın tüm belirtilerini Mac'inizden kaldırmak istiyorsanız, FreeMacSoft tarafından sağlanan AppCleaner'ı yüklemeyi düşünün. Ücretsiz uygulama, hem sürükle bırak hem de liste görünümü arabirimini kullanarak macOS'in 10.6'dan sonraki tüm modern sürümleriyle çalışır.
AppCleaner, Uygulamalar klasörünüzden yalnızca ana APP dosyalarını silmek yerine, ek tercihleri bulmaya, arka plan programlarını ve sabit diskinizde bulunan diğer dosyaları başlatmaya çalışır. Bu daha küçük dosyalar fazla yer kaplamasa da, Uygulamalar klasörünüzden bir uygulama kaldırıldıktan sonra hiçbir amaca hizmet etmezler.
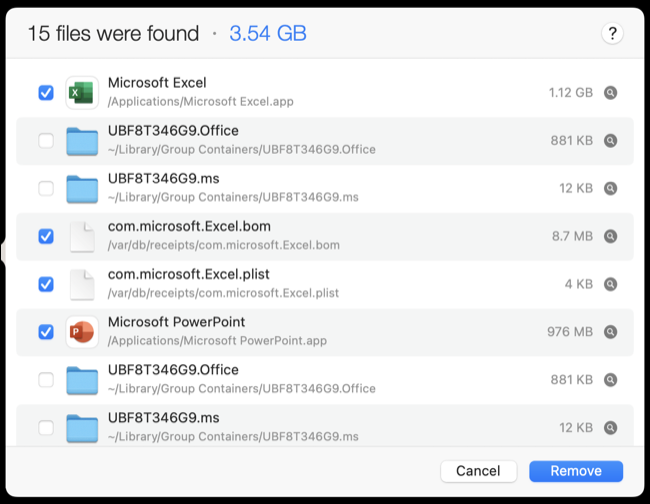
Bu, sizi ilişkili dosyaları arama zahmetinden kurtarır. Office'in Microsoft 365 veya modern sürümlerini kaldırmak için AppCleaner'ı kullanmayı bile deneyebilirsiniz.
Microsoft 365 ile işiniz bitti mi? Bir Alternatif Deneyin
Microsoft 365 veya Office artık sisteminizden kaldırıldığına göre, muhtemelen sıralanmış bir üretkenlik paketi alternatifiniz olmalıdır. Office paketinin Office.com'daki ücretsiz çevrimiçi sürümü de dahil olmak üzere, aralarından seçim yapabileceğiniz çok sayıda ücretsiz seçenek vardır. Başka bir alternatif de, Google Drive'a güzel bir şekilde entegre olan Google araçlarını kullanmaktır. Bunlar, kelime işleme için Dokümanlar, e-tablolar için E-Tablolar ve sunumlar için Slaytlardan oluşur.
Mac'inizde yerel olarak çalışan yerel bir çözüme sahip olmayı tercih ediyorsanız, Apple'ın yeni bilgisayarlarla birlikte ücretsiz olarak gelen üretkenlik uygulamaları paketini göz önünde bulundurun. Buna kelime işleme için Sayfalar, elektronik tablolar için Numbers ve sunumlar için Keynote dahildir.
Son olarak, LibreOffice paketi kullanılarak tamamen açık kaynaklı ve platformlar arası bir alternatif elde edilebilir. Buna kelime işleme ve elektronik tablolar için Writer ve Calc, ayrıca sunumlar için Impress, diyagramlar için Draw, veritabanları için Base ve formüller için Math gibi araçlar dahildir. LibreOffice, OpenOffice.org'un bir çatalıdır ve hala sık güncellemeler almaktadır.
İLGİLİ: LibreOffice ve Microsoft Office: Nasıl Ölçülür?
