Windows 10'da Chromium Nasıl Kaldırılır
Yayınlanan: 2022-03-03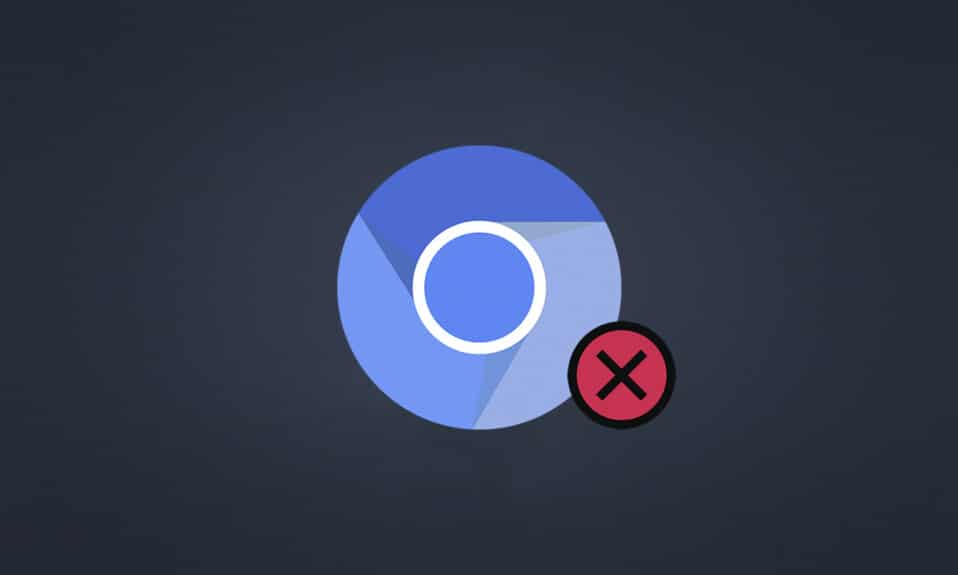
Chromium, Google tarafından geliştirilen açık kaynaklı bir tarayıcıdır. Birçok Windows 10 kullanıcısı bu uygulamaya güveniyor. Minimalist özelliklerle etkili bir tarama deneyimi için Chromium'a güvenebilirsiniz. Ancak herhangi bir nedenle Chromium'u kaldırmaya çalıştığınızda, işlem sırasında bazı hatalarla karşılaşabilir veya bilgisayarınızdan tamamen kaldıramayabilirsiniz. Bu, Chromium'un bir Virüs olduğunu düşünmenize neden olur. Bu sorunun cevabını alacaksınız. Ayrıca, Chromium Windows 10'un nasıl kaldırılacağına ilişkin bu kılavuz, Chromium'un kaldırmayacağı sorunuyla ilgili bu zorlu düzen düzeltmesiyle yüzleşmenize yardımcı olacaktır. Öyleyse okumaya devam et.
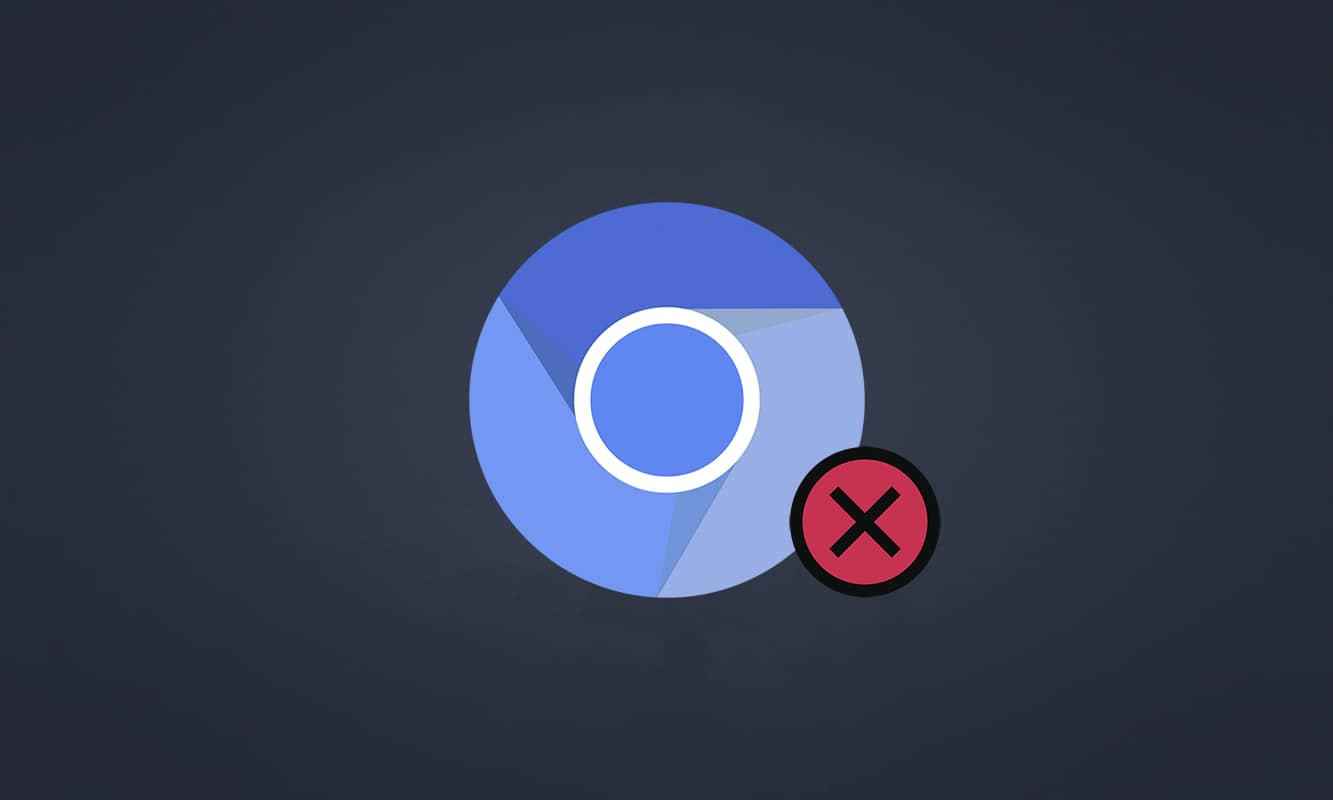
İçindekiler
- Windows 10'da Chromium Nasıl Kaldırılır
- Krom Bir Virüs müdür?
- Chromium'un Bir Virüs Olduğunu Belirleyin
- Yöntem 1: Denetim Masası Üzerinden
- Yöntem 2: Ayarlar Yoluyla
- Yöntem 3: Microsoft Program Yükleme ve Kaldırma Sorun Gidericisini Kullanın
- Chromium Dosyaları, Klasörleri ve Kayıt Defteri Anahtarları Nasıl Silinir
- 1. Adım: Chromium Kullanıcı Veri Klasörlerini Sil
- 2. Adım: Kayıt Defteri Girdilerini Silin
- Profesyonel İpucu: Ardından Kötü Amaçlı Yazılım Taramasını Çalıştırın
- Chromium'u Yükledikten Sonra Tarayıcı Ayarları Değiştiyse ne yapmalı?
- Seçenek I: Önbelleği ve Çerezleri Temizle
- Seçenek II: Uzantıları Devre Dışı Bırak (Varsa)
- Seçenek III: Chrome'u Sıfırla
Windows 10'da Chromium Nasıl Kaldırılır
Chromium, birkaç ek özellikle Chrome'a neredeyse benzer. Tarayıcının kaynak kodu internetten indirilebilir, değiştirilebilir ve iyi geliştirilmiş bir web tarayıcısında doğaçlama yapılabilir. Aşağıda Chromium ile ilgili bilmeniz gereken bazı noktalar bulunmaktadır.
- Chromium'un kod tabanı, Edge, Opera, Samsung Internet ve aktif kullanıcıları ve web geliştiricileri olan diğer benzer tarayıcılar gibi birçok tarayıcı tarafından yaygın olarak kullanılmaktadır.
- Chromium tarayıcısının birincil amacı, Google gibi açık kaynaklı olmayan tarayıcılar için kaynak kodu sağlamaktır.
- Temiz bir Chromium paketi bilgisayarınızda otomatik olarak başlamaz ve onunla ilişkili yalnızca sınırlı bir yazılım kombinasyonuna sahiptir. Ancak bilgisayar korsanları, sisteminize izinsiz girmek için bu platformu kullanmaya çalışır.
- Chromium'un kötü amaçlı yazılım olduğu ortaya çıktığında birkaç belirti vardır. Onlarla da karşılaşırsanız, onları Windows 10 PC'nizden kaldırmalısınız. Öncelikle, Chromium'un bir virüs olduğunu bildirmeyi düşünmeli ve onu bilgisayarınızdan tamamen kaldırmak için uygun adımları izlemelisiniz.
Krom Bir Virüs müdür?
Chromium, resmi web sitesinden yüklemediğiniz sürece bir virüs değildir. Tamamen zararsızdır ve bunu bir tehdit olarak görmemelisiniz. Kötü amaçlı yazılım geliştiricileri, kötü amaçlı yazılım bulaşmış sürümleriyle bilgisayarınıza girmek için Chromium'u bir araç olarak kullanır. Bu, onları bilgisayarınıza yüklemeniz için sizi kandırır. PC'nize Chromium'un yanlış veya virüslü sürümünü yüklediğinizde, bilgisayarınıza reklam yazılımı yüklenir. Herhangi bir zararlı yazılımı indirmek için diğer alakasız bağlantılara yönlendirileceksiniz. Bu kötü amaçlı yazılım, çevrimiçi davranışınızı sürekli olarak izleyecek ve sizi bilgisayarınıza yüklemeye ikna eden reklamlar olarak bazı virüslü yazılımlar önerilecektir. Bilgisayarınıza Chromium bulaştıysa, aşağıdaki belirtilerden herhangi biriyle karşılaşabilirsiniz.
- Daha önce yüklemediyseniz, PC'nizde aniden bir Chromium tarayıcısı kurulu olacaktır. Bunları istemeden yüklerseniz, Windows 10 PC'de yüklü olan virüslü Chromium'u alırsınız.
- Varsayılan tarayıcınız, bilginiz ve izniniz olmadan Crome'dan Chromium'a değiştirilebilir.
- Windows 10 PC'de Chromium'u kaldırmaya çalıştığınızda, onu Kontrol panelinde veya Ayarlar'da bulamıyorsunuz.
- Bilgisayarınız çok yavaş çalışabilir veya aşırı CPU kaynakları tüketen bir sürü başlangıç programıyla dolu olabilir.
- Ek yazılım yüklemenizi tetikleyen istenmeyen açılır pencereler ve bildirimlerden her zaman rahatsız olacaksınız. Bu pop-up'lar ve bildirimler engellenemez, bu da virüslü Chromium kötü amaçlı yazılımının varlığını gösterir.
- Yeni sekmesindeki arama portalı değiştirilecektir.
- Yüklü uygulama ve programları çalıştırırken sorunlarla karşılaşabilirsiniz.
Bilgisayarınızda bu işaretlerden herhangi birini bulursanız, muhtemelen kötü amaçlı yazılım bulaşmış Chromium'unuz olabilir. Bu işaretleri görmezden gelmek, büyük sorunlara neden oldukları için tavsiye edilmez. Kötü amaçlı yazılım saldırılarından etkilenen bazı Chromium tabanlı tarayıcılar BoBrowser, Tortuga, eFast, BrowseAir, MyBrowser, Palikan, WebDiscover Browser, Olcinium, Chedot, Qword'dür . Ek olarak, semboller, isimler ve özelliklerle benzer görünen birçok Chromium klonu vardır. Bilgisayarınızı kötü amaçlı yazılım saldırılarından uzak tutmak için Chromium tabanlı tarayıcılarla uğraşırken çok dikkatli olmalısınız.
Chromium'un Bir Virüs Olduğunu Belirleyin
Chromium kötü amaçlı yazılımının varlığını doğrulamanın başka bir olası yolu, Görev Yöneticisi'nde birden çok Chromium işlemini tanımlamaktır.
1. Ctrl + Shift + Esc tuşlarına birlikte basarak Görev Yöneticisini açın.
2. İşlemler sekmesinde , iki veya daha fazla Chromium örneği olup olmadığını kontrol edin.
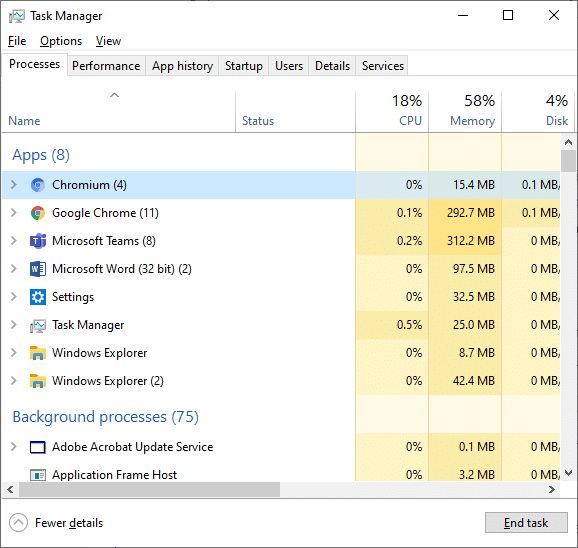
3 A. Arka planda çalışan çok sayıda Chromium göreviniz varsa, bunu bilgisayarınızdan kaldırmanız gerekir.
3B. Arka planda yalnızca birkaç görev çalışıyorsa, bu bir tehdit değildir. Ancak isterseniz bunları bilgisayarınızdan kolayca kaldırabilirsiniz.
Bu kılavuz, Chromium'u Windows 10 PC'nizden kaldırmak için başarılı yöntemler derlemiştir.
Ayrıca Okuyun: Google Chrome ve Chromium Arasındaki Fark?
Chromium'a kötü amaçlı yazılım bulaştığını onayladıysanız, aşağıdaki yöntemlerden birini izleyerek onu bilgisayarınızdan kaldırmanız gerekir. Bu bölümde, Windows 10 PC'de Chromium'un nasıl kaldırılacağını gösteren bir yöntem listesi derledik. Chromium'un sorunu kaldırmaması için bunları aynı sırayla izleyin.
Yöntem 1: Denetim Masası Üzerinden
Chromium'u bilgisayarınızdan kaldırmanın en tipik yolu, bunu Denetim Masası'ndan yapmaktır. Chromium'u Denetim Masası listesinde bulabilirseniz, aşağıda belirtilen adımları izleyerek bilgisayarınızdan kaldırabilirsiniz.
1. Windows tuşuna basın. Denetim Masası yazın ve Aç'a tıklayın.
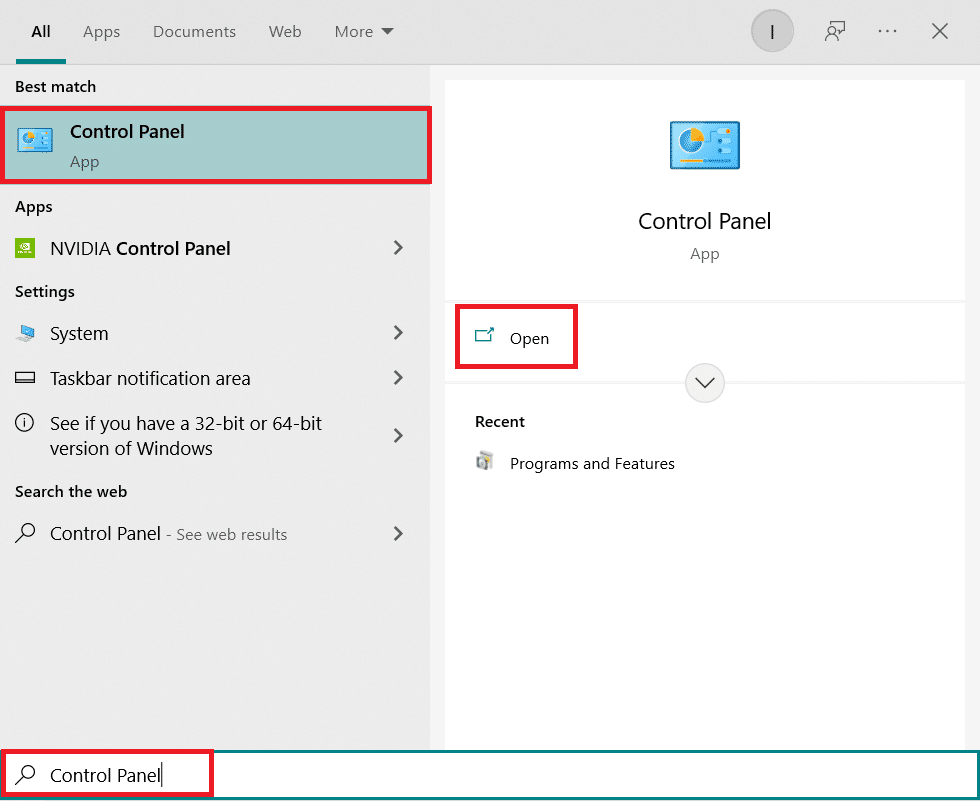
2. Görüntüleme Ölçütü'nü Kategori olarak ayarlayın. Bir programı kaldır'ı seçin.
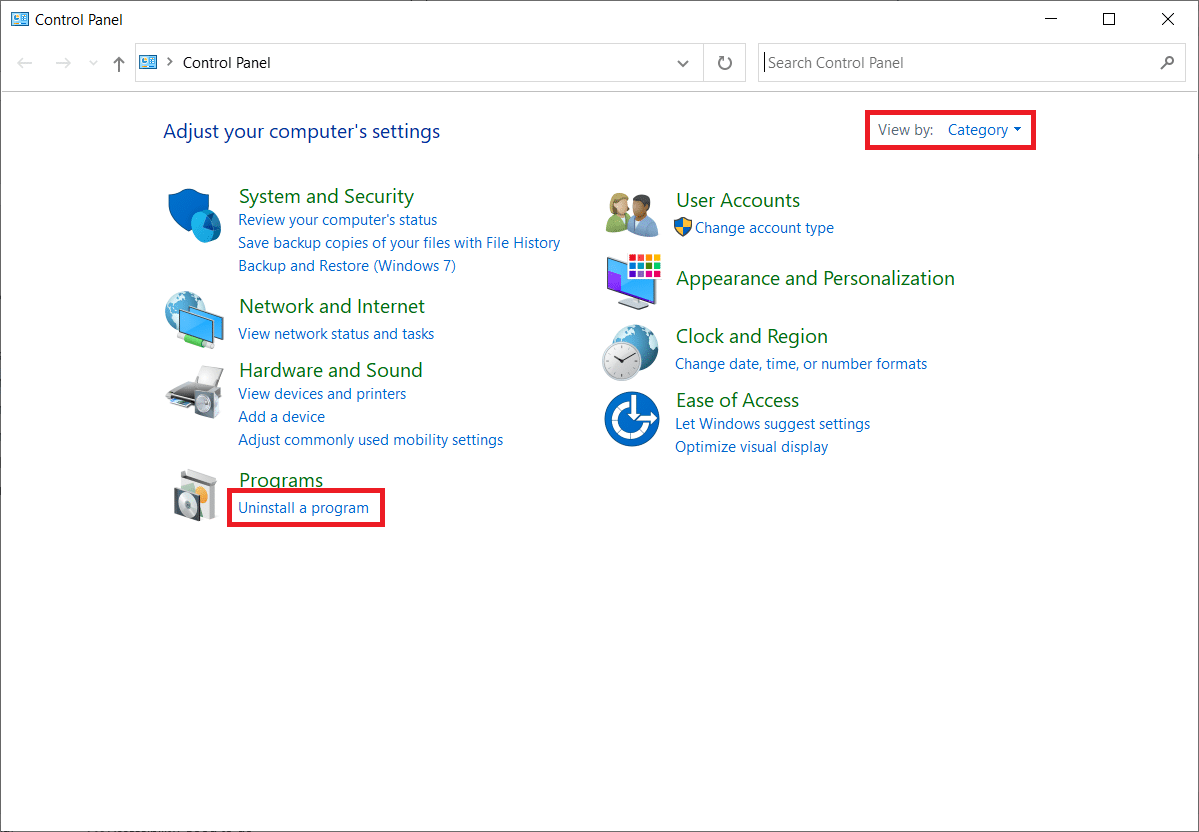
3. Programlar ve Özellikler penceresinde Chromium'u arayın.
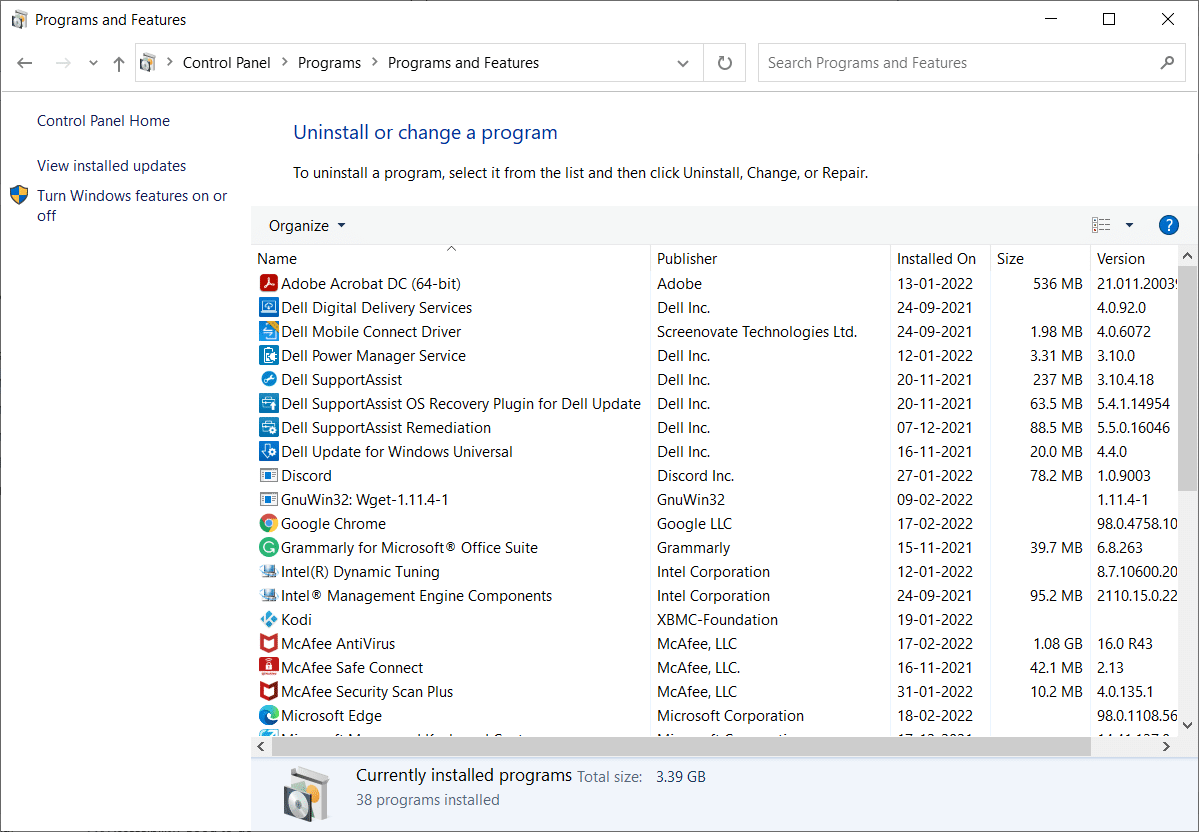
4. Şimdi, Chromium'a tıklayın ve Kaldır seçeneğini seçin.
Not: Aşağıda örnek olarak Chrome'u gösterdik.
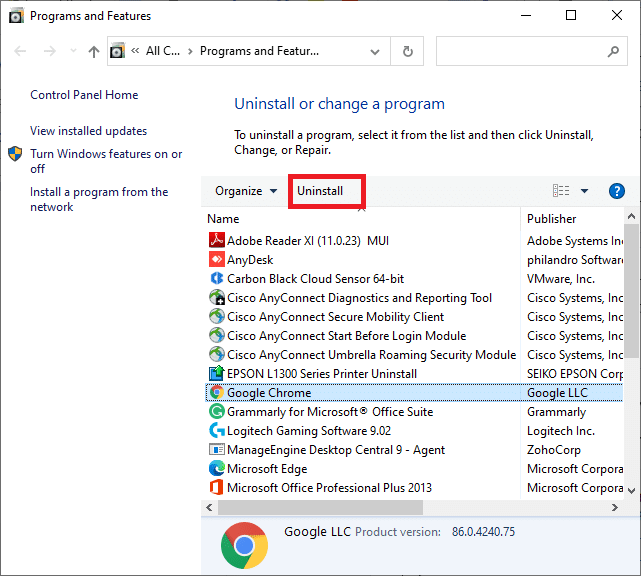
5. Şimdi, istemi onaylayın Chromium'u kaldırmak istediğinizden emin misiniz? Evet'i tıklatarak.
6. Bilgisayarı yeniden başlatın . Chromium'un kaldırılmaması sorununu düzeltip düzeltmediğinizi kontrol edin.
Yöntem 2: Ayarlar Yoluyla
Chromium'u Denetim Masası listesinde bulamazsanız, Ayarlar'dan kaldırmayı deneyin. Tarayıcıyı Ayarlar'dan kaldırmak için birkaç talimat.
1. Sisteminizde Ayarlar'ı açmak için Windows + I tuşlarına aynı anda basın.
2. Uygulamalar 'ı tıklayın.
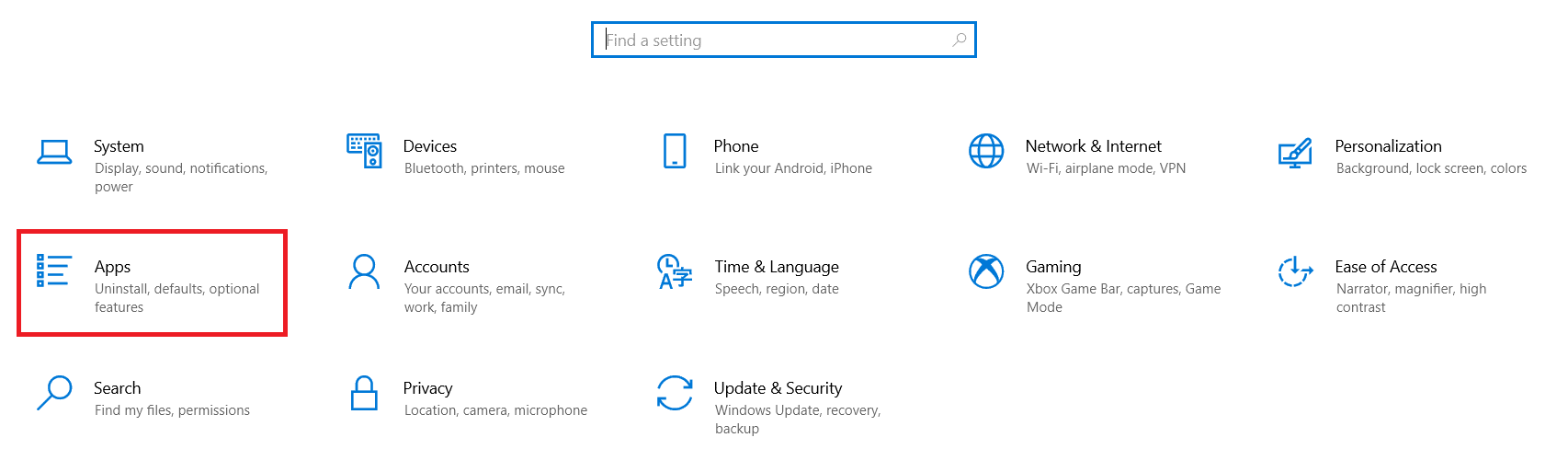
3. Listede Chromium'u yazın ve arayın ve seçin.
Not: Örnek olarak Chrome'u gösterdik.
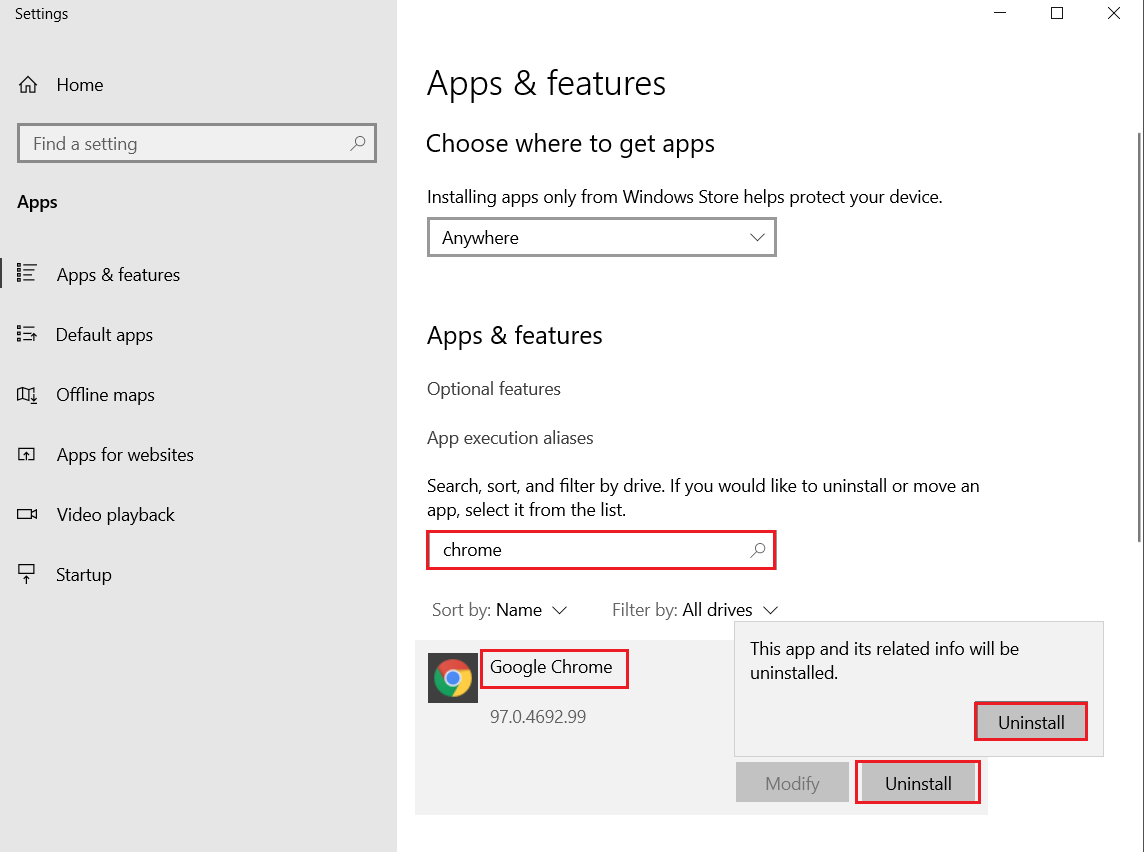
4. Son olarak, Kaldır'a tıklayın.
5. Açılır pencereyi onaylamak için tekrar Kaldır'a tıklayın.
6. Programlar sistemden silinmiş ise tekrar arama yaparak onaylayabilirsiniz. Bir mesaj alacaksınız, Burada gösterilecek bir şey bulamadık. Arama kriterlerinizi iki kez kontrol edin .
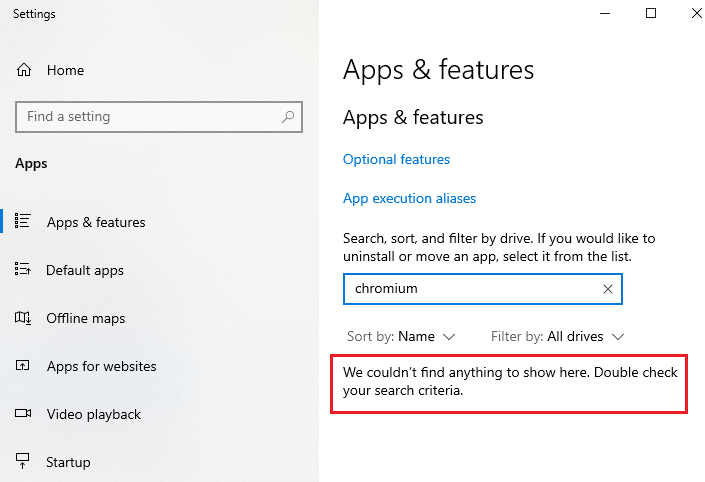
Ayrıca Okuyun: Windows 10'dan Chromium Kötü Amaçlı Yazılımı Kaldırmanın 5 Yolu
Yöntem 3: Microsoft Program Yükleme ve Kaldırma Sorun Gidericisini Kullanın
Chromium tarayıcısını kalıcı olarak silmek veya kaldırma sırasında sorunlarla karşılaşmak istiyorsanız, Program Yükleme ve Kaldırma sorun giderici yazılımını kullanmak yardımcı olacaktır.
1. Resmi web sitesinden Microsoft Program Yükleme ve Kaldırma Sorun Gidericisini indirin.
2. İndirmelerim'e gidin ve kurulu dosyaya çift tıklayın.
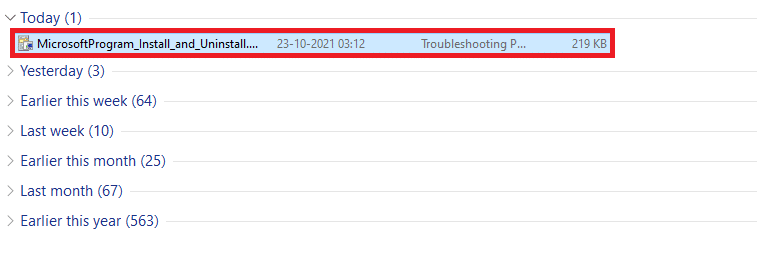
3. Şimdi, indirilen dosyayı kurmak için İleri'ye tıklayın.
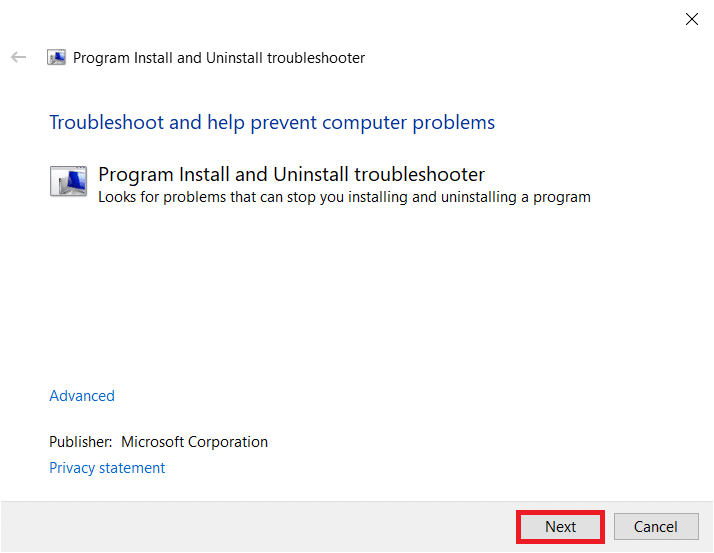
4. Burada, istemde Kaldırma'yı seçin.
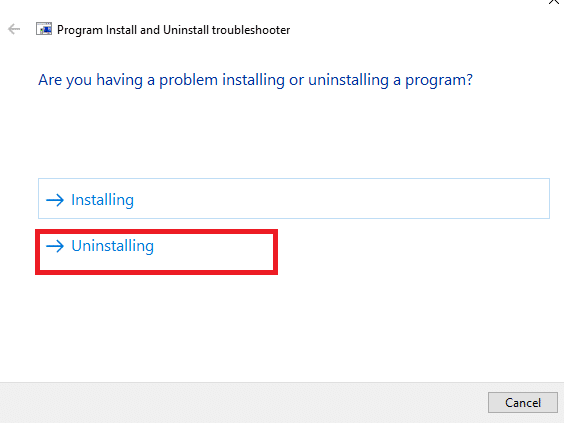
5A. Ardından, kaldırmak istediğiniz programı seçin ve İleri'ye tıklayın. Yazılımı kaldırmak için ekrandaki talimatları izleyin.
5B. Programınızı görmüyorsanız, Listelenmemiş'i seçin ve İleri'ye tıklayın.

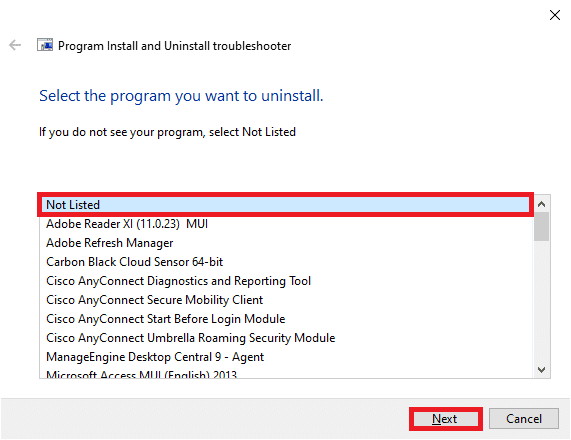
6. Programınızı bulamıyorsanız, istenen ürün kodunu girin ve İleri'ye tıklayın. Yazılımı kaldırmak için ekrandaki talimatları izleyin.
Not: Ürün kodunuzu MSI dosyasının özellik tablosunda bulabilirsiniz.
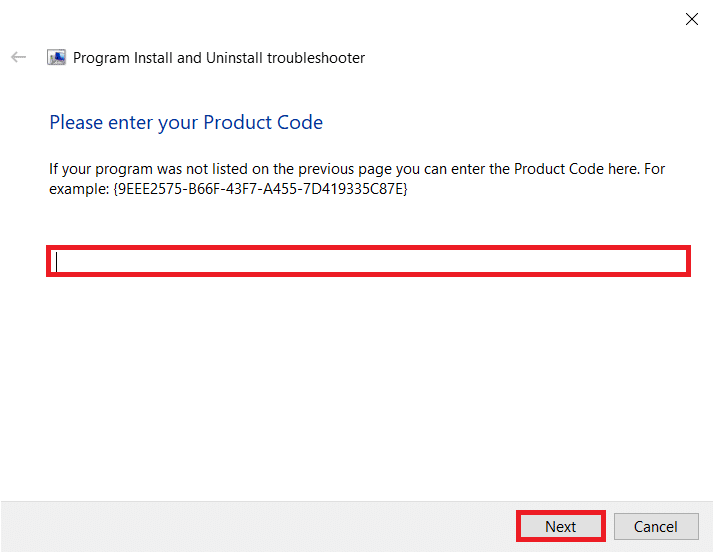
Chromium Dosyaları, Klasörleri ve Kayıt Defteri Anahtarları Nasıl Silinir
Chromium'u kaldırdıktan sonra, uygulamaya karşılık gelen tüm kalan verilerin de aşağıda açıklandığı gibi silindiğinden emin olun.
1. Adım: Chromium Kullanıcı Veri Klasörlerini Sil
PC'nizdeki her uygulama, bireysel verileri önbellek, AppData ve Local AppData biçiminde depolayacaktır. Chromium'u kaldırırken zorluklarla karşılaşırsanız, aşağıda belirtildiği gibi tüm AppData ve Local AppData'yı temizlemeyi deneyin ve yukarıdaki üç yöntemi izleyerek yazılımı yeniden kaldırın.
1. Windows Arama kutusunu tıklayın. %appdata% yazın ve açın.
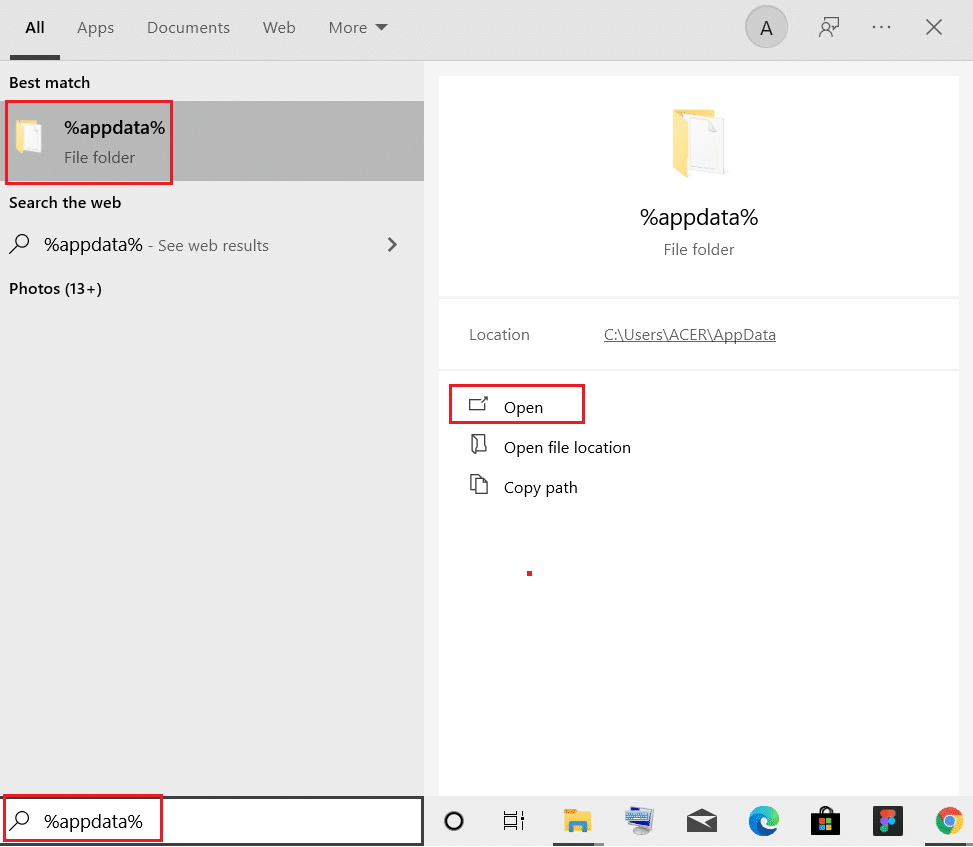
2. Chromium klasörünü seçin ve gösterildiği gibi üst kısımdaki Sil'e tıklayın.
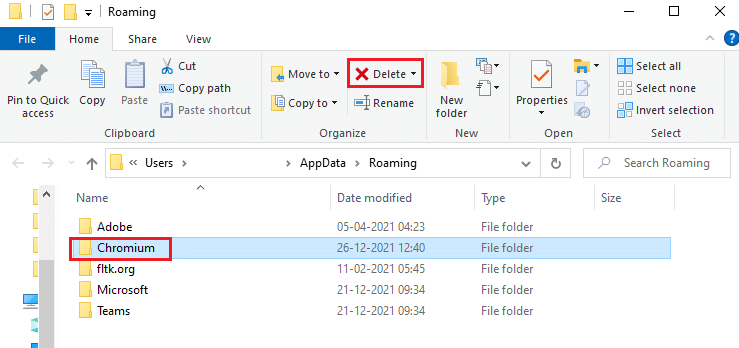
3. Tekrar Windows Arama kutusuna tıklayın. %LocalAppData% yazın ve açın .
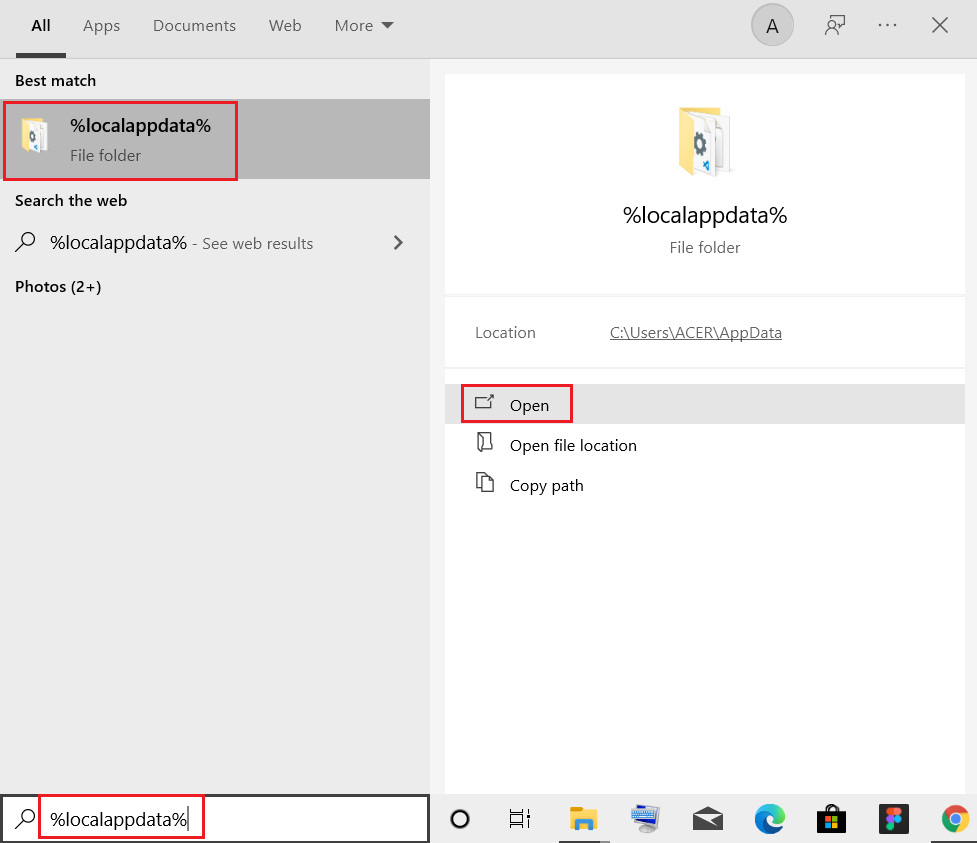
4. Arama menüsünü kullanarak Chromium klasörünü bulun ve silin .
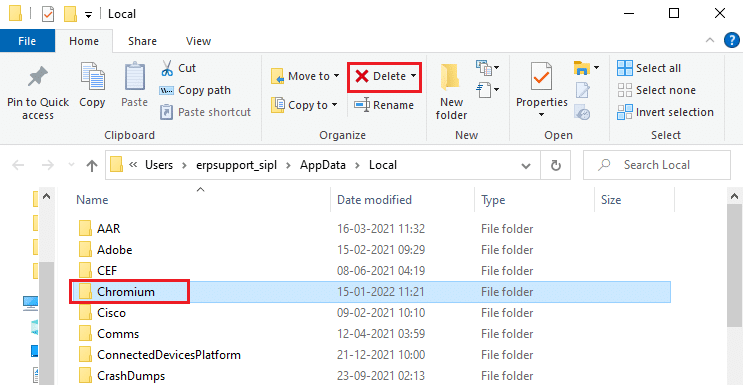
5. Ayrıca, bu dosyalardan tamamen kurtulmak için Geri Dönüşüm Kutusu'nu temizlediğinizden emin olun. Artık Chromium'un bozuk yapılandırma dosyalarını bilgisayarınızdan başarıyla sildiniz.
Ayrıca Okuyun: Google Chrome'da Bir Web Sitesini Engelleme ve Engellemeyi Kaldırma
2. Adım: Kayıt Defteri Girdilerini Silin
Dosyaları sildikten ve Chromium'u kaldırdıktan sonra bile kayıt defteri girdilerinin sistemde kalma olasılığı vardır. Bu girişleri silmek için aşağıdaki adımları izleyin. Bu dizeleri bulamazsanız, aşağıdaki yönteme geçebilir ve Chromium'un kaldırılmaması sorununu düzeltebilirsiniz.
1. Çalıştır iletişim kutusunu açmak için Windows + R tuşlarını birlikte basılı tutun.
2. Şimdi Çalıştır iletişim kutusuna regedit yazın ve Enter'a basın .
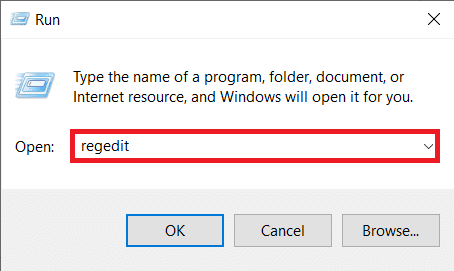
3. Şimdi, aşağıdaki yola gidin
Bilgisayar\HKEY_CURRENT_USER\SOFTWARE\Microsoft\Windows\CurrentVersion\Çalıştır
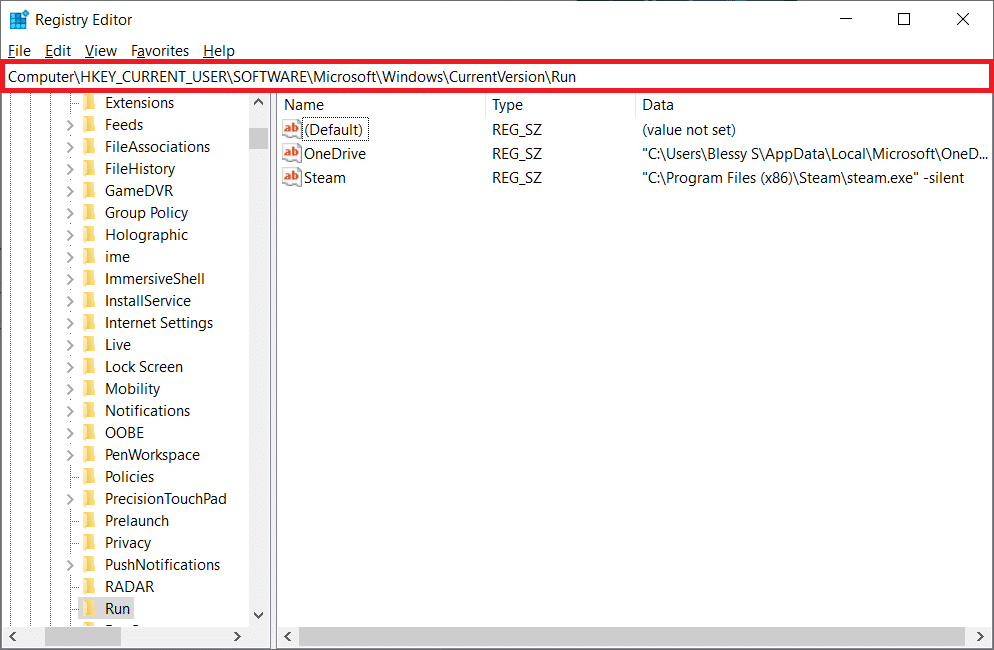
4. GoogleChromeAutoLaunch dizesini silin.
Not: Bu dizeyi bulamazsanız, verilen değere sahip bir dize arayın ve silin
C:\users\{kullanıcı adı}\AppData\Local\Chromium\Application\chrome.exe Profesyonel İpucu: Ardından Kötü Amaçlı Yazılım Taramasını Çalıştırın
Kötü amaçlı yazılımın yenileyici özellikleri nedeniyle Chromium klasörünü silseniz bile Chromium izlerini kaldırmak için bir virüsten koruma taraması yapmak daha iyidir. Bunları kaldırmayı başaramazsanız, dosyalar son eksik kötü amaçlı yazılım izinden yeniden indirilebilir. Bu nedenle, zararlı programları bilgisayarınızdan potansiyel olarak kaldırmak için bir virüs taraması çalıştırın. Ardından, bunu yapmak için aşağıda belirtilen adımları izleyin ve Chromium'un kaldırılmaması sorununu düzeltin.
1. Ayarlar'ı başlatmak için Windows + I tuşlarına aynı anda basın.
2. Burada, gösterildiği gibi Güncelleme ve Güvenlik ayarlarına tıklayın.
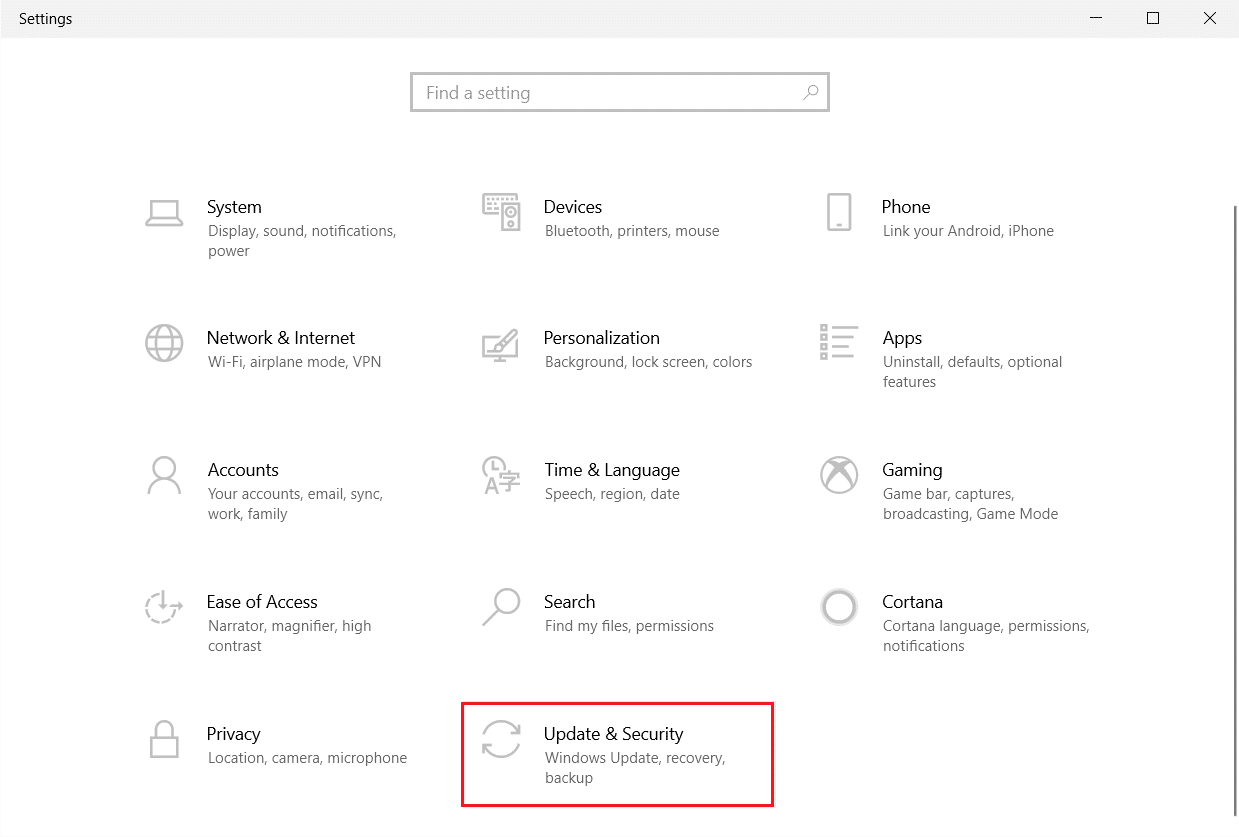
3. Sol bölmede Windows Güvenliği'ne gidin.
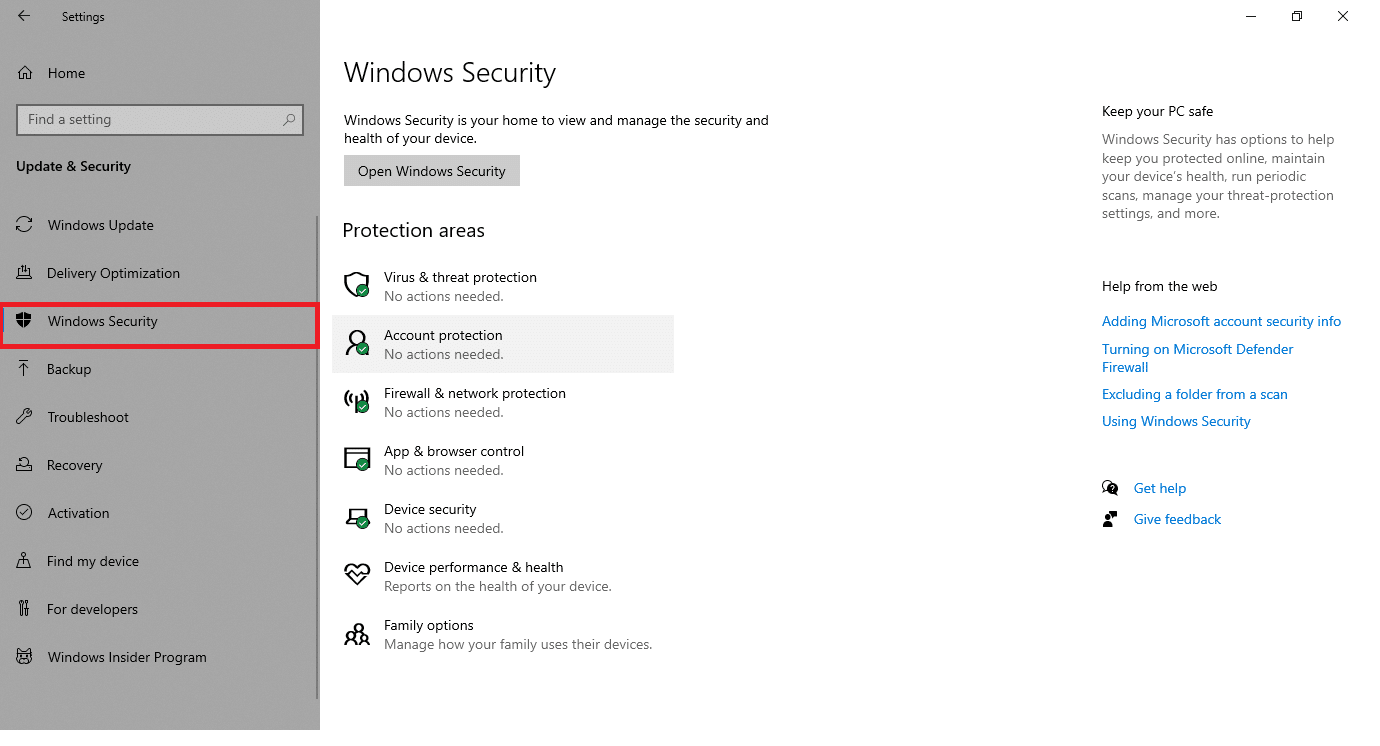
4. Sağ bölmedeki Virüs ve tehdit koruması seçeneğine tıklayın.
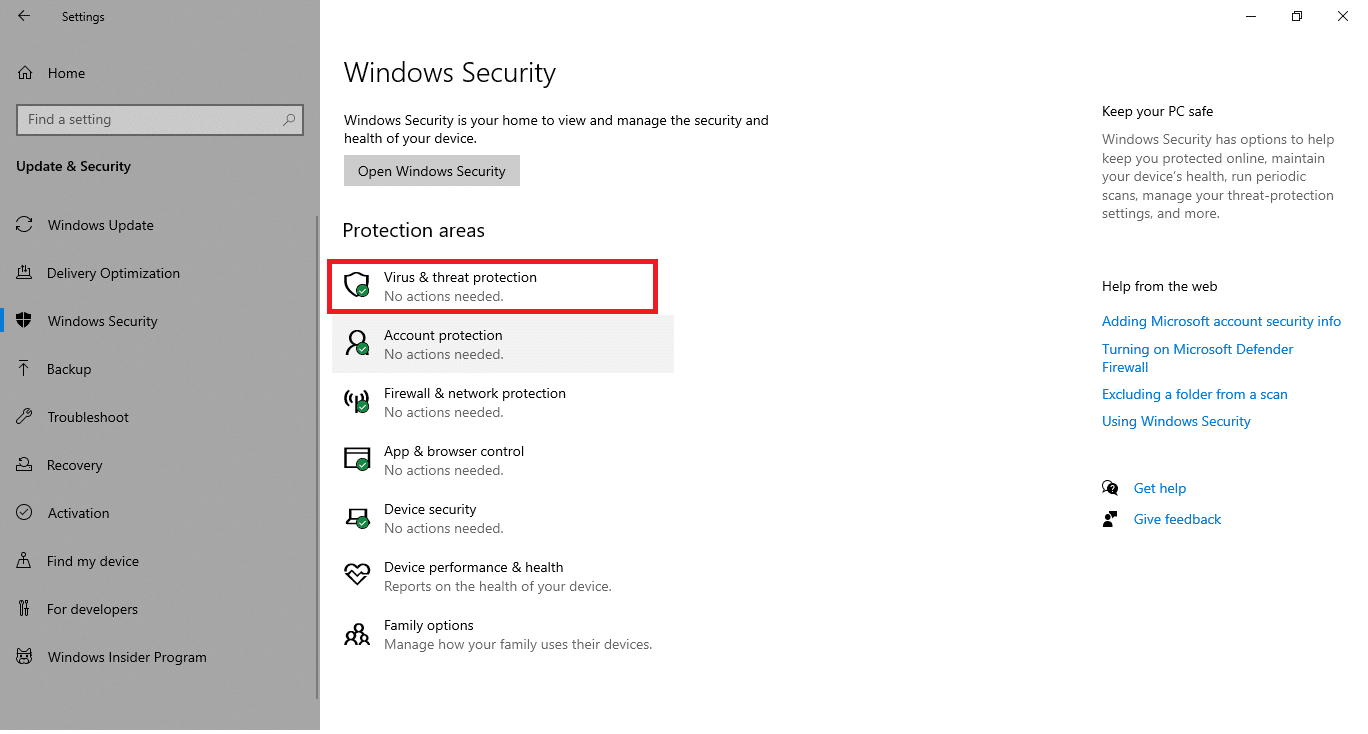
5. Kötü amaçlı yazılım aramak için Hızlı Tarama düğmesine tıklayın.
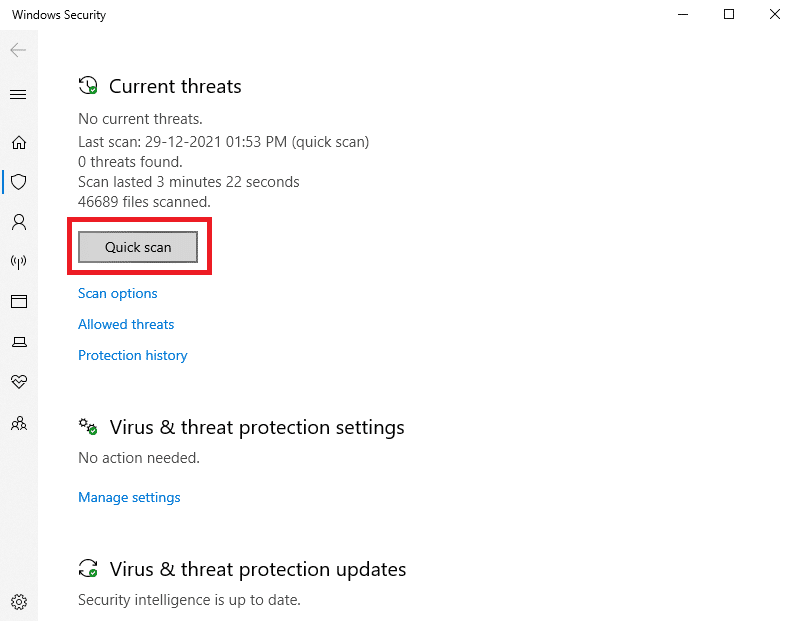
6A. Tarama tamamlandığında, tüm tehditler görüntülenecektir. Mevcut tehditler altındaki Eylemleri Başlat'a tıklayın.
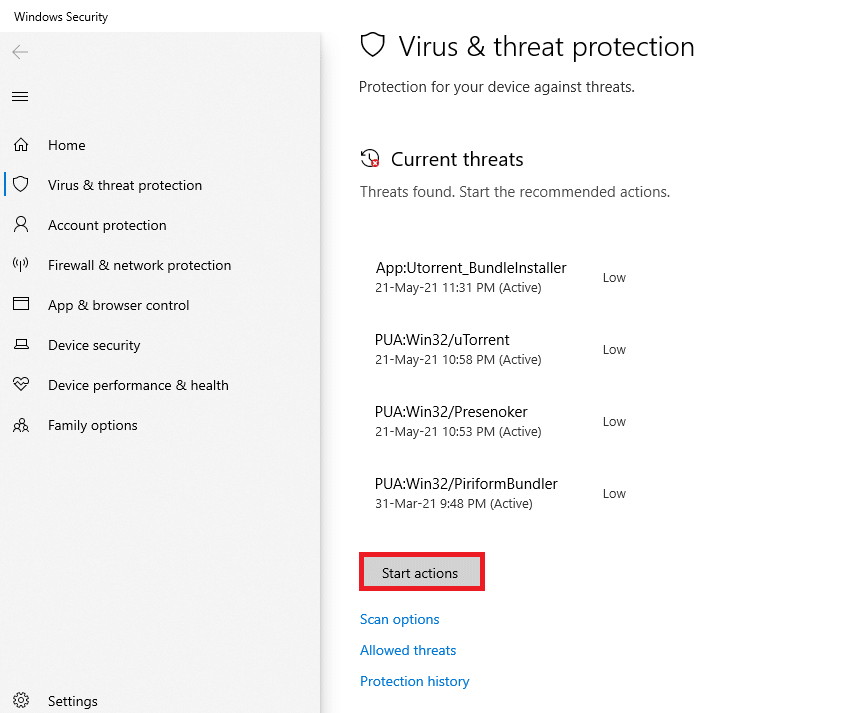
6B. Cihazınızda herhangi bir tehdit yoksa, cihaz Mevcut tehdit yok uyarısını gösterecektir.
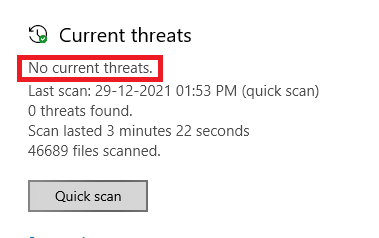
Şimdi, krom sorununu çözüp çözmediğinizi kontrol edin.
Ayrıca Okuyun: Chrome Bellek Yetersiz Nasıl Onarılır
Chromium'u Yükledikten Sonra Tarayıcı Ayarları Değiştiyse ne yapmalı?
Chromium'u yükledikten sonra varsayılan tarayıcı ayarlarınızın değiştiğini fark ederseniz, tarayıcıları ilk aşamalarına geri getirmek için aşağıda belirtilen yöntemleri izlemelisiniz. Burada, Google Chrome gösteri için bir örnek olarak alınmıştır.
Seçenek I: Önbelleği ve Çerezleri Temizle
Önbellek ve Çerezler, internet tarama deneyiminizi iyileştirir. Çerezler, bir web sitesini ziyaret ettiğinizde tarama verilerini kaydeden dosyalardır. Önbellek, ziyaret ettiğiniz web sayfalarını tutan ve bir sonraki ziyaretinizde gezinme deneyiminizi hızlandıran geçici bir bellek görevi görür. Bunları temizlemek, tarayıcının varsayılan ayarlarına geri yüklenmesine yardımcı olur.
1. Windows tuşuna basın, Chrome yazın ve Aç'a tıklayın.
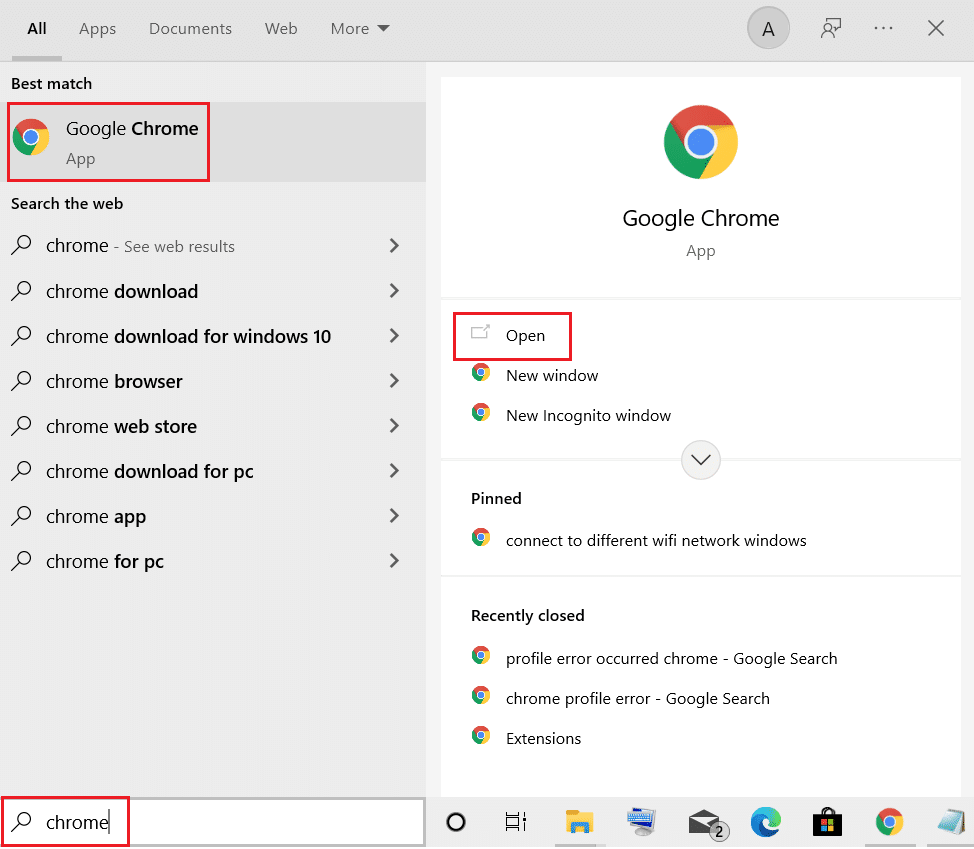
2. Ardından, aşağıda gösterildiği gibi üç noktalı simge > Diğer araçlar > Tarama verilerini temizle… öğesine tıklayın.
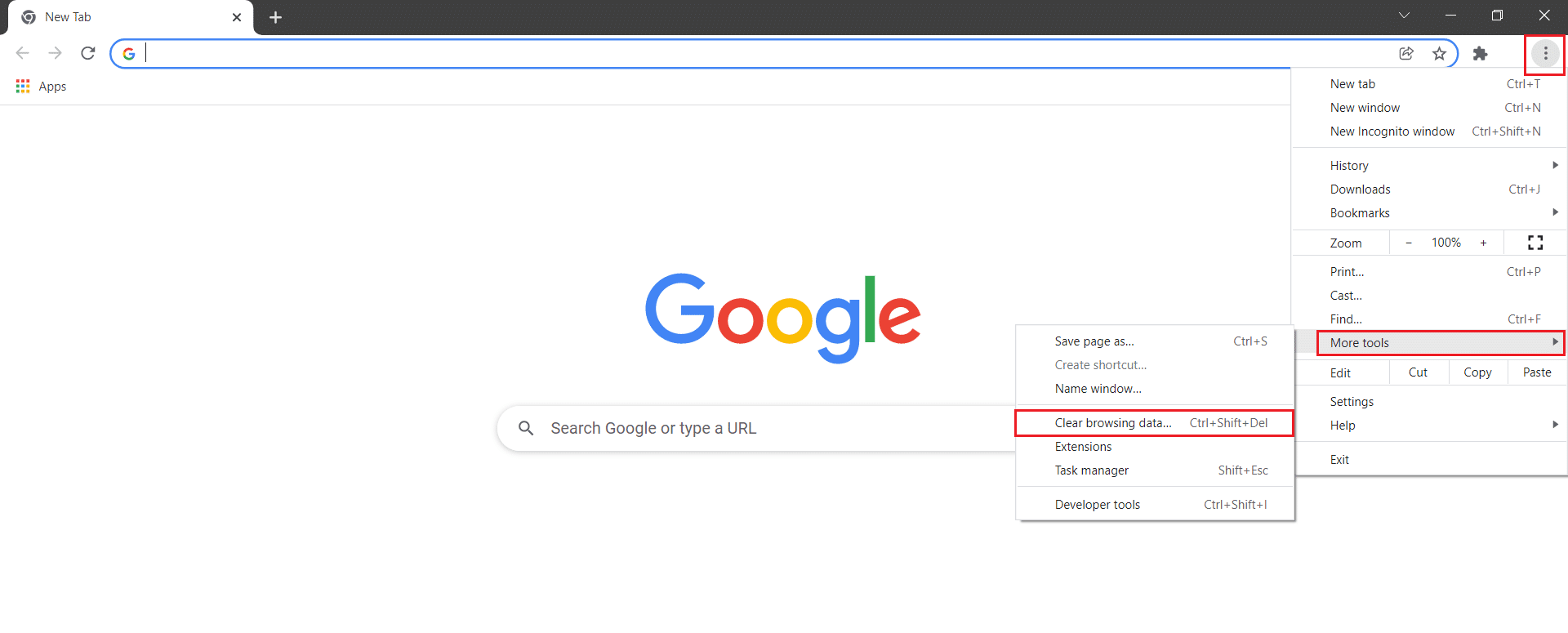
3. Aşağıdaki seçenekleri kontrol edin.
- Çerezler ve diğer site verileri
- Önbelleğe alınmış resimler ve dosyalar
4. Şimdi, Zaman aralığı için Tüm zamanlar seçeneğini seçin.
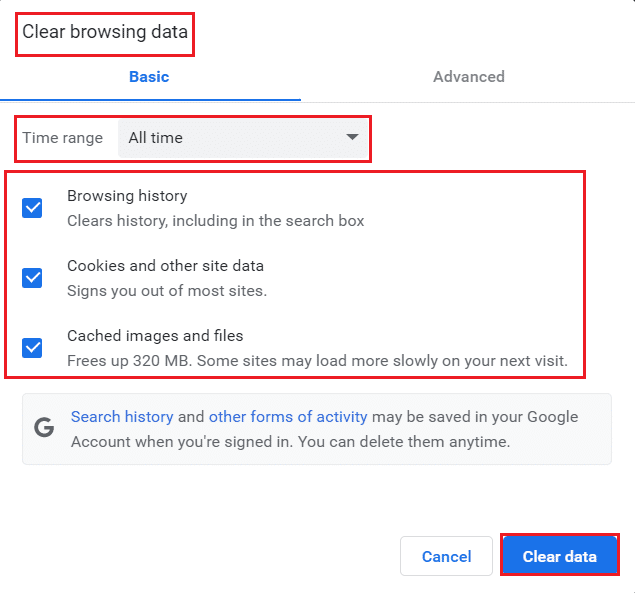
5. Son olarak, Verileri temizle seçeneğine tıklayın.
Seçenek II: Uzantıları Devre Dışı Bırak (Varsa)
Uzantıları Google Chrome'dan silmek için aşağıda belirtilen talimatları izleyin.
1. Chrome'u başlatın ve URL Çubuğuna chrome://extensions yazın. Yüklü tüm uzantıların listesini almak için Enter tuşuna basın.
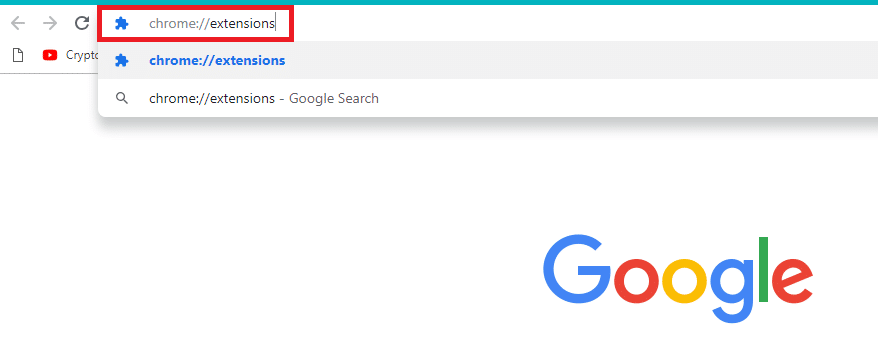
2. Uzantıyı devre dışı bırakmak için (örneğin, Grammarly for Chrome ) açma/ kapama düğmesini kapatın.
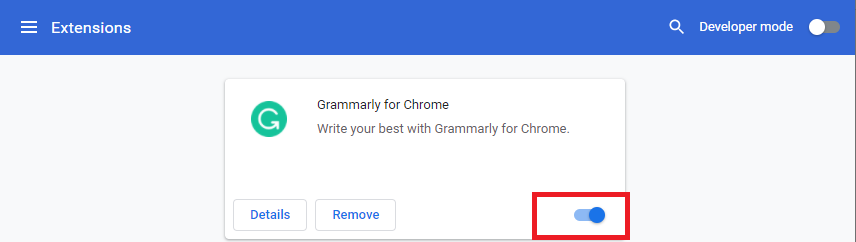
3. Tarayıcınızı yenileyin ve hatanın tekrar gösterilip gösterilmediğine bakın.
4. Hatanın giderilip giderilmediğini kontrol etmek için uzantıları tek tek devre dışı bırakmak için yukarıdaki adımları tekrarlayın.
Ayrıca Okuyun: Chrome'da Gizli Mod Nasıl Etkinleştirilir
Seçenek III: Chrome'u Sıfırla
Chrome'u sıfırlamak, tarayıcıyı varsayılan ayarlarına geri yükler. Google Chrome'u sıfırlamak için aşağıda belirtilen adımları izleyin.
1. Google Chrome'u açın ve chrome://settings/reset adresine gidin
2. Vurgulanmış olarak gösterilen ayarları orijinal varsayılanlarına geri yükle seçeneğine tıklayın.
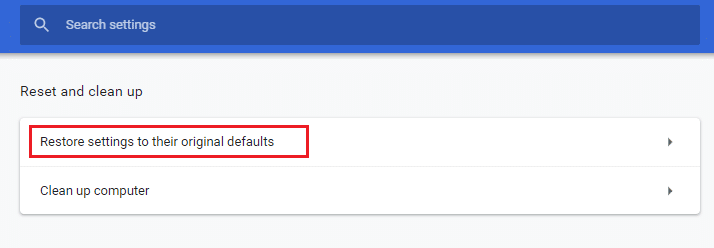
3. Şimdi, Ayarları Sıfırla düğmesine tıklayarak işleminizi onaylayın.
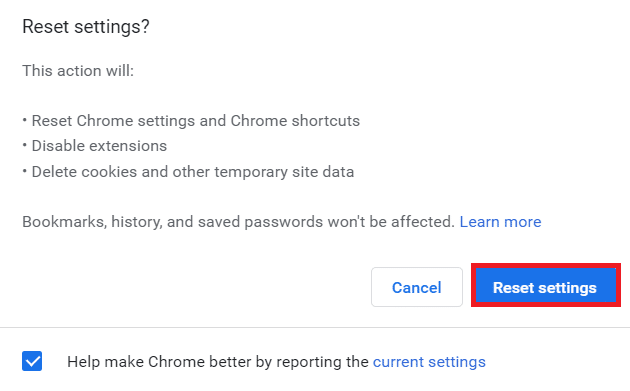
Önerilen:
- Valorant Dizüstü Bilgisayar Gereksinimleri Nelerdir?
- Windows'un Yeni Güncellemeleri Arayamadığını Onar
- Google Chrome 403 Hatası Nasıl Onarılır
- Firefox'u Düzeltin Sağ Tıkla Çalışmıyor
Bu kılavuzun yardımcı olduğunu ve Chromium'un bir virüs olduğunu ve Windows 10'da Chromium'un nasıl kaldırılacağını öğrendiğinizi umuyoruz. Hangi yöntemin sizin için en iyi sonucu verdiğini bize bildirin. Ayrıca, bu makaleyle ilgili herhangi bir sorunuz veya öneriniz varsa, bunları yorumlar bölümüne bırakmaktan çekinmeyin.
