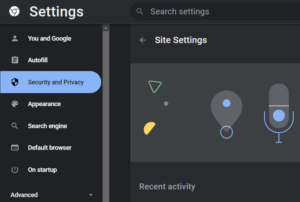Okul Chromebook 2023'te Web Sitelerinin Engeli Nasıl Kaldırılır?
Yayınlanan: 2022-11-15- Okul Chromebook'ları Web Sitelerini Neden Engelliyor?
- Okul Chromebook'unda Web Sitelerinin Engellemesini Kaldırma
- Chrome Ayarları
- VPN ve Proxy
- Kolej Kurulu Başvurusu
- rollApp
- Lambda Testi

Tipik bir okulda öğretmen veya öğrenciyseniz, büyük olasılıkla okul Chromebook'undaki web sitelerine erişmeye çalışmış ve bazı web sitelerinin engellendiğini keşfetmişsinizdir.
Bu yazıda, okul Chromebook'larının web sitelerini neden engellediğine değineceğiz. Ayrıca okul Chromebook'unda web sitelerinin engelini nasıl kaldıracağınızı da göstereceğiz.
Okul Chromebook'ları Web Sitelerini Neden Engelliyor?
Okul yöneticileri, okul Chromebook'larındaki web sitelerini birçok nedenden dolayı engeller. Bununla birlikte, bu nedenler birbiriyle ilişkili üç gruba ayrılabilir.
Okul çocuklarını hoş olmayan içerikten korumak için
İnternet vahşi bir yer. Pek çok eğlenceli sanal koridoru var evet ama aynı zamanda bırakın çocukları, yetişkinlerin bile zihnini dağıtabilecek ve ciddi zihinsel yaralanmalara neden olabilecek karanlık köşeleri var. Bu nedenle okullar, okul Chromebook'larına İnternet erişimini engellemeye karar verir.
Okul çocuklarının dikkatinin dağılmasını önlemek için
Okul Chromebook'larında belirli web sitelerinin engellenmesi, okul yöneticilerinin okul çocuklarının zihinlerini korumak istediğini gösterir. Ancak, bazı yöneticiler gerekli birkaç site dışındaki tüm web sitelerini engelleyerek işi biraz daha ileri götürebilir.
Okul çocuklarına sunulan internet bilgilerinin miktarını düzenlemek için
Sonuç olarak, okul Chromebook'larının web sitelerini engellemek için etkinleştirilmesinin ana nedeni, internette okul çocukları için mevcut olan bilgi miktarını sınırlamaktır. Çünkü okul, çocukları dikkatlerini dağıtacak veya rahatsız edecek her türlü bilgiden korumakla yükümlüdür.
Okul Chromebook'unda Web Sitelerinin Engellemesini Kaldırma
Bir okul Chromebook'unda web sitelerinin engellemesini kaldırmanın birçok yolu vardır. İşte kullanımı kolay en yaygın beş yöntem.
Chrome Ayarları
Okul Chromebook'unun belirli web sitelerini engellemek için etkinleştirildiğini fark ederseniz, yapabileceğiniz bir şey bu web sitelerini Chrome'un güvenli olmayan içeriğe sahip siteler dizininden kaldırmaktır. Bunu yapmak için aşağıdaki adımları izleyin:
- Bilgisayarınızda Google Chrome uygulamasını başlatın.
- İmlecinizi sağ üst köşeye getirin ve dikey olarak düzenlenmiş üç noktayı tıklayın.
- Açılan seçeneklerden Ayarlar'ı seçin. Ayrıca, Ayarlar sayfasına erişmek için Chrome'un adres çubuğuna chrome : //settings yazabilirsiniz.
- Ayarlar sayfasının sol bölmesinde Güvenlik ve Gizlilik sekmesini seçin.
- Site Ayarları 'nı görene kadar seçenekleri aşağı kaydırın.
- Site Ayarları'na tıklayın ve Ek içerik ayarları'nı seçmek için seçenekleri aşağı kaydırın.
![Chrome Ayarları]()
- Ek içerik ayarları altındaki seçeneklerden Güvenli olmayan içeriği seçin ve Güvenli olmayan içeriği göstermesine izin verilmedi seçeneğinin altına bakın. Burada bir web sitesi listesi bulursanız, erişmek istediğinizi kaldırın. Değilse, istediğiniz web sitesini eklemek için Ekle seçeneğini kullanın.
Bonus olarak, güvenli olmayan içeriğe sahip olduğu düşünülen web sitelerini ekleme veya kaldırma sayfasına doğrudan ulaşmak için Google Chrome adres çubuğuna chrome://settings/content/insecureContent yazmanız yeterlidir. Bu şekilde, tarayıcıyı bir nefeste sıfırlayabilirsiniz. Okul Chromebook'larındaki tüm web sitelerinin engellemesini de bu şekilde kaldırabilirsiniz.
Okul yöneticinizin Google Chrome'a tehlikeli olduğu düşünülen web sitelerini engelleme talimatı vermiş olabileceğini unutmayın. Bu durumda yapmanız gereken tek şey
- Adres çubuğunun hemen arkasındaki kırmızı üçgen içindeki ünlem işareti şeklindeki simgeye tıklayın.
- Bu site için izinler seçeneğini seçin.
- İzinleri sıfırla seçeneğine tıklayın.
Yukarıdaki ipuçlarını takip etmek, okul yönetiminin belirli web sitelerine erişimini engellemek için Google Chrome'a verdiği talimatı kaldırmanıza yardımcı olacaktır.

Bilgisayarınızı temizlemenin ve optimize etmenin yanı sıra, BoostSpeed gizliliği korur, donanım sorunlarını teşhis eder, hızı artırmak için ipuçları sunar ve çoğu bilgisayar bakım ve servis ihtiyacını karşılamak için 20'den fazla araç sağlar.

VPN ve Proxy
VPN'leri (sanal özel ağlar) ve proxy'leri kullanmak, okul Chromebook'larında web sitelerinin engellemesini kaldırmanın başka bir çok basit yoludur. Bu seçeneklerden herhangi birini kullanmak, sizi bir ağın denetiminden yalıtan bir tür ağ kalkanı oluşturmanıza yardımcı olur. Başka bir deyişle, okul Chromebook'unuzda bir VPN veya proxy kullandığınızda, güvenlik duvarını kolayca atlatabilir veya güvenlik duvarını aşarak tarayıcınızın ERR_ADDRESS_UNREACHABLE hatasını göstermesine neden olabilirsiniz.
Ancak, herhangi birini kurmadan önce VPN'lerle ilgili bilgileri gözden geçirmeye özen gösterin. Yüklediğiniz ve kullandığınız VPN veya proxy'nin güvenli olduğundan, kötü amaçlı yazılım içermediğinden ve tüm okul internet çerçevesini çökertmeyeceğinden emin olun. Ayrıca, önce Chromebook'un sürücülerini güncellemek için güvenilir bir üçüncü taraf uygulaması kullanmanız da yardımcı olacaktır.
Kolej Kurulu Başvurusu
College Board uygulaması, okul yönetiminizin okul Chromebook'ları üzerindeki sanal engellerini ortadan kaldırmak için kullanabileceğiniz başka bir popüler üçüncü taraf yazılımıdır. Bu uygulamayı doğru bir şekilde kullanabiliyorsanız, okul Chromebook'unda VPN'ler olmadan web sitelerinin engellemesini nasıl kaldıracağınızı otomatik olarak bilirsiniz. İşte hızlı bir kılavuz:
- Ekranınızın sağ alt köşesindeki zaman öğesini seçip Oturumu kapat seçeneğini tıklayarak Chromebook'tan çıkış yapın.
- İmlecinizi ekranınızın diğer alt tarafına getirin ve College Board programını getirmek için Uygulamalar seçeneğini seçin.
- College Board uygulamasını başlatın ve kendinizi çerçeveden çıkarmak için Kullanıcı Adını Unut seçeneğini seçin.
- Seçenekler listesini aşağı kaydırarak YouTube simgesine gidin ve Oturum aç seçeneğini belirleyin.
- Aşağı kaydırın ve YouTube oturum açma işlemini tamamlamak için Şartlar seçeneğini belirleyin.
- Yeni bir pencere açmak için 9 nokta simgesini ve Ara seçeneğini seçin.
Bu işlemi tamamladıktan sonra, Chromebook'ta izin verilenlerin dışındaki web sitelerine erişmek için yeni pencereyi kullanmayı deneyebilirsiniz.
rollApp
rollApp, web tarayıcılarıyla çalıştığı için özellikle ilgi çekicidir. Yazılımı, önce bilgisayar sürücünüze yüklemeden farklı bir bilgisayar programını kullanabileceğiniz bir tür işletim sistemi ortamı oluşturmak için kullanabilirsiniz.
RollApp'ı okul Chrome'unuzda engellenen web sitelerini atlatmak üzere kullanmak için yalnızca aşağıdakileri yapmanız gerekir:
- rollApp web sitesine girin ve ana sayfayı bulun.
- Hesap Oluştur seçeneğini seçin ve tam adınızı, e-posta adresinizi ve kendi oluşturduğunuz bir parolayı kullanarak kaydolmak için özellikleri izleyin.
- Az önce oluşturduğunuz hesapta oturum açın ve Uygulamalar seçeneğini belirlemek için menüyü kullanın.
- İmlecinizi Uygulamalar altındaki seçenekler listesinde aşağı doğru hareket ettirin ve Parantez seçeneğini belirleyin. Bu yeni bir pencere açacaktır.
- Yeni sayfada, gök gürültüsü simgesini seçmek için imlecinizi ekranınızın sağ üst köşesine getirin. Bu, Chromium'un güvenlik duvarları ve web sitesi engelleme algoritmaları içermeyen eski bir sürümünü açacaktır.
rollApp özellikli Chromium uygulaması okul Chromebook'unun kendisinde yüklü olmadığından, web sitelerinize erişiminiz bittiğinde onu kolayca devre dışı bırakabilirsiniz.
Lambda Testi
Okul Chromebook'larınızdaki web sitelerinin engellemesini kaldırmak için düşünmeniz gereken başka bir üçüncü taraf çözümü de LambdaTest'tir. Bu, web tarayıcılarında testler gerçekleştirmek için kullanılan popüler bir tarayıcılar arası araçtır. Chromebook'ta kullandığınızda, Google OS'nin çerçevesini askıya alırsınız, böylece Chromebook'ta istediğiniz web sitesine zahmetsizce erişmenizi sağlarsınız.
LambdaTest'i kullanmak için şu adımları izlemeniz gerekir:
- LambdaTest web sitesine girin ve giriş sayfasını bulun.
- Oturum açma sayfasında, bir LambdaTest hesabı oluşturmak için Kaydol seçeneğini kullanın.
- Hesabınızı oluşturduktan sonra kontrol panelinize gidin ve Gerçek Zamanlı Test'i seçin. Bu, kontrol panelinizin sol bölmesindeki bir sekmedir.
- Erişmeye çalıştığınız web sitesini yazın ve etkinleştirmek için Başlat düğmesine tıklayın.
LambdaTest'in Gerçek Zamanlı Test aracı, esasen Chromebook'lardaki güvenlik duvarlarını askıya alarak, daha önce sizin için yasak olan web sitelerine erişmenizi sağlar.
Okul Chromebook'unuzdaki web sitelerinin engellemesini kaldırmak için bu makalede özetlediğimiz yöntemlerin her birine güvenebilirsiniz. Ancak, bu yöntemlerden bazılarının diğerlerinden daha etkili olduğunu ve ilkinin (Google Chrome'un ayarlarını kullanarak) geri alınamaz olduğunu unutmayın. Başka bir deyişle, okul yöneticisinin Chromebook'ta ince ayar yaptığınızı öğrenmesini istemiyorsanız VPN'ler, rollApp veya LambdaTest kullanın.