Windows 10'da Chrome'da Web Sitelerinin Engeli Nasıl Kaldırılır
Yayınlanan: 2022-04-16
Bildiğiniz gibi, Google Chrome bu tekno dünyasının en ünlü tarayıcılarından biridir. Ancak bazen, Chrome erişim haklarını engellediği için bazı web sayfalarını açamazsınız. Birçok nedenden dolayı Chrome, güvenlik politikası nedeniyle belirli siteleri bir tehdit veya bilgisayarınıza zarar verebilecek herhangi bir içerik olarak değerlendirir. Aynı zamanda, birkaç basit hack ile kolayca engellerini kaldırabilirsiniz. Bu yazıda, Chrome'da web sitelerinin engellemesini nasıl kaldıracağımızı görelim. Bu nedenle, Chrome'da engellenen sitelere erişmek için okumaya devam edin.
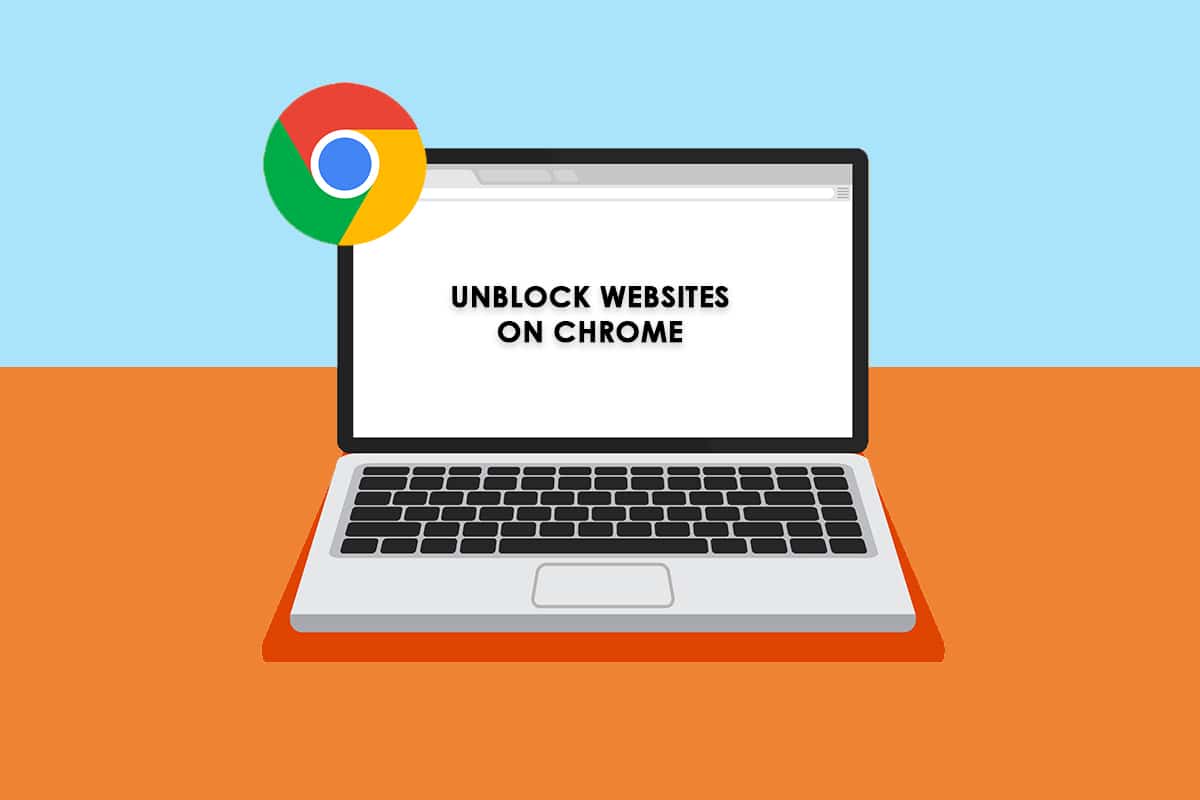
İçindekiler
- Windows 10'da Chrome'da Web Sitelerinin Engeli Nasıl Kaldırılır
- Yöntem 1: Chrome Uyarısını Atla
- Yöntem 2: Kısıtlanmış Siteleri Kaldır
- Yöntem 3: Chrome'da HTTPS'yi etkinleştirin
- Yöntem 4: Windows Defender Güvenlik Duvarını Devre Dışı Bırak (Önerilmez)
- Yöntem 5: Antivirüsü Geçici Olarak Devre Dışı Bırak (Varsa)
- Yöntem 6: Sanal Özel Ağları Kullan
- Yöntem 7: VPN Uzantısını Kullan
- Yöntem 8: Proxy Sunucusunu Kullan
- Yöntem 9: Web Sitesi Girişlerini Ana Bilgisayar Dosyalarından Kaldırma
Windows 10'da Chrome'da Web Sitelerinin Engeli Nasıl Kaldırılır
Aşağıda, web sitelerinin Chrome'da engellenmesinin bazı nedenleri bulunmaktadır.
- Erişmeye çalıştığınız veriler yasal düzenlemelere veya telif hakkı ihlallerine tabi değilse, İnternet Servis Sağlayıcınız size haber vermeden bunları otomatik olarak engeller.
- Sizin tarafınızdan yapılan yanlış yapılandırma da belirli siteleri engeller.
- İçeriğin çok azı bölgenizde coğrafi olarak kısıtlanmış olabilir. Bir VPN hizmeti olmadan bunlara erişemezsiniz.
Çeşitli çevrimiçi raporları ve kullanıcı geri bildirimlerini analiz ettikten sonra, Chrome'da engellenen sitelere nasıl erişeceğinizi öğrenmenize yardımcı olacak bir sorun giderme yöntemleri listesi hazırladık. Bu yöntemleri kullanarak her türlü web sayfasına ve web sitesine kesintisiz olarak kolayca erişebilirsiniz.
Yöntem 1: Chrome Uyarısını Atla
Bağlantınız gizli değil istemini aldığınızda, pencereyi kapatabilir veya Chrome uyarısını atlayabilirsiniz. Chrome uyarısını atlamak sorunu geçici olarak çözebilir, ancak çevrimiçi gizliliğiniz ve güvenliğiniz için bir güvenlik tehdidi oluşturur. Yine de, bunu yapmak istiyorsanız, aşağıdaki talimatları izleyin.
1. Gizlilik hatası sayfasında, aşağıda vurgulandığı gibi Gelişmiş düğmesine tıklayın.
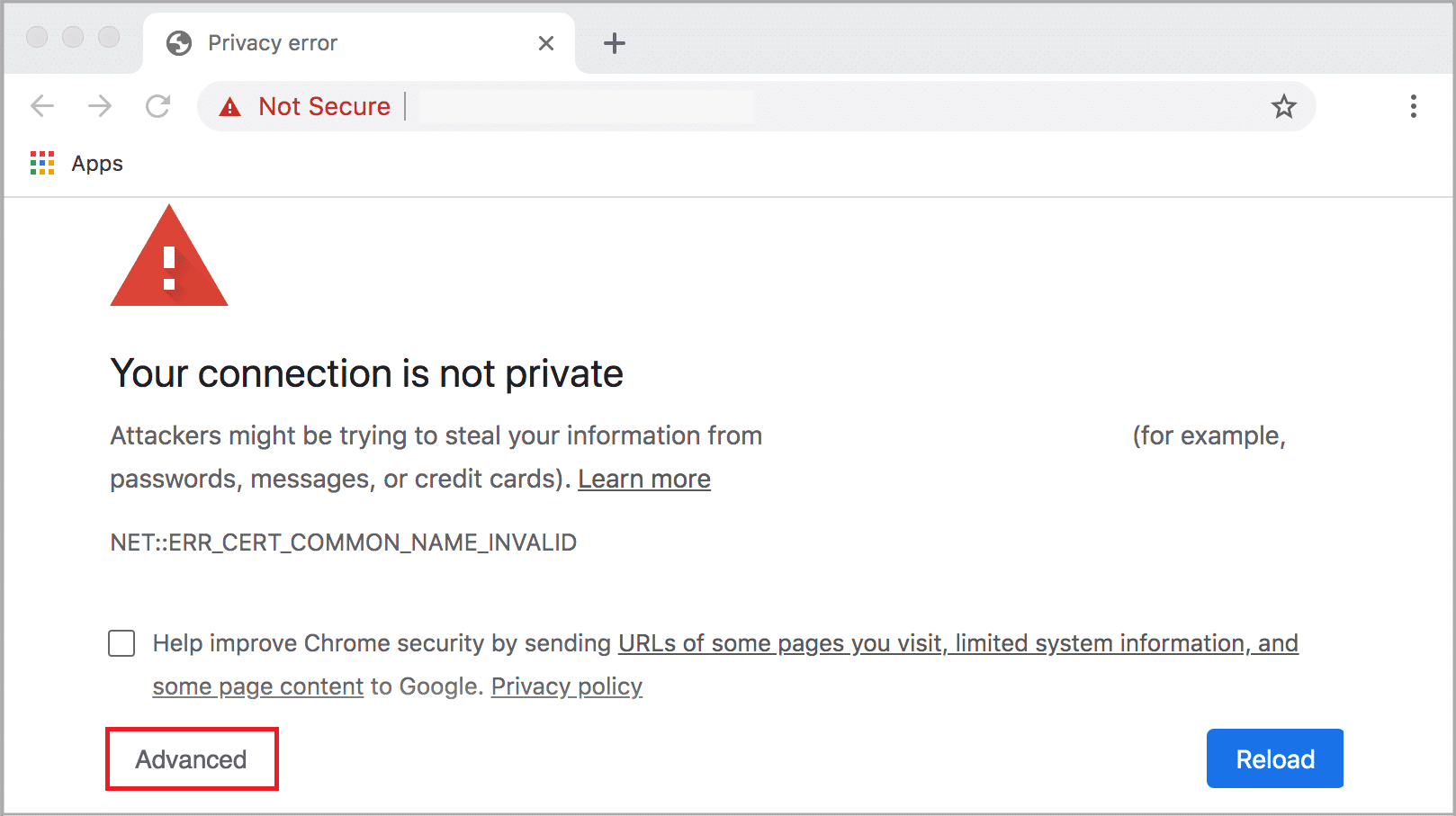
2. Ardından, Web sitesine git (güvenli değil) seçeneğine tıklayın.
Bu yöntem, Windows 10'daki web sitelerinin engellemesini anında kaldırsa da, herhangi bir kimlik avı ve kötü amaçlı yazılım saldırılarından kaçınmak için kalıcı düzeltmeler elde etmek için sonraki yöntemlere geçmeniz önerilir.
Ayrıca şunu okuyun: Chrome'da Bağlantınızın Gizli Değil Hatasını Düzeltin
Yöntem 2: Kısıtlanmış Siteleri Kaldır
İnternette engellenen ve izin verilen web sitelerinin listesini sağlamak için Windows 10 bilgisayarınızda birkaç yerleşik özellik vardır. Çoğu durumda, web sitelerinin listesi manuel olarak eklenir. Ancak, erişilecek herhangi bir web sitesi yasaklı listedeyse, aşağıda listelenen talimatları izleyerek bunları kolayca kaldırabilirsiniz.
1. Windows tuşuna basın ve Denetim Masası yazın. Şimdi, Aç'a tıklayın.

2. Şimdi Görüntüleme Ölçütü: ' nü Kategori olarak ayarlayın ve gösterildiği gibi Ağ ve İnternet'e tıklayın.
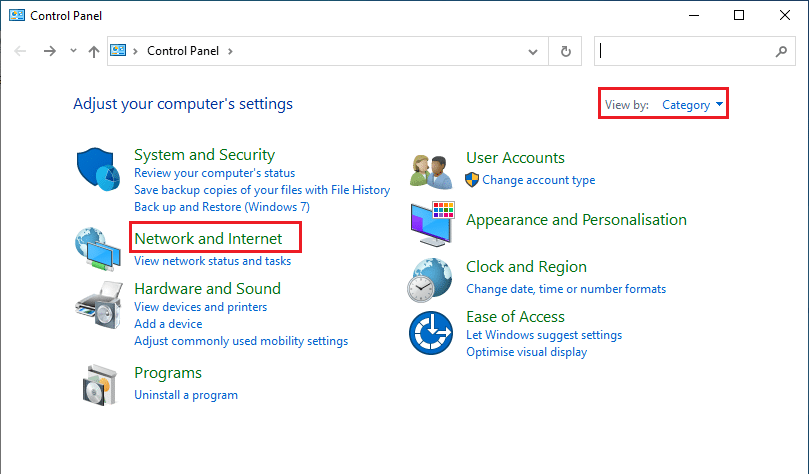
3. Ardından, İnternet Seçenekleri'ne tıklayın.
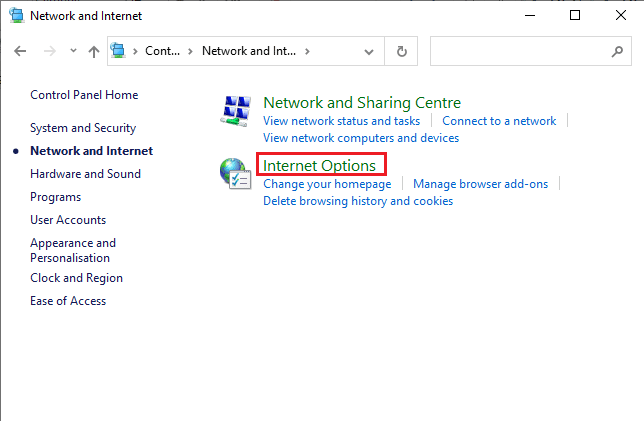
4. Şimdi, Güvenlik sekmesine geçin ve ardından Kısıtlı siteler seçeneğini ve ardından vurgulanmış olarak Siteler düğmesini tıklayın.
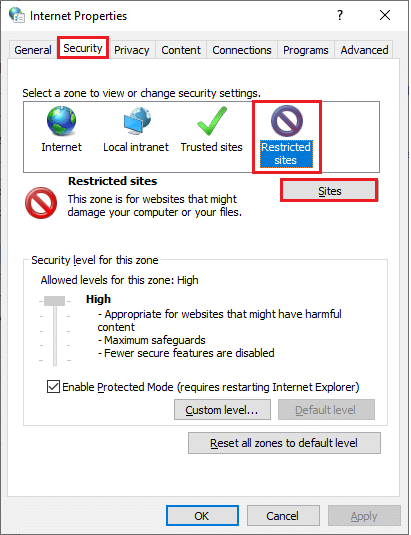
5. Şimdi, istediğiniz web sitesinin Web Siteleri kutusunun altındaki listede olup olmadığını kontrol edin. Eğer öyleyse, Kaldır düğmesine tıklayın.
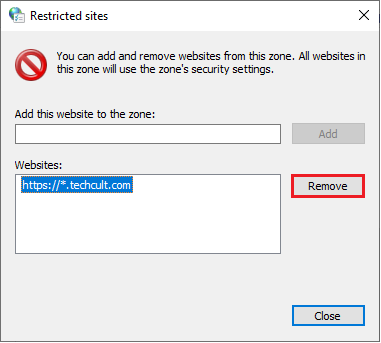
6. Son olarak Kapat'a tıklayın ve tüm pencerelerden çıkın.
Ayrıca Okuyun: Google Drive'da Yinelenen Dosyalar Nasıl Kaldırılır
Yöntem 3: Chrome'da HTTPS'yi etkinleştirin
Belgeleri çıkarmak için HTTP (Köprü Metni Aktarım Protokolü) kullanılır ve internetten herhangi bir veri alışverişi yapabilirsiniz. Tüm temel ve genel web sitesi etkinliklerine, kendilerine oturum açma bilgileri (kullanıcı adı ve şifre) gönderilmeden erişilebilir. Bazen Chrome, eski HTTP protokollerini kullanan birkaç web sayfasını engeller. Chrome'da HTTPS'yi etkinleştirmek için aşağıda belirtilen talimatları izleyin.
1. Arama menüsüne Chrome yazın ve açmak için başlatın.
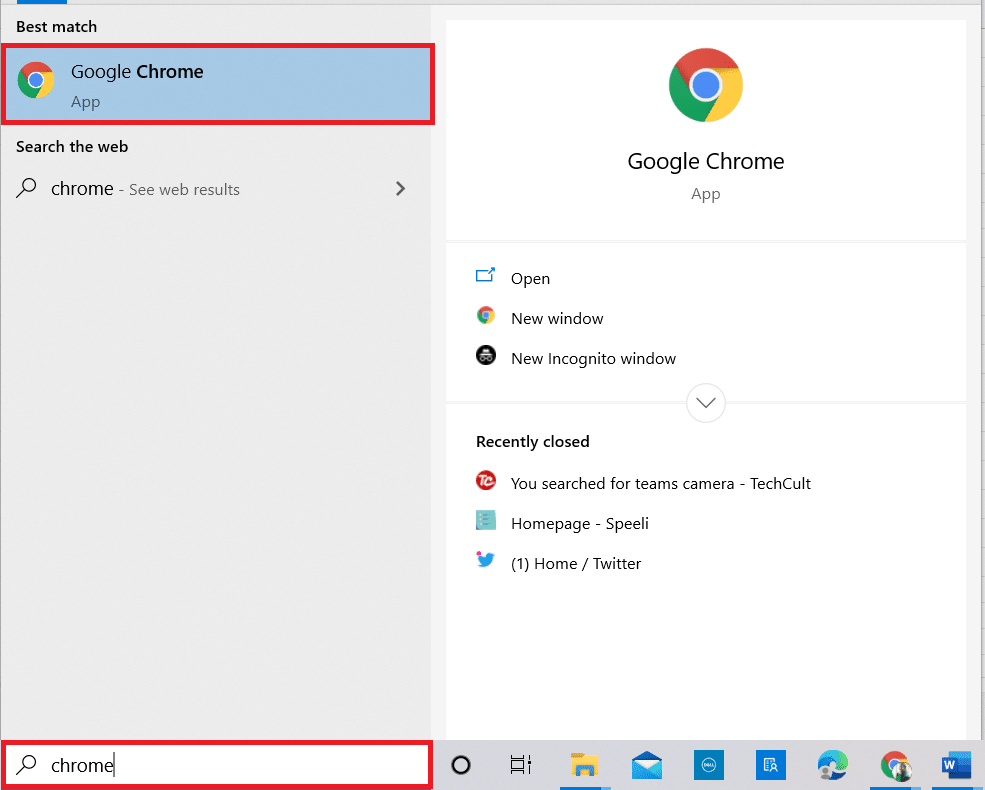
2. Gösterildiği gibi üç noktalı simgeye tıklayın.
3. Ardından, gösterildiği gibi Ayarlar'a tıklayın.
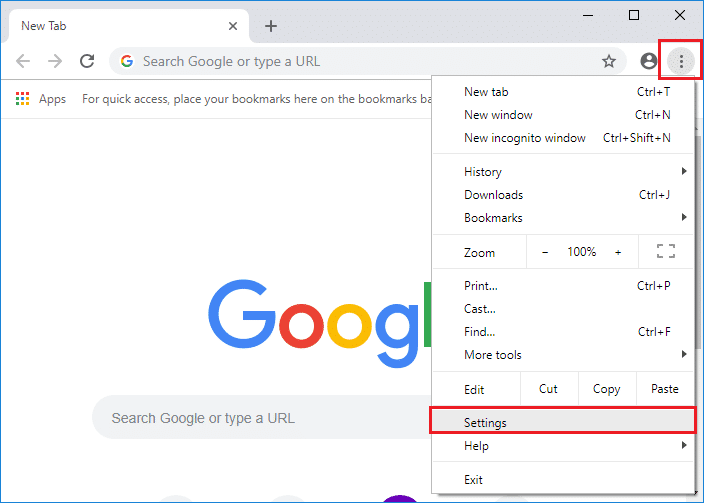
4. Sol bölmede Gizlilik ve güvenlik'e ve orta bölmede Güvenlik'e tıklayın.
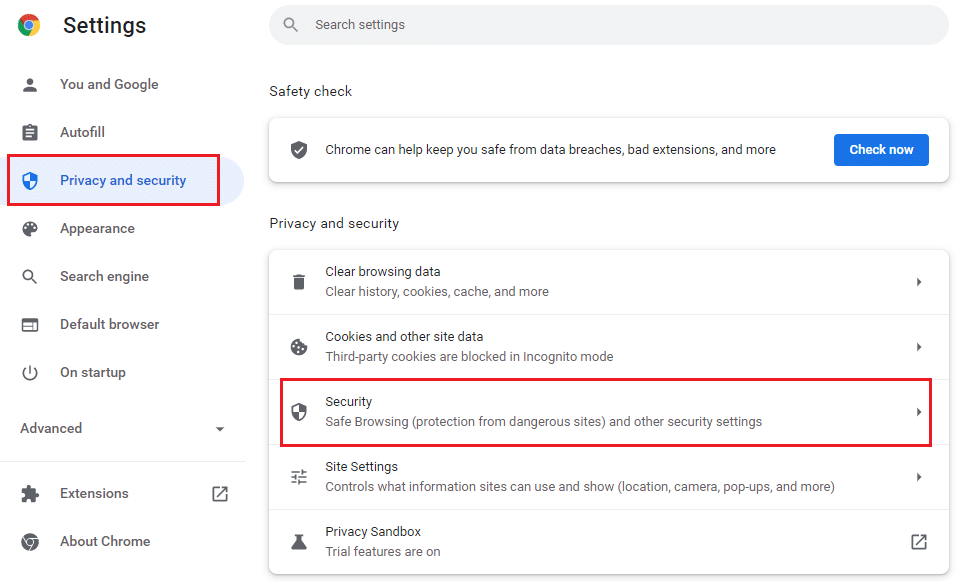
5. Ardından, ana sayfayı aşağı kaydırın ve Gelişmiş menüsü altındaki Her zaman güvenli bağlantıları kullan seçeneğini gösterildiği gibi açın.
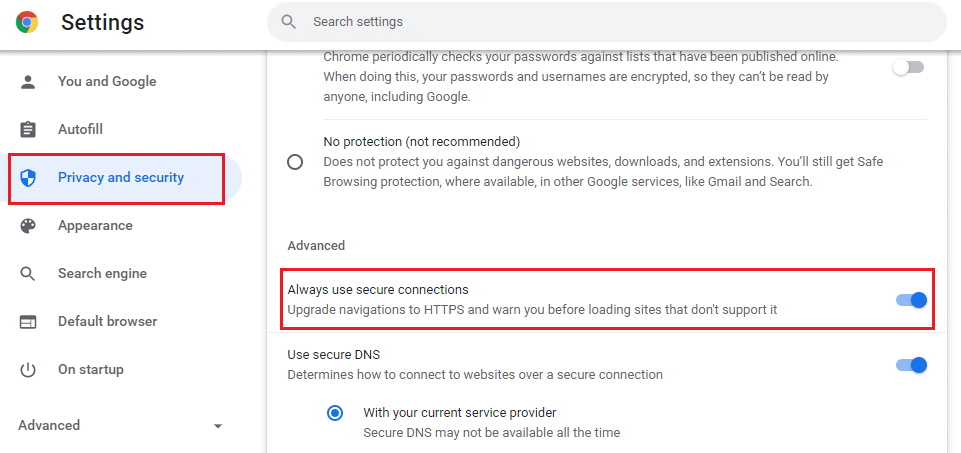
6. Şimdi web sitesini yeniden yükleyin ve Chrome'da engellenen sitelere erişip erişemediğinizi kontrol edin.
Yöntem 4: Windows Defender Güvenlik Duvarını Devre Dışı Bırak (Önerilmez)
Windows Defender Güvenlik Duvarı, Windows 10 bilgisayarınız için en çok tercih edilen güvenlik paketlerinden biridir. Bazen, bilgisayarınızdaki Güvenlik Duvarı ayarları, bazı web siteleri/web sayfaları için bazı özellikleri ve erişim haklarını engelleyebilir. Bu nedenle, Güvenlik Duvarı ayarları tarafından engellenen Chrome'daki web sitelerinin engellemesini nasıl kaldıracağınız konusunda kafanız karıştıysa, Windows 10 Güvenlik Duvarı Nasıl Devre Dışı Bırakılır kılavuzumuzda tartışıldığı gibi Windows Defender Güvenlik Duvarını devre dışı bırakmanız önerilir.
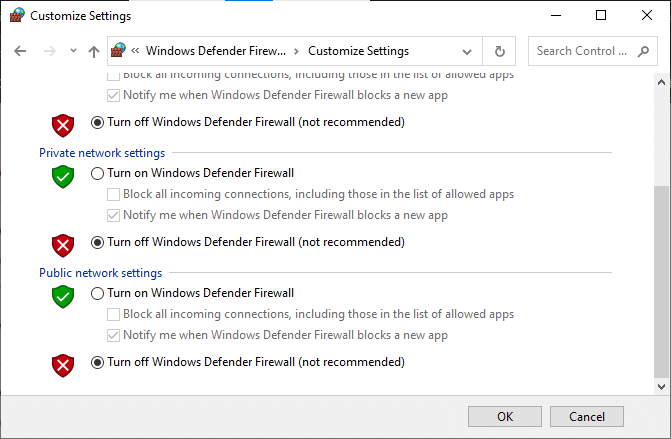
Engellenen herhangi bir web sitesine eriştiğinizde, bir güvenlik paketiniz olmadığında kötü amaçlı yazılım saldırıları gerçekleştiğinden Güvenlik Duvarı ayarlarını tekrar etkinleştirdiğinizden emin olun.
Ayrıca Okuyun: İndirme Sorununu Engelleyen Chrome'u Düzeltin
Yöntem 5: Antivirüsü Geçici Olarak Devre Dışı Bırak (Varsa)
Bilgisayarınızdaki herhangi bir üçüncü taraf virüsten koruma paketi veya yerleşik virüsten koruma programı, herhangi bir web sayfasına erişmenizi engelleyebilir. Bu nedenle, Windows Defender Güvenlik Duvarı'nı geçici olarak devre dışı bıraktığınız için virüsten koruma programını devre dışı bırakmanız önerilir. Windows 10'da Antivirüs Geçici Olarak Nasıl Devre Dışı Bırakılır hakkındaki kılavuzumuzu okuyun ve PC'nizde Antivirüs programınızı geçici olarak devre dışı bırakmak için talimatları izleyin.
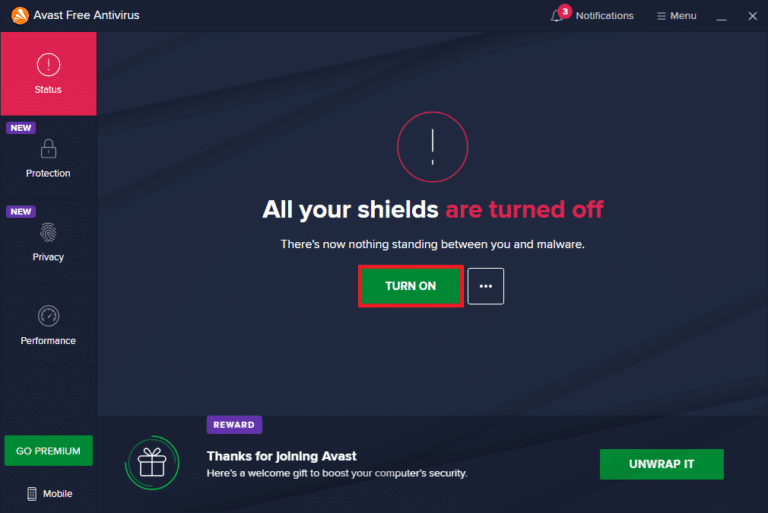
Tarayıcınızda engellenen içeriğe eriştikten sonra, güvenlik paketi olmayan bir sistem her zaman bir tehdit olacağından virüsten koruma programını yeniden etkinleştirdiğinizden emin olun.
Yöntem 6: Sanal Özel Ağları Kullan
Sanal Özel Ağlar, bilgisayarınıza güvenli bağlantılar kurmak için kullanılsa da, bunları coğrafi kısıtlamalı içeriğe erişmek için de kullanabilirsiniz. Bu, internet paketlerinin orijinal coğrafi site yerine VPN sunucusundan geldiğine dair bir görüntü oluşturacak ve böylece Chrome'da engellenen sitelere nasıl erişileceğini kolayca anlayabileceksiniz. Engellenen web sayfalarına erişmenize yardımcı olabilecek birkaç ünlü VPN hizmeti.

Not: Ücretsiz VPN'ler tüm keyifli özelliklere sahip değildir ve güvenlik tehditleri oluşturur. Bu nedenle, herhangi bir çakışmayı önlemek için VPN'nin premium veya ücretli sürümlerine geçmeniz önerilir.
- ExpressVPN
- PureVPN
- NordVPN
VPN'yi kurmak ve etkinleştirmek için kılavuzumuzu okuyun ve VPN'nin web sitelerinin engellemesini kaldırmasını sağlamak için talimatları izleyin.
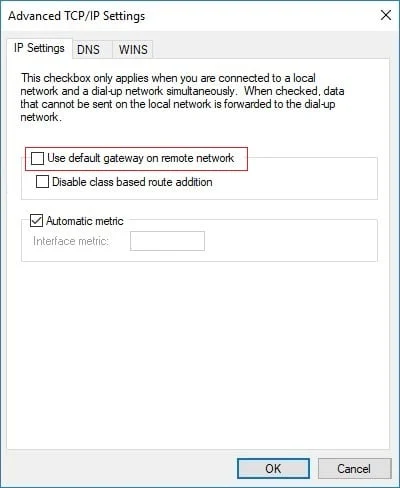
Ayrıca Okuyun: Chrome'un Çökmeye Devam Etmesi Nasıl Onarılır
Yöntem 7: VPN Uzantısını Kullan
Sanal Özel Ağ kullanarak tarama konumunu sanal olarak değiştirebilirsiniz. Chrome'da coğrafi olarak kısıtlanmış herhangi bir içerik engellenmişse, aynı sorunu çözebilirsiniz. Bunun için bir VPN bağlantısı kullanabilir (Yöntem 6'da tartışılmıştır) veya tarayıcılarınıza VPN uzantıları yükleyebilirsiniz. Chrome'da engellenen sitelere erişmek için VPN Uzantısını kullanmak için aşağıda listelenen adımları izleyin.
Not: ZenMate Free VPN'i yüklemek için birkaç örnek talimat. Tarayıcınıza uygun başka uzantılar bulursanız, bunları ekleyebilirsiniz.
1. Google Chrome'u Windows Arama'dan başlatın.
2. ZenMate Ücretsiz VPN indirme sayfasına gidin ve gösterildiği gibi Chrome'a Ekle düğmesine tıklayın.
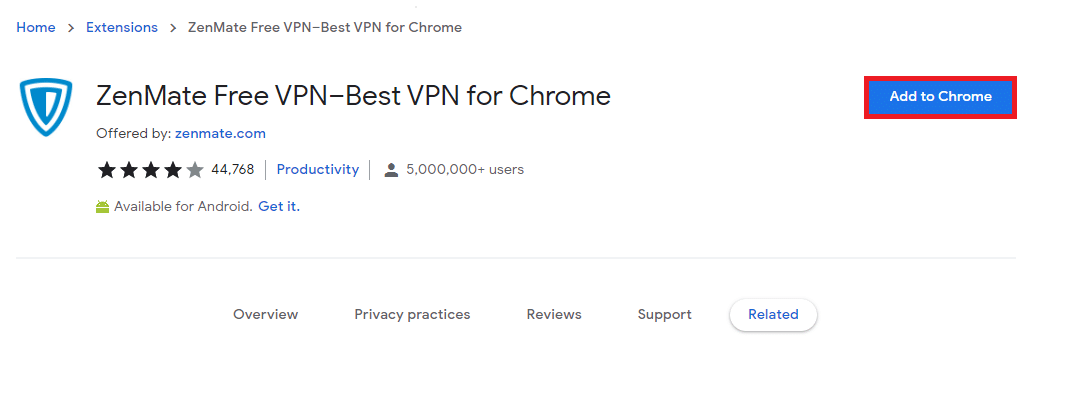
3. Ardından, gösterildiği gibi gelecek istemde Uzantı ekle düğmesine tıklayın.
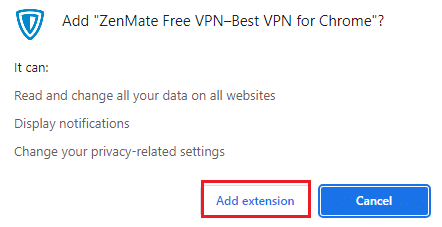
4. Şimdi, uzantı indirilip tarayıcınıza yüklenene kadar bekleyin.
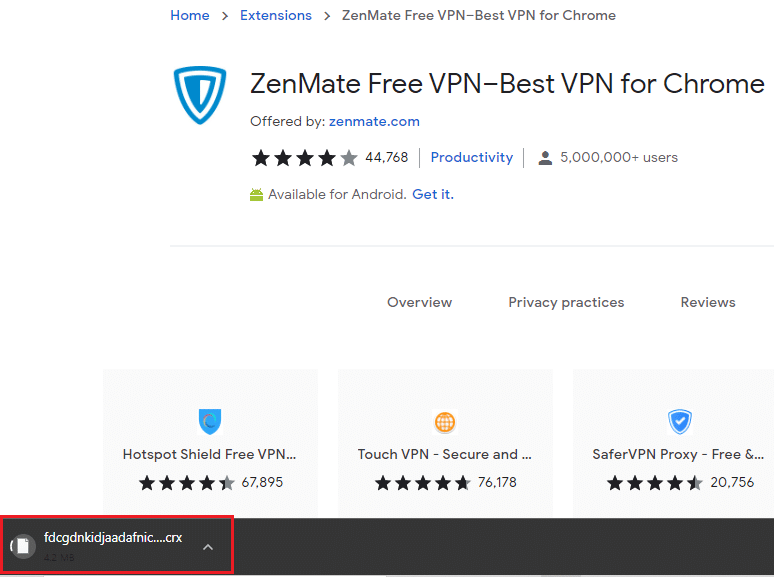
5. Şimdi, 7 Günlük ÜCRETSİZ Denemenizi Başlatın düğmesine tıklayın ve geçerli bir e-posta adresi ve parola bilgileriyle ZenMate'e kaydolun.
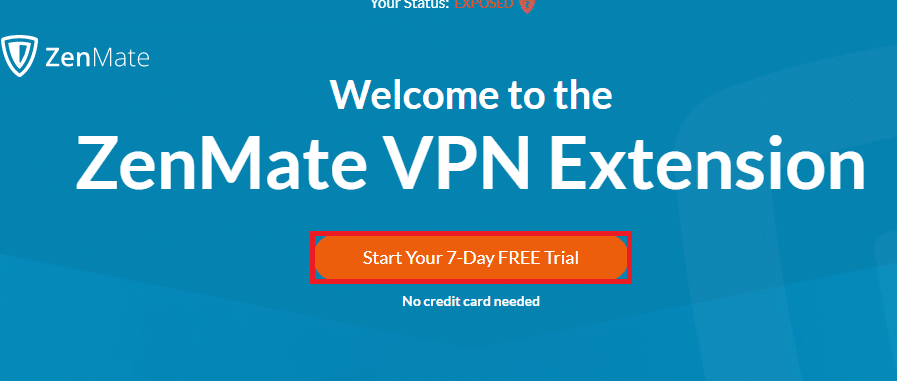
6. Ardından, E-posta bağlantısını doğrulamak için DENEMEYİ ETKİNLEŞTİR düğmesine tıklayın.
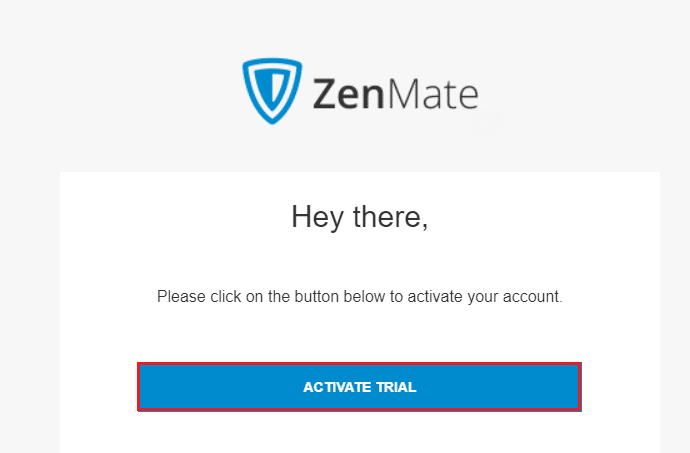
7. Hesabınızı doğruladıktan sonra, kimlik bilgilerinizi kullanarak ZenMate hesabınızda oturum açın.
8. Ardından, araç çubuğundan ZenMate uzantısına tıklayın ve şimdi gösterildiği gibi Koruma etkin mesajını görebilirsiniz.
9. Şimdi, web sitesini yeniden yüklemeyi deneyin ve siteye erişip erişemediğinizi kontrol edin.
Yöntem 8: Proxy Sunucusunu Kullan
Bir proxy sunucusu, cihazınızla internet arasında bir bağlantı köprüsü görevi görür. VPN gibi, anonim bir proxy sunucusu kullanarak coğrafi bölgenizi gizleyebilirsiniz. Bu, aşağıda belirtildiği gibi Chrome'daki web sitelerinin engellemesini nasıl kaldıracağınızı kolayca çözmenize yardımcı olacaktır.
1. Windows Arama'dan Denetim Masası'nı açın.

2. Şimdi, İnternet Özellikleri penceresinde, Bağlantılar sekmesine geçin ve gösterildiği gibi Yerel Alan Ağı (LAN) ayarları altında LAN ayarlarını seçin.
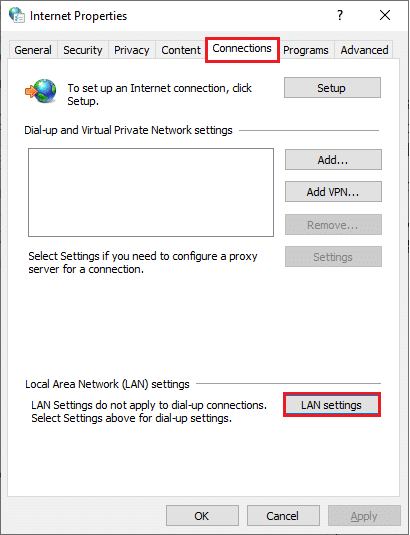
3. Burada, LAN'ınız için bir proxy sunucusu kullanın kutusunu işaretleyin.
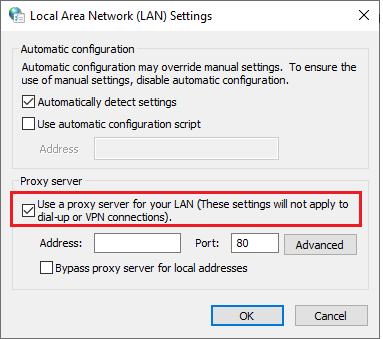
4. Şimdi, bir proxy sunucusu kurmak için anonim bir IP adresi ve Bağlantı Noktası numaralarını seçin.
Not 1: Herhangi bir rastgele Adres ve Port numarası seçebilir ve aşağıdaki ilgili alanları doldurabilirsiniz.
Not 2: Risk size ait olmak üzere, bu web sayfalarında listelenen adres ve bağlantı noktalarından herhangi birini de kullanabilirsiniz: Spys Proxy listesi, US proxy ve Proxynova.
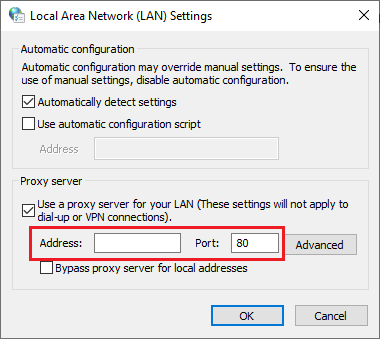
5. Son olarak, Chrome'da engellenen sitelere erişmek için yapılan değişiklikleri kaydetmek için Tamam'a tıklayın. Şimdi, engellenen siteye erişmeyi deneyin. Proxy sunucusunu devre dışı bırakmak istiyorsanız, Windows 10'da VPN ve Proxy Nasıl Devre Dışı Bırakılır başlıklı makalemizi okuyun ve makalede anlatıldığı gibi adımları uygulayın.
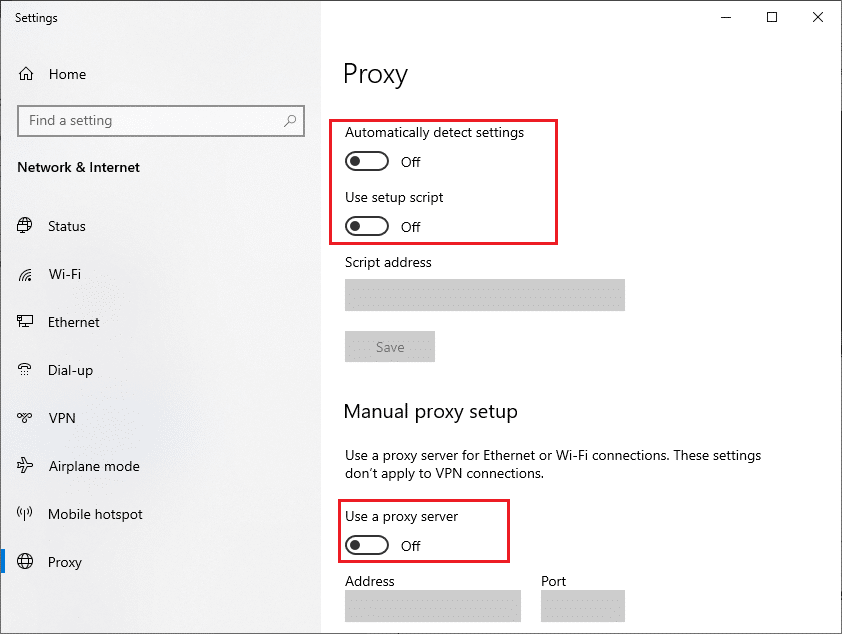
Ayrıca Okuyun: Chrome'da Kayıtlı Şifreler Nasıl Yönetilir ve Görüntülenir
Yöntem 9: Web Sitesi Girişlerini Ana Bilgisayar Dosyalarından Kaldırma
Bazı durumlarda, Windows 10 PC'nin hosts dosyasına eklenen herhangi bir web sitesi girişi varsa, o web sitesine erişemezsiniz. Bilgisayarınızın yöneticisiyseniz veya yönetici kimlik bilgilerini biliyorsanız, web sitesi girişlerini aşağıda belirtildiği gibi ana bilgisayar dosyalarından kaldırabilirsiniz.
1. Windows Gezgini'ni açmak için Windows + E tuşlarına birlikte basın.
2. Şimdi Görünüm sekmesine geçin ve Göster/gizle bölümündeki Gizli öğeler kutusunu işaretleyin.
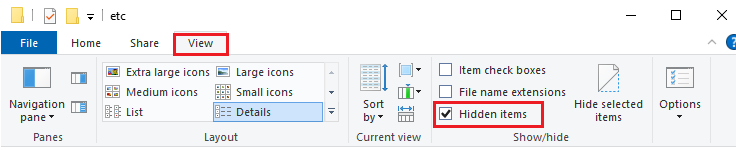
3. Dosya Gezgini'nin gezinme yoluna aşağıdaki yolu kopyalayıp yapıştırın.
C:\Windows\System32\sürücüler\vb
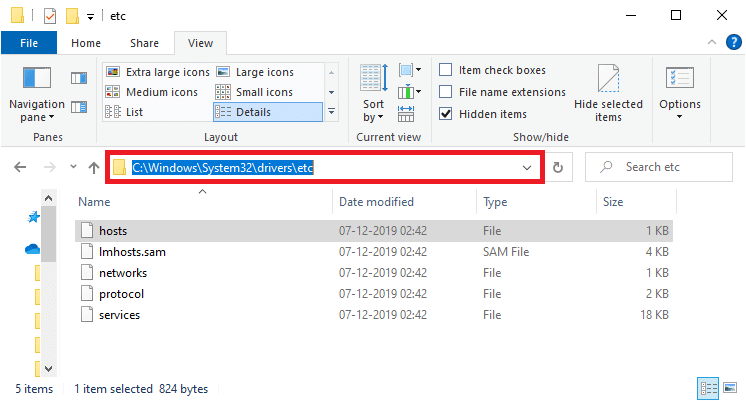
4. Hosts dosyasını seçin ve sağ tıklayın ve gösterildiği gibi Birlikte Aç seçeneğini seçin.
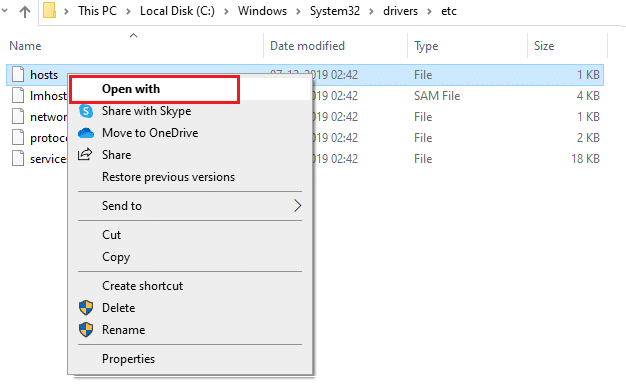
5. Şimdi, listeden Not Defteri seçeneğini seçin ve gösterildiği gibi Tamam'a tıklayın.
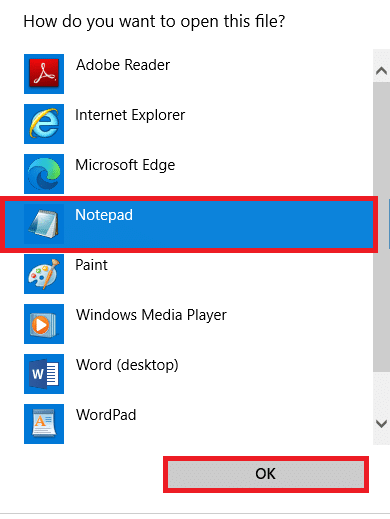
6. Şimdi, Bul iletişim kutusunu açmak ve herhangi bir IP girişini veya 171.10.10.5 veya www.techcult.com gibi web sitelerini bulmak için Ctrl + F tuşlarına aynı anda basın.
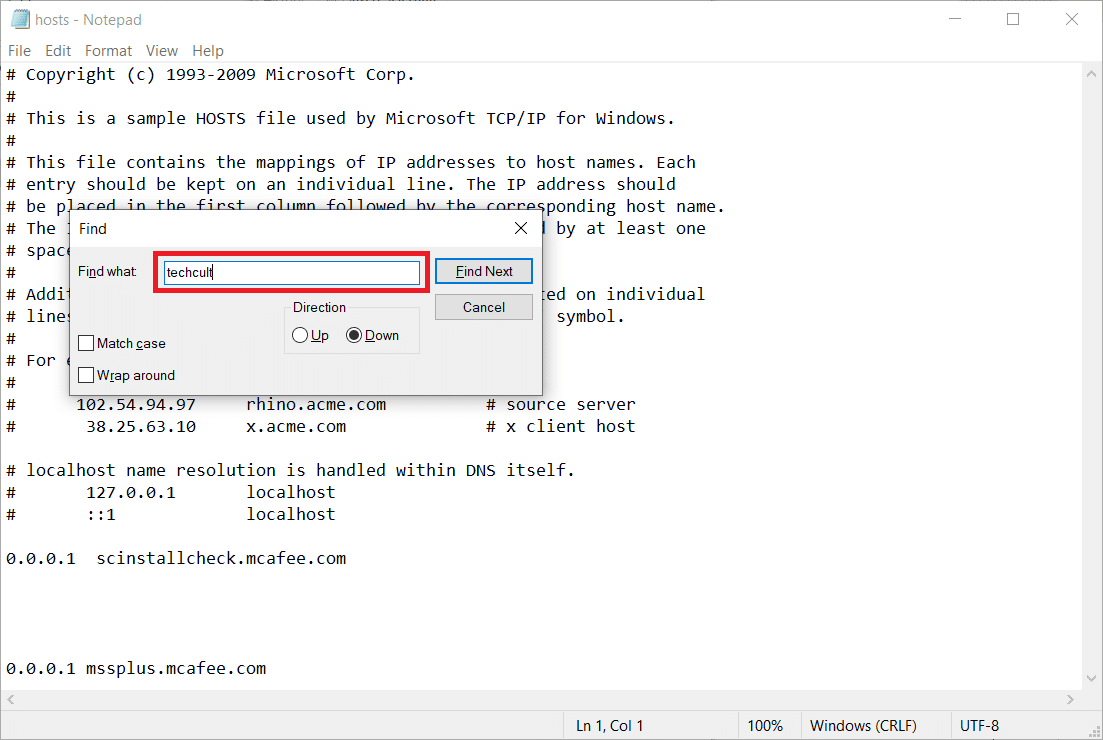
7A. Herhangi bir arama sonucu almadıysanız, PC'nizde bozuk tarayıcı girişleriniz yoktur.
7B. Tarayıcı girişlerini bulursanız, üzerlerine sağ tıklayın ve silin .
8. Şimdi Ctrl + S tuşlarına birlikte tıklayarak dosyayı kaydedin.
9. Sağ üst köşedeki Kapat düğmesine tıklayarak Not Defteri'nden çıkın.
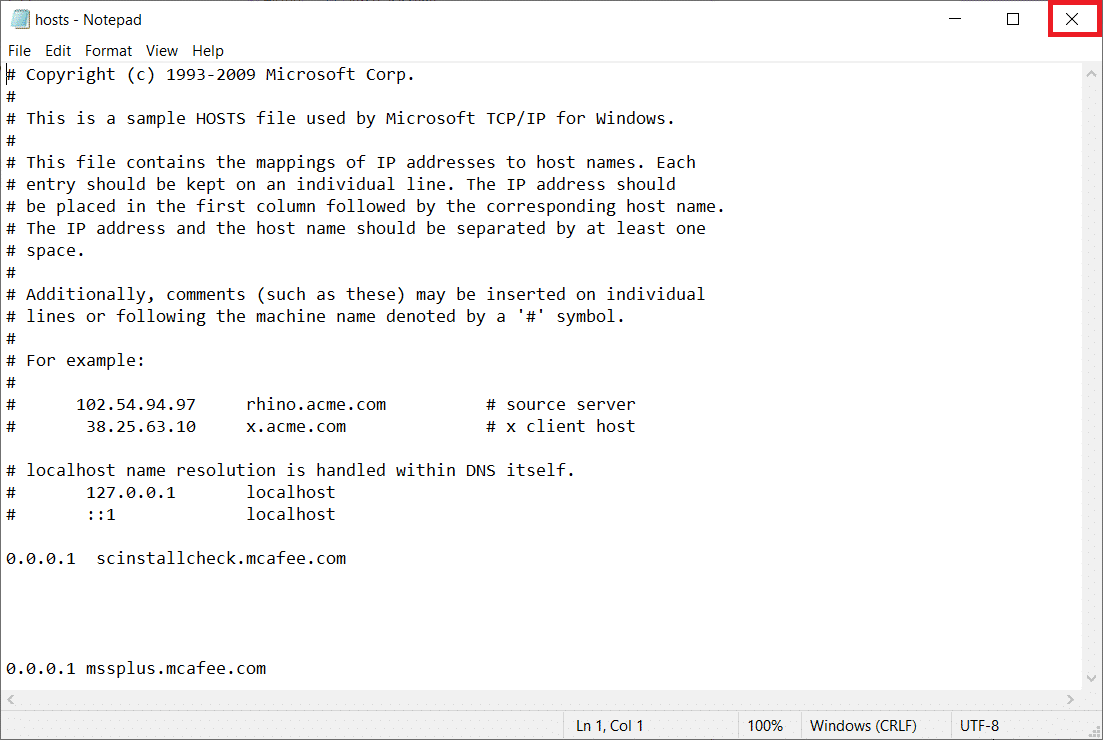
Önerilen:
- Chrome Menü Düğmesi nerede?
- Google Meet Izgara Görünümü Uzantısını Düzeltin
- Google Chrome Ana Sayfasına Kısayol Nasıl Eklenir?
- Windows 10'da Chrome Kaydırma Çubuğunun Kaybolmasını Düzeltme
Bu kılavuzun yardımcı olduğunu ve cihazınızda Chrome'da web sitelerinin engellemesini nasıl kaldıracağınızı öğrendiğinizi umuyoruz. Soru ve önerileriniz için aşağıdaki yorum bölümünden bize ulaşmaktan çekinmeyin. Ayrıca, daha sonra ne öğrenmek istediğinizi bize bildirin.
