Windows 10'da Bir Web Sitesinin Engeli Nasıl Kaldırılır
Yayınlanan: 2022-04-22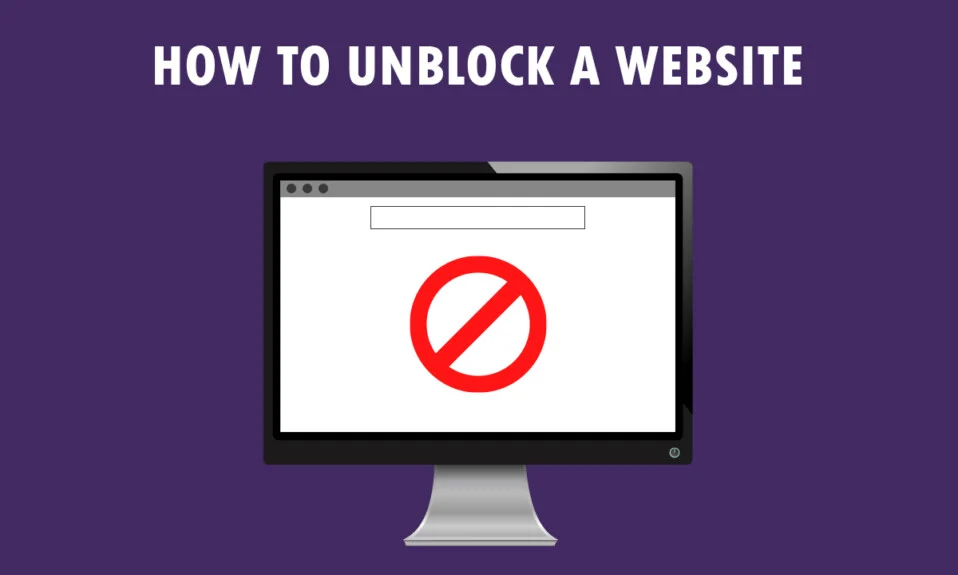
Görüntülemek istediğiniz yeni bir mesajınız var, Görüntülemeye çalıştığınız site kısıtlanmıştır! Görmek isteyeceğin türden bir mesaj değil, değil mi? Web sitelerine erişmek için Windows 10 PC ve Google Chrome kullanıyorsanız bu makale sizin için yazılmıştır. Windows 10'da bir web sitesinin engellemesini nasıl kaldıracağınızı ve Google Chrome'da sitelerin engellemesini nasıl kaldıracağınızı öğreneceksiniz. Ayrıca proxy yazılımı kullanıyorsanız, engellenen web sitelerini proxy ile nasıl açacağınızı öğrenebilirsiniz. Engellenen web siteleri de dahil olmak üzere tüm web sitelerine tam erişim elde etmek için makaleyi sonuna kadar okuyun.
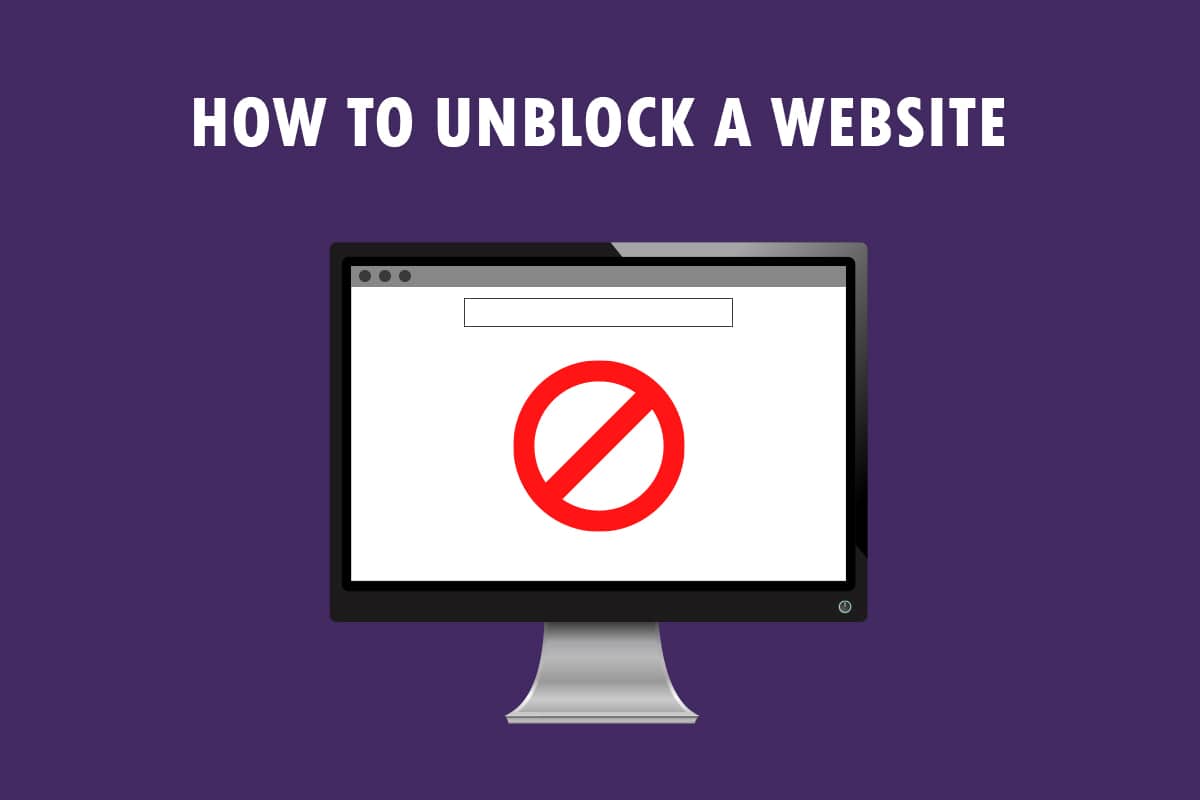
İçindekiler
- Windows 10'da Bir Web Sitesinin Engeli Nasıl Kaldırılır
- Temel Sorun Giderme Yöntemleri
- Yöntem 1: Taşınabilir Proxy Kullan
- Yöntem 2: DNS Sunucularını Değiştir
- Yöntem 3: URL Yerine IP Adresi Kullanın
- Yöntem 4: Web Tarayıcısına Güvenlik Duvarı Üzerinden İzin Ver
- Yöntem 5: Google Çeviri'yi kullanın
- Yöntem 6: İnternet Seçeneklerinde İzinleri Değiştir
- Yöntem 7: Web Sitesi Girişlerini Ana Bilgisayar Dosyalarından Kaldırma
- Yöntem 8: HTTPS Üzerinden DNS'yi Etkinleştir
- Yöntem 9: Chrome Uyarısını Atla
- Profesyonel İpucu: Web Sayfalarını PDF'ye Dönüştürme
Windows 10'da Bir Web Sitesinin Engeli Nasıl Kaldırılır
Windows 10'da bir web sitesine erişemiyorsanız endişelenmeyin! Aşağıda, Google Chrome'daki sitelerin engellemesini kaldırmak için olası tüm yöntemleri gösterdik.
Temel Sorun Giderme Yöntemleri
Windows 10'da bir web sitesinin engellemesini kaldırmak için, ön adım olarak bu bölümde bahsedilen temel sorun giderme yöntemlerini deneyebilirsiniz.
- İlk ön seçenek, web sitesinin bakım veya diğer sorunlar nedeniyle kapalı olup olmadığını kontrol etmektir. Arkadaşlarınızla iletişime geçebilir veya web sitesinin sorgu platformlarında hala çalışır durumda olup olmadığını kontrol edebilirsiniz. Durumu öğrenmek için Downdetector sitesini ziyaret edebilirsiniz.
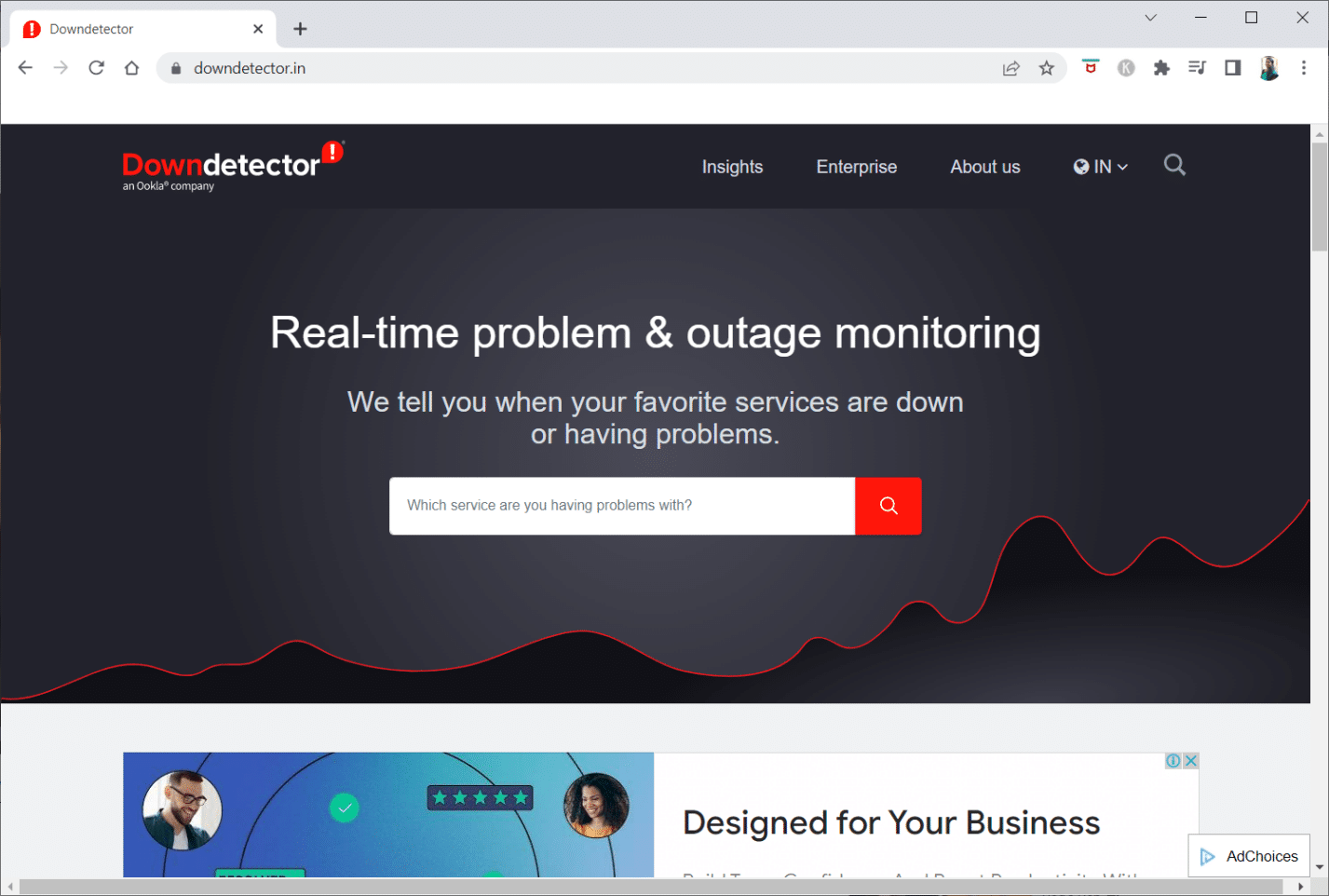
- Bazen, ISP veya İnternet Servis Sağlayıcı, belirli web sitelerini görüntülemenize izin vermeyebilir. Wi-Fi bağlantınızı bir Modem yönlendiriciden bir mobil erişim noktası bağlantısına geçirmeyi deneyebilir ve web sitesine erişmeyi deneyebilirsiniz.
- Web sitesinin IP adresinde bir aksaklık varsa , Modem yönlendiricinizi yeniden başlatmak web sitelerini görüntülemenize yardımcı olabilir. Modem yönlendiricinizi yeniden başlatmaya zorlayın ve web sitesine yeniden bağlanmayı deneyin.
- Bazı web siteleri coğrafi konumlar nedeniyle engellenmiş olabilir. Bir VPN veya Sanal Özel Ağ, coğrafi olarak kısıtlanmış web sitelerini görüntülemenize olanak tanır ve devlet sansürünü atlamanıza yardımcı olur. Windows 10'da VPN bağlantısı kurmak için makaleyi okuyun.
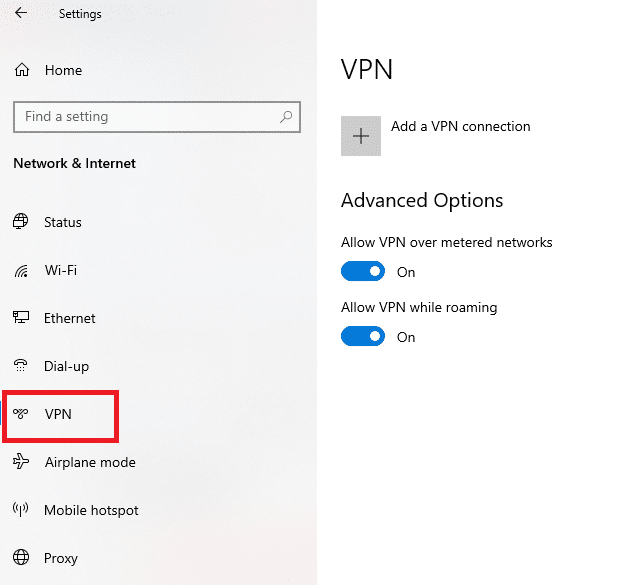
- Adresi HTTP'den HTTPS'ye veya tam tersi olarak değiştirmeyi deneyin ve web sitesine erişip erişemediğinizi kontrol edin.
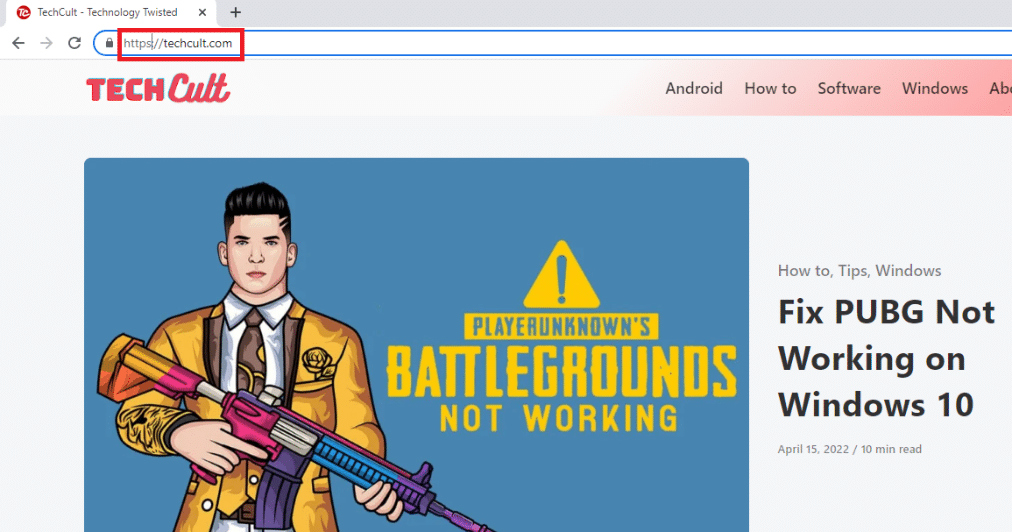
- Web sitesini kullanırken bulunan bir diğer yaygın aksaklık, Web tarayıcınızın onu desteklememesidir. Bu durumda Mozilla Firefox veya Opera gibi farklı bir web tarayıcısına geçmeyi deneyebilir ve web sitesine tarayıcıdan erişmeyi deneyebilirsiniz.
Yöntem 1: Taşınabilir Proxy Kullan
Bu yöntem, engellenen web sitelerinin proxy ile nasıl açılacağının cevabıdır. Web sitesi yoğun trafik veya rapor sorunları nedeniyle engellenirse, bir proxy trafiği maskeler ve görüntülemenize olanak tanır. Ücretsiz proxy yazılımı hakkındaki makaleyi okuyabilir ve en sevdiğiniz taşınabilir proxy'yi yükleyebilirsiniz.
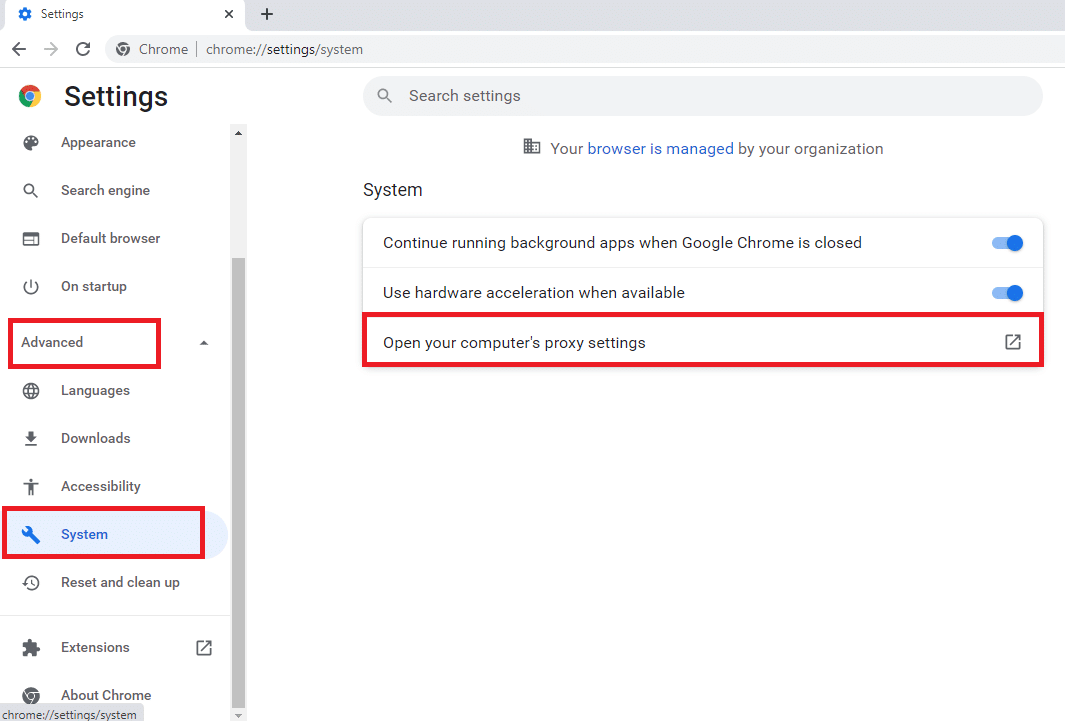
Ayrıca Okuyun: Windows 10 Netwtw04.sys Mavi Ekran Hatasını Düzeltin
Yöntem 2: DNS Sunucularını Değiştir
DNS veya Etki Alanı Adı Sistemi sunucuları, web sitesi ana bilgisayar adını belirli IP adresiyle eşleştirerek web sitelerini görüntülemenizi sağlar. Web sitesi bilgisayarınızda mevcut değilse, DNS sunucusunu değiştirmeniz gerekebilir. Windows 10'da DNS ayarlarını değiştirmek için kılavuzumuzu okuyun.
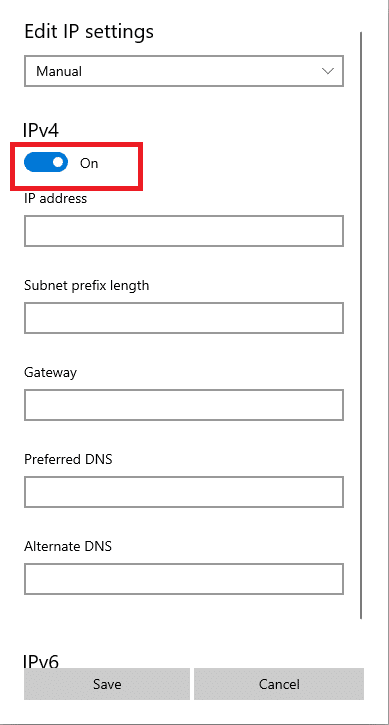
Yöntem 3: URL Yerine IP Adresi Kullanın
Web sitesinin URL'sine erişilemiyorsa, web sitesinin IP adresini kullanmayı deneyebilirsiniz. IP adresini bulmak için, uygulamanın Komut İstemi'ni kullanabilir ve web sitesine erişmek için Google Chrome'da IP adresini yazabilirsiniz.
Not: Web sitesi paylaşılan bir sunucu hesabından sunuluyorsa siteye erişemezsiniz. Erişemediyseniz, aşağıdaki yönteme geçin.
1. Windows tuşuna basın, Komut İstemi yazın ve Yönetici olarak çalıştır'a tıklayın.
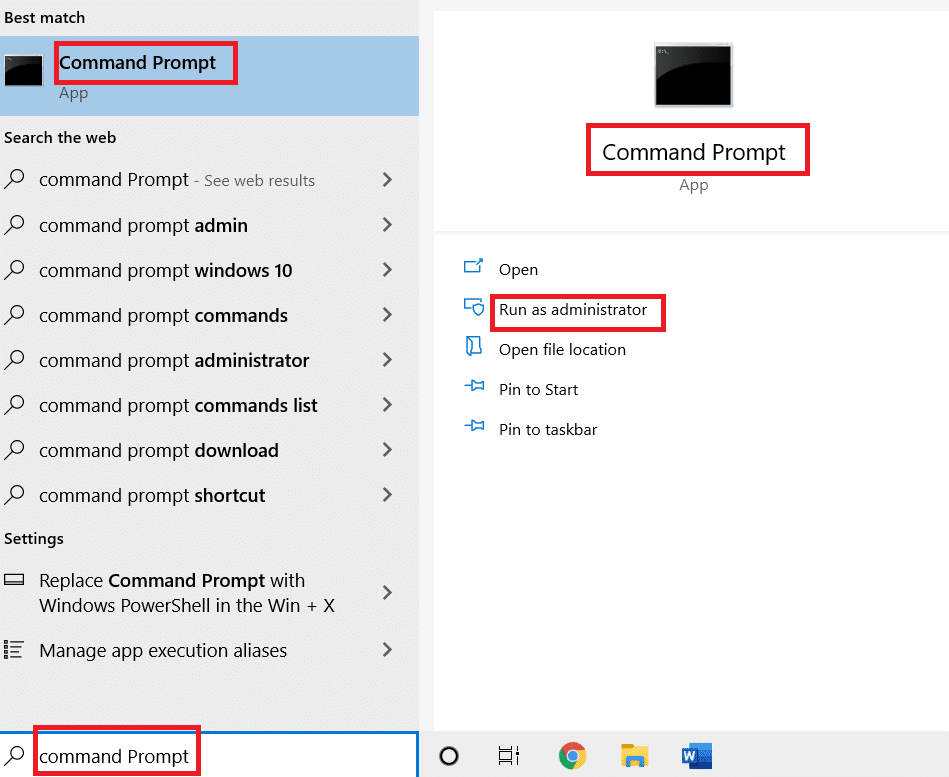
2. İstemde Evet'e tıklayın.
3. ping techcult.com yazın ve Enter tuşuna basın.
Not: Web sitesinin URL'sini bu biçimde yazmanız gerekir. Burada, techcult.com açıklama amacıyla kullanılmaktadır.
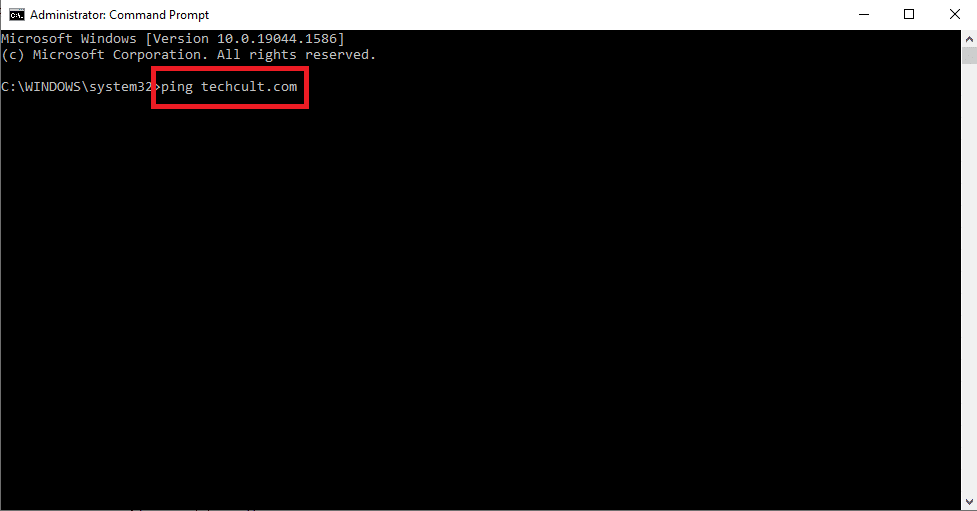
4. Ctrl + C tuşlarını seçip basarak web sitesi için görüntülenen IP adresini kopyalayın .
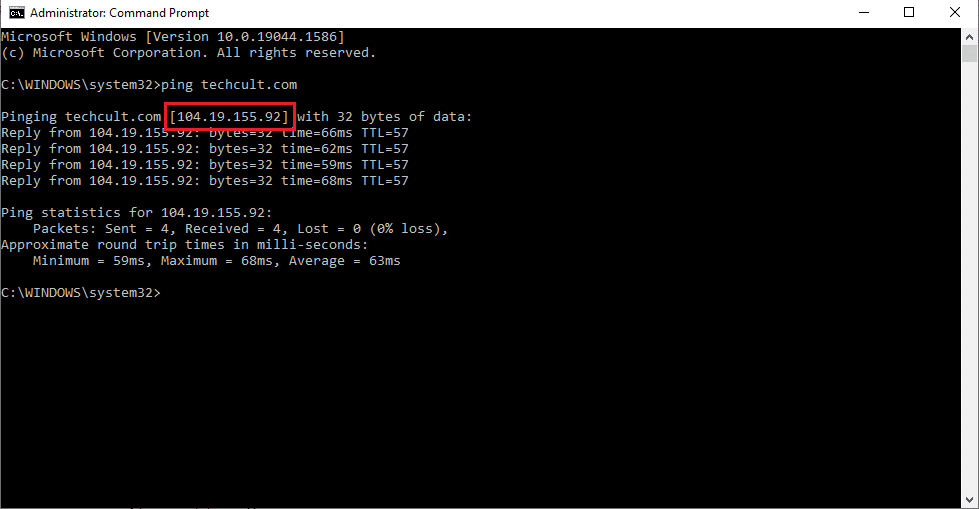
5. Web sitesinin IP adresini Google Chrome'daki URL çubuğuna yapıştırın ve Enter tuşuna basın.
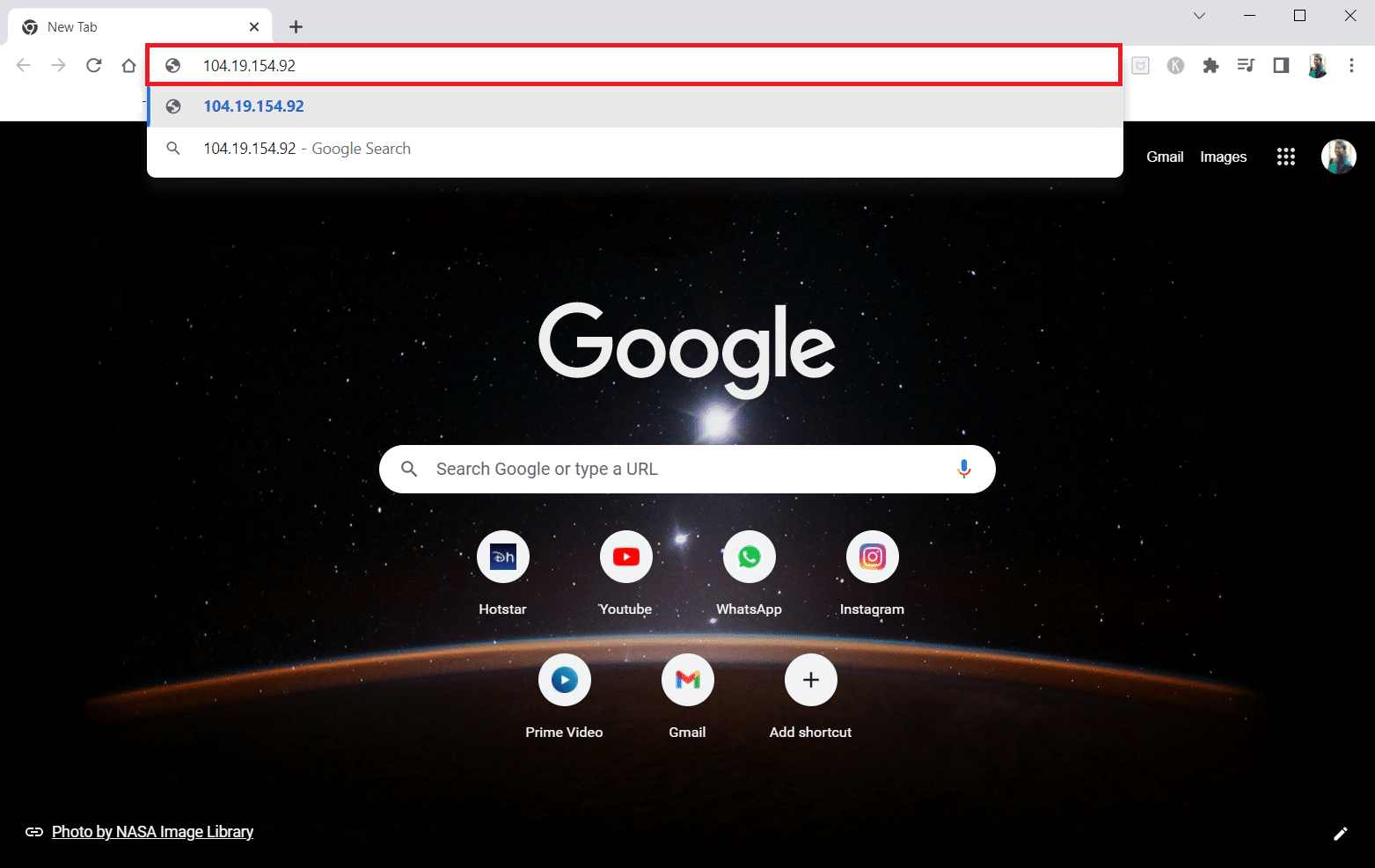
Ayrıca Okuyun: Windows 10'da Ağda Görünmeyen Bilgisayarları Düzeltme
Yöntem 4: Web Tarayıcısına Güvenlik Duvarı Üzerinden İzin Ver
Güvenlik Duvarı, bilgisayarınızdaki ağ trafiğini izlemenize ve filtrelemenize yardımcı olan bir güvenlik katmanıdır. Güvenlik duvarı web sitelerinizi engelleyebilir ve web sitelerine erişmenizi kısıtlayabilir. Güvenlik Duvarı üzerindeki web tarayıcısının web sitelerine erişmesine izin vermek için kılavuzumuzdaki adımları takip edebilirsiniz.
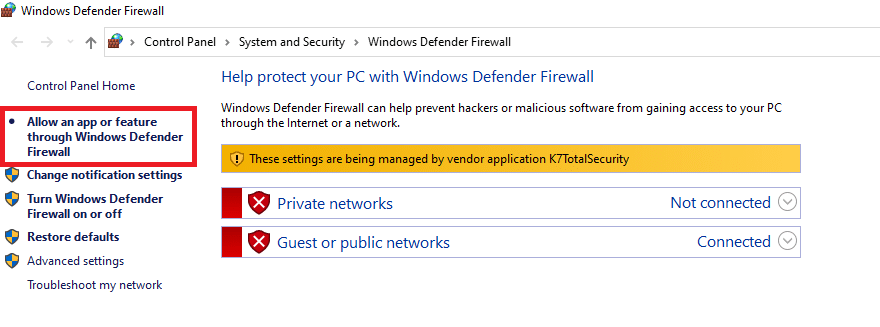
Yöntem 5: Google Çeviri'yi kullanın
Web sitesine erişmek için basit bir seçenek, Google Chrome'daki Google Translate web sitesini kullanmaktır. Aşağıdaki adımları izleyin.
1. Windows tuşuna basın, Google Chrome yazın ve Aç'a tıklayın.
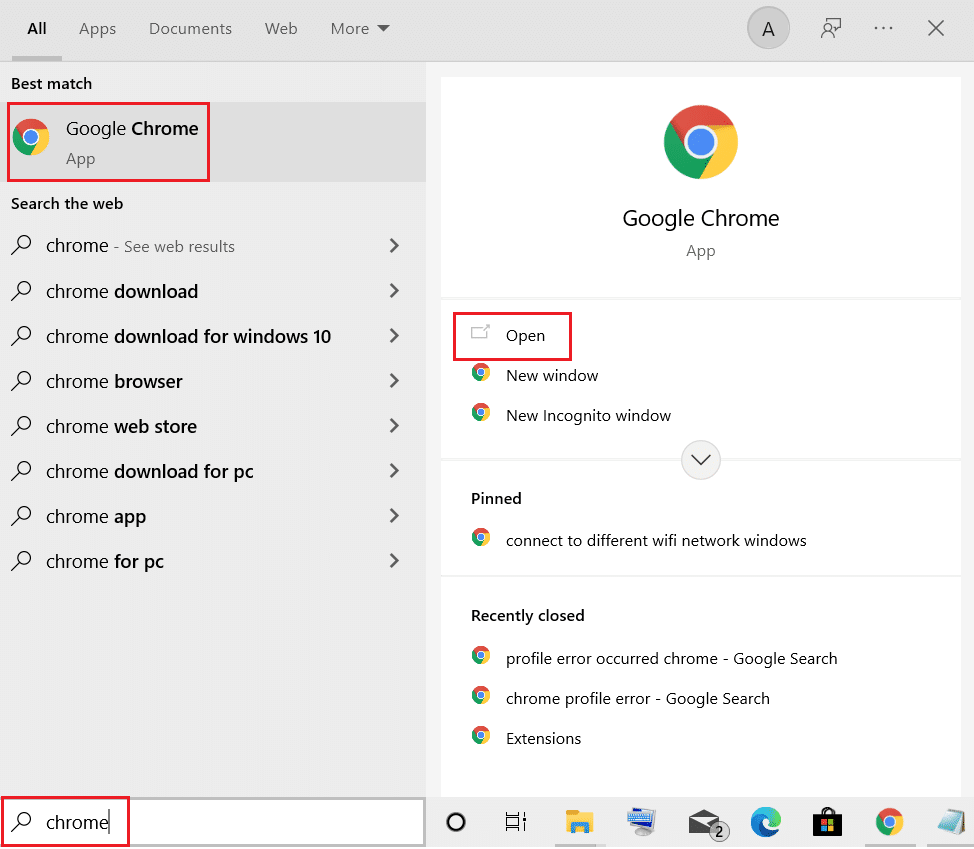
2. Google Çeviri web sitesini ziyaret edin.
3. Üst kısımdaki Metin düğmesine tıklayın ve sol taraftaki boşluktan İSPANYOLCA gibi herhangi bir dili seçin.
4. Kutunun sağ tarafında İNGİLİZCE dilini seçin.
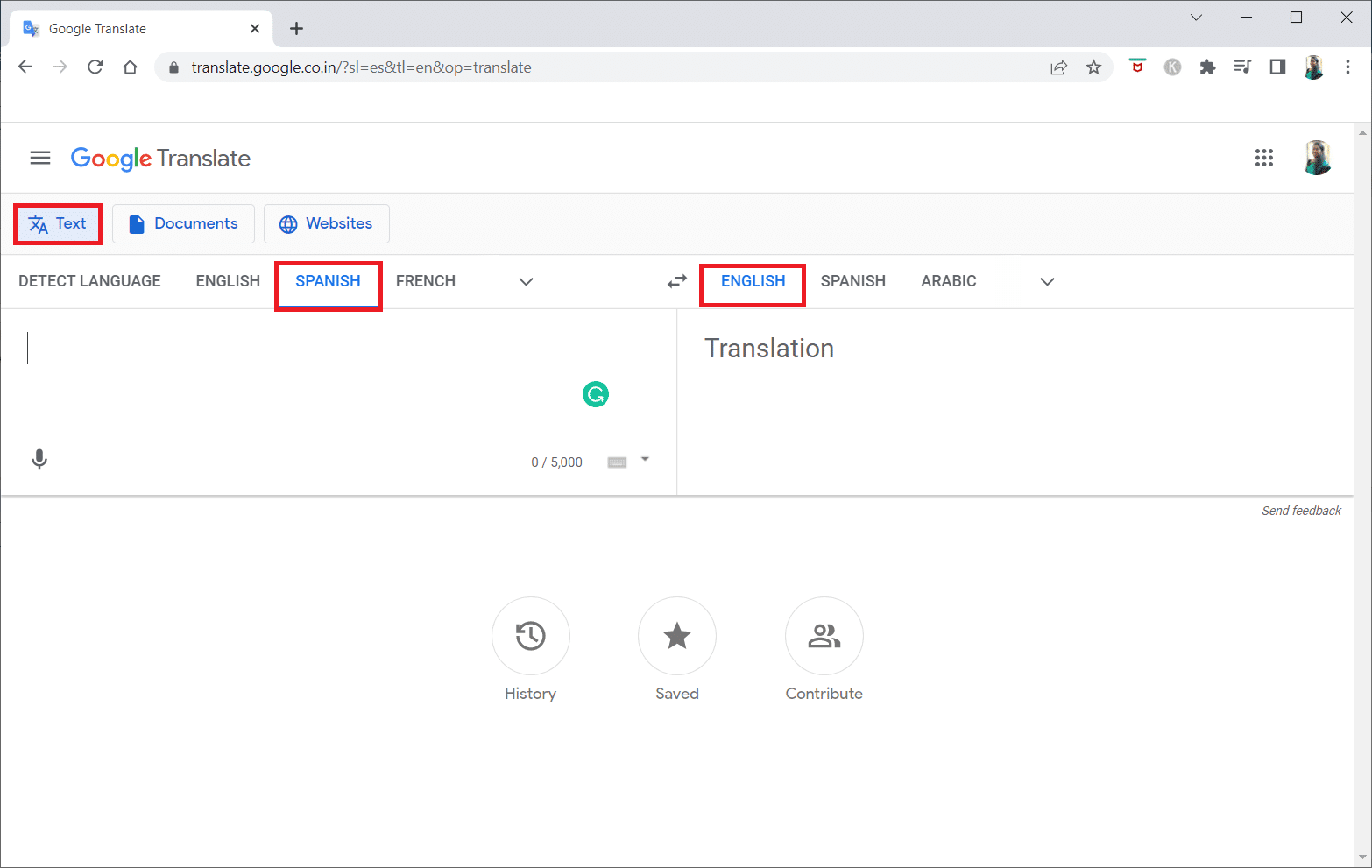
5. Web sitesi URL'sini kopyalayın ve kutuya yapıştırın.
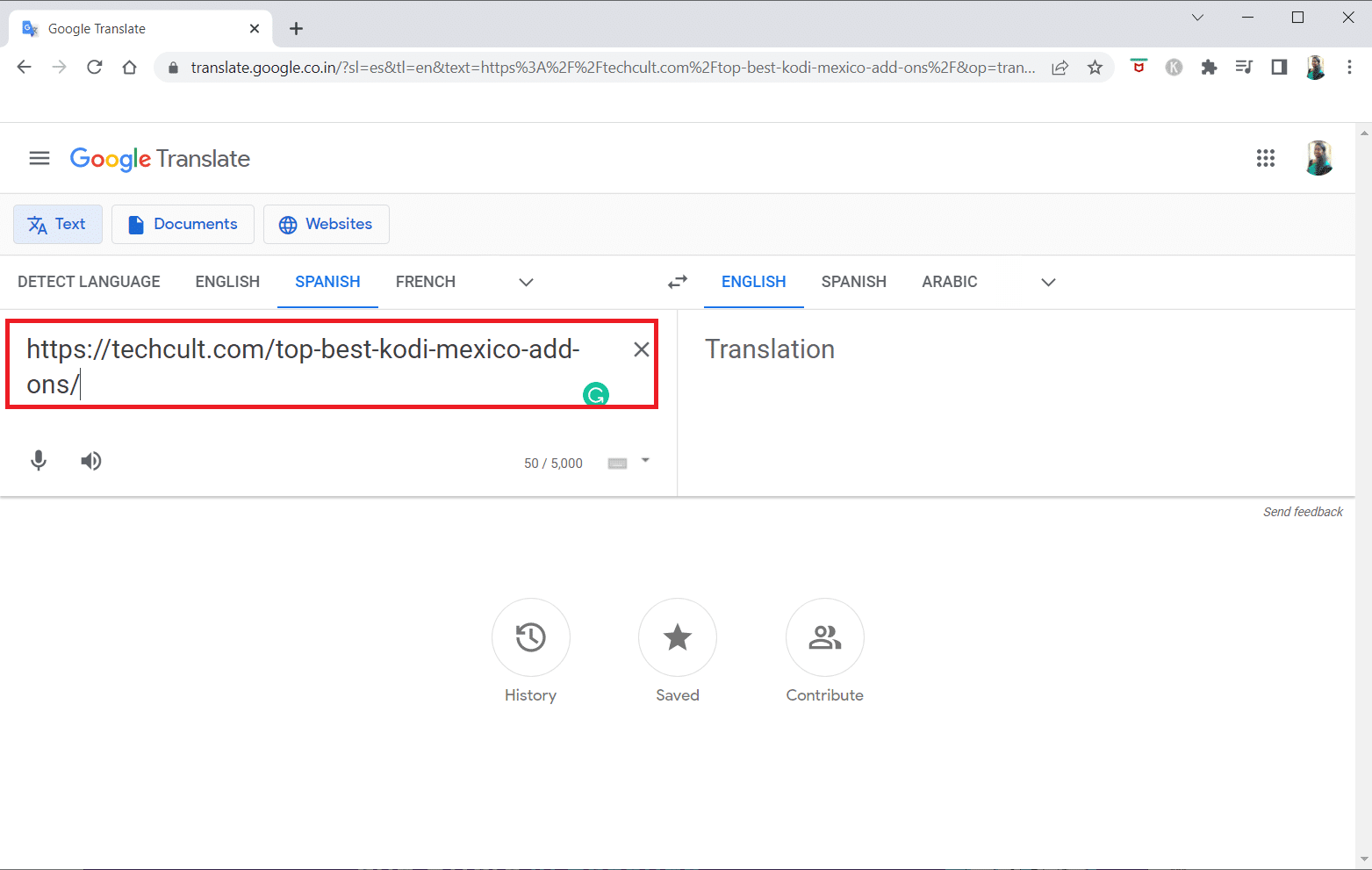
6. URL görüntülendikten sonra, bilgisayarınızdan web sitesine erişmek için mevcut olan bağlantıya tıklayın.
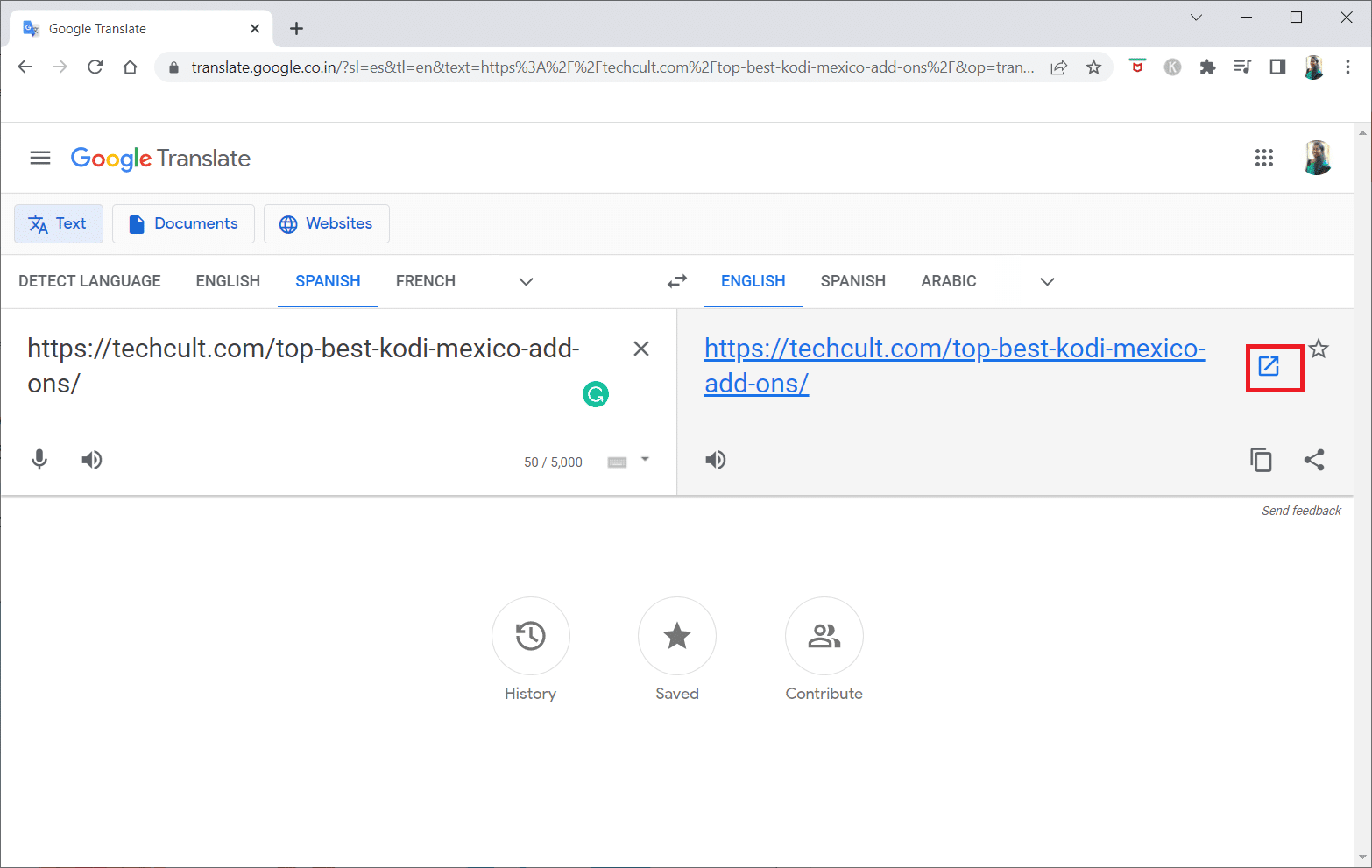

Ayrıca Okuyun: Düzeltme Windows bu Ağın Proxy ayarlarını otomatik olarak algılayamadı
Yöntem 6: İnternet Seçeneklerinde İzinleri Değiştir
Windows 10'da bir web sitesinin engellemesinin nasıl kaldırılacağı konusunda İnternet Seçeneklerinde izinlerin değiştirilmesi uygun bir çözüm olabilir. Web sitesine PC'nizde erişim izni verilmiyorsa, Denetim Masası uygulamasında ayarı değiştirmeniz ve web sitesine erişim sağlamanız gerekir.
1. Windows tuşuna basın, İnternet Seçenekleri yazın ve Aç'a tıklayın.
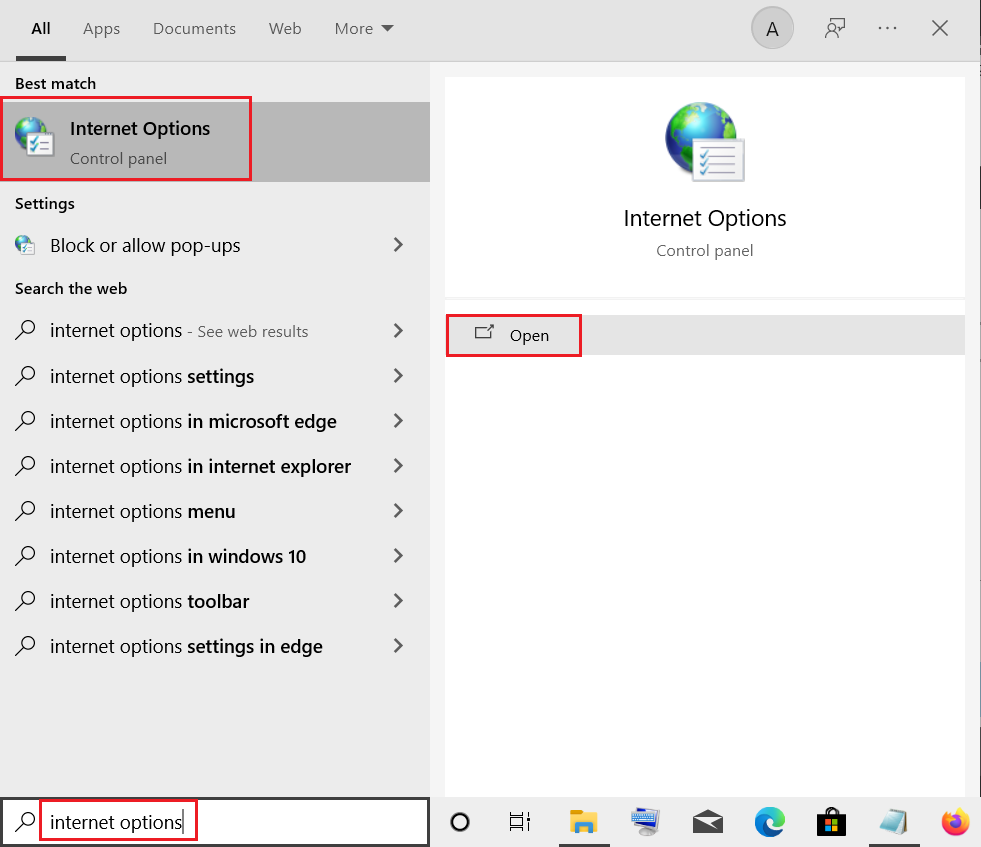
2. Güvenlik sekmesine gidin ve Kısıtlı siteler seçeneğine tıklayın.
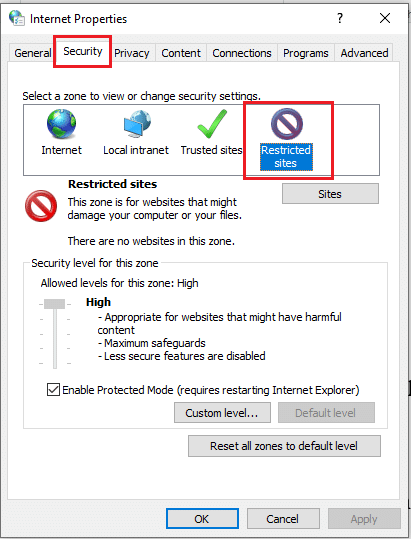
3. PC'nizde engellenen siteleri görüntülemek için Siteler düğmesine tıklayın.
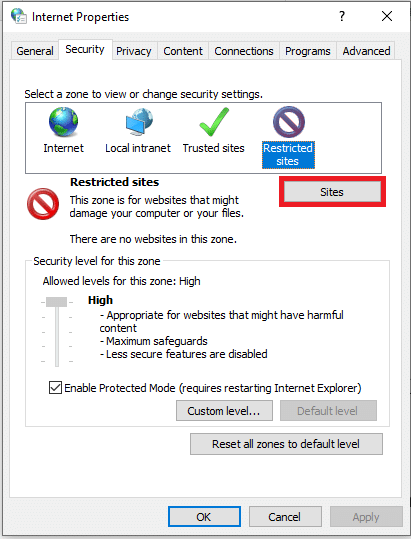
4. Kısıtlı siteler penceresinde, siteleri tek tek seçin ve siteyi bu listeden çıkarmak için Kaldır düğmesine tıklayın.
5. Seçimi onaylamak için Kapat düğmesine tıklayın.
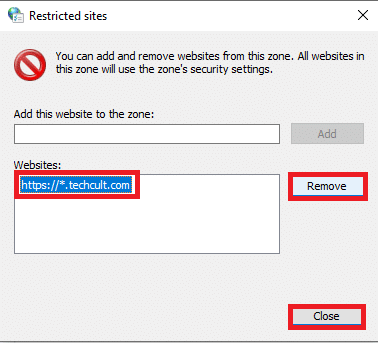
6. Tamam düğmesine tıklayın.
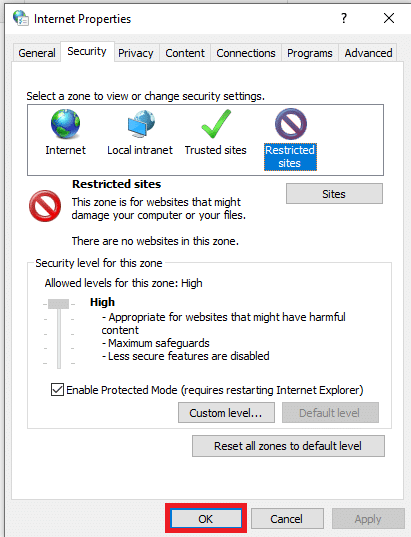
Yöntem 7: Web Sitesi Girişlerini Ana Bilgisayar Dosyalarından Kaldırma
Hosts dosyası, web sitelerine kolaylıkla erişmenizi sağlamak için IP adreslerinin web sitelerinin ana bilgisayar adlarıyla eşlenmesini içerir. Yöntemlerden hiçbiri sizin için işe yaramazsa, PC'nizdeki hosts dosyasını sıfırlamayı deneyebilirsiniz.
1. Windows + E tuşlarına aynı anda basarak Windows Gezgini'ni başlatın.
2. Aşağıdaki yola gidin.
C:\Windows\System32\sürücüler\vb
Not: Dosyayı bulamazsanız, Görünüm menüsünde Gizli öğeler seçeneğini işaretleyin.
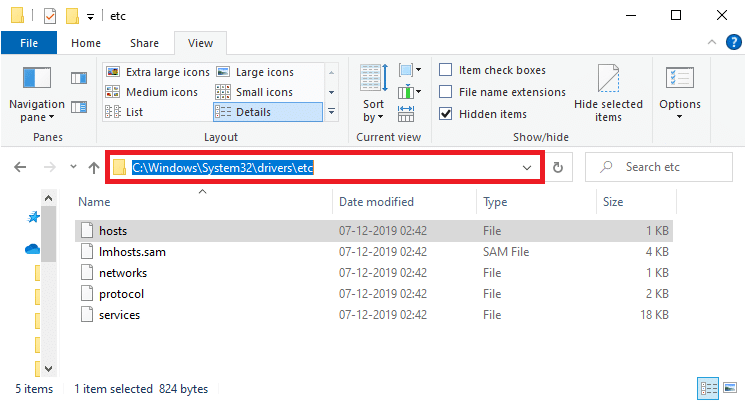
3. Hosts dosyasına sağ tıklayın ve Birlikte aç seçeneğini seçin.
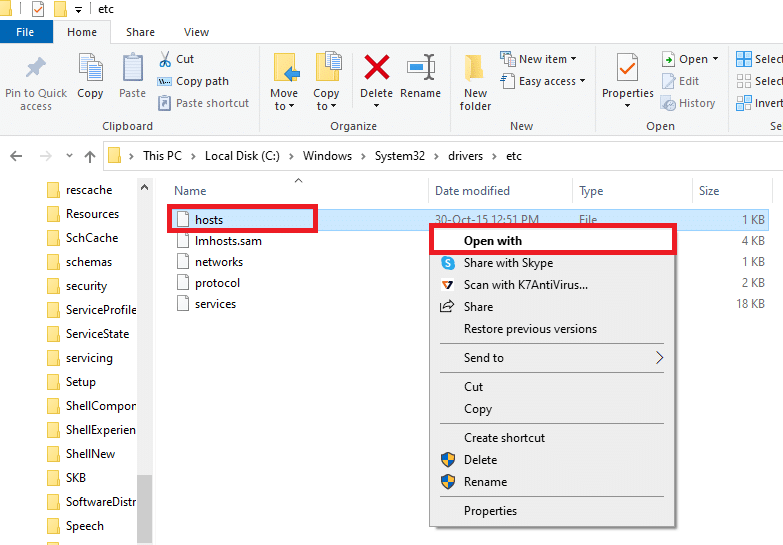
4. Not Defteri'ni seçin ve Tamam düğmesine tıklayın.
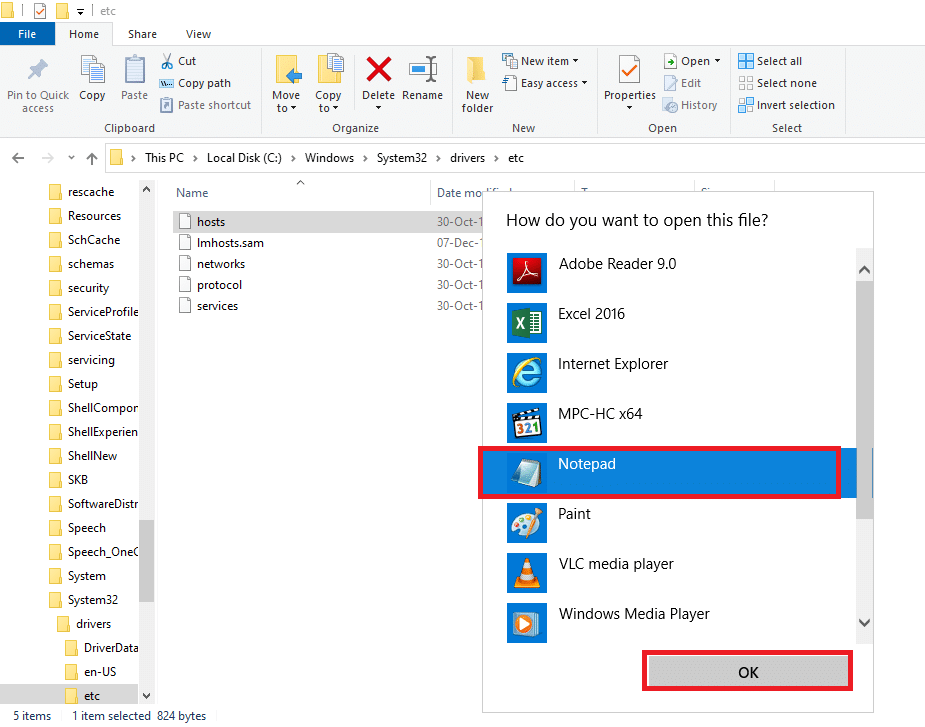
5. Şimdi, Bul iletişim kutusunu açmak ve herhangi bir IP girişini veya 171.10.10.5 veya www.techcult.com gibi web sitelerini bulmak için Ctrl + F tuşlarına aynı anda basın.
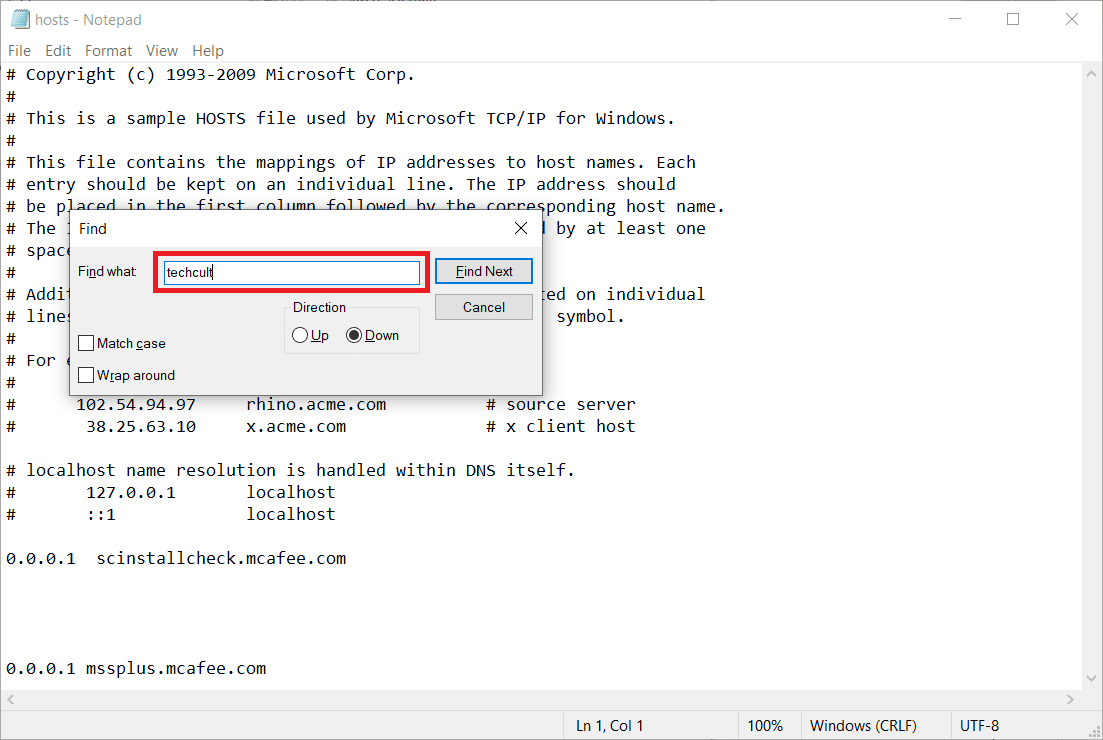
6A. Herhangi bir arama sonucu almadıysanız, PC'nizde bozuk tarayıcı girişleriniz yoktur.
6B. Tarayıcı girişlerini bulursanız, üzerlerine sağ tıklayın ve silin .
7. Şimdi Ctrl + S tuşlarına birlikte basarak dosyayı kaydedin.
8. Sağ üst köşedeki Kapat düğmesine tıklayarak Not Defteri'nden çıkın.
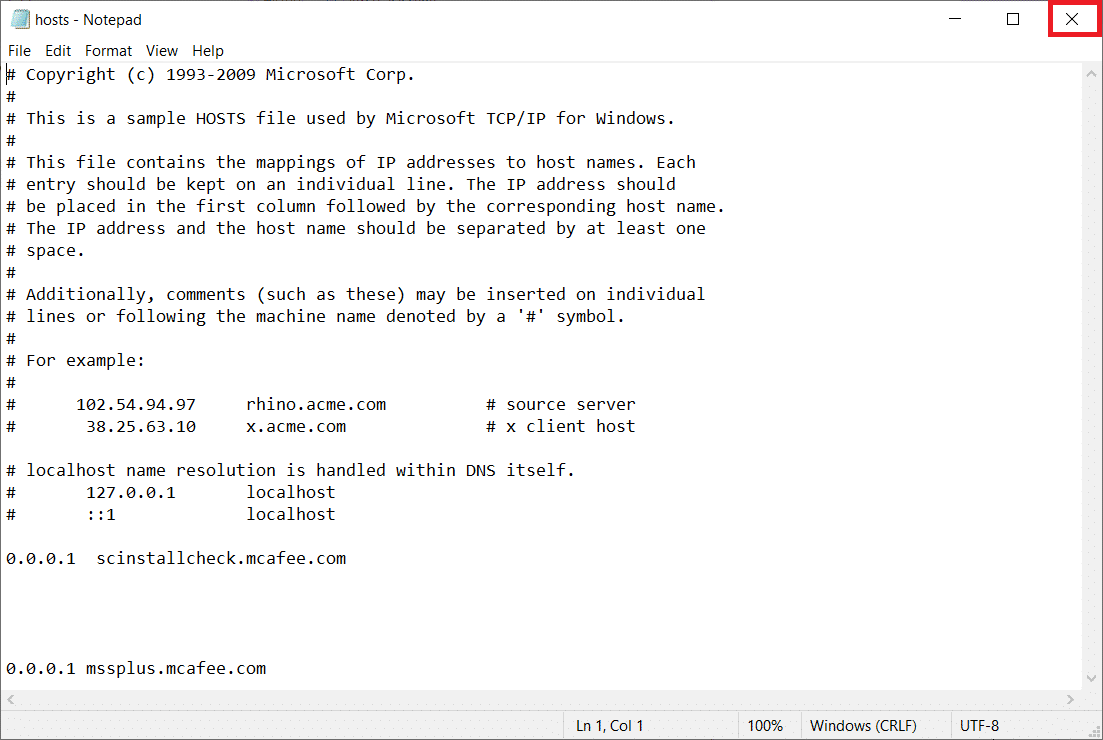
9. Google Chrome'u yeniden başlatın ve web sitelerini görüntüleyip görüntüleyemeyeceğinizi kontrol edin.
Ayrıca Okuyun: Ethernet'i Düzeltmede Geçerli Bir IP Yapılandırma Hatası Yok
Yöntem 8: HTTPS Üzerinden DNS'yi Etkinleştir
Web sitesini görüntülemenize izin vermek için HTTPS üzerinden DNS ayarı etkinleştirilmelidir. DoH, DNS sorgularını atlamanıza ve web sitesini görüntülemenize olanak tanır. Google Chrome'daki sitelerin engellemesini kaldırmak için aşağıdaki adımları izleyin.
1. Google Chrome'u Windows Arama'dan başlatın.
2. Gösterildiği gibi üç noktalı simgeye tıklayın.
3. Ardından, gösterildiği gibi Ayarlar'a tıklayın.
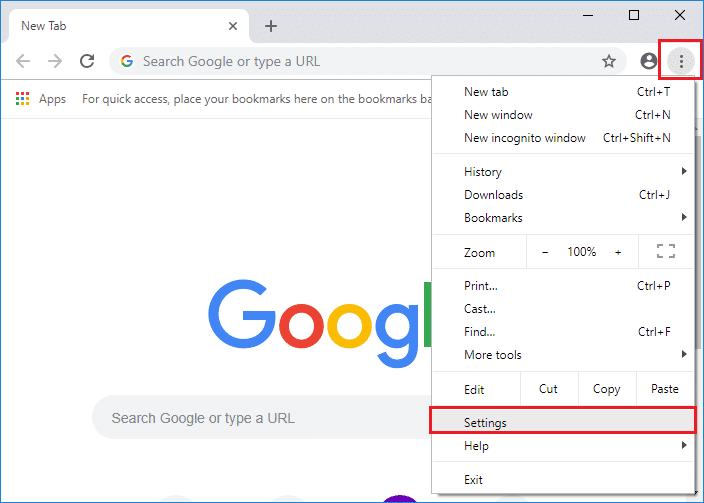
4. Sol bölmede Gizlilik ve güvenlik'e ve orta bölmede Güvenlik'e tıklayın.
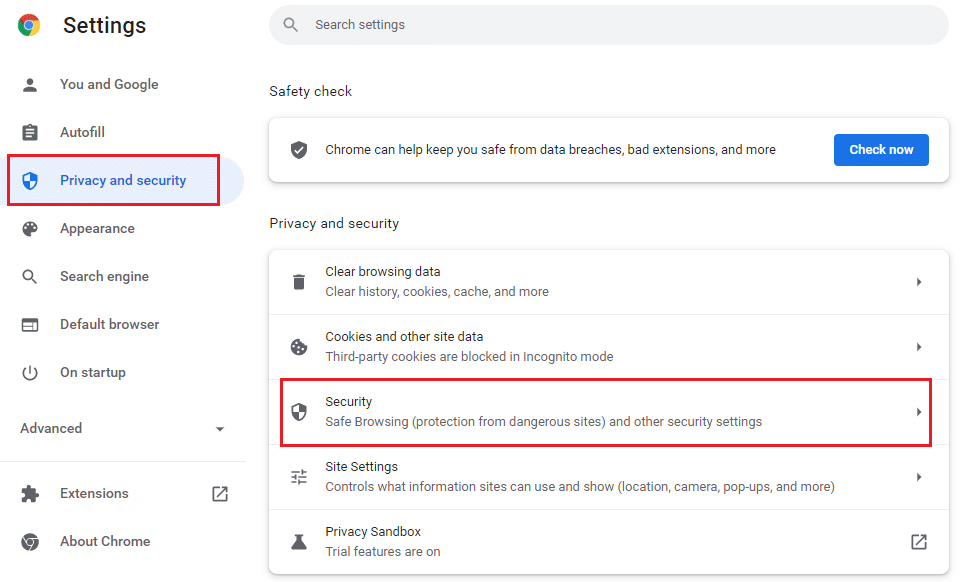
5. Ardından, ana sayfayı aşağı kaydırın ve Gelişmiş menüsü altındaki Güvenli DNS kullan seçeneğinin geçişini gösterildiği gibi açın .
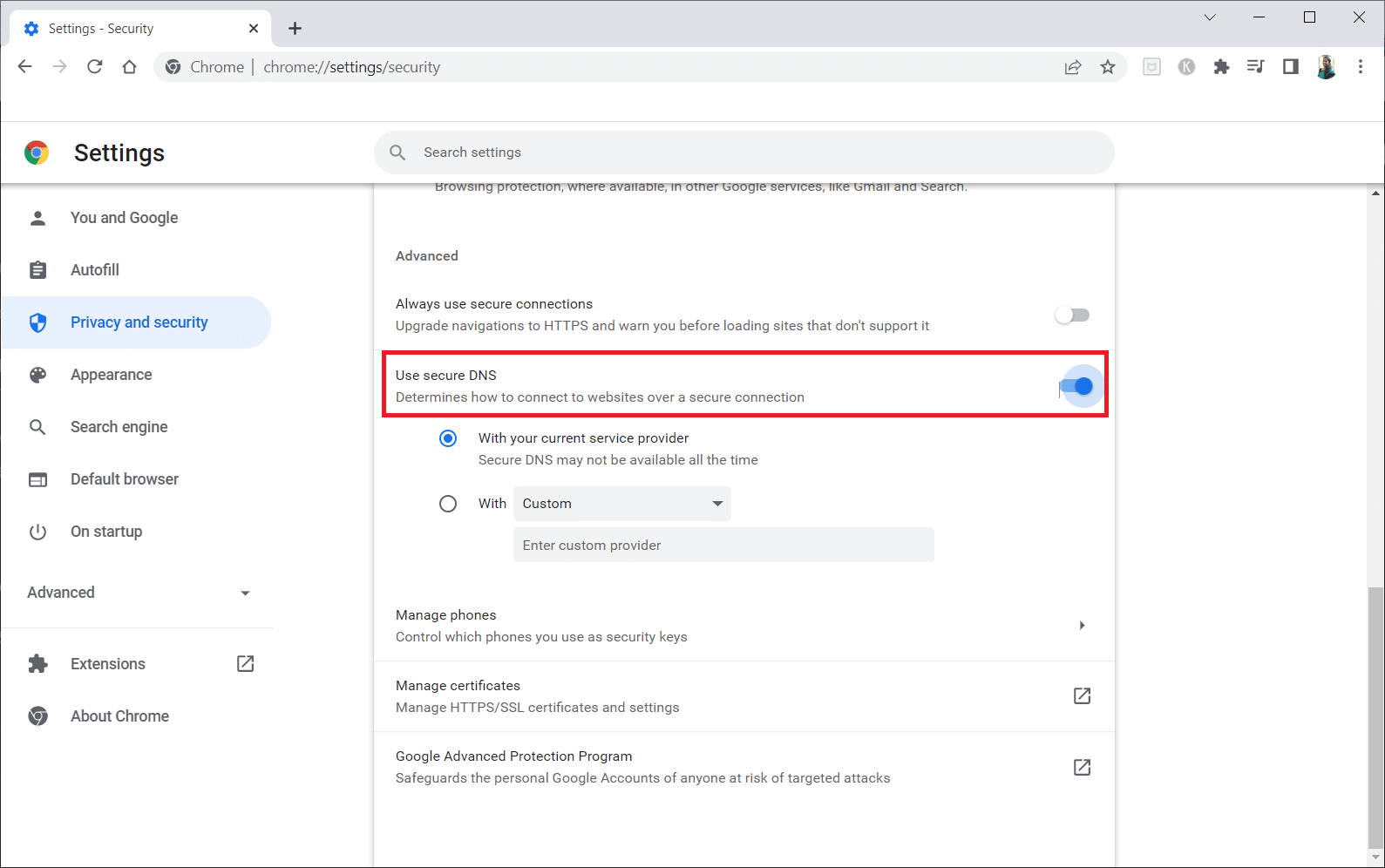
6. Şimdi, web sitesini yeniden yükleyin ve erişip erişemeyeceğinizi kontrol edin.
Yöntem 9: Chrome Uyarısını Atla
Bu yöntem, yukarıda belirtilen tüm yöntemler başarısız olursa, Windows 10'da bir web sitesinin engellemesini nasıl kaldıracağınız konusunda son seçenek olabilir. Bu yöntem, Chrome sayfasındaki uyarıyı atlamanıza olanak tanır. Ancak, bu yöntem yalnızca web sitesinin tamamen güvenli olduğundan eminseniz önerilir. Google Chrome'daki sitelerin engellemesini kaldırmak için aşağıdaki adımları izleyin.
1. Gizlilik hatası sayfasında, aşağıda vurgulandığı gibi Gelişmiş düğmesine tıklayın.
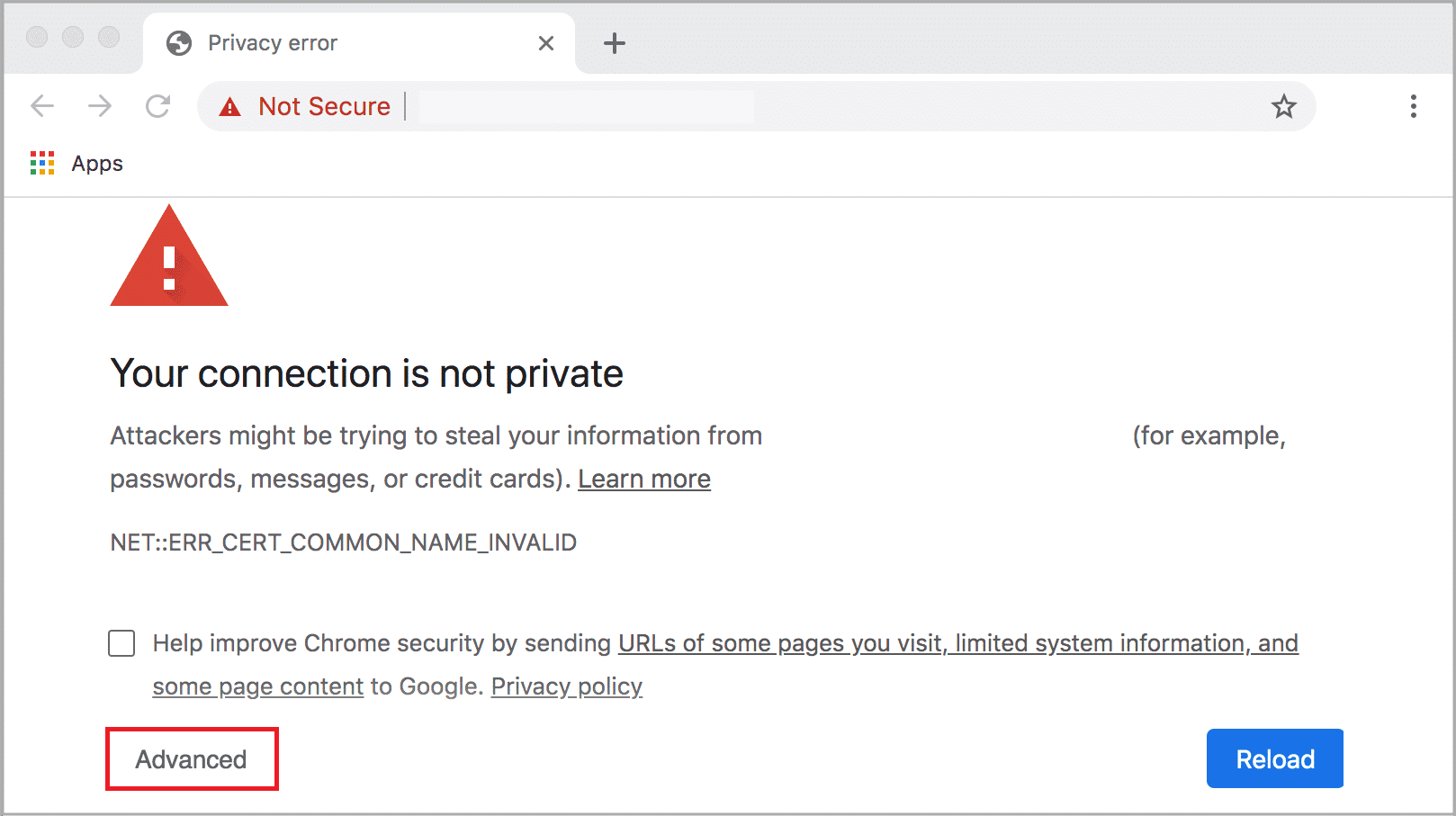
2. Ardından, Web sitesine git (güvenli değil) seçeneğine tıklayın.
Bazen, web sitesinin URL'si uzunsa, web sitesinin yüklenmesi gecikebilir. Bu durumda, kısaltılmış bir URL sürümü kullanmayı deneyebilirsiniz. Bunu yapmak için Tiny URL gibi herhangi bir URL kısaltıcı kullanın. Web sitesine erişmek için URL'nin daha kısa biçimini kullanarak sayfayı başlatın.
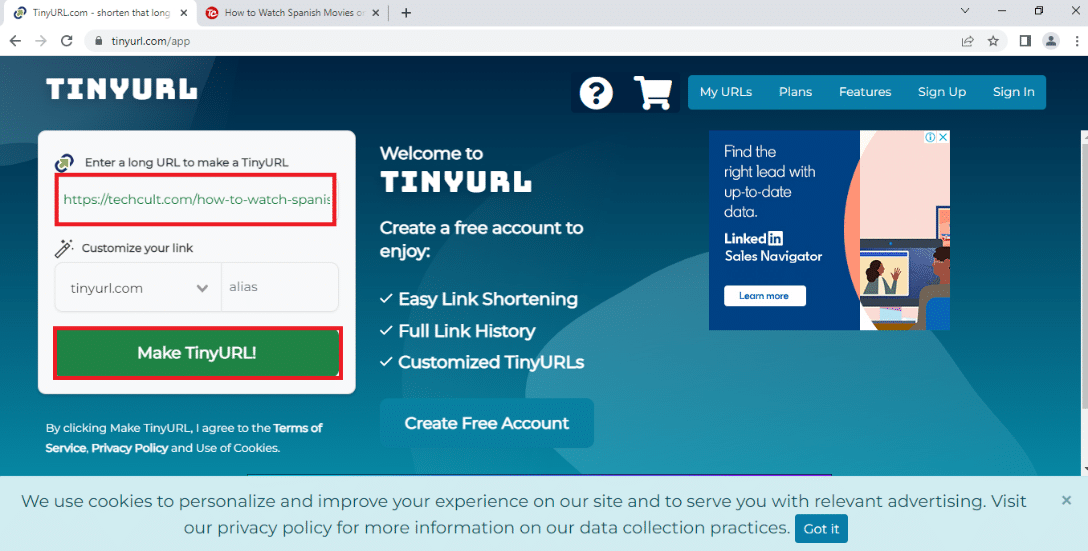
Ayrıca Okuyun: Windows 10'da Ağ Dosyaları Paylaşımı Nasıl Kurulur
Profesyonel İpucu: Web Sayfalarını PDF'ye Dönüştürme
Sayfanın içeriğini tek başına görüntülemek istiyorsanız, web sayfalarını PDF formatına dönüştüren webtopdf gibi herhangi bir web sitesini kullanmayı deneyebilirsiniz. Ancak, web sitesindeki içerikle etkileşim kurmak istiyorsanız bu yöntem kullanılamaz.
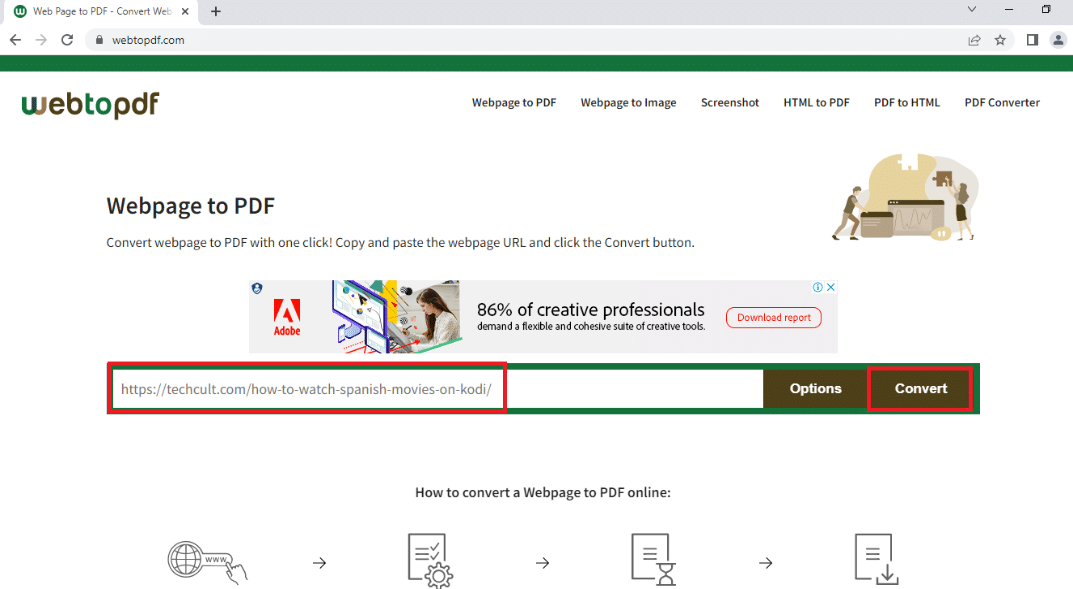
Önerilen:
- 30 En İyi Başlangıç CAD Yazılımı
- Chrome'da Güvenli Bağlantı Kurmanın 12 Yolu
- Windows 10'da Çalışmayan Chrome Eklentilerini Düzeltin
- Google Resmimi Animasyonlu GIF'e Nasıl Değiştiririm
Bu makalenin yardımcı olduğunu ve Windows 10'da bir web sitesinin engellemesini nasıl kaldıracağınızı öğrendiğinizi umuyoruz. Makale, Google'daki sitelerin engellemesinin nasıl kaldırılacağı ve engellenen web sitelerinin proxy ile nasıl açılacağı gibi soruların yanıtlarını içermektedir. Makalede açıklanan yöntemleri kullanmayı deneyin ve favori web sitelerinizin engelini kolaylıkla kaldırın. Lütfen bizi önerilerinizle zenginleştirin ve lütfen yorum bölümündeki sorularınızla ilgili yardım için bizimle iletişime geçmekten çekinmeyin.
