Windows 10'da Ağ Bulma Nasıl Açılır
Yayınlanan: 2022-04-04
Ağ Bulma, PC'nizin bir ağa bağlı diğer PC'leri veya aygıtları bulmasını ve bunun tersini sağlayan bir özelliktir. Özel bir ağ kullanırken otomatik olarak açılır, ancak güvenlik nedeniyle genel bir ağda kapanır. Çevrimdışı çalıştığınızda veya Wi-Fi'ye bağlı olmadığınızda da kapanır. Ancak bazen kullanıcılar Network Discovery'nin çalışmadığını ve otomatik olarak kapandığını gözlemledi. Siz de aynı sorunla uğraşıyorsanız doğru yerdesiniz. Size Ağ Bulma Windows 10 hatasını düzeltmenize yardımcı olacak mükemmel bir kılavuz getiriyoruz ve size Ağ Bulma Windows 10'u nasıl açacağınızı öğretiyoruz.

İçindekiler
- Windows 10'da Ağ Bulma Nasıl Açılır
- Yöntem 1: Bilgisayarı Yeniden Başlatın
- Yöntem 2: Ağ Bağdaştırıcısı Sorun Gidericisini Çalıştırın
- Yöntem 3: Gelişmiş Paylaşım Ayarlarını Değiştirin
- Yöntem 4: Windows Güvenlik Duvarında Ağ Keşfine İzin Ver
- Yöntem 5: Komut İstemini Kullan
- Yöntem 6: Bağımlılık Hizmetlerini Etkinleştir
- Yöntem 7: SMB 1.0 veya CIFS Dosya Paylaşımı Desteğini Etkinleştir
- Yöntem 8: Antivirüsü Geçici Olarak Devre Dışı Bırak (Varsa)
- Yöntem 9: Ağ Bağdaştırıcısı Sürücülerini Güncelleyin
- Yöntem 10: Ağ Bağdaştırıcılarını Yeniden Yükleyin
- Yöntem 11: Ağ Sürücülerini Geri Al
- Yöntem 12: Ağ Ayarlarını Sıfırla
- Yöntem 13: Sistem Geri Yükleme Gerçekleştirin
Windows 10'da Ağ Bulma Nasıl Açılır
Ağ Bulma'nın Windows 10 sorununu kapatmasının bazı yaygın nedenleri aşağıda verilmiştir.
- Bazı temel Windows hizmetleri devre dışı bırakıldı.
- Ağ Bulma özelliğini devre dışı bırakan Windows Güvenlik Duvarı veya benzer programlar.
- SMB 1.0/CIFS Dosya Paylaşım Desteği devre dışı bırakıldı.
- Eski veya uyumsuz Kablosuz adaptör sürücüleri.
- Antivirüs veya diğer güvenlik programları tarafından müdahale.
- Yanlış Ağ ayarları.
Ağ Keşfi Windows 10'u açmak önemlidir çünkü devre dışı bırakılırsa belirli bir ağda paylaşılan dosya veya klasörleri kaçırabilirsiniz. Burada Network Discovery Windows 10'u nasıl açacağınızı anlamanıza yardımcı olacak yöntemlerin bir listesi. En iyi sonuçları almak için bunları aynı sırayla izleyin.
Yöntem 1: Bilgisayarı Yeniden Başlatın
İlk olarak, herhangi bir geçici hatayı düzeltmek için bilgisayarınızı yeniden başlatmanızı tavsiye ettiniz. İşte bunu nasıl yapabilirsiniz.
1. Başlat menüsünü açmak için Windows Tuşuna basın.
2. Sol alt köşedeki Güç simgesinin üzerine gelin ve tıklayın.
3. Yeniden Başlat seçeneğini seçin.
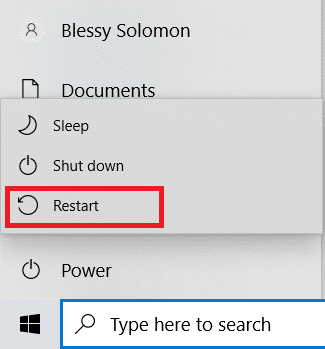
Not: Ayrıca kapatmayı seçebilir ve ardından bilgisayarınızı yeniden başlatabilirsiniz.
Bilgisayarınızı yeniden başlattıktan sonra, Ağ Keşfinin çalışmama sorununu çözüp çözmediğinizi kontrol edin.
Yöntem 2: Ağ Bağdaştırıcısı Sorun Gidericisini Çalıştırın
Microsoft bilgisayar, ağla ilgili birçok yaygın sorunu gidermek için yerleşik Sorun Giderici ile birlikte gelir. Sorun Giderici'yi kullanmak bu sorunu çözebilir, Windows 10'da Ağ Bağlantısı Sorunlarını Giderme kılavuzumuzda belirtildiği gibi ağ sorun gidericisini çalıştırabilirsiniz.
Ayrıca Okuyun: Düzeltme Windows 10'da proxy sunucusuna bağlanılamıyor
Yöntem 3: Gelişmiş Paylaşım Ayarlarını Değiştirin
Ağ Keşfi Windows 10'u açmak için, Ağ paylaşımını etkinleştirmek için kullanılan gelişmiş paylaşım ayarlarını etkinleştirmeniz gerekir. Aynısını yapmak için aşağıdaki adımları izleyin.
1. Windows tuşuna basın ve Denetim Masası yazın ve Denetim Masası'nı başlatmak için Aç'a tıklayın.
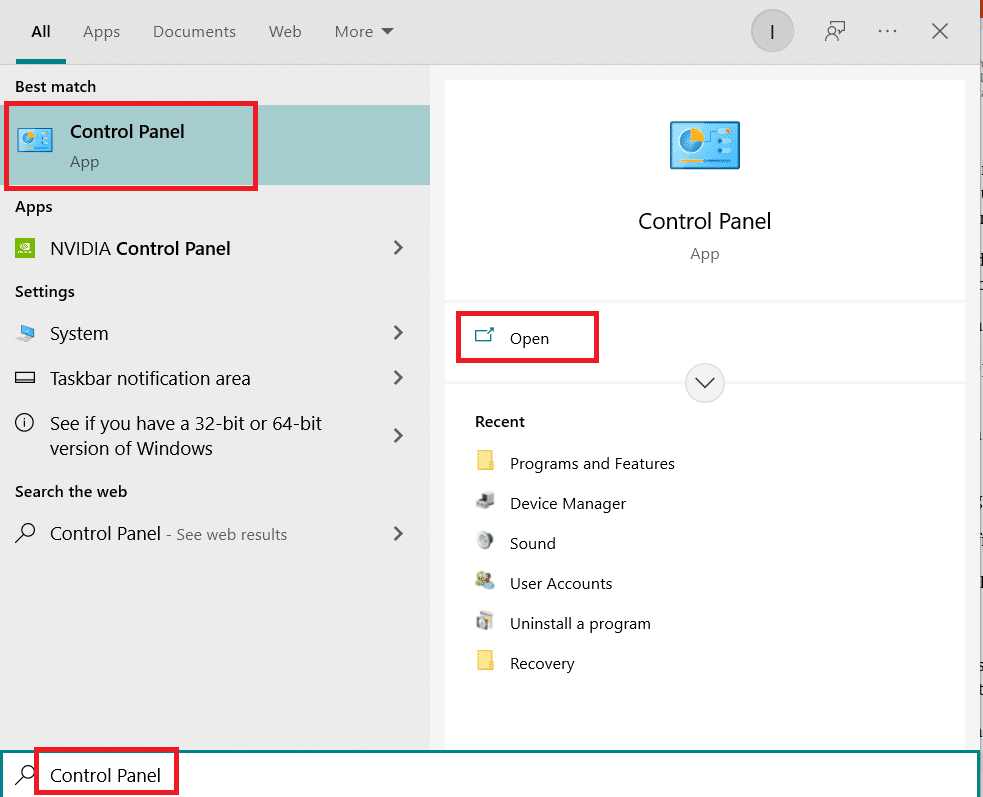
2. Görüntüleme Ölçütü'nü Kategori olarak ayarlayın ve ardından Ağ ve İnternet'i bulun ve tıklayın.
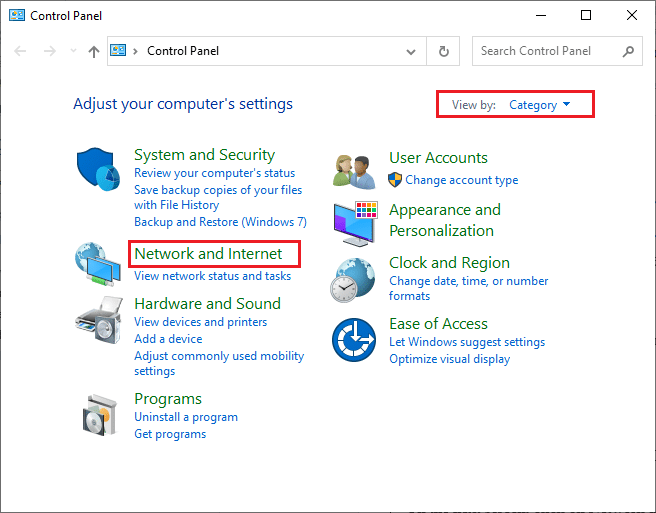
3. Gösterildiği gibi Ağ ve Paylaşım Merkezi'ne tıklayın.
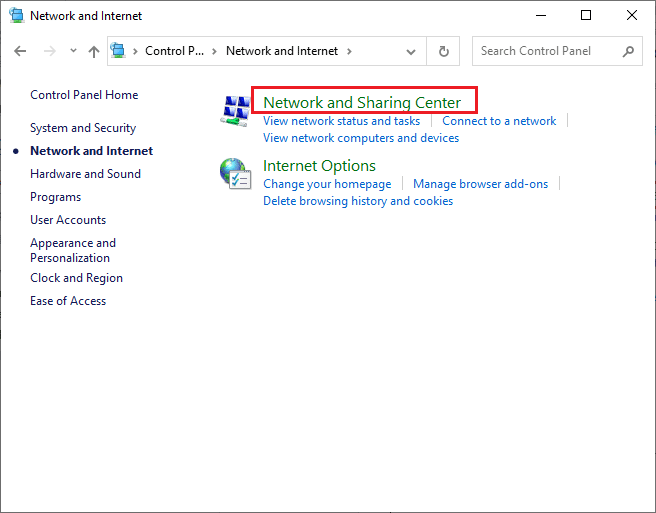
4. Gösterildiği gibi Gelişmiş paylaşım ayarlarını değiştir seçeneğine tıklayın.
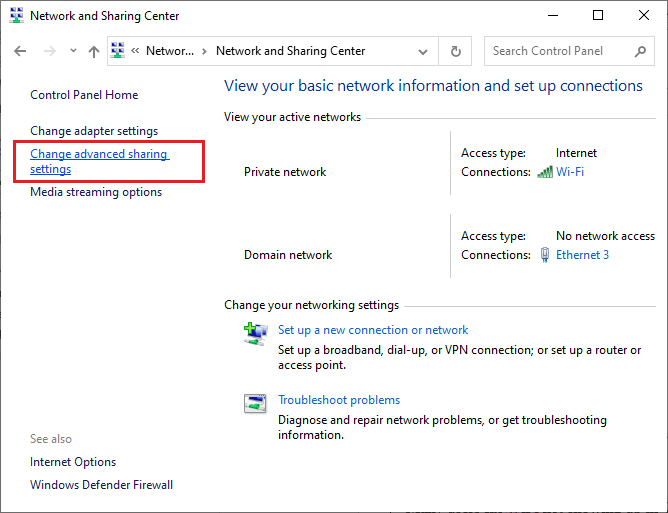
5. Özel bölümü altında , Ağ bulmayı aç'ı seçin, vurgulanmış olarak Ağa bağlı cihazların otomatik kurulumunu aç işaretli kutuyu işaretleyin.
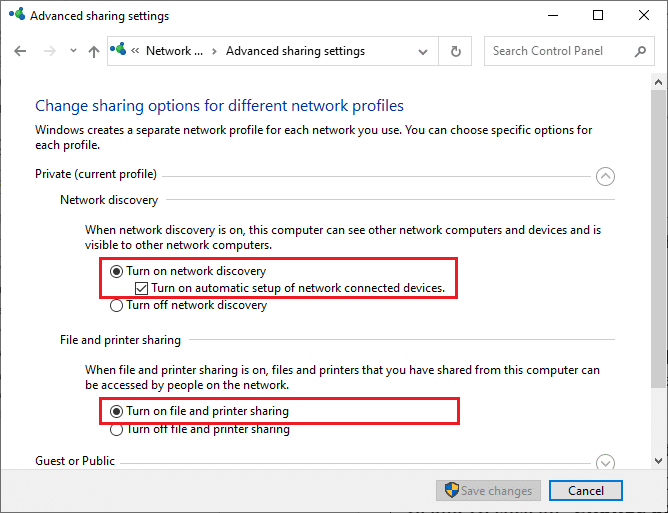
6. Şimdi, Dosya ve yazıcı paylaşımı bölümünün altında, yukarıda gösterildiği gibi Dosya ve yazıcı paylaşımını aç kutusunu seçin.
7. Bundan sonra Misafir veya Genel bölümünü genişletin ve Ağ bulma bölümünün altında Ağ bulmayı aç'ı seçin ve ayrıca Dosya ve yazıcı paylaşımı bölümünün altında Dosya ve yazıcı paylaşımını aç kutusunu seçin.
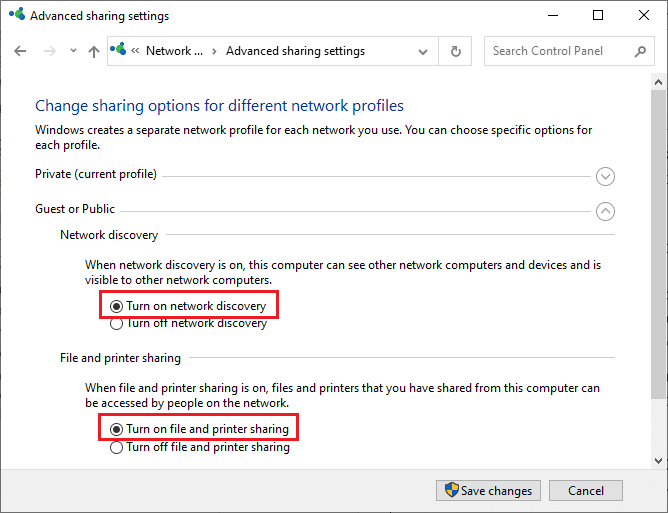
8. Değişiklikleri onaylamak için Değişiklikleri kaydet'e tıklayın.
Not: Bu ayarlar, özel ve genel profiller için dönüşümlü olmalıdır. Örneğin, özel profil kullanırken özel profiller için ağ bulmayı açın ve genel profiller için ağ bulmayı kapatın ve bunun tersi de geçerlidir.
Yöntem 4: Windows Güvenlik Duvarında Ağ Keşfine İzin Ver
Windows Defender Güvenlik Duvarı kullanıyorsanız, Güvenlik Duvarı tarafından engellenmemesi için ayarlarında Ağ Bulma'yı etkinleştirmelisiniz. Yakın zamanda Güvenlik Duvarı'nı kullanmaya başladıysanız veya bir güncellemeden sonra ayarlarını sıfırladıysanız, Ağ Keşfi çalışmıyor sorunuyla karşılaşabilirsiniz. Windows Güvenlik Duvarı'nda Ağ Bulma özelliğine izin vermek için aşağıdaki adımları izleyin.
1. Çalıştır iletişim kutusunu açmak için Windows + R tuşlarına aynı anda basın.
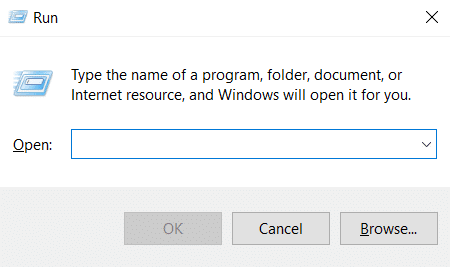
2. Çalıştır İletişim Kutusuna control firewall.cpl yazın ve Tamam'ı tıklayın.
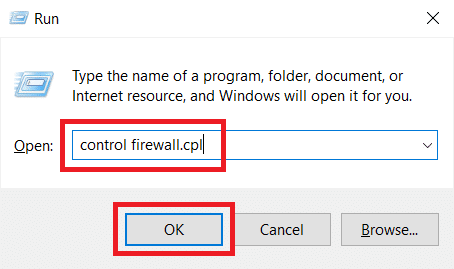
3. Bir uygulamaya veya özelliğe gösterildiği gibi Windows Defender Güvenlik Duvarı üzerinden izin ver seçeneğine tıklayın.
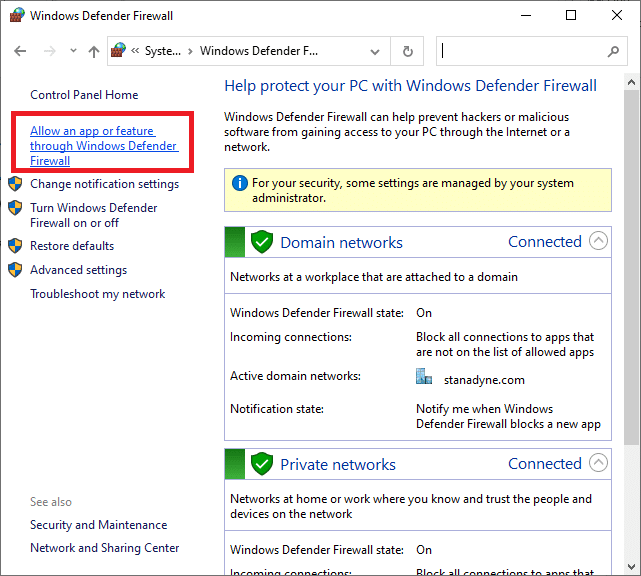
4. Ayarları değiştir düğmesine tıklayın ve Ağ Keşfi işaretli kutuyu işaretleyin ve yanındaki Özel ve Genel kutularını işaretlediğinizden emin olun.
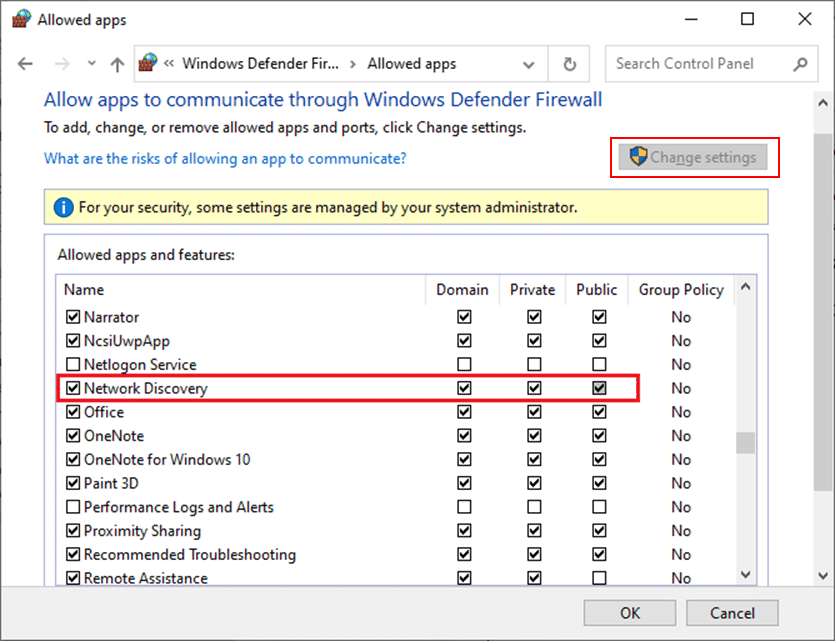
5. Değişiklikleri kaydetmek için Tamam düğmesine tıklayın.
Not: Bilgisayarınızda başka güvenlik duvarı uygulamaları kullanıyorsanız, bu uygulamalarda Ağ Bulma özelliğine izin verin.
Ayrıca Okuyun: Düzeltme Windows bu Ağın Proxy ayarlarını otomatik olarak algılayamadı
Yöntem 5: Komut İstemini Kullan
Ağ Bulma Windows 10'u açmanın başka bir yolu da Komut İstemi'ni kullanmaktır. Birkaç basit komut yürütmek, Ağ Bulma'nın Windows 10 sorununu kapatabilir ve bunu aşağıdaki adımları izleyerek yapabilirsiniz.
1. Windows tuşuna basın ve Komut İstemi yazın ve Komut İstemi'ni açmak için Yönetici olarak çalıştır'a tıklayın.

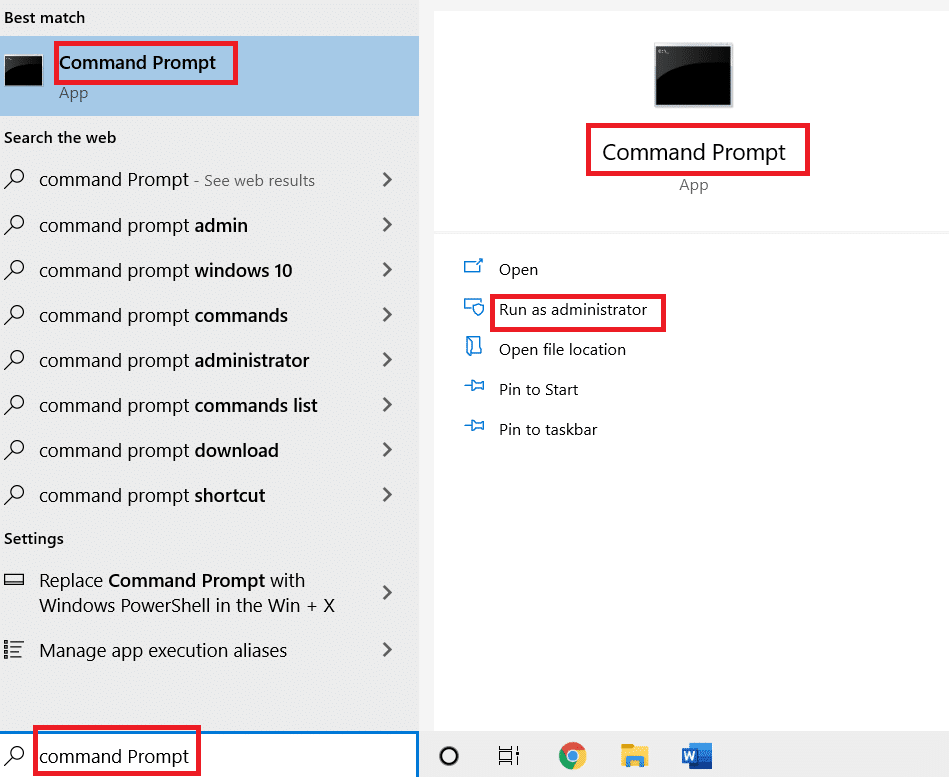
2. Aşağıdaki komutu yazın ve Enter tuşuna basın.
netsh advfirewall firewall set rule group="Network Discovery" new enable=Evet
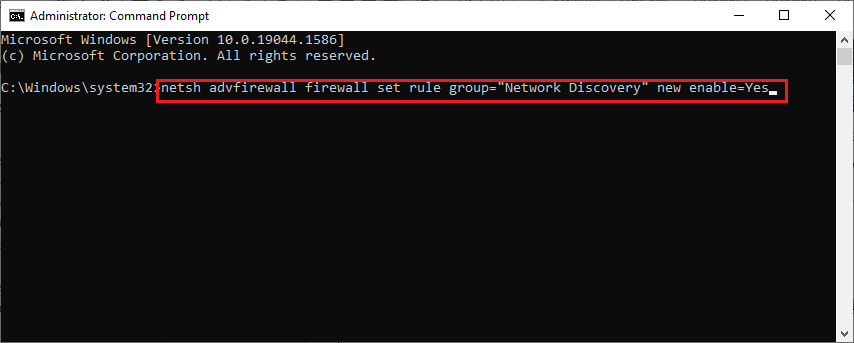
3. Komutun yürütülmesini bekleyin. Bundan sonra Ağ Keşfi etkinleştirilecektir.
4. Ağ Keşfi'ni devre dışı bırakmak istiyorsanız, aşağıdaki komutu yürütün.
netsh advfirewall firewall set rule group="Network Discovery" new enable=Hayır

Yöntem 6: Bağımlılık Hizmetlerini Etkinleştir
Ağla ilgili sorunlardan kaçınmak için Windows 10 PC'deki bazı hizmetlerin etkinleştirilmesi gerekir. Bunlardan biri, bir veya daha fazla hizmete dayanan hizmetleri etkilemek için kullanılan bağımlılık hizmetleridir. Bunları Windows PC'nizde nasıl etkinleştirebileceğiniz aşağıda açıklanmıştır.
1. Windows tuşuna basın ve Hizmetler yazın ve Hizmetler penceresini açmak için Yönetici olarak çalıştır'a tıklayın.
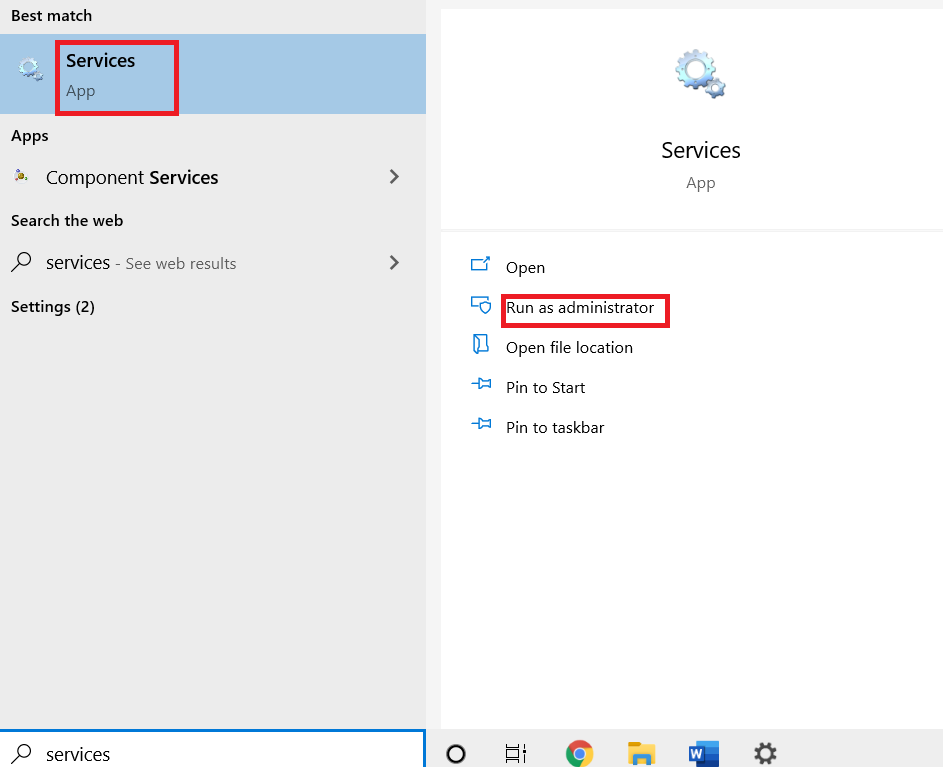
2. Aşağı kaydırın, İşlev Keşfi Kaynak Yayını hizmetini bulun ve çift tıklayın. Özellikler penceresini açacaktır.
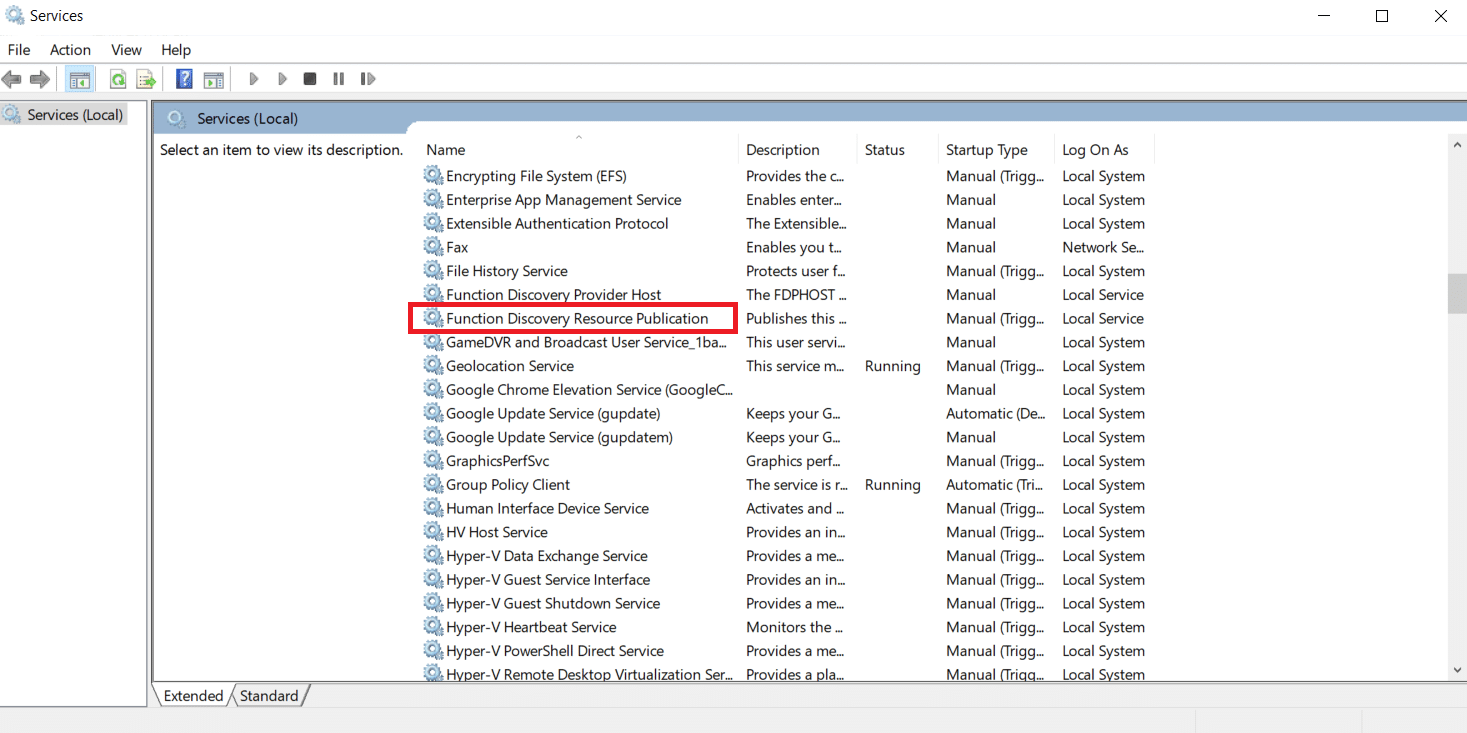
Not: Hizmet durumu Çalışmıyorsa, sağ tıklayın ve Başlat'ı seçin.
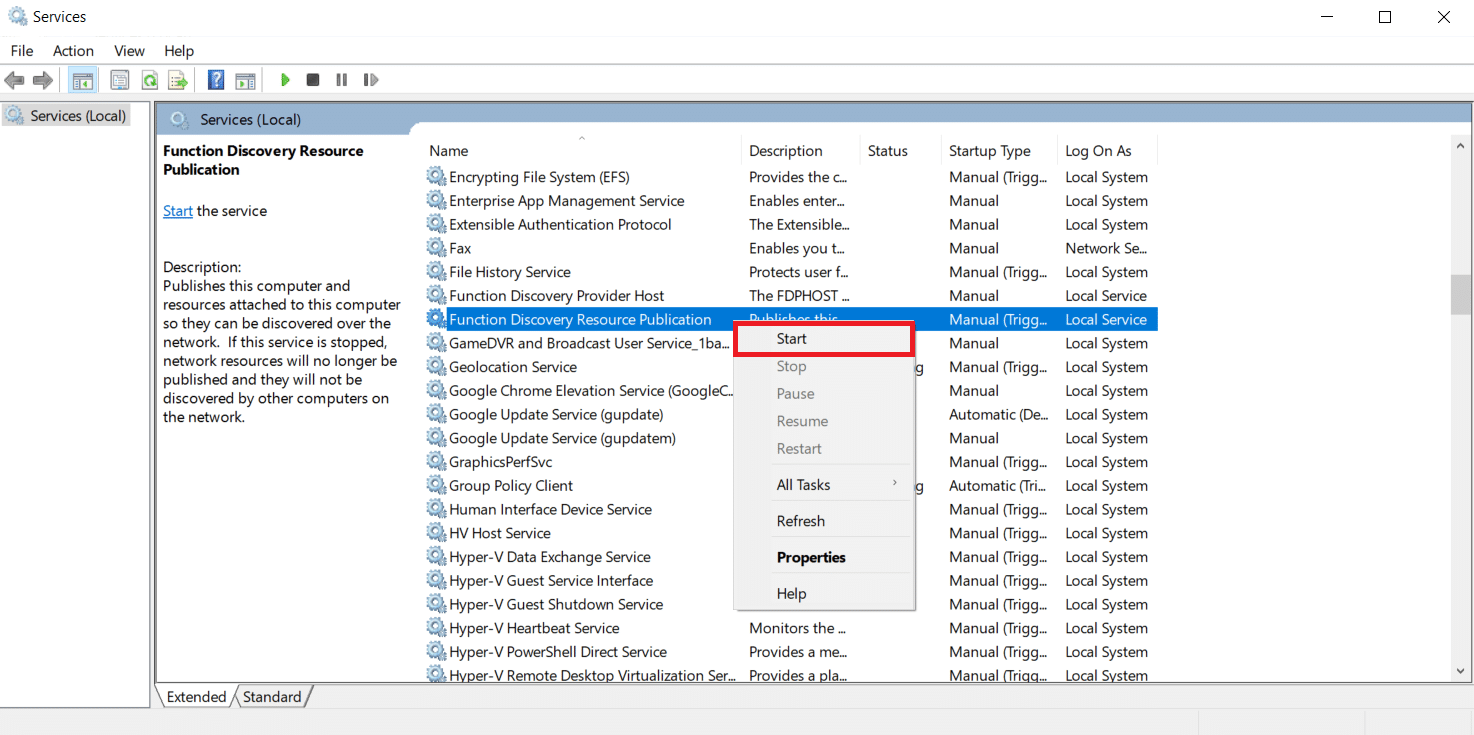
3. Genel sekmesinde, Başlangıç türü'nün yanındaki açılır menüye tıklayın ve Otomatik öğesini seçin.
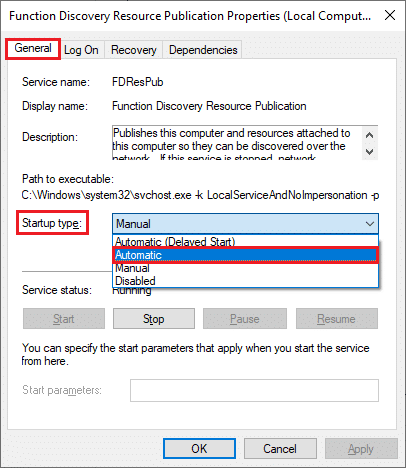
4. Değişiklikleri kaydetmek için Uygula ve Tamam'a tıklayın.
5. DNS İstemcisi ve SSDP Keşfi gibi hizmetler için 1-4. Adımları tekrarlayın ve Başlangıç türünü Otomatik olarak ayarlayın.
Ayrıca Okuyun: Amazon KFAUWI Aygıtının Ağda Görünmesini Düzeltin
Yöntem 7: SMB 1.0 veya CIFS Dosya Paylaşımı Desteğini Etkinleştir
Sunucu Mesaj Bloğu (SMB), PC'deki diğer uygulamaların dosyaları okumasını ve dosyalara yazmasını sağlarken aynı zamanda paylaşılan veri dosyalarına internet üzerinden erişime izin veren bir dosya paylaşımı ağ protokolüdür. Etkinleştirilmesi, Ağ Bulma kapalı hatasını düzeltebilir. Bunu yapmak için şu adımları izleyin.
1. Çalıştır iletişim kutusunu açmak için Windows + R tuşlarına aynı anda basın.
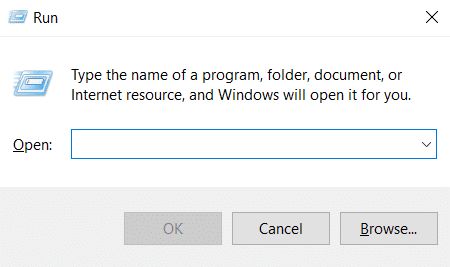
2. Appwiz.cpl yazın ve Programlar ve Özellikler'i açmak için Tamam'a tıklayın.
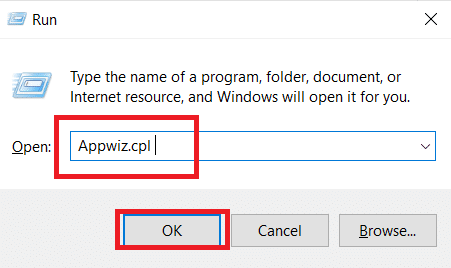
3. Gösterildiği gibi sol bölmede bulunan Windows özelliklerini aç veya kapat seçeneğine tıklayın.
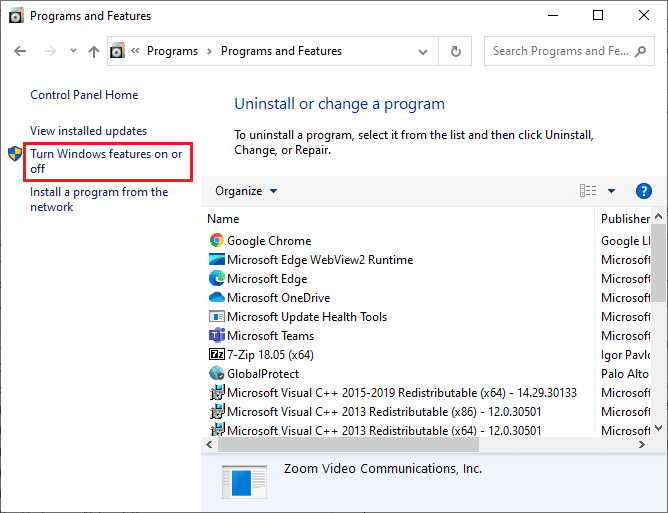
4. Şimdi, gösterildiği gibi SMB 1.0/CIFS Dosya Paylaşım Desteği olarak işaretlenmiş kutuyu işaretleyin.
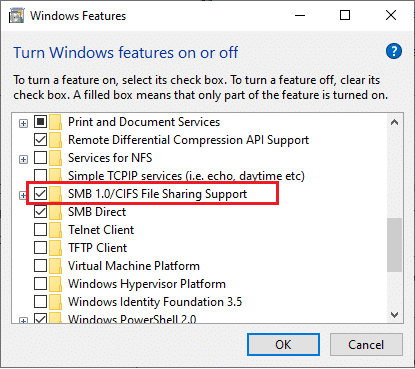
5. Değişiklikleri kaydetmek ve bilgisayarınızı yeniden başlatmak için Tamam'a tıklayın.
Yöntem 8: Antivirüsü Geçici Olarak Devre Dışı Bırak (Varsa)
Bazen, virüsten koruma programları, soruna neden olabilecek Ağ Keşfi'ne müdahale edebilir. Windows 10'da Antivirüsü Geçici Olarak Devre Dışı Bırakma kılavuzumuzu izleyerek bu sorunu çözmek için antivirüsü geçici olarak devre dışı bırakabilirsiniz.
Not: Sistem koruması sorununu çözdükten sonra her zaman virüsten koruma özelliğini etkinleştirin.
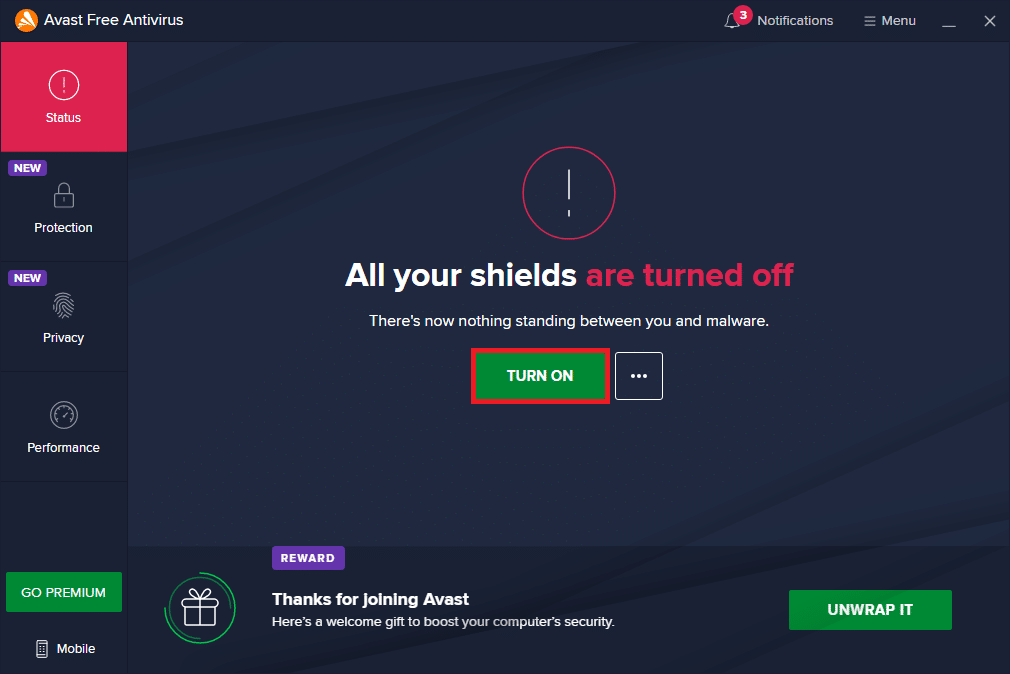
Yöntem 9: Ağ Bağdaştırıcısı Sürücülerini Güncelleyin
Ağ Bağdaştırıcısı sürücüleri, herhangi bir ağ hatasından kaçınmak için her zaman güncel tutulmalıdır. Güncel olmayan ve uyumsuz bir sürücü, Ağ Keşfinin kapalı olmasına neden olabilir, Windows 10 sorunu. Bu sorunu gidermek için Windows 10'da Ağ Bağdaştırıcısı Sürücülerini Güncelleme kılavuzumuzu kullanarak Ağ Ada[ter sürücülerini güncelleyebilirsiniz.
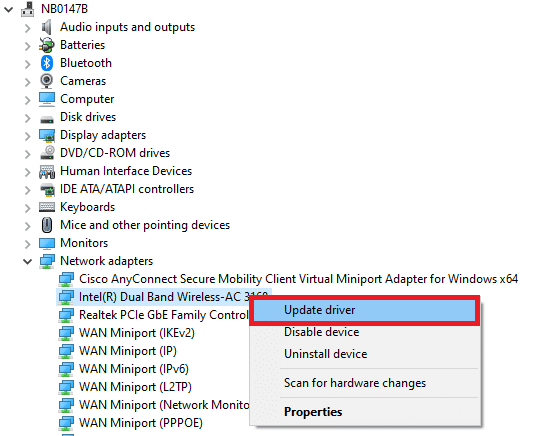
Ayrıca Okuyun: Windows 10'da Çalışmayan Wi-Fi Bağdaştırıcısını Düzeltme
Yöntem 10: Ağ Bağdaştırıcılarını Yeniden Yükleyin
Ağ sürücülerini güncelledikten sonra hala sorunla karşılaşıyorsanız, bu sorunu çözmek için onları yeniden yüklemeyi deneyebilirsiniz. Windows 10'da Sürücüleri Kaldırma ve Yeniden Yükleme kılavuzumuzu izleyin.
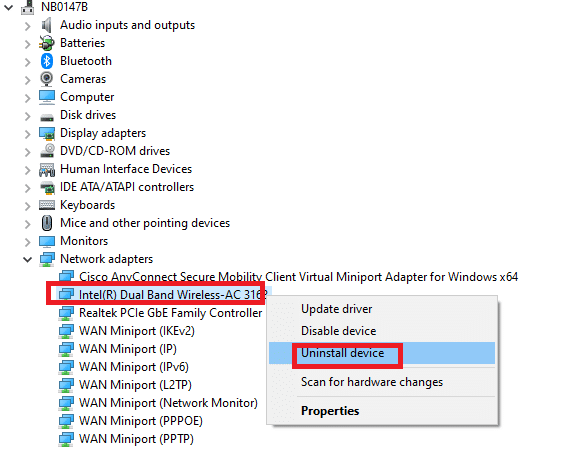
Yöntem 11: Ağ Sürücülerini Geri Al
Sürücüleri yeniden yüklemek ve güncellemek sizin için işe yaramadıysa, Ağ Bulma sorununu çözmek için sürücülerinizi önceki bir sürüme geri alın. Hata herhangi bir son güncellemeden kaynaklanıyorsa, bu yöntem sorunu çözecektir. Windows 10'da Sürücüleri Geri Alma kılavuzumuzda verilen adımları izleyin.
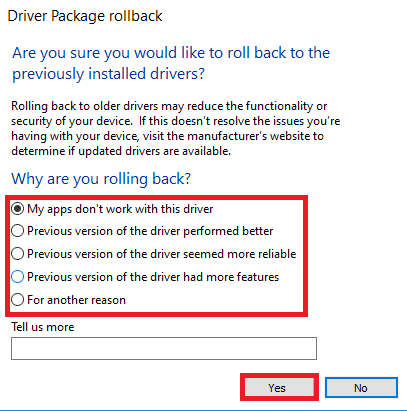
Yöntem 12: Ağ Ayarlarını Sıfırla
Yöntemlerden hiçbiri Windows 10 Ağ Bulma'yı açmanıza yardımcı olmadıysa, ağ ayarlarını varsayılan değerlere sıfırlayın. Bu yöntem, bilgisayarınızdan hiçbir veriyi silmez, ancak ağla ilgili tüm ayarları varsayılana ayarlar. Windows 10'da Ağ Ayarlarını Sıfırlama kılavuzumuzu izleyin.
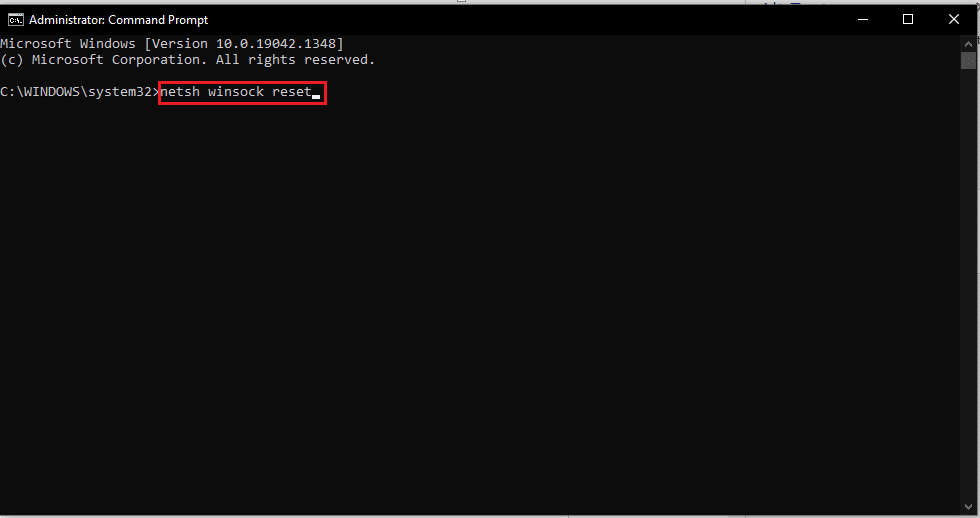
Ayrıca Okuyun: Ethernet'i Düzeltmede Geçerli Bir IP Yapılandırma Hatası Yok
Yöntem 13: Sistem Geri Yükleme Gerçekleştirin
Bazen Windows'un en son güncellemesinden gelen bileşenler, Ağ Bulma gibi özelliklere müdahale edebilir ve soruna neden olabilir. Ağ Bulma hatasıyla karşılaşmadığınız zamanlarda bilgisayarınızı önceki bir sürüme geri yükleyebilirsiniz. Bunu yapmak için, Windows 10'da Sistem Geri Yükleme'yi kullanmak için kılavuzumuzu izleyin. Sistem geri yükleme işlemini gerçekleştirdikten sonra, sorunun çözülüp çözülmediğini kontrol edin.
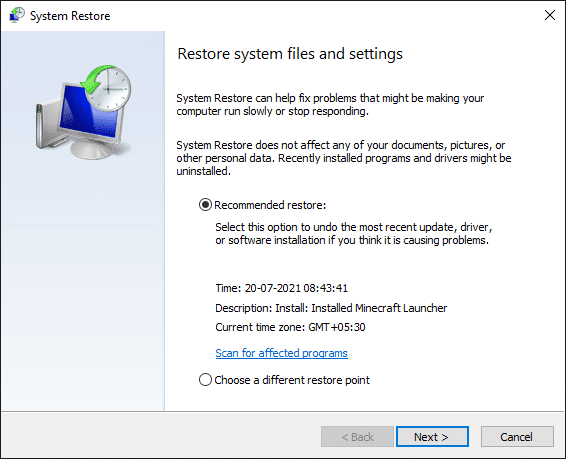
Önerilen:
- Windows 10 için En İyi 16 Ücretsiz Ağ İzleme Yazılımı
- Video İndirmek için En İyi 30 Video Yakalama Aracı
- Windows ve Android'de Zoom Video Testi Nasıl Gerçekleştirilir
- Windows 10'da Firefox SSL_ERROR_NO_CYPHER_OVERLAP'ı düzeltin
Bu kılavuzun yardımcı olduğunu ve Windows 10'da Ağ Bulma özelliğini açabildiğinizi umuyoruz. Hangi yöntemin sizin için en iyi sonucu verdiğini bize bildirin. Herhangi bir sorunuz veya öneriniz varsa, bunları yorumlar bölümüne bırakmaktan çekinmeyin.
