Windows 10'da İndeksleme Nasıl Devre Dışı Bırakılır ve Yapmalısınız?
Yayınlanan: 2022-05-04Windows arama dizine eklemeyi devre dışı bırakma veya çalışmaya devam etme konusunda devam eden bir konuşma var. Microsoft, dizin oluşturma hizmetini Windows 2000'de tanıttı ve bırakmayı düşünmedi.
Windows 2000'de etkinleştirmeniz gerekirken, artık varsayılan olarak etkin olarak geliyor.
Yani, hizmete karşı olanlardan biriyseniz, onu devre dışı bırakmanız gerekecek. Neyse ki, bu makale size bunu nasıl yapacağınızı gösteriyor.
Ancak, indekslemeyi devre dışı bırakmanız gerekip gerekmediğini merak ediyorsanız, doğru yerdesiniz. Windows arama indeksleme kavramını açıklayacağız ve size özelliği korumanın veya devre dışı bırakmanın ne zaman ideal olduğunu söyleyeceğiz.
Windows Arama Dizine Ekleme nedir?
Windows arama dizini oluşturma, bilgisayarınızın arama sonuçlarını daha hızlı çekmesini sağlar.
Windows bir dizin oluşturduğunda, bilgisayarınızdaki e-posta mesajları, dosyalar, belgeler ve diğer içerikler için bilgileri kaydeder. Dizin için katalogladığı bilgiler, meta veriler ve kelimeler gibi şeyleri içerir.
Bu işlemden sonra, her arama yaptığınızda PC'niz dizine başvurur. Bu nedenle, örneğin, bir dosya arıyorsanız, Windows dizine alınmış bilgilerini kontrol eder ve sabit sürücünüzden geçmek yerine onu yukarı çeker.
Windows 10'da Windows Arama İndekslemeyi Devre Dışı Bırakmalı mıyım?
Windows, dizin kataloğunu güncel tutmak için bilgisayarınızdaki tüm değişiklikleri izlemeye çalışır. Bu nedenle, bir dosya oluşturduğunuzda veya sildiğinizde, dizin oluşturma hizmeti değişiklikleri not eder. Aynı şey yeni indirmeler ve uygulama yükleme ve kaldırma işlemleri için de geçerlidir.
Sürekli indeksleme, işlem gücünü tüketebilir ve bilgisayarınızı yavaşlatabilir. Ayrıca, bilgisayarınızdaki dosyaların türüne, sayısına ve boyutuna bağlı olarak, dizin oluşturma, sabit sürücünüzün önemli bir bölümünü kaplayabilir.
Bununla birlikte, dosyaları ve belgeleri bulmak için her zaman Windows aramasına güveniyorsanız, dizine eklemeye ihtiyacınız olabilir. Ayrıca indekslemenin başka kullanımları olduğunu da göz önünde bulundurmalısınız.
Örneğin, Outlook, e-postalarınızı aramak için dizine alınmış verileri kullanır. Microsoft Edge, adres çubuğuna yazdığınızda tarayıcı geçmişi sonuçlarını görüntülemek için bunu kullanır. Ayrıca, Ayarlar uygulaması, güncel sonuçları göstermek için ona bağlıdır.
Dahası, Microsoft mağazasından indirdiğiniz bazı uygulamalar, dosyalarınızı ve diğer bilgisayar içeriğini aramak için dizine alınmış verilere güvenir.
Dizine eklemeyi devre dışı bırakmak, Windows ve diğer uygulamaların arama sonuçlarını döndürmesi için geçen süreyi artıracaktır.
Dolayısıyla, hızlı bir CPU'nuz ve standart bir sabit sürücünüz varsa, indekslemeye devam edebilirsiniz. Sabit sürücülerin okunması yavaş olduğundan, Windows'un dizine alınmış veri içermeyen dosyaları araması daha uzun sürer. Ve hızlı bir CPU ile sürekli arka planda indeksleme konusunda endişelenmenize gerek kalmayacak.
Ancak, çok fazla aramaya güvenmiyorsanız, yavaş bir CPU ve SSD kullanıyorsanız, indekslemeyi kapatmak iyi bir fikir olacaktır.
Bu sürücüler hızlı olduğu için Windows, SSD'lerdeki dosyaları hızlı bir şekilde arayabilir.
Arama İndeksleme, RAM ve CPU'nuzu kullanır, bu nedenle RAM'iniz düşükse ve CPU'nuz yavaşsa özelliği kapatmanız gerekir.
Profesyonel İpucu
Sisteminizin düşük performansının nedeninin bu olduğuna inandığınız için arama indekslemeyi devre dışı bırakmayı düşünebilirsiniz. Bu doğru olsa da, her zaman böyle değildir. Bilgisayarınız başka birçok nedenden dolayı yavaş çalışıyor olabilir.
Örneğin, gereksiz dosyaların birikmesi sabit sürücünüzü tıkayabilir, gereksiz arka plan uygulamaları CPU ve RAM'inizi ağırlaştırabilir ve artık veya hatalı kayıt defteri anahtarları hatalara neden olabilir.
Neyse ki, bu sorunları yönetmek için Auslogics BoostSpeed gibi bir optimize edici kullanabilirsiniz. Bu şekilde, indekslemeyi kapatmanız gerekmez. Program, gereksiz ve bozuk kayıt defteri anahtarlarını siler ve sabit sürücünüzü casus yazılımlara karşı korur.

Auslogics BoostSpeed ile PC Sorunlarını Çözün
BoostSpeed, PC'nizi temizlemenin ve optimize etmenin yanı sıra gizliliği korur, donanım sorunlarını teşhis eder, hızı artırmak için ipuçları sunar ve çoğu PC bakım ve servis ihtiyacını karşılamak için 20'den fazla araç sağlar.
Peki, arama indekslemeyi nasıl devre dışı bırakırsınız? Hemen ona geçelim.
Windows 10'da Dizin Oluşturma Nasıl Devre Dışı Bırakılır
Arama indekslemeyi yönetmenin farklı yolları vardır. Buna güveniyorsanız, kullandığı sistem kaynaklarının miktarını sınırlayabilirsiniz. Örneğin, belirli klasörler ve sürücüler veya bölümler için arama indekslemeyi devre dışı bırakabilirsiniz.
Arama indekslemeyi devre dışı bırakmanın ve değiştirmenin farklı yollarını göstereceğiz.
Windows Aramayı Devre Dışı Bırak
Windows aramasına ihtiyacınız yoksa, devre dışı bırakabilirsiniz. Ancak, devre dışı bırakıldığında, artık işletim sistemi genelinde arama işlevlerini kullanamayacaksınız. Bu alanlar arasında Ayarlar uygulaması, Microsoft mağazası, Cortana ve Başlat menüsü bulunur. Bu ayrıca, Windows'un artık arka planda dizin oluşturma işlemlerini yürütmeyeceği anlamına gelir.
Bu nedenle, hizmeti kapatmak için şu adımları izleyin:
- Başlat menüsüne gidin ve "hizmetler" yazın.
- Arama paneli geldiğinde Hizmetler uygulamasının simgesine tıklayın.
- Hizmetler uygulaması açıldıktan sonra, Windows Arama girişine gidin ve çift tıklayın.
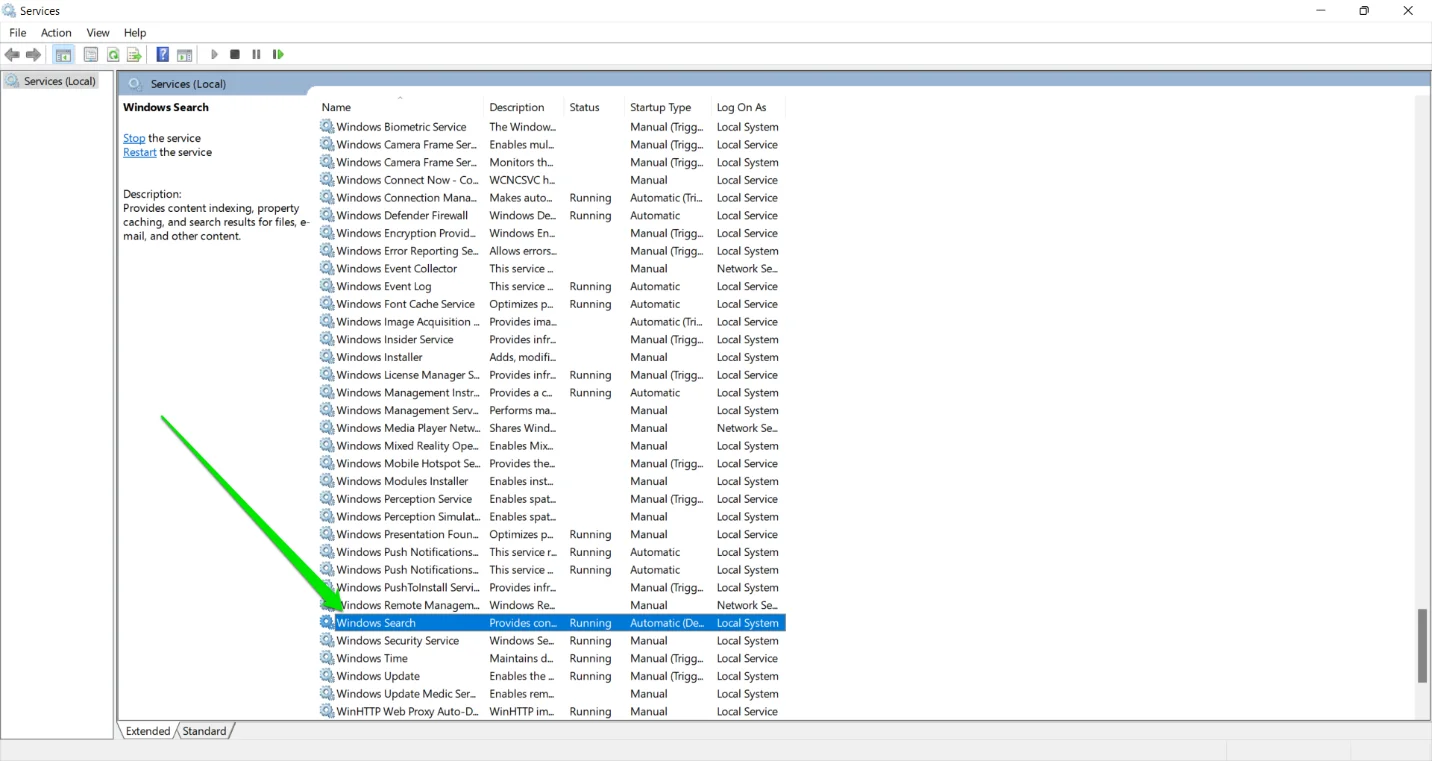
- Windows Arama Özellikleri penceresi şimdi açılacaktır.
- Genel sekmesi altında, Başlangıç Türü açılır menüsünden Devre Dışı'yı seçin.
- Durdur düğmesine tıklayın.
- Tamam'a tıklayın.
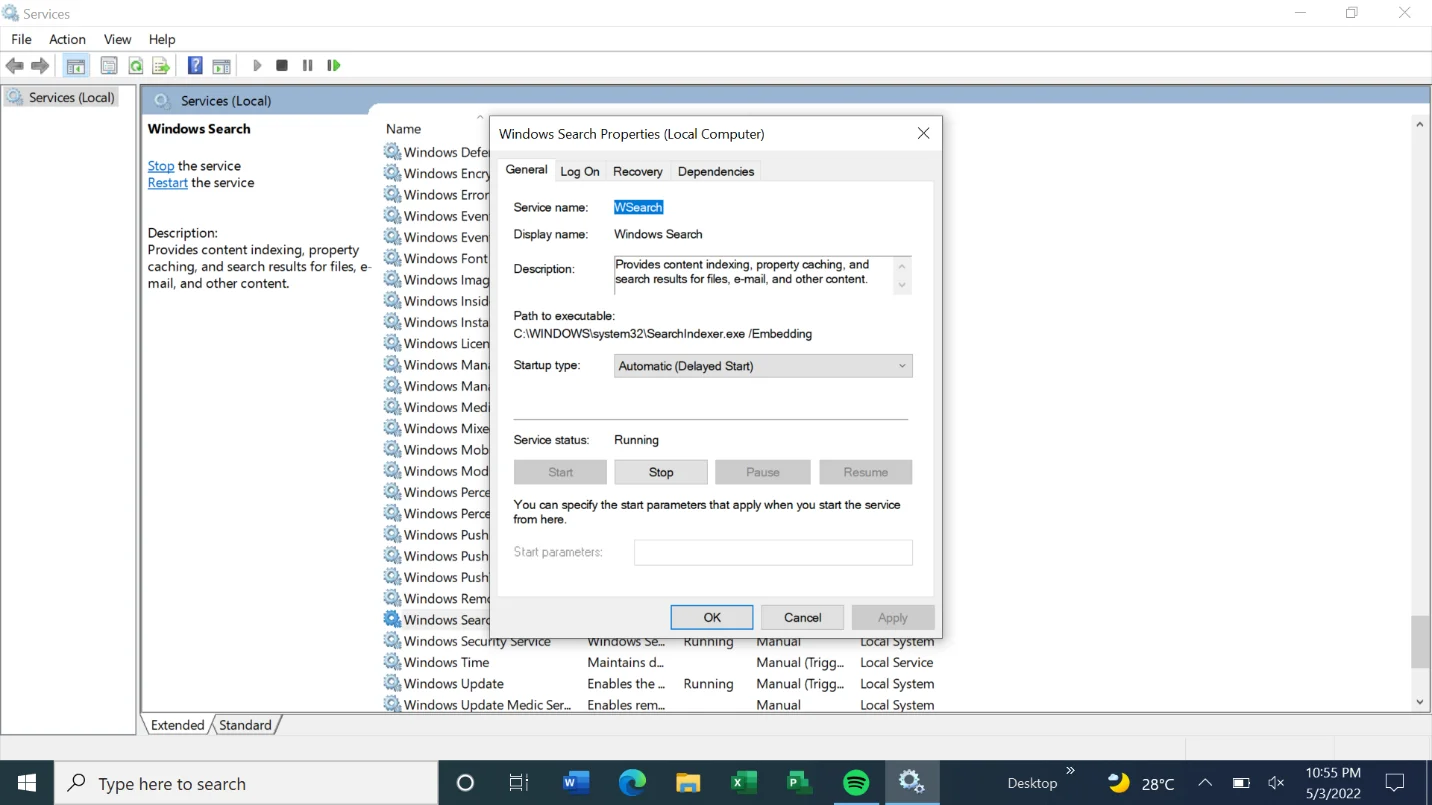
- PC'nizi yeniden başlatın.
Komut İstemini Kullanma
Windows Arama hizmetini devre dışı bırakmak ve başlangıçta başlatılmasını önlemek için Komut İstemi'ne bir kod girebilirsiniz.
Bu yöntem, Hizmetler uygulamasından geçmekten daha hızlıdır. Ancak, Komut İstemi'ni kullanmak konusunda rahat değilseniz, yukarıdaki adımları izleyin. Farklı bir yöntem bulmak için bir sonraki çözüme de geçebilirsiniz.
Bu adımları takip et:

- Win + R kombinasyonunu kullanarak Çalıştır iletişim penceresini açın.
- Çalıştır kutusu açıldıktan sonra, CMD yazın ve klavyenizde CTRL + Shift + Enter tuşlarına basın.
- Açılır pencerede Evet'e tıklayın.
- Şimdi, Yönetici: Komut İstemi penceresine aşağıdaki satırı yazın ve Enter tuşuna basın.
sc stop “wsearch” && sc config “wsearch” start=devre dışı
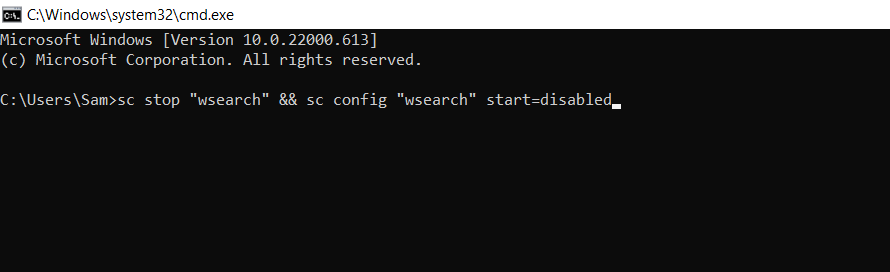
- Bu satırı kullanarak Windows Arama'yı tekrar etkinleştirebilirsiniz:
sc config “wsearch” start=gecikmeli-otomatik && sc start “wsearch”
- Bu kadar.
Belirli Alanlar için Dizin Oluşturmayı Devre Dışı Bırak
Windows, belirli klasörler için dizin oluşturmayı kapatma seçeneği sunar. Dolayısıyla, aramayı kullanmadığınız alanlar varsa, bunlar için indekslemeyi devre dışı bırakabilirsiniz. Öte yandan, düzenli olarak kullanılan klasörler için özelliği açık tutabilirsiniz.
Bu seçenek, indekslemeden tamamen kurtulmadan CPU ve RAM kaynaklarından tasarruf etmenizi sağlar. Ayrıca, dizinlenmiş verilerin boyutu, Windows dizinleri dosyalarının sayısına ve boyutuna bağlı olduğundan, bu seçenek depolama yükünü azaltacaktır.
Bu nedenle, şu adımları izleyin:
- Başlat menüsünü açın ve “indeksleme” yazın.
- Arama seçeneklerinde İndeksleme'ye tıklayın.
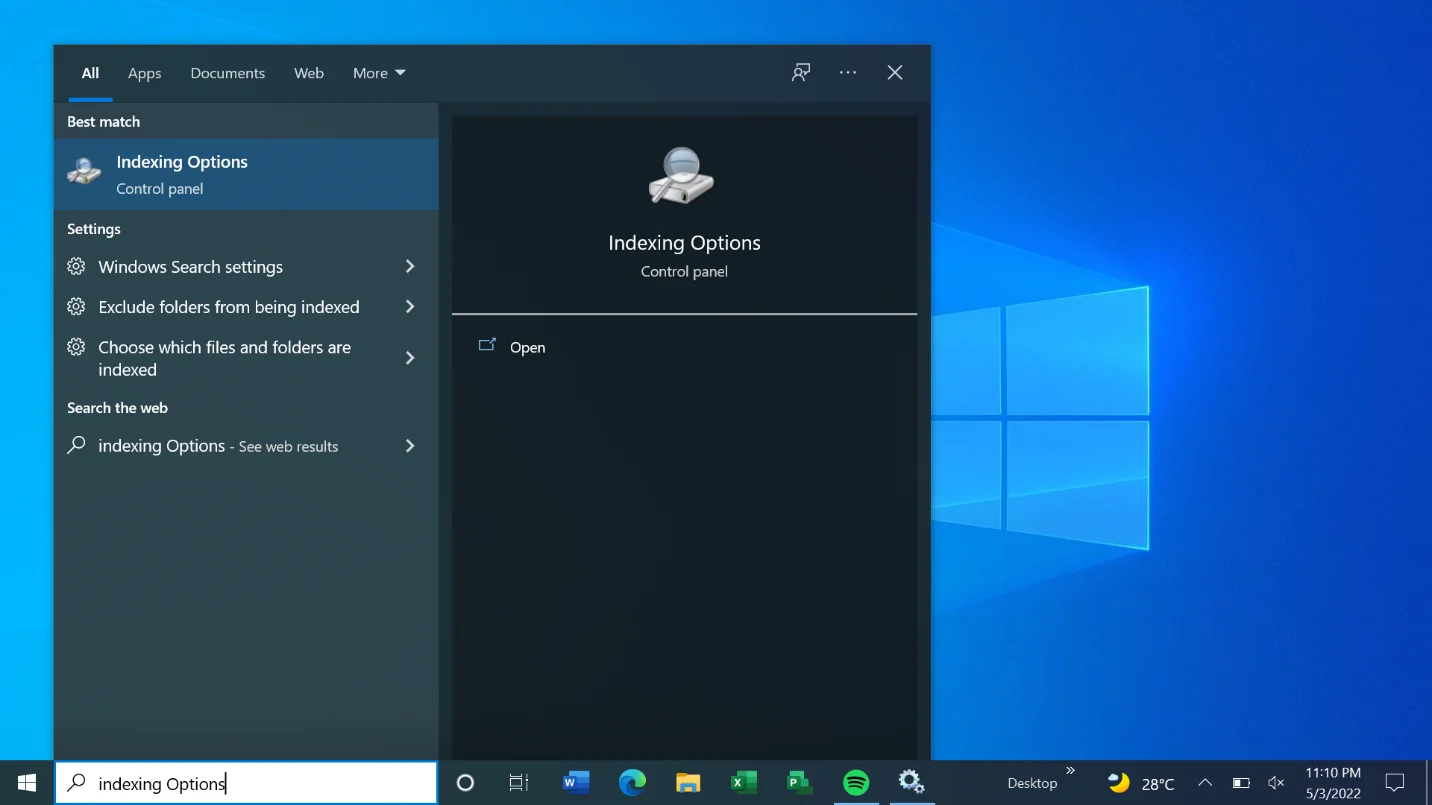
- Dizin Oluşturma Seçenekleri iletişim kutusunu açmak için Denetim Masası'ndan da geçebilirsiniz. Çalıştır'ı açmak için Win + R'ye dokunun, ardından Çalıştır iletişim kutusuna "kontrol paneli" yazın ve Enter'a basın. Denetim Masası açıldıktan sonra, sağ üst köşeye gidin ve Görüntüleme Ölçütü açılır menüsünde Büyük Simgeler'i seçin. Dizin Oluşturma Seçenekleri'ne tıklayın.
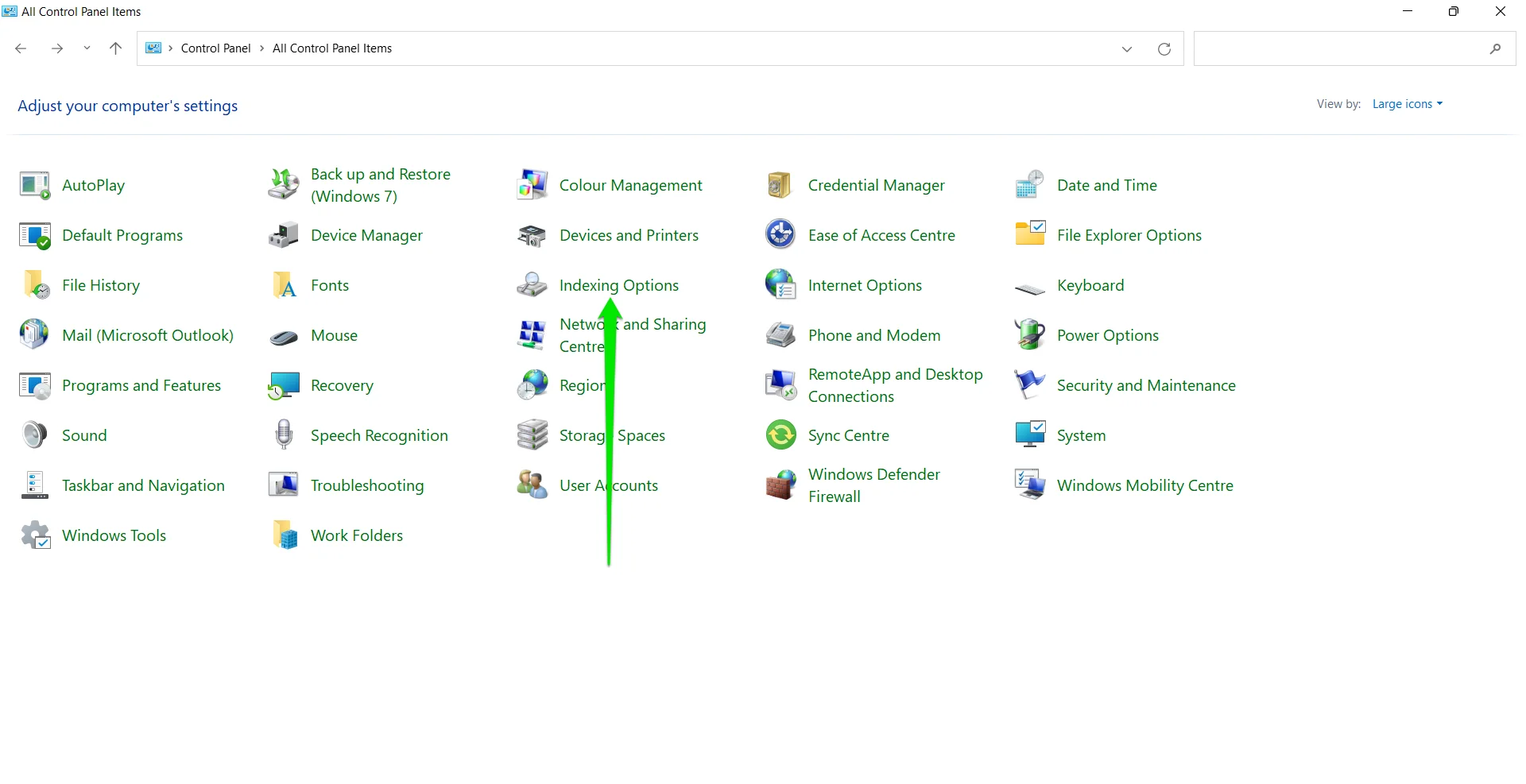
- Dizin Oluşturma Seçenekleri iletişim penceresinde Değiştir'e tıklayın.
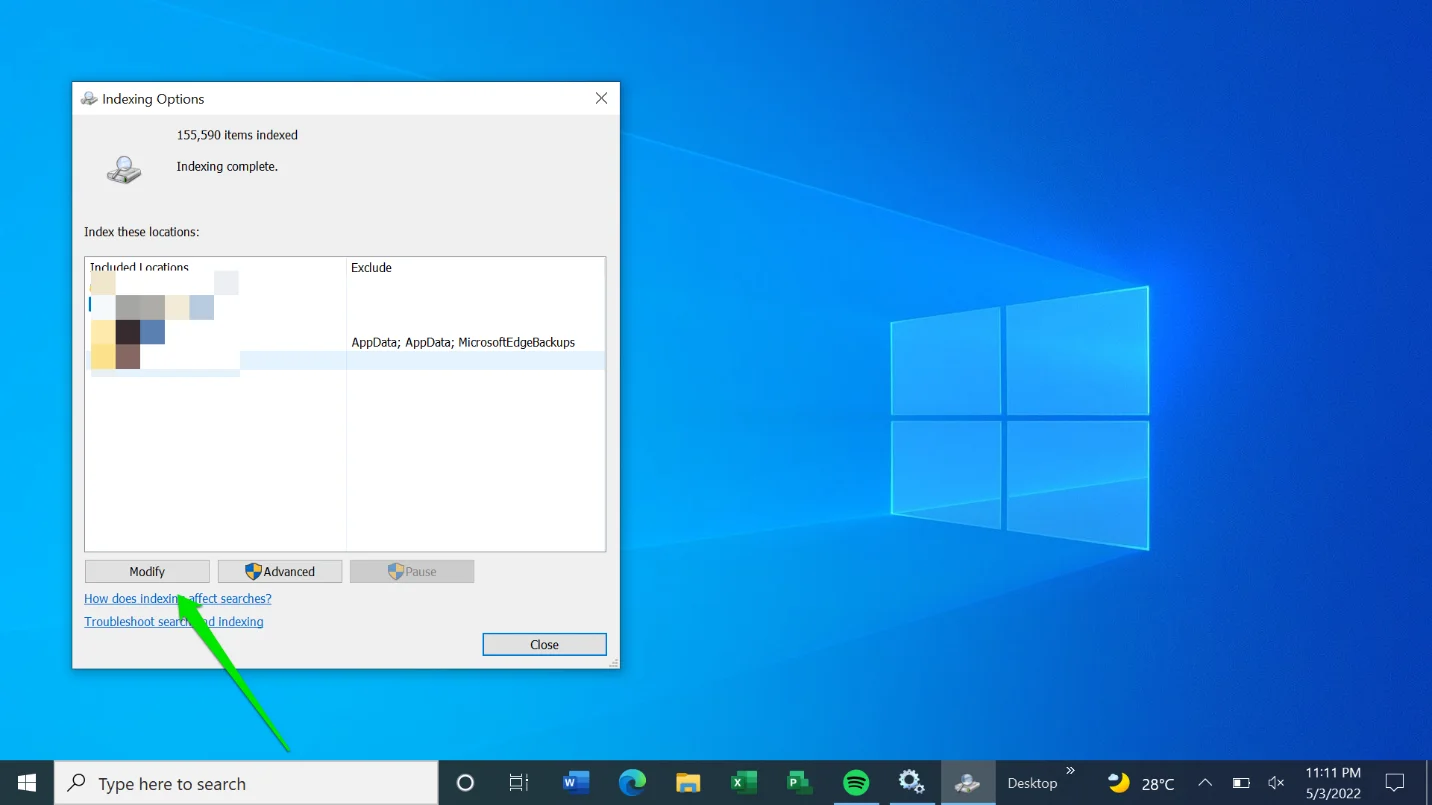
- İndeksleme konumlarınız şimdi görünecek. Sabit sürücünüzü göremiyorsanız Konumları Göster'e tıklayın.
- Şimdi, yanındaki oka tıklayarak sabit sürücünüzü genişletin.
Not: Sürücünün yanındaki onay kutusuna tıklarsanız, Windows'a tüm sürücüyü dizine eklemesini söylersiniz.
- Sürücüyü genişlettikten sonra, Windows'un dizine eklemesini istemediğiniz klasörlere gidin ve yanlarındaki kutuları işaretleyin.
- Egzersizinizi tamamladıktan sonra OK butonuna tıklayın.
- Dizine Eklenen Konumlar iletişim penceresinin alt bölümünde Dahil edilen ve Hariç Tutulan konumları göreceksiniz.
Sabit Sürücü ile Windows Dizine Eklemeyi Devre Dışı Bırakın
Dosyaları aramazsanız, belirli bir sabit sürücüde veya bölümde dizin oluşturmayı kapatabilirsiniz. Bu, dizin oluşturmanın CPU ve RAM'inizden aldığı kaynakları önemli ölçüde azaltır.
Bu adımları takip et:
- Dosya Gezgini'ni açmak için Win + E kombinasyonunu kullanın.
- Dosya Gezgini göründüğünde, sol bölmeye gidin ve Bu PC'ye tıklayın.
- Şimdi, indekslemenin kapatılmasını istediğiniz sabit sürücüye tıklayın ve sağ tıklayın.
- Özellikler'e tıklayın.
- Genel sekmesi altında, "Bu sürücüdeki dosyaların bağlam dizine eklenmesine izin ver" seçeneğinin yanındaki kutunun işaretini kaldırın ve Tamam düğmesine tıklayın.
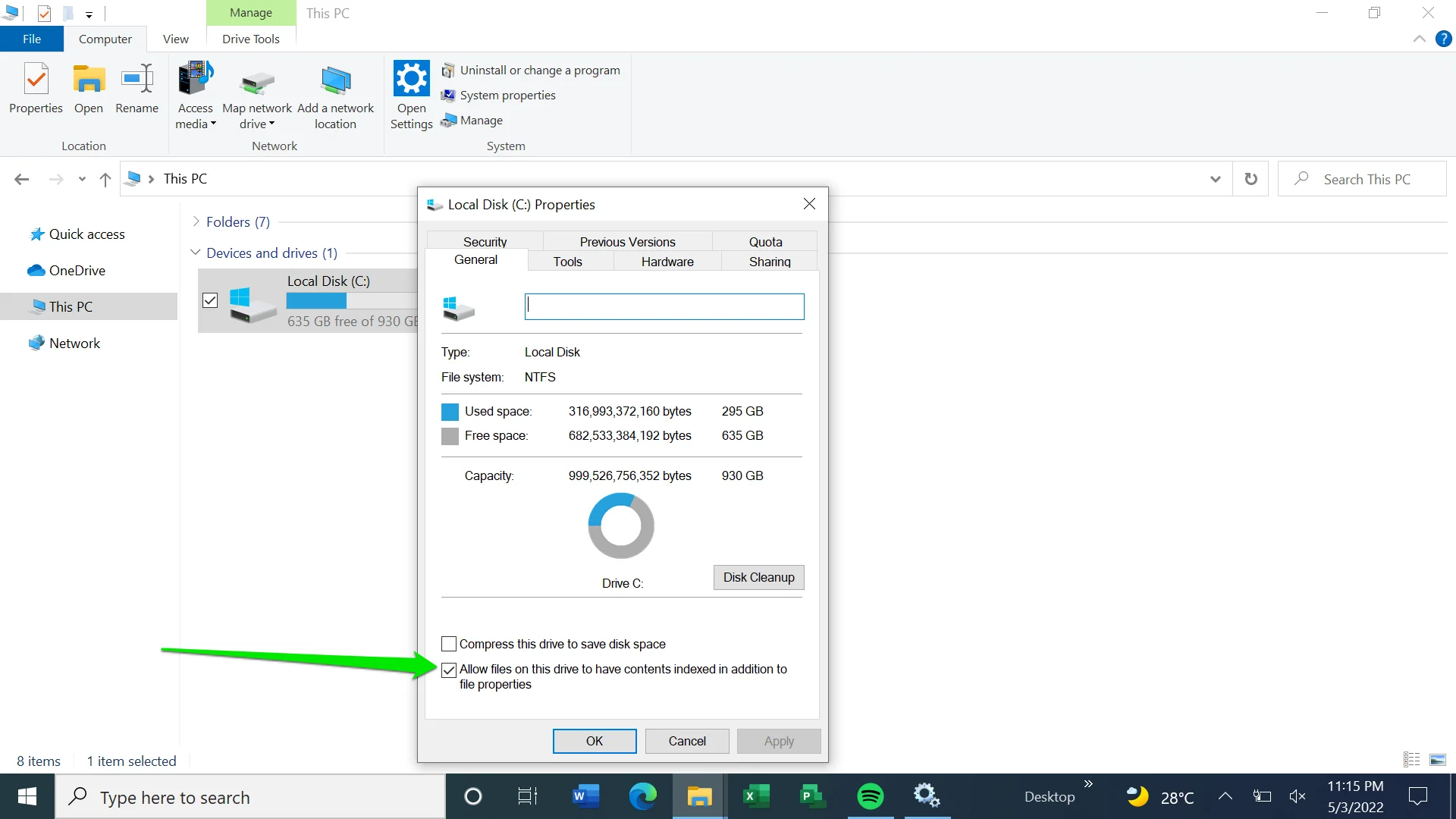
- Windows, değişikliklerin yalnızca kök dizine veya sürücüdeki tüm alt klasörlere uygulanmasını isteyip istemediğinizi soracaktır. Seçeneğinizi seçin ve Tamam'ı seçin.
Microsoft Outlook için Dizin Oluşturmayı Kapatın
Bahsettiğimiz gibi, Microsoft Outlook, e-postaları aramak için dizine alınmış verileri kullanır. Bunu istemiyorsanız, programın özelliğini kapatabilirsiniz. Outlook, Dizine Alınmış Konumlar iletişim kutusunda görünmediğinden, değişiklikleri uygulamada yapmanız gerekir.
Outlook'un indekslenmesini nasıl devre dışı bırakacağınız aşağıda açıklanmıştır:
- Outlook'u başlatın.
- Dosya'ya tıklayın ve Seçenekler'i seçin.
- Seçenekler ekranına ulaştığınızda, sol bölmeye gidin ve Ara'yı seçin.
- Şimdi ana sayfaya gidin ve Dizin Oluşturma Seçenekleri'ne tıklayın.
- Dizin Oluşturma Seçenekleri iletişim kutusu şimdi listede bulunan Outlook ile birlikte görünecektir.
- Ardından, Outlook'a tıklayın ve Değiştir düğmesine tıklayın.
- Dizine Alınmış Konumlar penceresi göründükten sonra, Outlook'un yanındaki kutunun işaretini kaldırın ve Tamam düğmesine tıklayın.
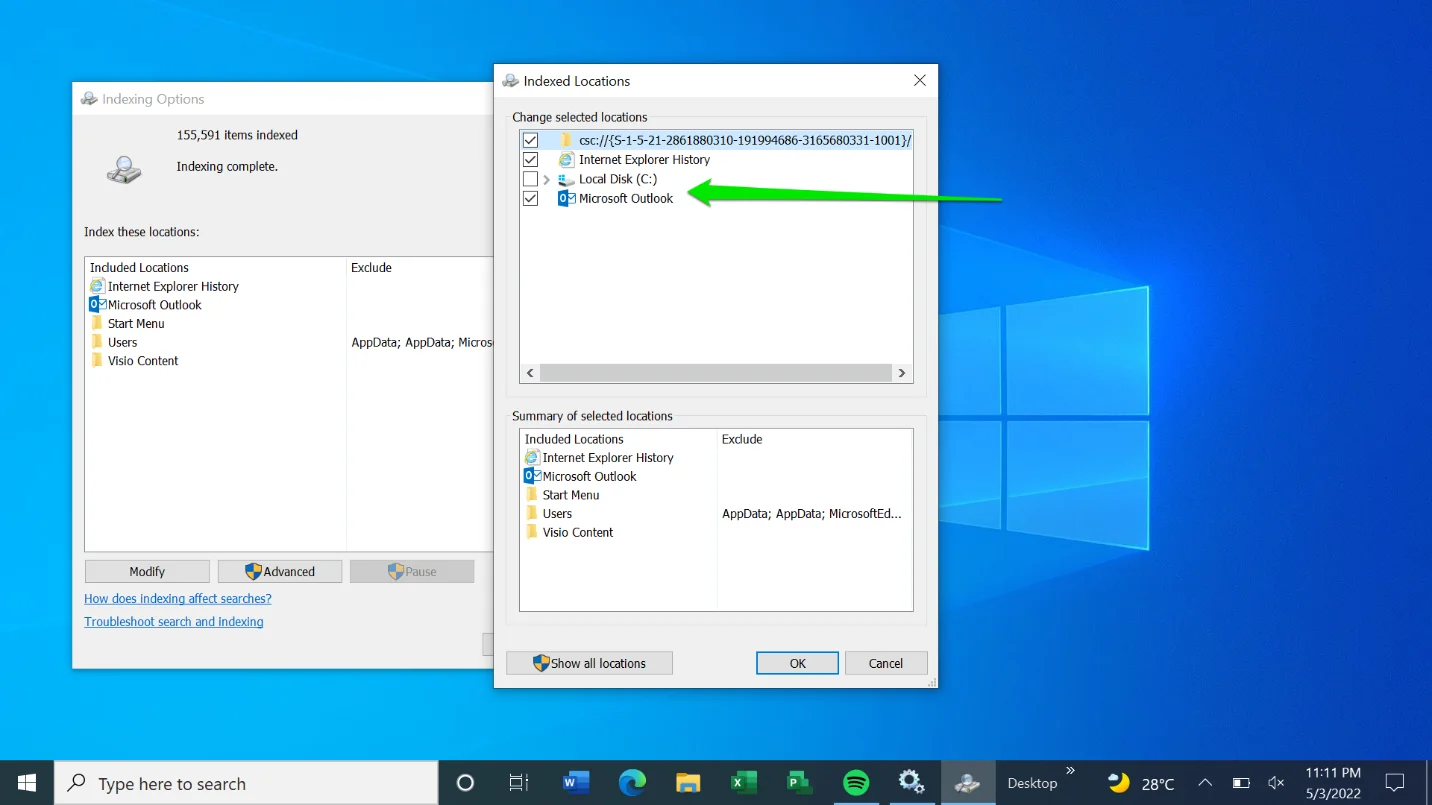
Dizininizi Yeniden Oluşturun
Aramayı düzenli olarak kullanmanıza rağmen yavaş sonuçlar almaya devam ediyorsanız, arama dizininizde bir sorun var demektir. Sorun, bozuk veya hatalı çalışan bir dizin nedeniyle olabilir. Bu durumda, dizini yeniden oluşturmanız gerekir.
Bu kılavuzu izleyin:
- Başlat menüsünü açın ve “indeksleme” yazın.
- Arama sonuçlarında Dizin Oluşturma Seçeneklerine tıklayın.
- Arama hatalıysa, Dizin Oluşturma Seçenekleri iletişim kutusunu açmak için Denetim Masası'ndan da geçebilirsiniz. Çalıştır'ı açmak için Win + R'ye dokunun, ardından Çalıştır iletişim kutusuna "kontrol paneli" yazın ve Enter'a basın. Denetim Masası açıldıktan sonra sağ üst köşeye gidin ve Görüntüleme Ölçütü açılır menüsünde Büyük Simgeler'i seçin. Dizin Oluşturma Seçenekleri'ne tıklayın.
- Dizin Oluşturma Seçenekleri iletişim penceresinde Gelişmiş'e tıklayın.
- Yeniden Oluştur düğmesine tıklayın ve Tamam'ı seçin.
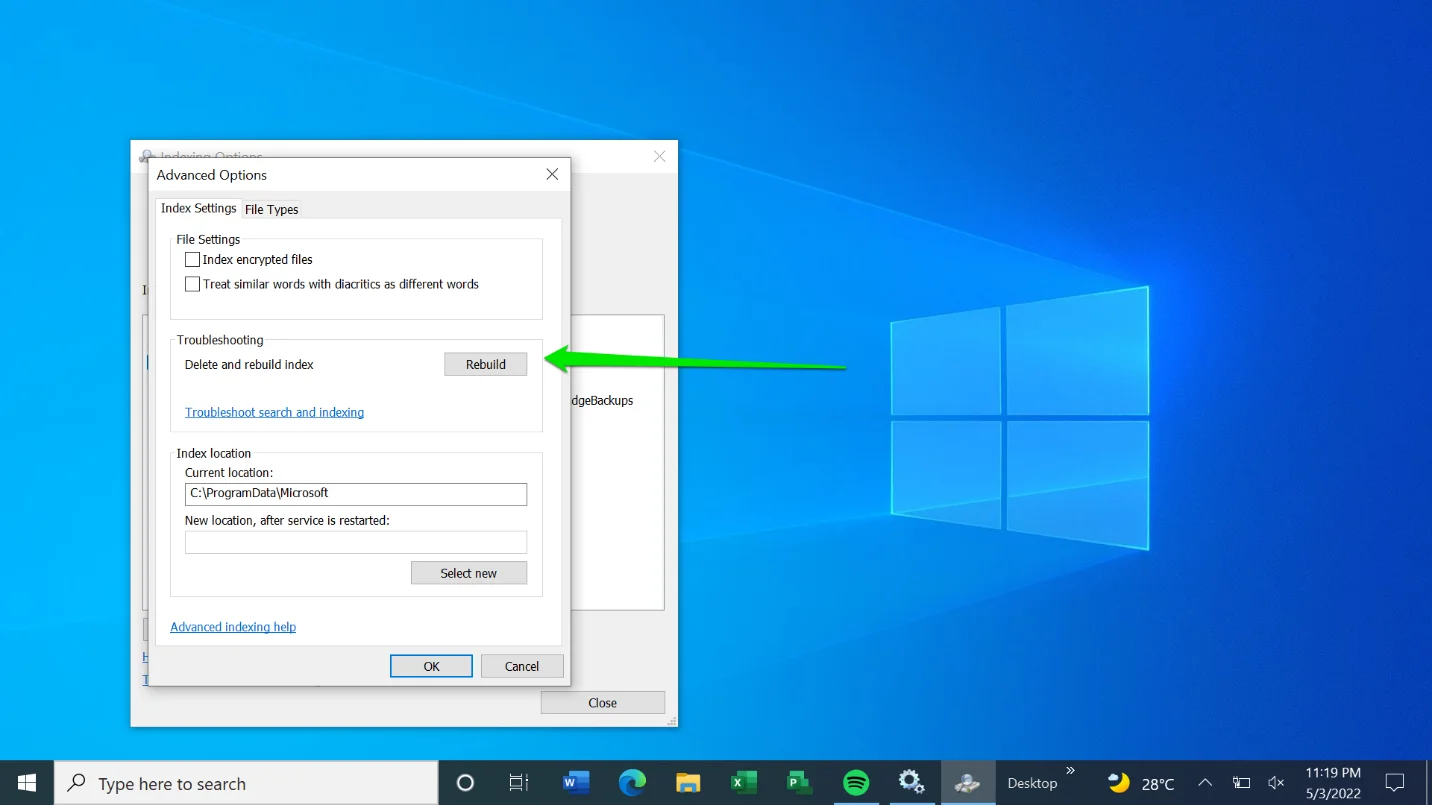
Çözüm
Aramanızın çalışma şeklinden memnun değilseniz, değişikliklerinizi her zaman tersine çevirebileceğinizi unutmayın. Sonunda, önemli olan size kalmış. Arama sonuçlarınızın görünmesi için birkaç saniye veya dakika daha beklemenizin sakıncası yoksa, Windows dizin oluşturmadan da yapabilirsiniz.
