Bir Ahududu Pi'yi Tüm Ev Dosya Paylaşımı için NAS'a Dönüştürme
Yayınlanan: 2022-01-29Evim inanılmaz derecede düzenli ve düzenli, ancak dijital hayatım denilince aklıma "istifçi" kelimesi geliyor. Bu size benziyorsa, ağa bağlı bir depolama cihazı veya kısaca NAS, dosyalarınızı evinizdeki herhangi bir cihazda kablosuz olarak kullanılabilir hale getirmek için mükemmel bir yatırımdır. Ancak bu cihazlar pahalı olabilir, bu nedenle paradan tasarruf etmenin bir yolu, çekirdekte bir Raspberry Pi ile ucuza kendiniz bir tane oluşturmaktır.
NAS nedir?

Ağa bağlı depolama, evinizde her zaman açık olan tek bir cihazdan dosya paylaşmanıza olanak tanır. Ağınızda bir NAS ile, filmlerinizi depolamak ve birden çok Kodi kutusundan oynatmak, PC'nizden üzerinde yedeklemeler depolamak veya dosyalarınızı 7/24 tohumlayan bir BitTorrent kutusu olarak kullanmak için kullanabilirsiniz.
Elbette, tüm bunları ana bilgisayarınızla yapabilirsiniz, ancak NAS daha düşük güçlüdür ve masaüstünüz devre dışı olsa bile gece gündüz çalışacak şekilde tasarlanmıştır. Birini kullanmaya başladığınızda, geri dönmek zor.
Synology, QNAP ve Asustor gibi şirketlerden çok sayıda hazır NAS cihazı var. Sadece bir tane satın alın, bir disk sürücüsü takın ve yarışlara başlayın. Ancak pahalı olabilirler ve bir NAS'ın sizin için olup olmadığından emin değilseniz, özellikle depolama ihtiyaçlarınızla birlikte büyüyebilecek bir şey istiyorsanız, yatırımı haklı çıkarmak zordur.
Öte yandan Ahududu Pi, o kadar çok yönlü küçük bir tahtadır ki, ucuz bir deneme NAS'ı gibi davranabilir ve - bir kez ondan çıktıktan sonra - başka bir şey için yeniden kullanılabilir. Örneğin, bir Synology NAS birimi kadar sağlam değildir ve veri yedekliliği istiyorsanız RAID, Pi üzerinde özellikle iyi çalışmaz. Pi tabanlı NAS'ınızdaki tüm önemli verilerin de başka bir yerde yedeklendiğinden emin olmak isteyeceksiniz.
Ancak, etrafta bir Pi'niz varsa ve NAS yaşamının neyle ilgili olduğunu görmek istiyorsanız, bu harika bir proje. Ardından, bağımlı olduğunuzda, uzun vadeli ihtiyaçlarınıza uyan amaca yönelik bir Synology veya QNAP modeline yükseltebilirsiniz.
İhtiyacınız Olan...

Tüm süslemelere sahip bir Ahududu Pi
Açıkçası, bu proje için gerekli aksesuarlarla birlikte bir Raspberry Pi'ye ihtiyacınız olacak: ilk kurulum için bir güç kaynağı, bir microSD kart ve bir fare, bir klavye ve bir monitör. Son model Pis'lerden herhangi biri bu proje için çalışmalıdır ve Raspberry Pi'yi kullanmaya başlama kılavuzumuzda diğer aksesuarlar hakkında daha fazla bilgi edinebilirsiniz.
Bir disk sürücüsü (veya iki veya üç)
Yalnızca birkaç dosya paylaşmıyorsanız, microSD kartınız muhtemelen bir NAS için yeterli depolama alanı değildir. Cihazlar arasında paylaşmak istediğiniz filmlerinizi, müziğinizi veya diğer dosyalarınızı doldurmak için bazı sürücülere ihtiyacınız olacak. Pi, tüm sürücülerinize yeterli gücü sağlayamayacağından, duvara ayrı olarak takılan birine veya elektrikli bir USB hub'ına ihtiyacınız olsa da, standart bir harici sürücü çoğu durumda hile yapacaktır. Daha temiz bir kurulum istiyorsanız, ağa bağlı depolama için tasarlanmış dahili bir sürücü de kullanabilirsiniz, ancak bunun için bir kasa gerekir.
NAS dostu bir vaka (isteğe bağlı) :
Sisteminizin temiz bir görünüme sahip olmasını istiyorsanız, Pi'niz ve sürücüleriniz için bir muhafaza almanız gerekebilir, bu yüzden sadece bir kablo ve disk ahtapotu değildir. Örneğin Geekworm, 2,5 inçlik bir dahili sabit sürücüyü yerleştirmenize, onu Pi'nize bağlamanıza ve hepsini küçük bir kasaya monte etmenize izin veren X825 adlı bir kart yapar. (Sadece Pi'nizle uyumlu bir tane aldığınızdan emin olun; Pi 3, Pi 4 vb. için farklı durumlar vardır.)
Şimdilik, sadece üstte Velcroed bir USB harici sürücüye sahip standart bir Raspberry Pi kasası kullanıyorum, ancak yaratıcı olmaya istekliyseniz, burada dünya sizin istiridyeniz. Tüm bileşenlerinizi elinize aldığınızda, NAS'ınızı çalışır duruma getirmenin zamanı geldi.
Bir İşletim Sistemi Kurun
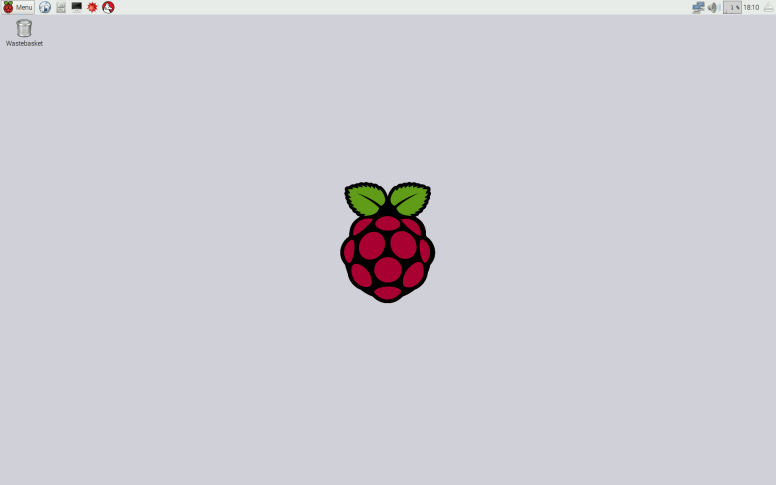
Openmediavault gibi Pi'nizi bir NAS'a dönüştüren özel işletim sistemleri var, ancak yeni başlayan bir kurulum için aslında normal eski Raspbian'ı öneririm - esnek, kullanımı kolay ve ağ üzerinden birkaç dosya paylaşmak için yeterince iyi. Raspbian'ı başlangıç kılavuzumuzda açıklanan önerilen yazılımla kurarak başlayın.
Hızlı dosya aktarımı için Pi'nizi Ethernet üzerinden ağınıza bağlamanızı öneririm, ancak Wi-Fi bir tutam içinde yapacaktır. Raspbian'ı ilk kez başlattığınızda, yeni bir parola belirledikten ve tüm güncellemelerinizi indirdikten sonra, sabit sürücünüzü Pi'nin USB bağlantı noktalarından birine bağlayın.
Masaüstünde göründüğünü göreceksiniz, ancak işlerimizin çoğunu Terminal'de yapacağız. (İsterseniz Pi'nize SSH yapabilir ve bu komutları başka bir PC'den gerçekleştirebilirsiniz.)
Sürücünüzün Bağlantısını Çıkarın
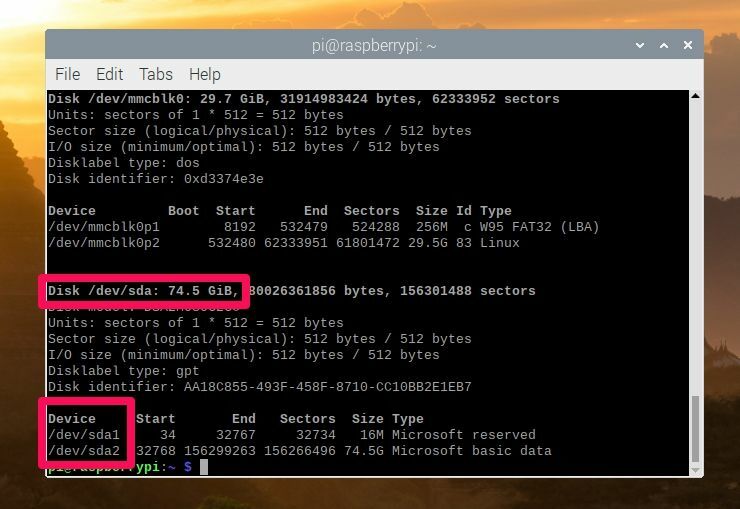
Devam etmeden önce, eklediğiniz sürücüyü silmemiz gerekecek, bu nedenle üzerinde önemli dosyalarınız varsa, onları Pi-NAS'ınıza aktarmadan önce başka bir yerde saklamanız gerekecek. Pi'nize bağlı diskleri görmek için bir Terminal penceresinden aşağıdaki komutu çalıştırın:
sudo fdisk -lDosyalarınız için kullanmak istediğiniz harici sürücüyü bulun - benim durumumda bu, "MyExternalDrive" adlı 80 GB'lık bir sürücüdür ve yolunu not edin. Yukarıdaki ekran görüntüsünde, Pi'me takılı 80GB sürücü /dev/sda'ya karşılık geliyor. (Silmek üzere olduğumuz için doğru sürücüyü not ettiğinizden kesinlikle emin olun!) İlk olarak, sürücüyü çıkarmanız gerekecek. Raspbian arabirimini kullanıyorsanız, bağlantısını kesmek için sürücünün yanındaki çıkar düğmesine tıklamanız yeterlidir. Ancak SSH üzerinden bir terminal kullanıyorsanız, şunları çalıştırmanız gerekir:
umount /dev/sda1Sürücüye bağlı olarak, önceki kullanımdan sürücüde kaç bölüm olduğuna bağlı olarak umount /dev/sda2 , umount /dev/sda3 ve benzerlerini de çalıştırmanız gerekebilir.
Ardından, flash sürücünüzü Linux kullanımı için silmek ve biçimlendirmek için şunu çalıştırın:

sudo parted /dev/sda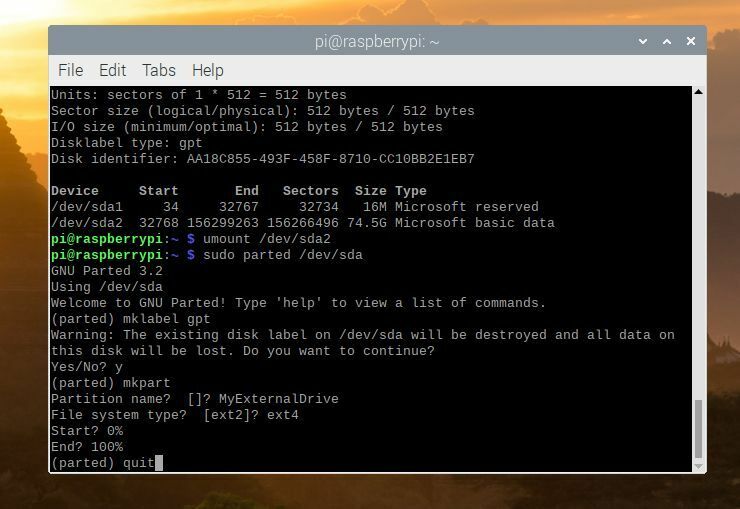
Bu, sürücüde yeni bir bölüm oluşturmanıza izin verecek olan Parted adlı bir sihirbaz açacaktır. Sihirbazdaki her yanıttan sonra Enter'a basarak ve MyExternalDrive'ı sürücü için kullanmak istediğiniz adla değiştirerek bu komutu çalıştırın:
mklabel gptSürücüyü silmeniz istenirse, y yazın ve Enter'a basın. O zaman koş:
mkpart MyExternalDrive ext4 0% 100% quitSon çıkış komutu Parted sihirbazından çıkacaktır. Açıkçası, bu komutları sürücünüzün adına, üzerinde oluşturmak istediğiniz bölümlerin sayısına ve boyutuna vb. uyacak şekilde ayarlayabilirsiniz - ancak yeni başlayan çoğu temel kullanıcı için bu komutlar iyi çalışmalıdır.
Sürücünüzü Bölümlendirin
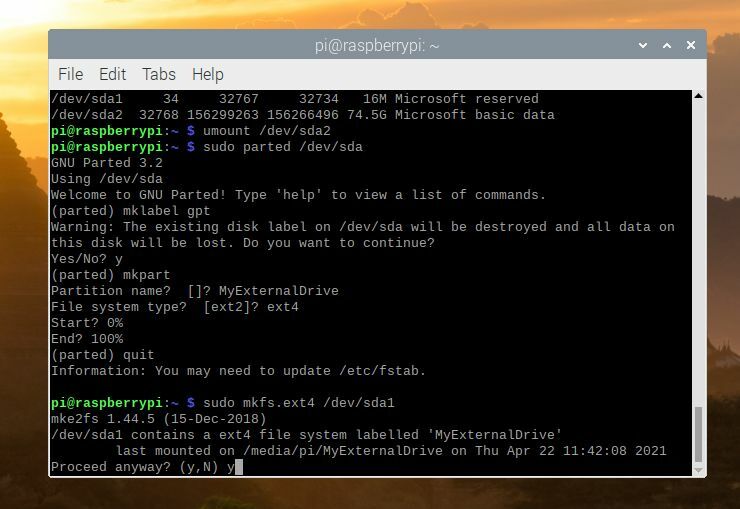
Ardından, bu bölümü biçimlendirmemiz gerekecek. Sürücünüz /dev/sda konumundaysa , yeni bölüm /dev/sda1 konumunda olacaktır (sürücü /dev/sdb ise, /dev/sdb1 vb. kullanırsınız):
sudo mkfs.ext4 /dev/sda1Devam etmek isteyip istemediğiniz sorulduğunda y ve Enter'a basın. O zaman koş:
sudo e2label /dev/sda1 MyExternalDriveMyExternalDrive'ı sürücünüze ne ad vermek istiyorsanız onu değiştirin. Biçimlendirme, özellikle büyük bir sürücünüz varsa, birkaç dakika sürecektir, bu yüzden sabırlı olun. Bitirdiğinizde, Pi'nizi yeniden başlatmak için bu komutu çalıştırın:
sudo shutdown -r nowPi'niz yeniden başlatıldığında, harici sürücünün masaüstünde otomatik olarak harekete geçmeye hazır göründüğünü görmelisiniz. Ancak, kendinize sürücüye yeni dosyalar yazma izni vermek için son bir komut çalıştırmanız gerekecek. Bir Terminalde şunu çalıştırın:
sudo chown -R pi /media/pi/MyExternalDriveDrive'ı Paylaşın
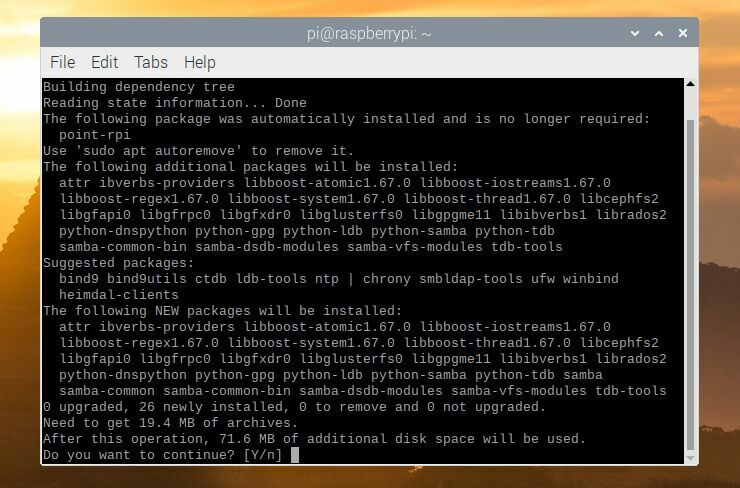
Şimdi bu sürücüyü ağınızda paylaşma zamanı, böylece dosyalarınızı ekleyebilir ve evdeki herhangi bir cihazdan bunlara erişebilirsiniz. Bunu yapmak için, Windows'un SMB/CIFS dosya paylaşım protokolünün açık kaynaklı bir uygulaması olan Samba adlı bir araç kullanacağız. Dosyaları paylaşmak için tek seçeneğiniz bu değil, ancak kurulumu kolaydır ve ağda sahip olabileceğiniz hemen hemen tüm sistemlerle uyumludur, bu yüzden önerdiğim şey bu.
Raspbian, varsayılan olarak Samba kurulu olarak gelmez, bu nedenle depolarınızın güncel olduğundan emin olmanız ve aşağıdaki komutlarla kurmanız gerekir:
sudo apt update sudo apt upgrade sudo apt install samba samba-commonYükleyici, DHCP'den WINS ayarlarını kullanmak için smb.conf'u değiştirmek isteyip istemediğinizi soracaktır. Evet'i seçin ve Enter'a basın. Şimdi, sürücünüzü paylaşmak için bu yapılandırma dosyasını kendiniz düzenleyin. Çalıştırmak:
sudo nano /etc/samba/smb.conf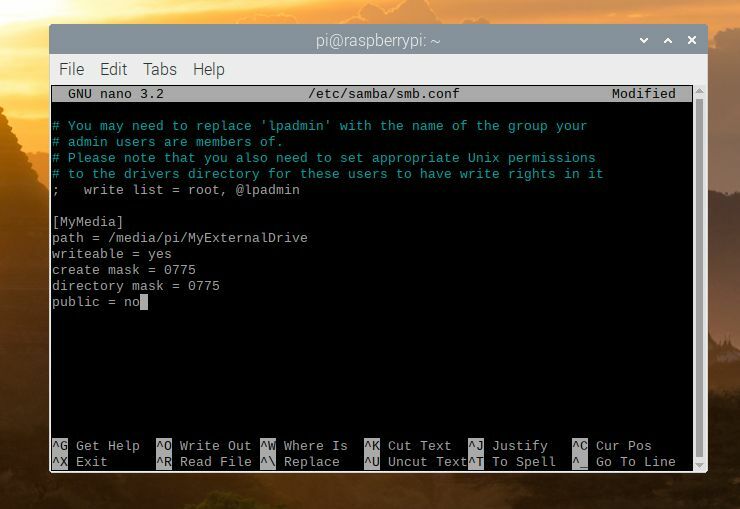
Ardından, görünen komut satırı metin düzenleyicisinden belgenin en altına gitmek için ok tuşunuzu kullanın. Şuna benzeyen bir metin bloğu eklemek isteyeceksiniz:
[MyMedia] path = /media/pi/MyExternalDrive/ writeable = yes create mask = 0775 directory mask = 0775 public=noBunun sürümünüzde MyMedia , payınızın adı olacaktır (ne isterseniz adlandırın) ve /media/pi/MyExternalDrive sürücünüzün takılı konumu olacaktır. (Dosya yöneticisini açmanız ve ne dendiğini anlamak için /media/pi/ adresine gitmeniz gerekebilir.) İşiniz bittiğinde, nano'dan çıkmak için Ctrl+X'e basın, isteyip istemediğiniz sorulduğunda y'ye ve Enter'a basın. Dosya 'yı kaydet.
Bir Parola Oluşturun ve Kullanıcıları Ekleyin
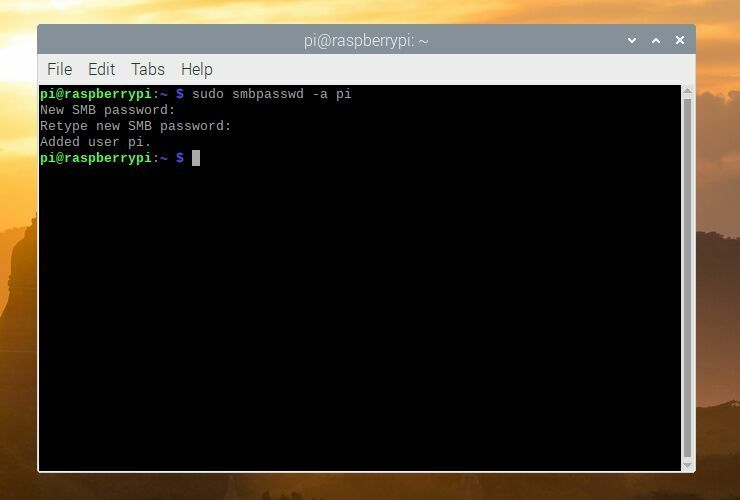
Son olarak, diğer makinelerdeki payınızı görebilmeniz için Samba için bir şifre oluşturmanız gerekecek. (Samba'yı parola gerektirmeden yapılandırmanın yolları vardır, ancak bu genellikle iyi bir güvenlik uygulaması değildir, bu nedenle parola eklemenizi öneririm.) Mevcut Pi kullanıcısına parola eklemek için şunu çalıştırın:
sudo smbpasswd -a piİstendiğinde istediğiniz şifreyi girin (bunun Pi'deki kullanıcı şifrenizle aynı olması gerekmez, ancak olabilir) ve Enter'a basın.
Sudo adduser jeff ile başka kullanıcılar ekleyebilir, burada jeff eklemek istediğiniz kullanıcıdır ve bu kullanıcıya kendi parolasını vermek için sudo smbpasswd -a jeff komutunu çalıştırabilirsiniz. Bu kesinlikle gerekli değildir, ancak evinizde belirli paylaşımlar üzerinde farklı okuma ve yazma izinleri vermek istediğiniz birden fazla kişi varsa yararlı olabilir.
Tüm bunlar bittiğinde, Samba'yı yeniden başlatmak için aşağıdaki komutu çalıştırın:
sudo systemctl restart smbdMedyanıza Erişin
Ve her şey sallanmaya hazır olmalı. Windows PC'nize gidin, bir Dosya Gezgini penceresi açın ve adres çubuğuna \\raspberrypi\MyMedia yazın ( MyMedia'yı paylaşımınızın adı ne olursa olsun değiştirin). Enter'a basarsanız, Samba kullanıcı adınızı (pi) ve şifrenizi girip ortak sürücünüzü görebilmelisiniz. Sorun yaşarsanız, bunun yerine Pi'nin \\192.168.1.10\MyMedia gibi IP adresini kullanmanız gerekebilir.
Mac'te bağlanmak için Finder'ı açın ve istendiğinde smb://raspberrypi yazarak Git > Sunucuya Bağlan'ı tıklayın.
Bu, Pi tabanlı bir NAS ile yapabileceklerinizin yüzeyini çizer. Depolama ihtiyaçlarınız geliştikçe, daha fazla sürücü ve paylaşım ekleyebilir, farklı izinlere sahip daha fazla kullanıcı ekleyebilir veya bir sabit sürücü arızası durumunda veri kaybını önlemek için bir RAID dizisi kurabilirsiniz. Yine de bu noktaya geldiğinizde, daha iyi performans için özel bir NAS cihazına biraz daha fazla harcamaya değecektir.
