Windows 10 PC'nizi Ücretsiz Olarak Nasıl Ayarlayabilirsiniz?
Yayınlanan: 2022-01-29Bir Windows PC'de çalışmak veya oyun oynamak için yeterli zaman harcadıysanız, bir bilgisayarı çalıştırmanın ve bir şeylerin... PC yavaş açılıyor. Uygulamaların başlatılması sonsuza kadar sürer. Dosyalar bir salyangoz hızında açılır. Geçmiş yıllarda, bir üçüncü taraf ayarlama yardımcı programı, bilgisayar performans sorunlarını çözmek için gerekli bir araçtı. Artık Microsoft, Windows 10'u çok sayıda, yetenekli, sistem geliştirici yardımcı programla birlikte gönderiyor.
Windows 10 ile Windows 10'u Ayarlama
İşletim açısından Windows 10, Windows 8 ve 7'ye kıyasla daha üstün bir işletim sistemidir. Bununla birlikte, yine de PC'nizin en yüksek verimlilikte çalıştığından emin olmanız gerekir. Windows 10'un yerleşik araçları, sabit sürücülerinizi birleştirmenize (katı hal sürücüleri değil), geçici ve yinelenen dosyaları silmenize ve PC'niz önyüklendiğinde başlatılan uygulamaları kontrol etmenize olanak tanır. Sonuç? Bilgisayarınız daha hızlı açılır ve daha sorunsuz çalışır.
Ne yazık ki, Windows 10'da tekil bir ayarlama aracı yoktur; merkezi bir konumdan yoksun olarak işletim sistemine dağılmış durumdalar. Windows 10'un tüm tekerlekleri döndürmeye başlayan büyük bir Bilgisayarımı Ayarla düğmesinin olmaması, buna karşı bir vuruş. Yine de, kazmaya istekliyseniz, araçların hepsi orada (endişelenmeyin, size nasıl olduğunu göstereceğiz).
Not: Microsoft, Windows 10'da ince ayar yapmak için ayarlama yardımcı programlarını kullanmanızı önermez, çünkü bu programlar kayıt defterini değiştirir. Redmond'un gözünde bu bir hayırdır.
Ayarlama Yardımcı Programları, Test Edildi
Windows 10 ve Üçüncü Taraf Ayarlama Uygulamaları
Üçüncü taraf ayarlama yardımcı programlarının yadsınamaz bir gücü, genellikle tek bir fare tıklamasıyla, kolayca tartışılabilir bir arabirimden birkaç sistem eylemi gerçekleştirme yetenekleridir. Örneğin Iolo System Mechanic, sistem temizleme işlemini başlatmak için tek bir simgeye tıklamanıza izin verir. Windows 10, Iolo System Mechanic'in ve diğer birçok ayarlama yardımcı programının bilgisayarınızı hızlı bir şekilde temizlemek için kullandığı tek tıklamayla ayarlama düğmesinden yoksundur.
Ek olarak, ayarlama yardımcı programları sıklıkla satın alma anlaşmasını tatlandıran diğer yazılımları içerir. Bazıları, aynı eylemi gerçekleştiren çok sayıda ücretsiz ve ücretli dosya öğütücü olmasına rağmen, istenmeyen verilerinizi kalıcı olarak silen dosya öğütücülerle birlikte gelir. Bazen ayarlama yardımcı programlarıyla birlikte gelen virüsten koruma paketleri, program kaldırıcılar ve sürücü güncelleyiciler, Ashampoo, AVG ve diğer şirketlerden bağımsız yazılım olarak da satın alınabilir. Windows 10'da dosya silme programları vardır, ancak sistemde gizlidir. Yine, üçüncü taraf ayarlama yardımcı programları, her şeyi tek bir merkezi konumda toplama avantajına sahiptir.
Bununla birlikte, Windows 10'un araçları, bir kerelik ücret alan (ve uygulamaya bağlı olarak aylık abonelik talep eden) birçok üçüncü taraf ayarlama uygulamasının aksine ücretsizdir. Windows 10'un ayarlama araçlarının ücretsiz ve oldukça yetenekli olduğu düşünüldüğünde, çekici uygulamalardır.

Aslında, üçüncü taraf uygulamalar yerine Windows 10'ları kullanmanızı öneririz. Bunun iki nedeni var. Birincisi, Windows 10'un ayarlama araçlarını etkinleştirdikten sonra artık uyuşuk PC performansından muzdarip değiliz. Bu bir set-ve-unut deneyimi. İkinci neden bilgisayar güvenliğini içerir. Windows 10'un araçları test ortamlarımıza hiçbir zaman zarar vermedi, ancak üçüncü taraf ayarlama yardımcı programlarında önyükleme sorunları yaşadık. Doğal olarak, kilometreniz değişebilir.
Windows 10'u Şimdi Temizleyin, İşte Nasıl
Windows'un birçok bilgisayar geliştirme seçeneğini kendi başınıza keşfetmenin bir sakıncası yoksa, bir ayarlama yardımcı programı indirmeniz gerekmeyebilir. Windows 10 konusunda bilgiliyseniz, tam olarak nereye gideceğinizi bileceksiniz. Windows 10'da acemiyseniz, aşağıdaki ipuçları sizi sağlıklı bilgisayar yoluna koyacaktır. Mutlu temizlik.
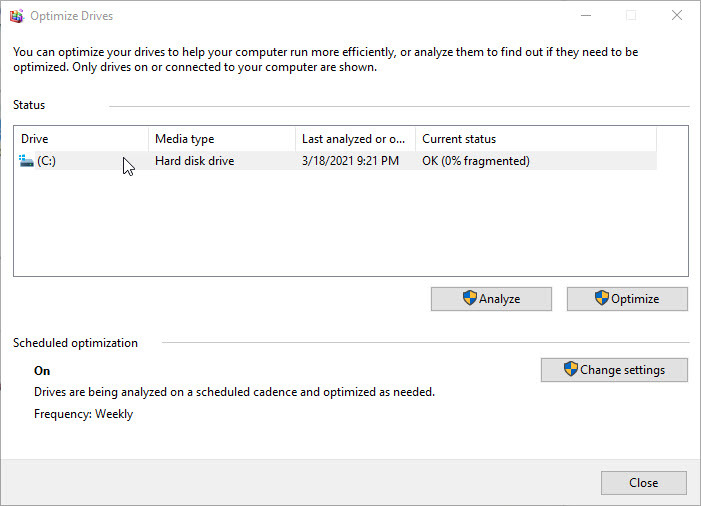
Disk Birleştiriciyi Çalıştırın
Zamanla, bir sabit sürücü diskindeki (HDD) veriler depolama aygıtına dağılır ve böylece yükleme süreleri artar. Sonuç olarak, bilgisayarınızın sabit disk diskini birleştirmek (bu veri bitlerini birbirine yakınlaştırma eylemi) önemli bir görevdir. Neyse ki Windows 10, bunu kolaylıkla yapmanızı sağlayan bir araca sahiptir.
Görev çubuğu arama kutusuna "birleştir" yazıp Sürücüleri Birleştir ve Optimize Et'i tıklatarak Windows 10'un disk birleştirme uygulamasını başlatırsınız. Bu pencere açıldığında, birleştirmek istediğiniz sürücüyü (veya sürücüleri!) seçin ve Analiz Et'i tıklayın. Araç daha sonra bilgisayarınızın HDD'sini tarar ve parçalanma yüzdesini görüntüler. Bundan sonra, onarım işlemine başlamak için Optimize Et'i tıklayın.
Bilgisayarınızın sabit diskini düzenli olarak birleştirmek istiyorsanız, pencerenin Ayarları Değiştir seçeneğine tıklayın. Bu, PC'nizin sürücü optimize ediciyi günlük, haftalık veya aylık olarak otomatik olarak çalıştırmasını sağlar.
Not: Katı hal sürücüsünü (SSD) birleştirmeye gerek yoktur. Aslında, Windows 10 bu depolama sürücülerini analiz etmenize ve birleştirmenize izin vermez. Windows 10, SSD'leri, daha fazla depolama alanı boşaltmak için silinen verilerin kaldırıldığından emin olacak şekilde optimize eder.
Editörlerimiz Tarafından Önerilen
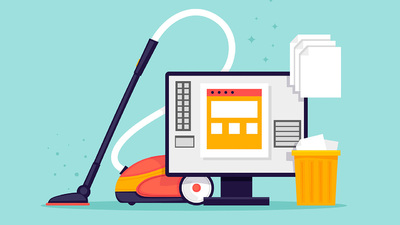
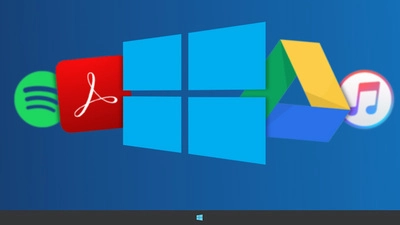
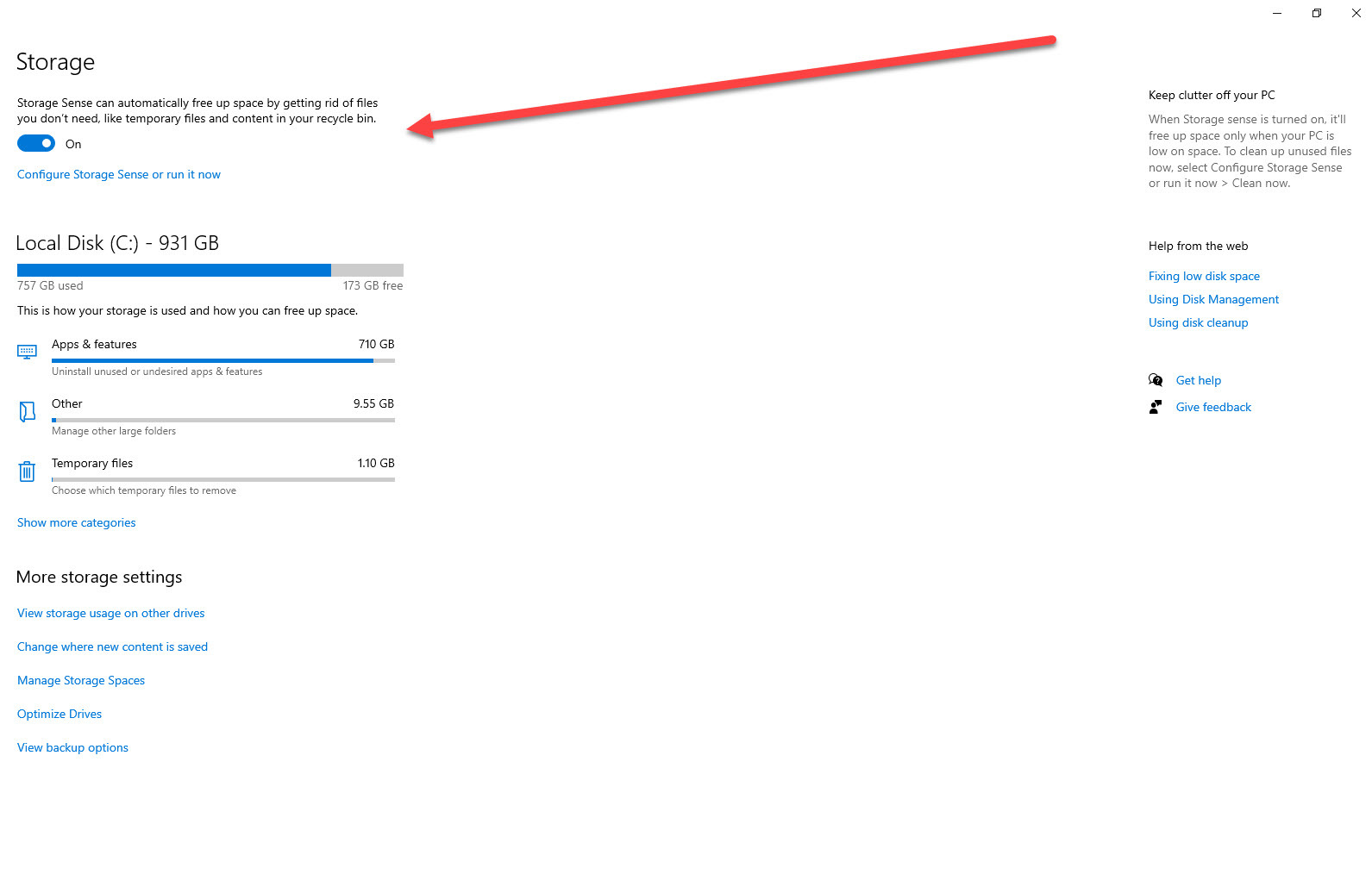
Depolama Algısını Etkinleştir
Storage Sense, varsayılan olarak devre dışı bırakılan bir özelliktir, ancak Windows 10 makinenizi en iyi durumda tutmak istiyorsanız, hemen açmalısınız. Storage Sense, bilgisayarınızda depolama alanı azaldığında, Geri Dönüşüm Kutusu'ndaki öğeler ve geçici dosyalar gibi önemsiz dosyaları otomatik olarak siler. Yani, bir kez ayarladığınızda, unutabilirsiniz.
Windows 10 görev çubuğu arama kutusuna "depolama" kelimesini girerek ve beliren Sistem Ayarları > Depolama sonucunu seçerek seçeneği bulabilirsiniz. Hatta Depolama ana ekranında Otomatik Olarak Nasıl Boş Alan Açtığımızı Değiştir seçeneğini tıklatarak Windows 10'un Storage Sense'i ne sıklıkla çalıştıracağını seçebilirsiniz. Deneyimlerimize göre, artık eski bir araç olarak kabul edilen bir özellik olan Windows Disk Temizleme seçeneğinden daha fazla gereksiz buluyor.
Ayrıca, bu dosyaları hemen boşaltmak istiyorsanız, Depolama ana ekranında Şimdi Yer Açın seçeneğini tıklayın.
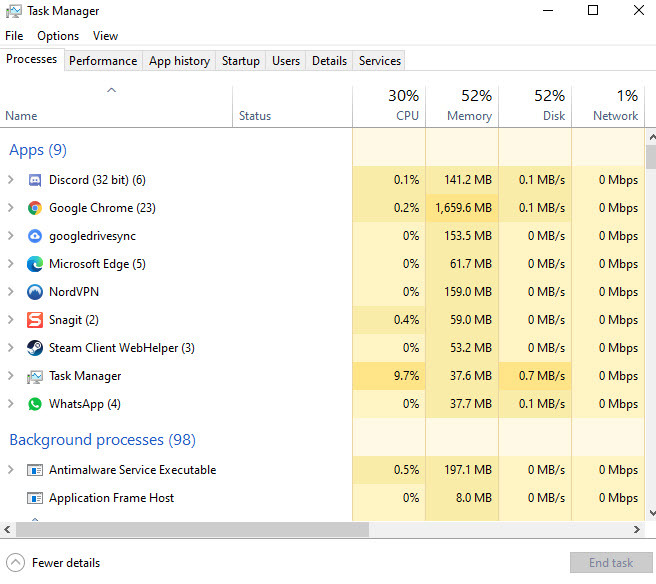
Uygulamaların Görev Yöneticisi ile Ne Zaman Başlatıldığını Kontrol Edin
Uygulamanın adını masaüstü arama motoruna girerek veya Ctrl-Shift-Esc tuşlarına basarak etkinleştirilen Windows 10'un basitleştirilmiş Görev Yöneticisi, açılışta önyüklenen uygulamaları kontrol etmenizi sağlar. Görev Yöneticisi açıldığında, Başlangıç sekmesini seçin, bir uygulamaya tıklayın ve ardından Devre Dışı Bırak'a tıklayın. Güç düğmesine bastığınızda hemen hemen her uygulama başlatmak isteyeceğinden, bu, bilgisayarınızın açılış süresini azaltmanın en etkili yollarından biridir. Ancak üzülmeyin; Başlangıçta bir sanal özel ağın başlatılmasını devre dışı bıraksanız bile, VPN'yi istediğiniz zaman başlatabilirsiniz.
Başlangıç uygulamalarını sistem etkilerine göre sıralamanızı ve Yüksek olarak işaretlenenleri devre dışı bırakmanızı öneririz (tabii ki beklemeye değecek kadar sık kullanmazsanız). Kapaklı slaytta, Dropbox, Google Drive veya OneDrive gibi bulut depolama hizmetleri başlangıçta çalışmalıdır, böylece dosyalarınız eşitlenmiş halde kalır.
Ayrıca, seçimini kaldırdığınız öğelerin başlamadığını bir kez daha kontrol etmek için Sistem Yapılandırmasını başlatmalısınız. Görüyorsunuz, bazı uygulamaların bir otomatik güncelleyicisi veya PC'niz önyüklendikten sonra arka planda çalışmaya devam eden başka bir bileşeni var. Adını masaüstü görev çubuğuna girerek Sistem Yapılandırmasını açtıktan sonra, Hizmetler sekmesine tıklayın ve kullanmadığınız uygulamalardan gelen sistem dışı girişlerin işaretini kaldırın.
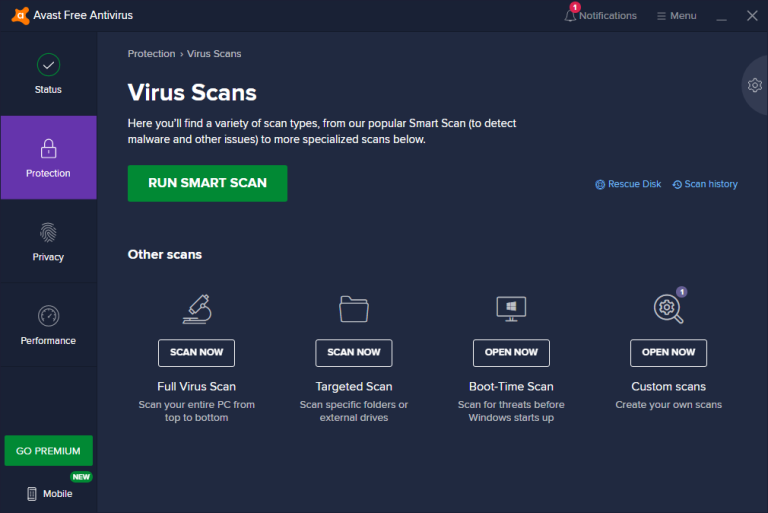
Kötü Amaçlı Yazılımdan Koruma Yazılımını Çalıştırın
Daha az titiz bir web sitesini ziyaret etmenin veya ücretsiz yazılım indirmenin risklerinden biri, potansiyel olarak istenmeyen programların, kısaca PUP'ların yüklenmesidir. Bu kötü amaçlı yazılım uygulamaları açıkça kötü niyetli olmayabilir, ancak bilgisayarınızın performansını olumsuz etkileyebilir veya kaldırılması inanılmaz derecede zor olabilir. Bu gibi durumlarda, virüsten koruma uygulamanızın aldığı kötü amaçlı yazılımların neden olduğu sorunları derinlemesine araştıran ve gideren bir uygulama olan Malwarebytes Free'yi yüklemelisiniz.
Bu Daha Başlangıç
Windows PC'nizin performansını burada belirtilenlerin ötesinde iyileştirmenin birçok yolu vardır. Daha fazla bilgisayar geliştirme püf noktası için Windows 10'u Hızlandırmak için 10 İpucu, Yeni Bir Bilgisayarda Crapware Nasıl Kurtulur ve Windows'ta Sürücülerinizi Nasıl Güncellersiniz'e göz atın.



