Windows 10'u 90 Gün Boyunca Ücretsiz Deneyin
Yayınlanan: 2022-01-29Hâlâ Windows 7 veya Windows'un başka bir eski sürümünü çalıştıranlarınız, nihayet Windows 10'a geçmeniz gerekip gerekmediğini merak ediyor olabilir (yapmalısınız). Microsoft, Windows 7 ve 8.1 kullanıcıları için ücretsiz Windows 10 yükseltmesinin fişini uzun zaman önce çekti; bu, mevcut bilgisayarınızı en son Windows sürümüne yükseltmek istiyorsanız artık bir lisans için para harcamanız gerektiği anlamına geliyor.
Microsoft, Ocak 2020'de Windows 7 desteğini sonlandıracak ve Windows 8.1 çok geride kalmayacak. Ancak şimdilik, yükseltmenin zor kazandığınız paraya değip değmeyeceğine karar vermenize yardımcı olması için Windows 10'u uzun bir tur atmak isteyebilirsiniz. Sadece bunu yapabilirsin.
Microsoft, hiçbir koşul eklenmeden 90 gün boyunca çalıştırabileceğiniz ücretsiz bir Windows 10 Enterprise değerlendirme sürümü sunar. Enterprise sürümü, temelde aynı özelliklere sahip Pro sürümüyle aynıdır. Enterprise sürümünü kontrol ettikten sonra Windows 10'u beğendiyseniz, Windows'u yükseltmek için bir lisans satın almayı seçebilirsiniz.
Windows 10 Nereye Yüklenir

Öncelikle Enterprise sürümünü yüklemek için bir yere ihtiyacınız olacak. Ortalıkta boş bir PC'niz varsa, Enterprise sürümünü bu makineye temiz bir şekilde yükleyebilirsiniz. Yeterli disk alanına sahip bir PC'niz varsa, aynı PC'de birden fazla işletim sistemini çift önyükleme yapabilmek için sabit sürücüyü bölümlere ayırabilirsiniz.
Üçüncü bir seçenek olarak, Windows 10 Enterprise'ı mevcut Windows sürümünüz dahilinde kendi ortamında kurmak ve çalıştırmak için sanal makine yazılımını kullanabilirsiniz. Ücretsiz bir VM programı, Oracle'dan VirtualBox'tır ; diğeri VMware Player'dır .
Kurumsal Değerlendirme Sürümü Nasıl İndirilir
Windows 10 Enterprise 90 günlük deneme sürümünü indirmek için Microsoft'un TechNet Değerlendirme Merkezi'ne gidin. Microsoft hesabınızla oturum açmak için en üstteki Oturum aç bağlantısını tıklayın.
Enterprise ve LTSC
Microsoft, değerlendirme için iki farklı Windows 10 Enterprise sürümü sunar: Enterprise ve LTSC. Enterprise, Windows 10'un standart kurumsal sürümüdür. LTSC (Uzun Süreli Hizmet Kanalı), daha fazla tüketici odaklı özellik içermeyen ve sık güncellenmeyen özel bir sürümdür. Normal Enterprise sürümünü seçin ve Devam'ı tıklayın.
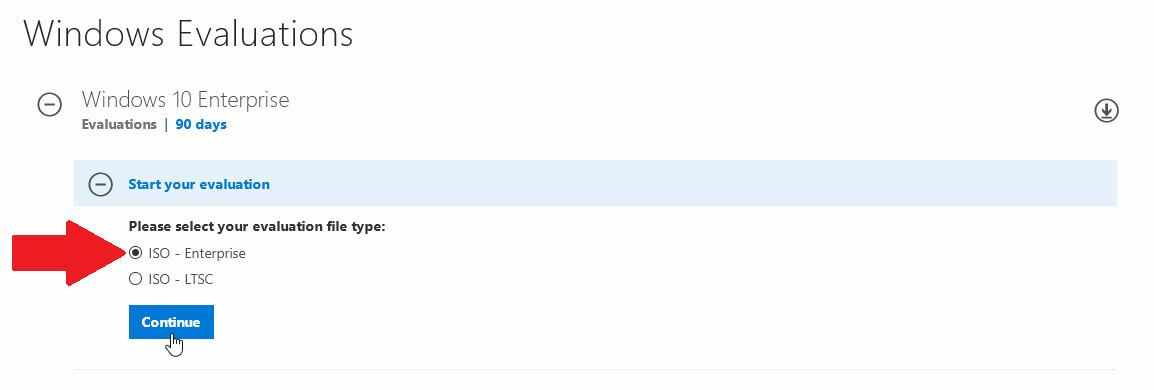
Kişisel Bilgilerinizi Girin
Bir sonraki ekranda adınızı, e-posta adresinizi, telefon numaranızı ve diğer kriterleri girin. Gerçek bir şirket için Windows 10 Enterprise kullanmayı planlamıyorsanız, şirket adı için kendi adınızı girin. Devam'ı tıklayın.
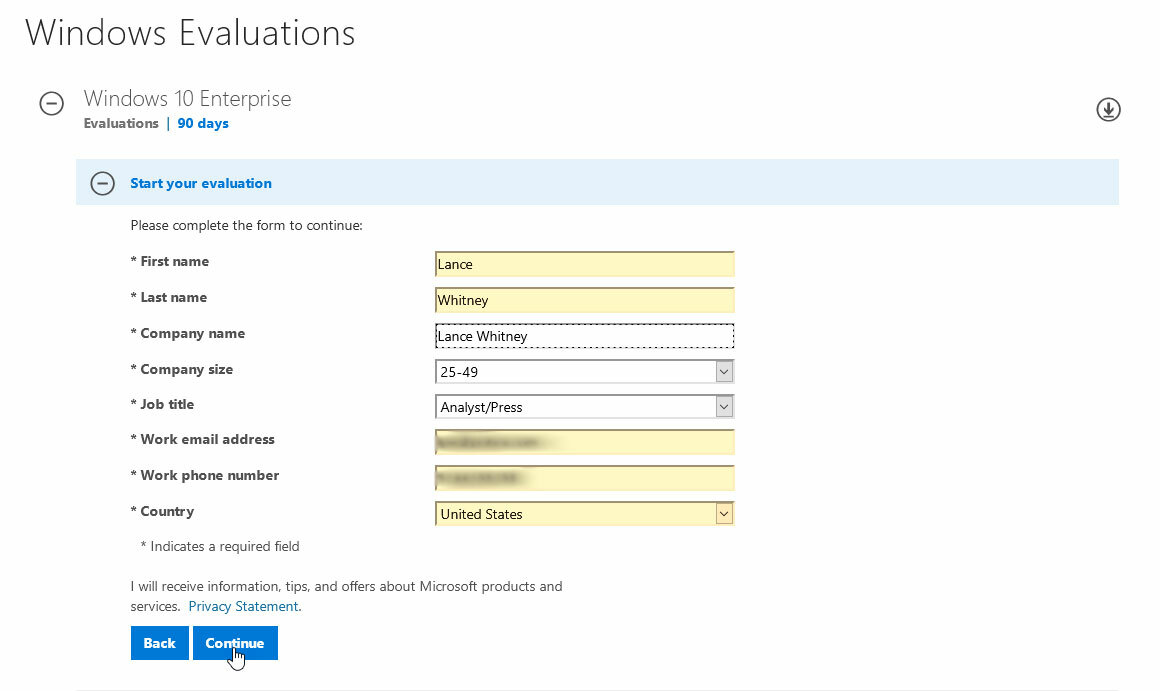
32-Bit mi, 64-Bit mi?
Bir sonraki ekranda, indirmek istediğiniz Windows 10 sürümünü seçin - 32 bit veya 64 bit. Son birkaç yıldaki herhangi bir bilgisayar 64 bit sürümü desteklemelidir, bu nedenle bu seçeneği seçin. Dilinizi seçiniz. Windows 10 Kurumsal Değerlendirme için ISO dosyasını yüklemek için İndir'e tıklayın.
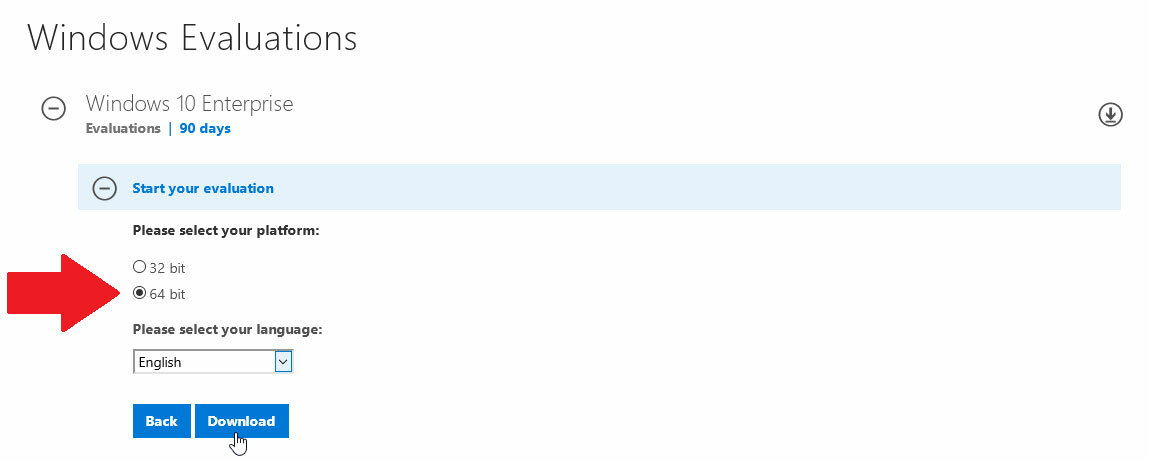
Windows 10'u Nasıl Yükleyeceğinize Karar Verin
ISO dosyası indirildikten sonra, sonraki adımlarınız Windows 10'u nasıl kurmayı planladığınıza bağlıdır.
Eğer sanal bir makineye kurmak isterseniz direkt olarak ISO dosyası ile çalışabilirsiniz. Yedek bir bilgisayara veya çift önyükleme kurulumunun bir parçası olarak yüklemeyi planlıyorsanız, ISO dosyasını önyüklenebilir bir flash sürücüye kopyalayabilir veya bir DVD'ye yazabilirsiniz.
Bilgisayarınızı Başlatın
Flash sürücünüz veya DVD'niz ayarlandıktan sonra, Windows 10'u yüklemek istediğiniz bilgisayarı başlatmak için sürücüyü veya diski kullanın. İlk Windows kurulum ekranında, dili ve ayarları onaylayın, ardından İleri'ye tıklayın. Şimdi Kur yazan düğmeyi tıklayın, ardından devam etmek için lisans koşullarını kabul edin.
Hangi tür yüklemeyi istediğinizi belirlemek için ekranda, Özel: Yalnızca Windows'u yükle (gelişmiş) için ikinci seçeneğe tıklayın.

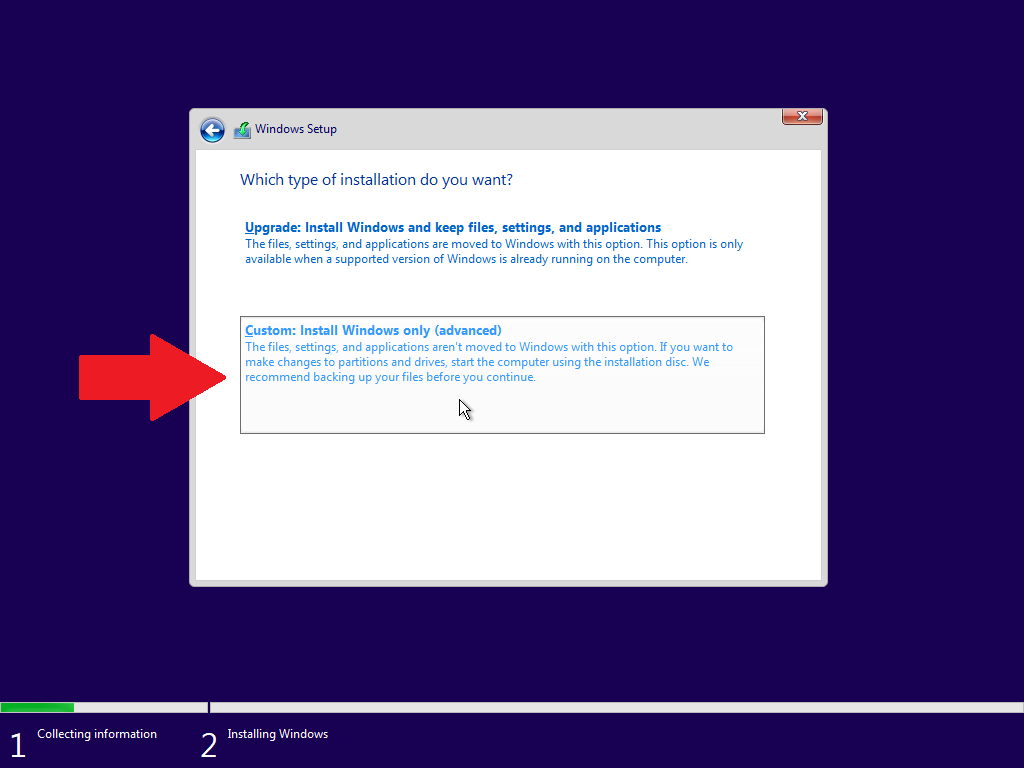
Windows 10'u Nereye Yükleyeceğinize Karar Verin
Şimdi Windows'u nereye kurmak istediğinize karar vermeniz gerekecek, bu nedenle doğru bölümün vurgulandığından emin olun. Temiz bir bilgisayarda veya sanal bir makinede, ayrılmamış alana sahip yalnızca bir bölüm olmalıdır. Çift önyüklemeli bir bilgisayarda, ikili önyükleme sistemini kurduğunuzda oluşturulmuş olması gereken, ayrılmamış alana sahip ikinci bölümü seçmek isteyeceksiniz.
İleri'ye tıklayın ve Windows 10 yüklenecektir.
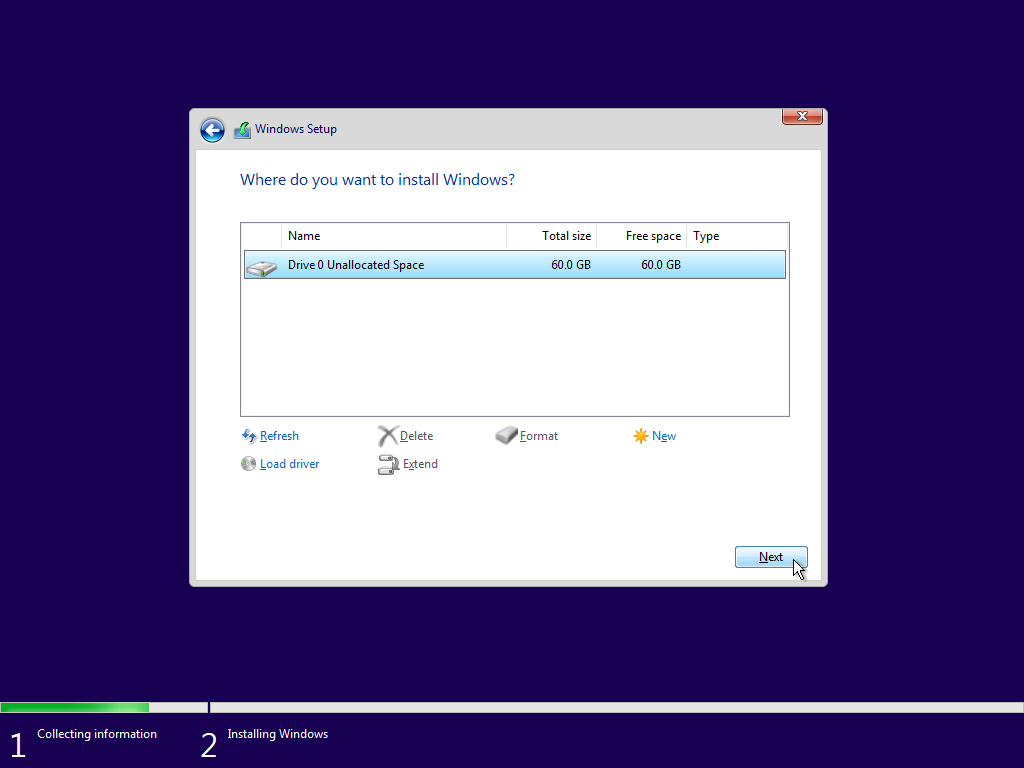
İşletme veya Kurumsal Hesap Ayrıntılarını Girin
Cortana'nın yardımı olsun ya da olmasın, Windows 10'u kurmak ve özelleştirmek için standart ekranları izleyin. Bir noktada, Office 365 veya diğer ticari hizmetler için kullandığınız bir hesapla oturum açmanızı isteyen bir oturum açma ekranı görüntülenir.
Ama burada bir bilmece yatıyor. Normal bir tüketici Microsoft Hesabı bu işe yaramaz; bir işletme veya işletme için özel olarak oluşturulmuş bir hesap kullanmalısınız. Böyle bir hesabınız varsa, e-posta adresinizi ve şifrenizi girin. Değilse, Windows 10'u yerel bir hesapla kurmak için Etki Alanına katılma bağlantısını tıklayın.
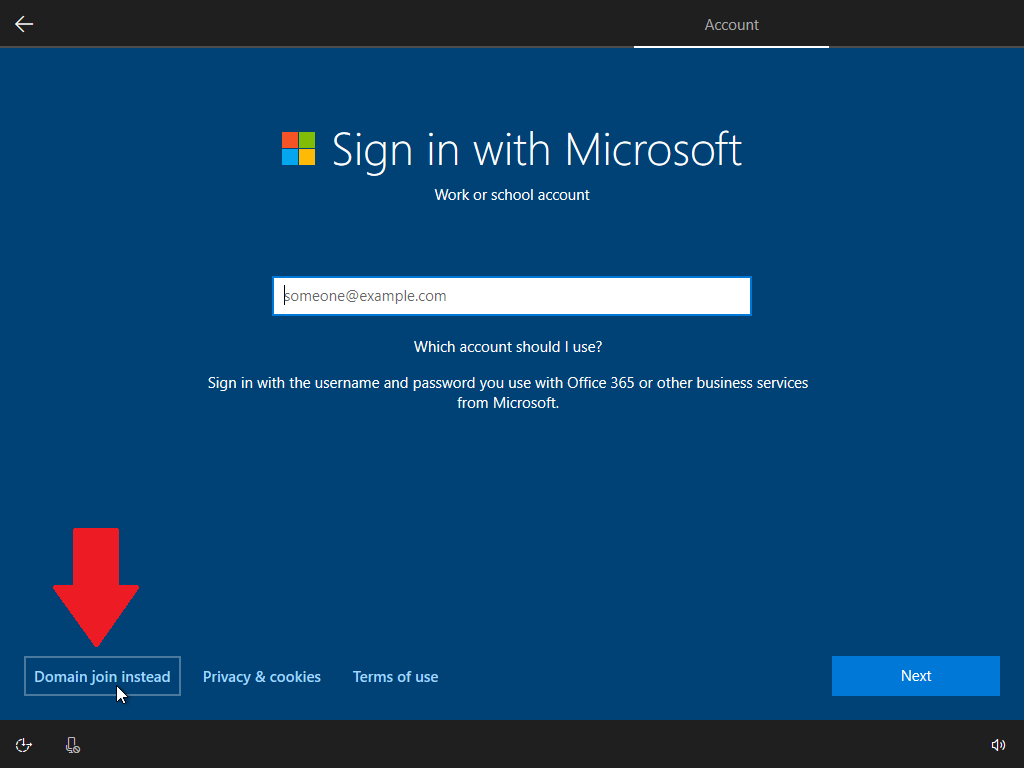
Yerel bir hesap istediğinizi belirttikten sonra, bu Windows 10 örneğini kimin kullanacağını belirlemeniz gerekecektir. Bir sonraki ekranda, hesabınız için kullanmak istediğiniz adı yazın ve İleri'ye tıklayın. Daha sonra hesap için bir şifre oluşturabilecek ve üç güvenlik sorusu seçebileceksiniz.
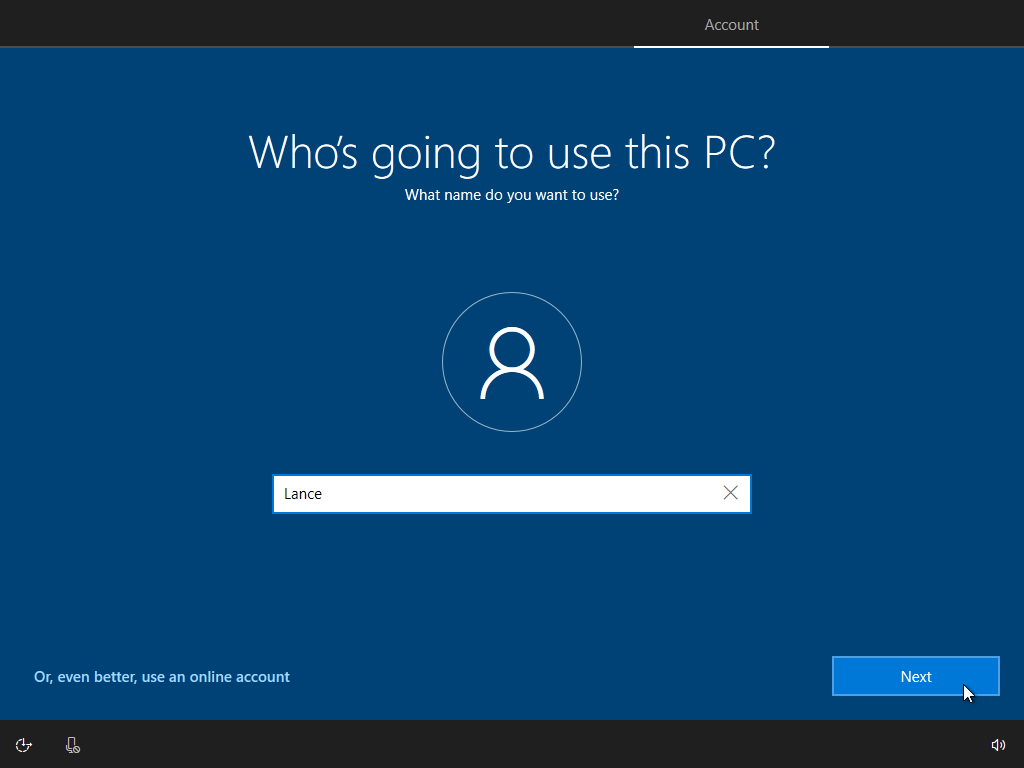
Ardından, Cortana'yı etkinleştirmek, etkinlik geçmişini etkinleştirmek ve gizlilik ayarlarınızı seçmek için standart Windows 10 kurulum ekranlarıyla devam edin.
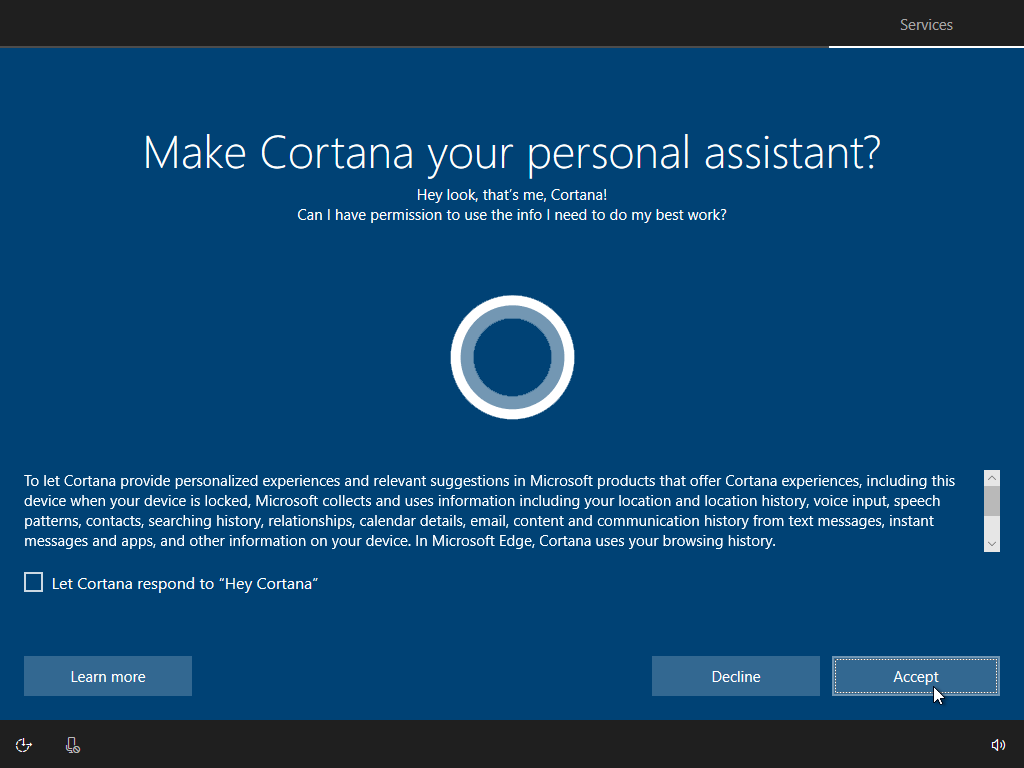
Bir Spin için Windows 10'u Alın
Windows 10 yüklenecek ve şimdi tüm özelliklerini kullanarak, çeşitli ayarlarını değiştirerek ve en sevdiğiniz yazılımı yükleyerek bir tur atabilirsiniz.
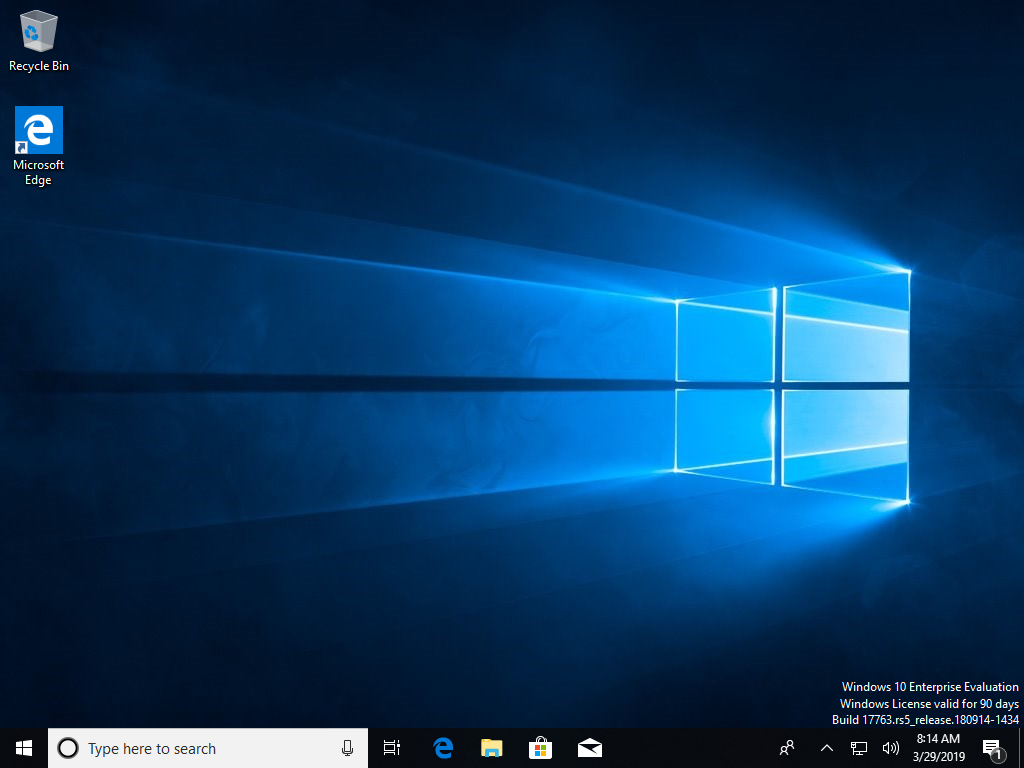
Windows 10 Enterprise'ı kurmak için yerel bir hesap oluşturduğunuzu varsayarsak, buna bağlı kalabilirsiniz. Yerel bir hesap iyi çalışır ve Windows 10 Enterprise'ı, halihazırda kullanabileceğiniz diğer Microsoft ayarları ve hizmetleriyle herhangi bir entegrasyon veya senkronizasyon olmadan kullanmak istiyorsanız iyi bir seçenektir.
Ancak, OneDrive ve diğer Microsoft hizmetlerine erişmek isteyeceğiniz bir Microsoft Hesabınız varsa, yerel hesabınızdan bu hesaba kolayca geçiş yapabilirsiniz. Ayarlar > Hesaplar'ı açın. Bunun yerine bir Microsoft Hesabı ile Oturum Açmak için bağlantıya tıklayın.
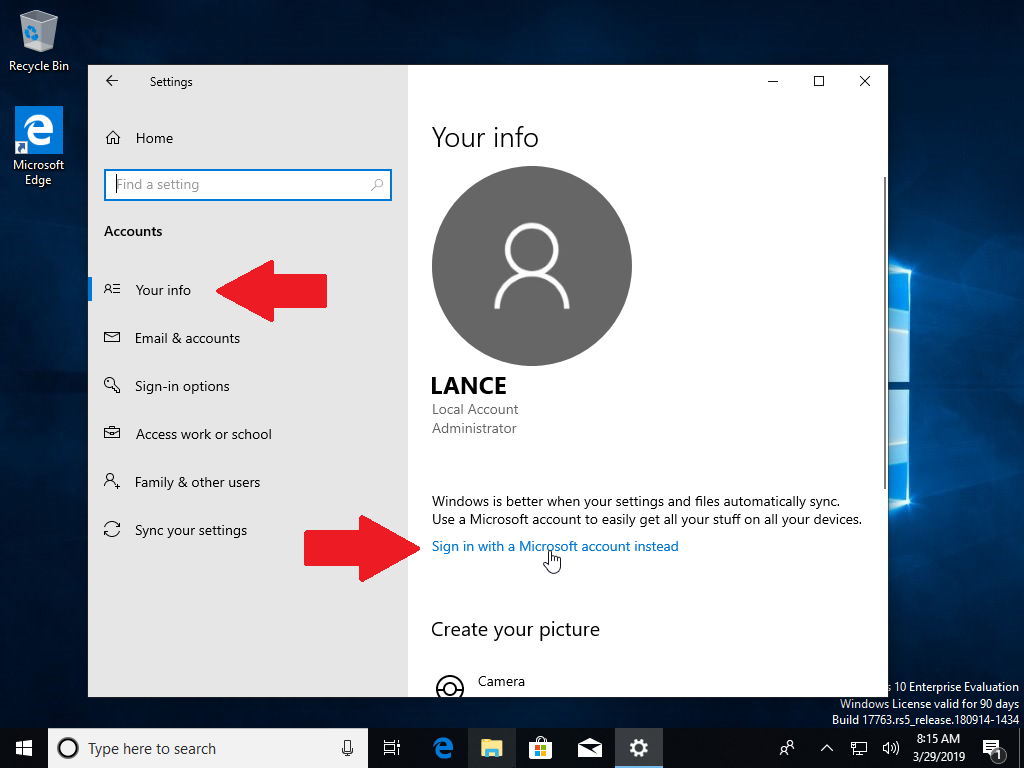
Sonraki ekranlarda, e-posta adresini ve ardından Microsoft Hesabınız için şifrenizi girin. Oluşturduğunuz yerel hesabın parolasını yazarak geçişi onaylayın.
Ardından, Windows 10'da daha hızlı oturum açmak için bir PIN oluşturabilirsiniz. Windows 10 Enterprise'da bir sonraki oturum açışınızda, Microsoft Hesabınızın parolasını girebilir veya PIN'inizi daha kolay yazabilirsiniz.
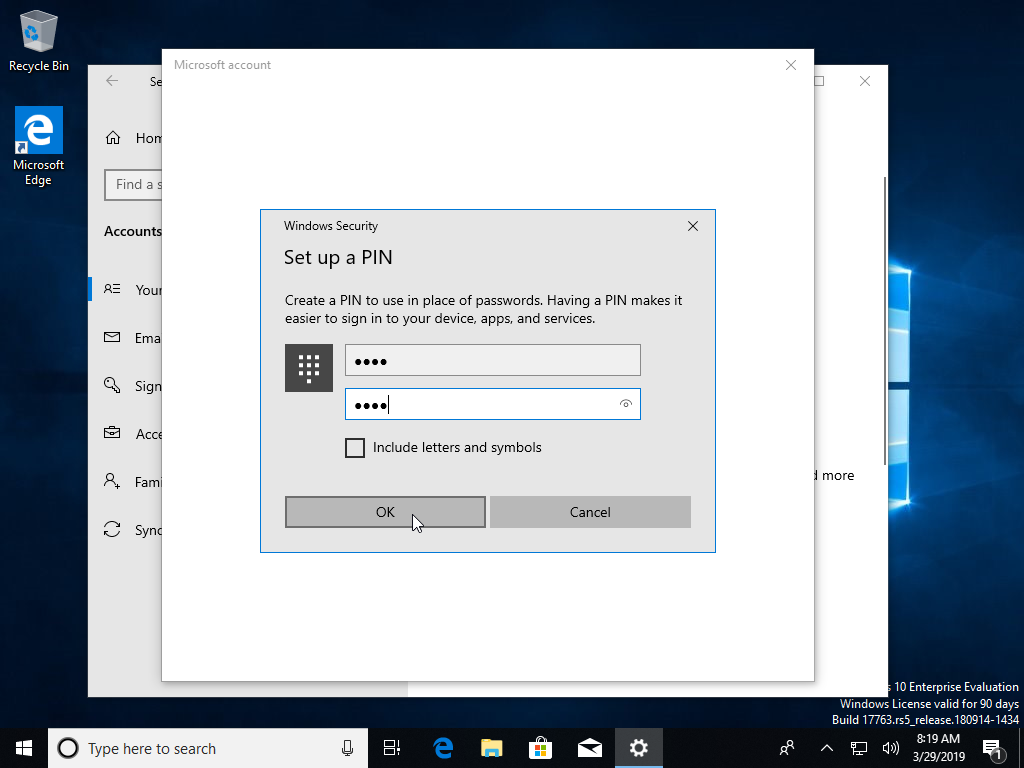
Enterprise sürümünü denemek için artık 90 gününüz olduğunu unutmayın. Yedek bir bilgisayara, çift önyükleme kurulumuna veya sanal bir makineye yüklenen bu ücretsiz sürümle, Windows 10 ile oynayabilir ve yine de mevcut Windows sürümünüzü kullanabilirsiniz.
