Windows 10'da Ağ Bağlantısı Sorunları Nasıl Giderilir
Yayınlanan: 2022-03-12
Herhangi bir zamanda bilgisayarı kullanırken, PC'nizdeki internet bağlantısında sorunlar yaşayabilirsiniz. Gerektiğinde etrafınızdaki kablolu veya kablosuz ağlara erişememek gerçekten sinir bozucu bir deneyim. Bu nedenle Windows, kullanıcılara bu bağlantı sorunlarını gidermek için kullanılabilecek bir araç sağlar. Windows 10 ağ sorun gidericisi, TCP/IP'yi sıfırlama ve diğer yöntemlerle ağ bağlantısı sorunlarının nasıl giderileceği hakkında daha fazla bilgi edelim.

İçindekiler
- Windows 10'da Ağ Bağlantısı Sorunları Nasıl Giderilir
- Yöntem 1: Ağ Sorun Gidericisini Çalıştırın
- Yöntem 2: Ağ Bağdaştırıcısı Ayarlarını Değiştirin
- Yöntem 3: TCP/IP'yi Sıfırla
- Yöntem 4: Yönlendiriciyi ve Modemi Yeniden Başlatın veya Sıfırlayın
- Yöntem 4A: Yönlendiriciyi/Modemi Yeniden Başlatın
- Yöntem 4B: Yönlendiriciyi Sıfırla
- Yöntem 4C: Modemi Sıfırla
Windows 10'da Ağ Bağlantısı Sorunları Nasıl Giderilir
Windows sistemlerinde ağla ilgili sorunları gidermek için ağ sorunlarını gidermenin bazı kullanımları aşağıdadır:
- Ağda sorun giderme, bilgisayar ağındaki sorunları tanılamanıza ve çözmenize yardımcı olur.
- Ağ işlemleriyle ilgili tüm sorunlar sorun giderici tarafından analiz edilecek ve sorunlar ekranda görüntülenecektir .
- Bu yöntem, ağ bağlantısı hatasının olası belirtilerini ortadan kaldırır ve tekrar oluşmasını engeller.
Şu anda karşılaşabileceğiniz ağ bağlantısı sorunlarının nasıl giderileceğini açıklayan farklı yöntemleri tartışmaya devam edelim.
Yöntem 1: Ağ Sorun Gidericisini Çalıştırın
Windows 10 PC'nizdeki ağ bağlantısı sorunlarını gidermek üzere ayarlar uygulamasından bir ağ sorun gidericisini çalıştırmak için aşağıdaki yöntemleri izleyin:
1. Windows tuşuna basın ve arama çubuğuna Sorun giderme ayarları yazın. Gösterildiği gibi Aç'ı tıklayın.
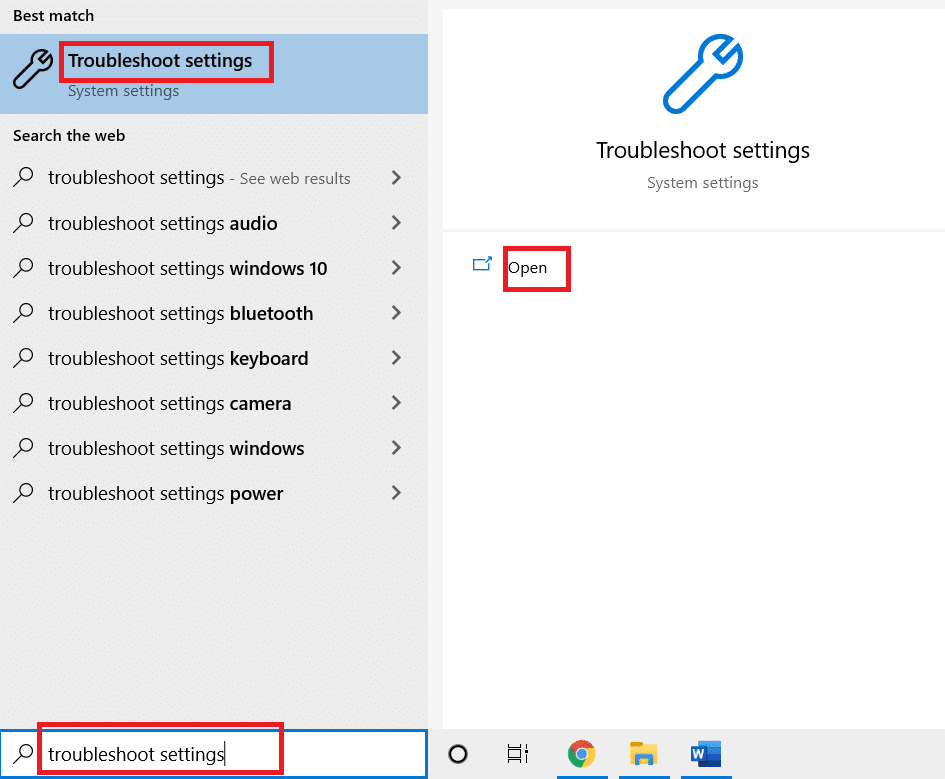
2. Ek sorun gidericilere tıklayın.
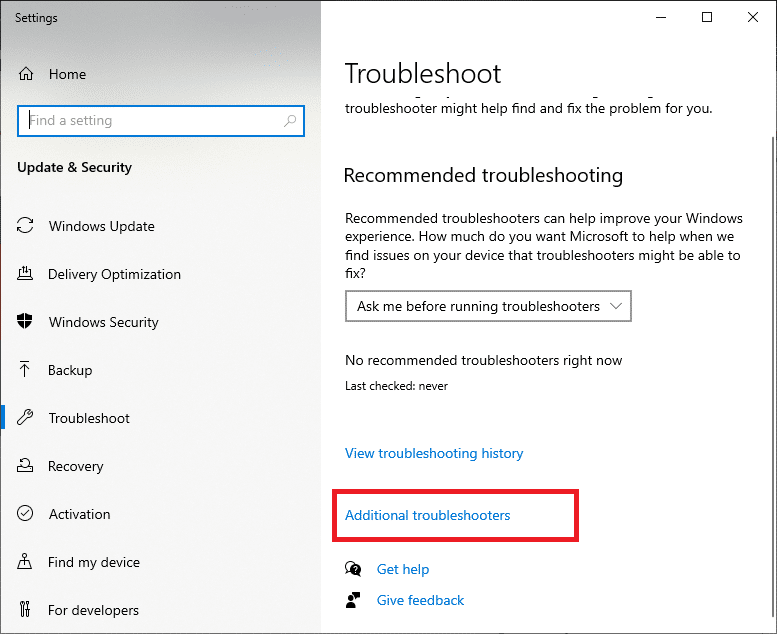
3. Ağ Bağdaştırıcısı'nı seçin ve bu ağ sorun gidericisini Windows 10'da çalıştırmak için sorun gidericiyi çalıştır'a tıklayın.
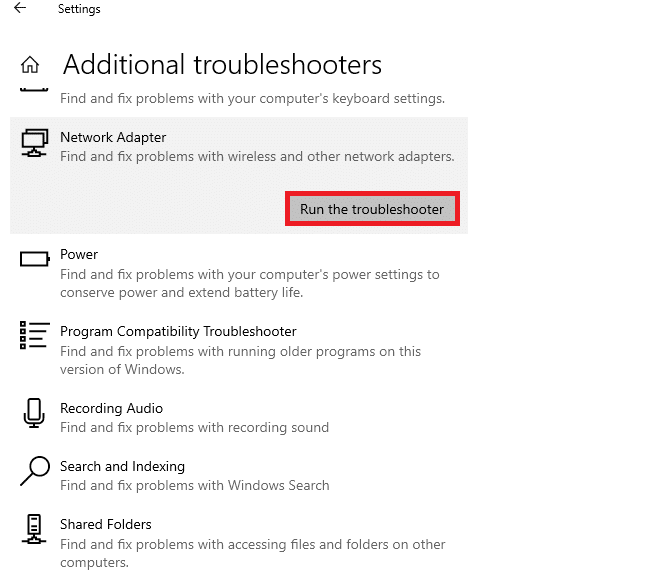
4. Verilen seçeneklerden tanılamak için ağ bağdaştırıcısını seçin ve İleri'ye tıklayın.
- Kablosuz internet
- Ethernet
- Tüm ağ bağdaştırıcıları
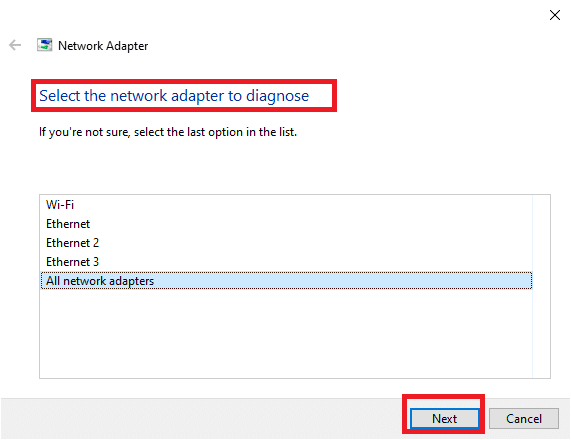
5. Sorun gidericinin sorunları algılamasını bekleyin.
6A. Sonuç, Sorun Giderme sorunu belirleyemediyse, Sorun gidericiyi kapat'a tıklayın .
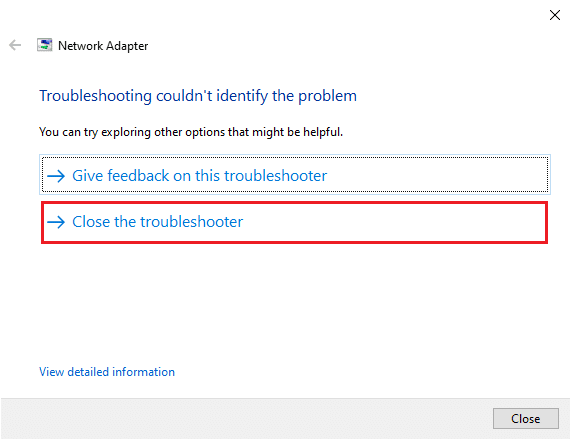
6B. Sorun giderici bir sorun belirlediyse, olası ağ sorunlarını gidermek için ekrandaki talimatları izleyin.
Ayrıca Okuyun: Ağ Bağlantısı Hatasını Düzeltin 0x00028002
Yöntem 2: Ağ Bağdaştırıcısı Ayarlarını Değiştirin
Ağ bağdaştırıcısının Windows 10'da çalışmamasının en tipik nedenleri, başarısız bir TCP/IP yığını, IP adresi veya DNS istemci çözümleyici önbelleğidir. Bu nedenle, sorunu çözmek için Windows 10 ağ bağdaştırıcısı ayarlarını aşağıdaki gibi değiştirin:
1. Gösterildiği gibi Windows Arama Çubuğu aracılığıyla Denetim Masası'nı başlatın.
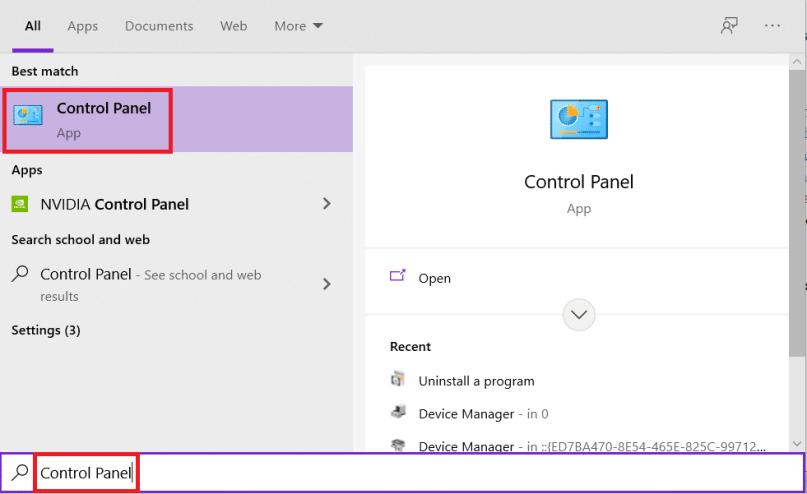
2. Görünüm > Büyük simgeler'i ayarlayın ve Ağ ve Paylaşım Merkezi'ne tıklayın.
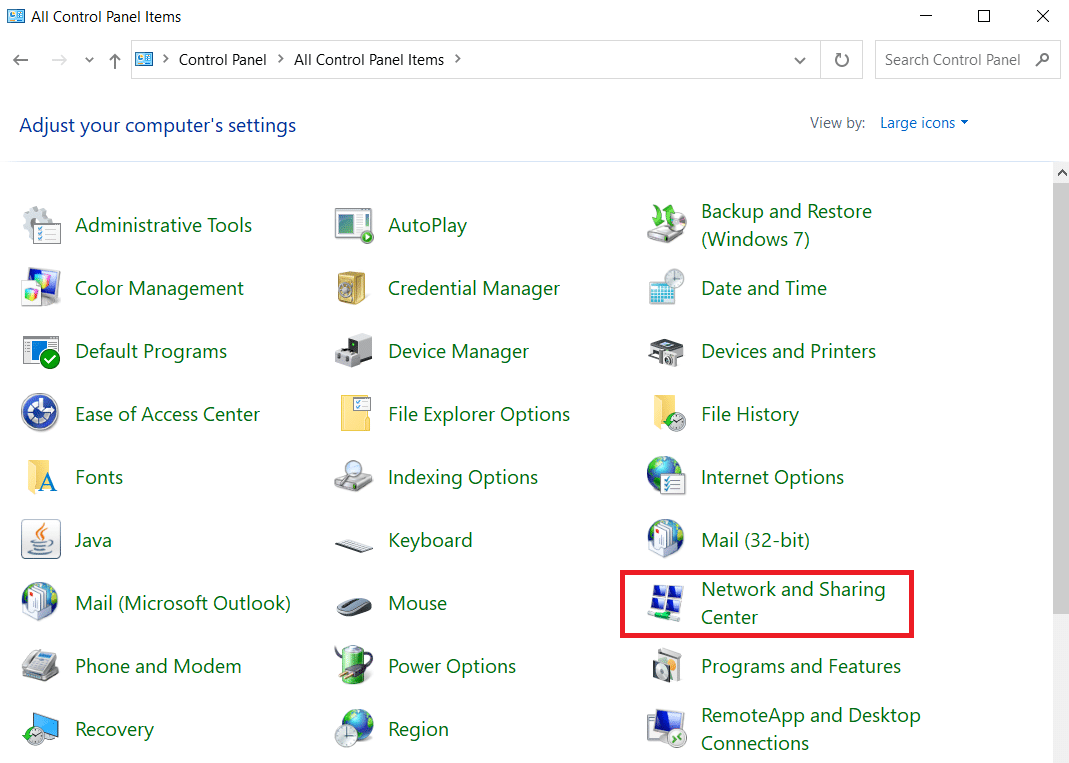
3. Gösterildiği gibi Bağdaştırıcı ayarlarını değiştir seçeneğine tıklayın.
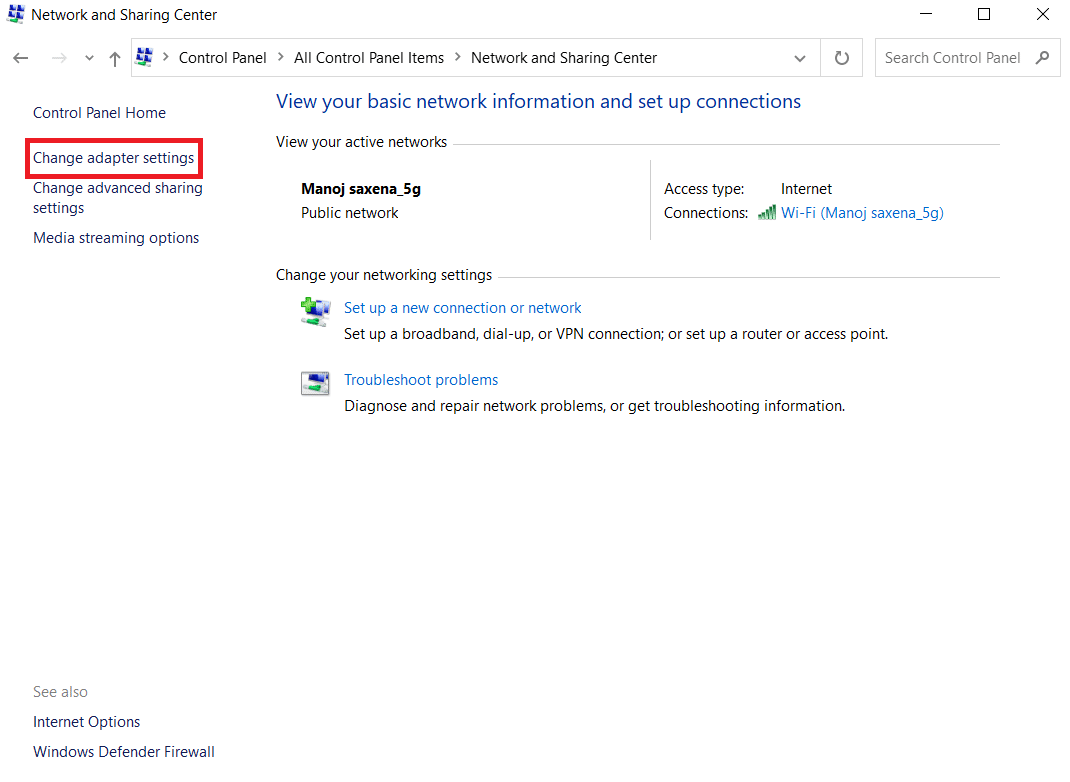
4. Wi-Fi kablosuz bağdaştırıcı bağlam menüsünden, üzerine sağ tıklayarak Özellikler'i seçin.
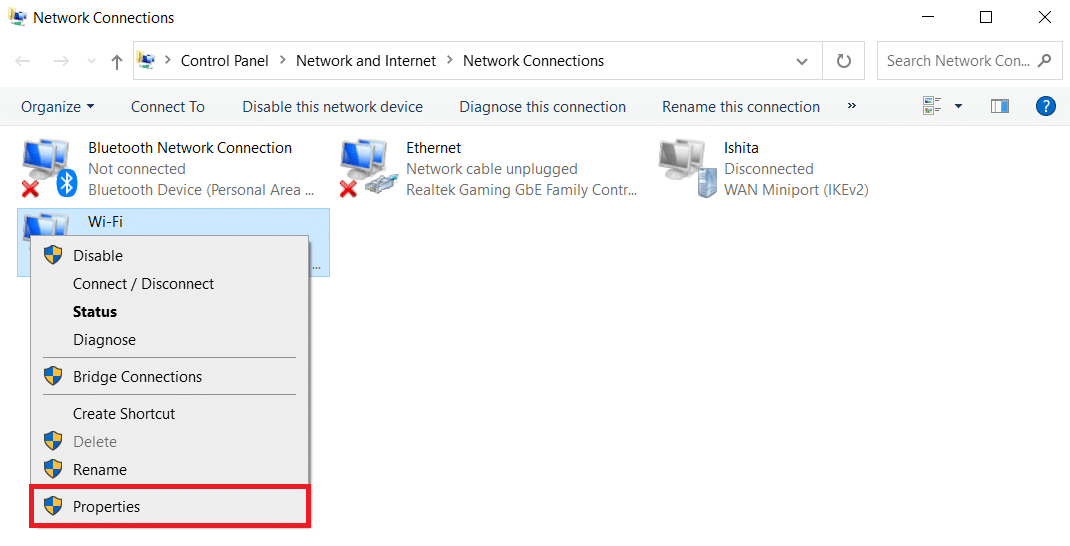
5. Görüntülenen seçenekler listesinde İnternet Protokolü Sürüm 4'ü (TCP/IPv4) arayın ve devre dışı bırakmak için işaretini kaldırın.
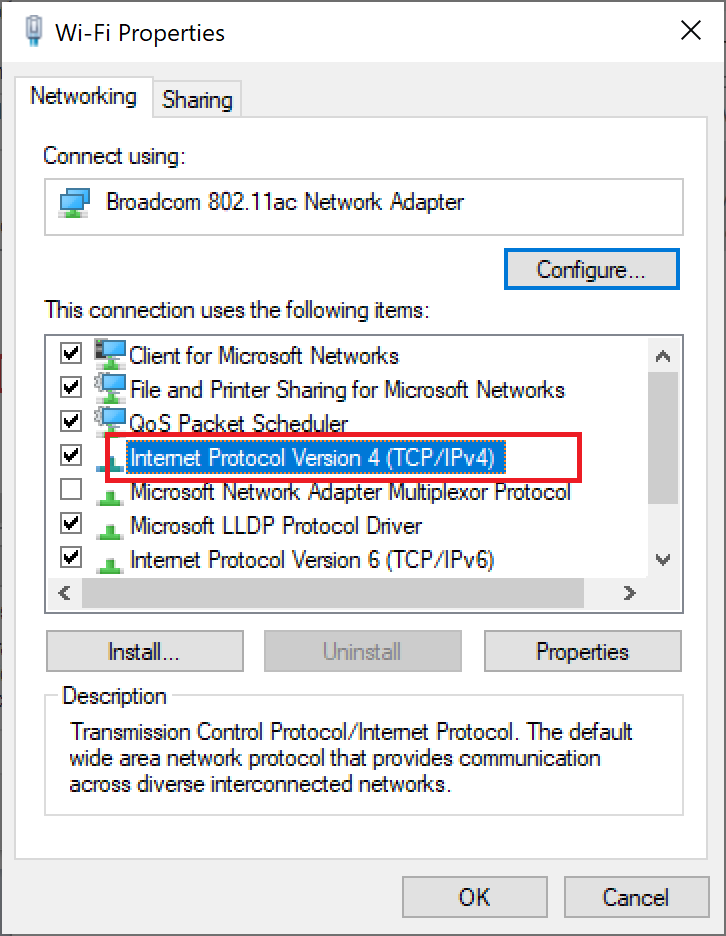
6. Değişikliklerin kalmasını sağlamak için Tamam'ı tıklayın ve bilgisayarınızı yeniden başlatın .
Ayrıca Okuyun: Chrome'da HTTPS Üzerinden DNS Nasıl Etkinleştirilir
Yöntem 3: TCP/IP'yi Sıfırla
Birkaç kullanıcı, TCP/IP yapılandırmasını sıfırlayarak ağ bağlantısı sorunlarını çözebileceğinizi bildirdi. Gelecekte sorunsuz ağ bağlantısı için TCP/IP'yi sıfırlamak için aşağıda belirtilen adımları uygulayın:
1. Windows tuşuna basın, Komut İstemi yazın ve Yönetici olarak çalıştır'a tıklayın.
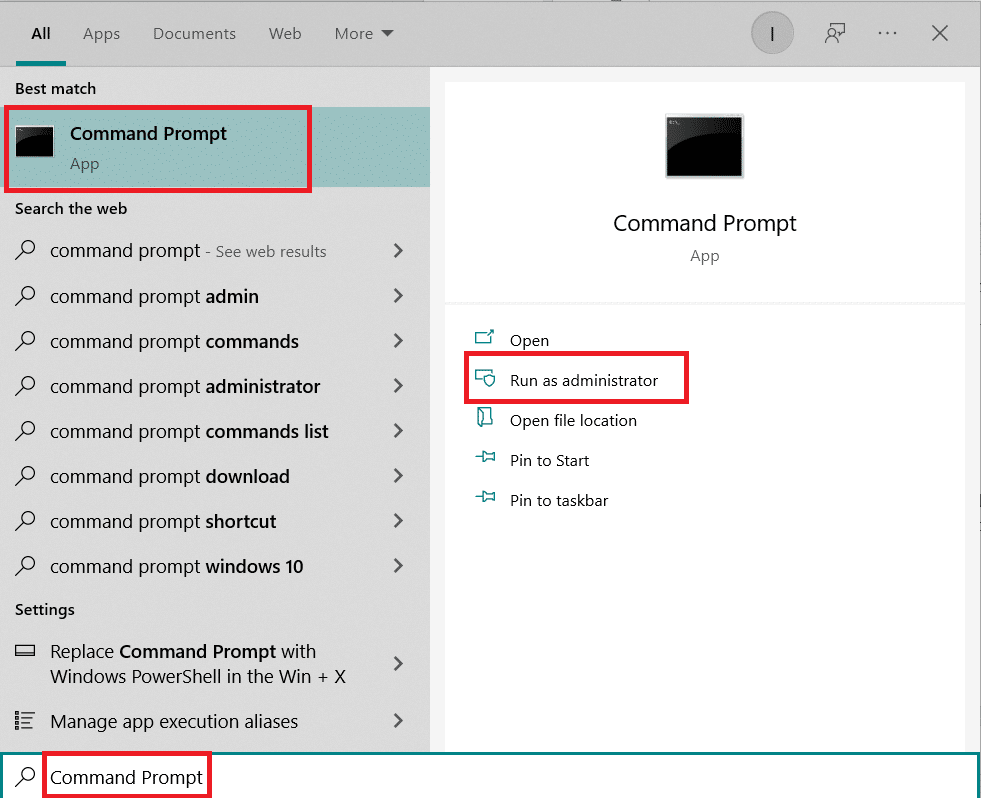
2. Şimdi, aşağıdaki komutları tek tek yazın ve her komuttan sonra Enter'a basın:
ipconfig / yayın ipconfig /tümü ipconfig /flushdns ipconfig / yenileme
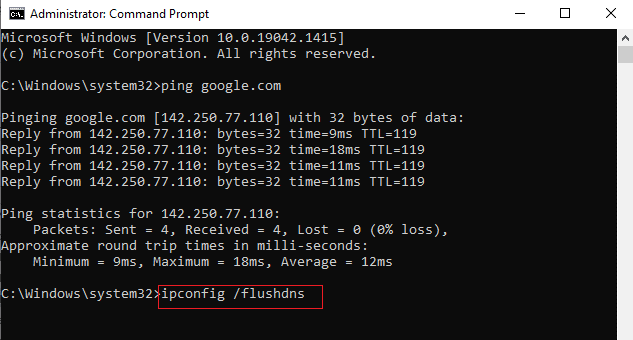

3. Son olarak, komutların yürütülmesini bekleyin ve bilgisayarınızı yeniden başlatın . TCP/IP sıfırlama işlemini tamamlamış olacaksınız.
Ayrıca Okuyun: Windows 11'de DNS Sunucusu Nasıl Değiştirilir
Yöntem 4: Yönlendiriciyi ve Modemi Yeniden Başlatın veya Sıfırlayın
Yönlendiriciyi ve modemi yeniden başlatarak veya sıfırlayarak ağ bağlantı sorunlarını çözebilir ve internet bağlantınızı yenileyebilirsiniz.
Yöntem 4A: Yönlendiriciyi/Modemi Yeniden Başlatın
Yönlendiriciyi/modemi yeniden başlatmak ağ bağlantısını yeniden başlatacaktır. Birkaç kullanıcı, yapılandırma ayarlarında işaretlenen tüm değişikliklerin yönlendiriciyi/modemi yeniden başlattığınızda etkili olacağını bildirdi. Bu nedenle, bunu yapmak için aşağıda belirtilen adımları izleyin:
1. Yönlendiricinizin/modeminizin arkasındaki Güç düğmesini bulun.
2. Kapatmak için düğmeye bir kez basın.

3. Şimdi Yönlendirici/Modem güç kablosunu çıkarın ve kapasitörlerin gücü tamamen bitene kadar bekleyin.
4. Ardından, güç kablosunu yeniden bağlayın ve bir dakika sonra açın.
5. Ağ bağlantısı yeniden kurulana kadar bekleyin ve tekrar oturum açmayı deneyin.
Ayrıca Okuyun: Yönlendirici ve Modem Arasındaki Fark Nedir?
Yöntem 4B: Yönlendiriciyi Sıfırla
Aşağıdaki talimatları denemeden önce birkaç noktanın farkında olmalısınız:
Not 1: Yönlendirilen bağlantı noktaları, kara listeye alınan bağlantılar, kimlik bilgileri vb. gibi tüm ayarlar ve kurulumlar silinecektir. Bu nedenle, aşağıda tartışılan talimatlara geçmeden önce bunların hesabını tuttuğunuzdan emin olun.
Not 2: Sıfırlamadan sonra yönlendirici varsayılan ayarlarına ve kimlik doğrulama parolasına geri dönecektir. Bu nedenle, sıfırlamadan sonra oturum açmak için varsayılan kimlik bilgilerini kullanın.
1. Varsayılan ağ geçidi IP adresini kullanarak yönlendirici ayarlarını açın. Ardından, gösterildiği gibi oturum açmak için kimlik bilgilerinizi kullanın.
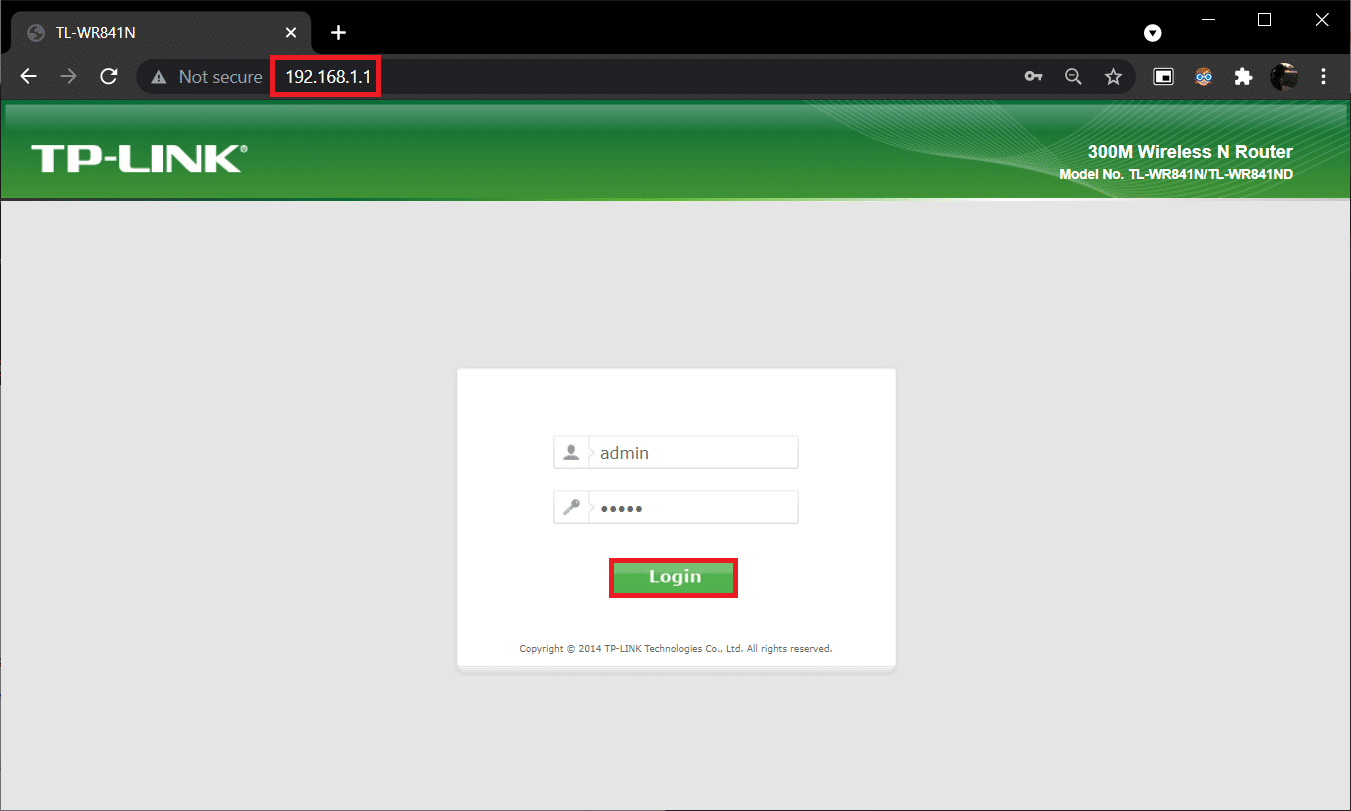
2. Tüm yapılandırma ayarlarını not edin. Bir P2P protokolü ( İnternet üzerinden Noktadan Noktaya Protokol) kullanıyorsanız, ISP kimlik bilgilerinizi kaybedebileceğiniz için yönlendiriciyi sıfırladıktan sonra bunlara ihtiyacınız olacaktır.
3. Şimdi yönlendiricinizdeki Sıfırla düğmesini 10-30 saniye basılı tutun.
Not: Bazı Yönlendiricilerde SIFIRLAMA düğmesine basmak için iğne veya kürdan gibi işaretleme aygıtları kullanmanız gerekebilir.

4. Yönlendirici otomatik olarak kapanacak ve tekrar açılacaktır. Işıklar yanıp sönmeye başladığında düğmeyi bırakabilirsiniz .
5. Yönlendiricinin yapılandırma ayrıntılarını web sayfasında yeniden girin .
Ayrıca Okuyun: Yönlendiricimin IP Adresini Nasıl Bulunur?
Yöntem 4C: Modemi Sıfırla
Yönlendiriciyi yeniden başlattıktan/sıfırladıktan sonra bile sorun çözülmezse, modemi sıfırlamayı deneyin. Ağ bağlantısı sorunlarının nasıl giderileceğini çözmek için etkili yöntemlerden biridir.
Not: Modemi sıfırlamanın tüm cihaz ayarlarınızı da sıfırlayacağını lütfen unutmayın. Modem sıfırlama aşağıdaki şekillerde yapılabilir:
Seçenek 1: Sıfırlama Düğmesini Kullanma
Modemin arka tarafında bulunan reset butonuna basarak modem ayarlarını sıfırlayabilirsiniz.

Seçenek 2: Web Tarayıcısını Kullanma
1. Web tarayıcısının adres çubuğuna 192.168.1.1 veya 192.168.1.2 yazın.
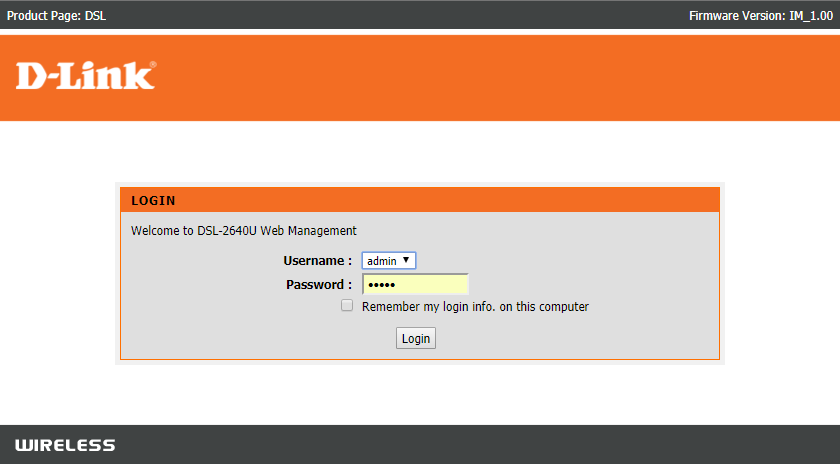
2. Kimlik bilgilerinizi yazın ve oturum açmak için Enter tuşuna basın.
Not: Farklı yönlendiricilerin farklı varsayılan oturum açma kimlik bilgileri vardır.
3. Ayarlar > Sistem > Bakım'ı seçin.
4. Varsayılan Ayarları Geri Yükle'yi seçin ve işlemin tamamlanmasını bekleyin.
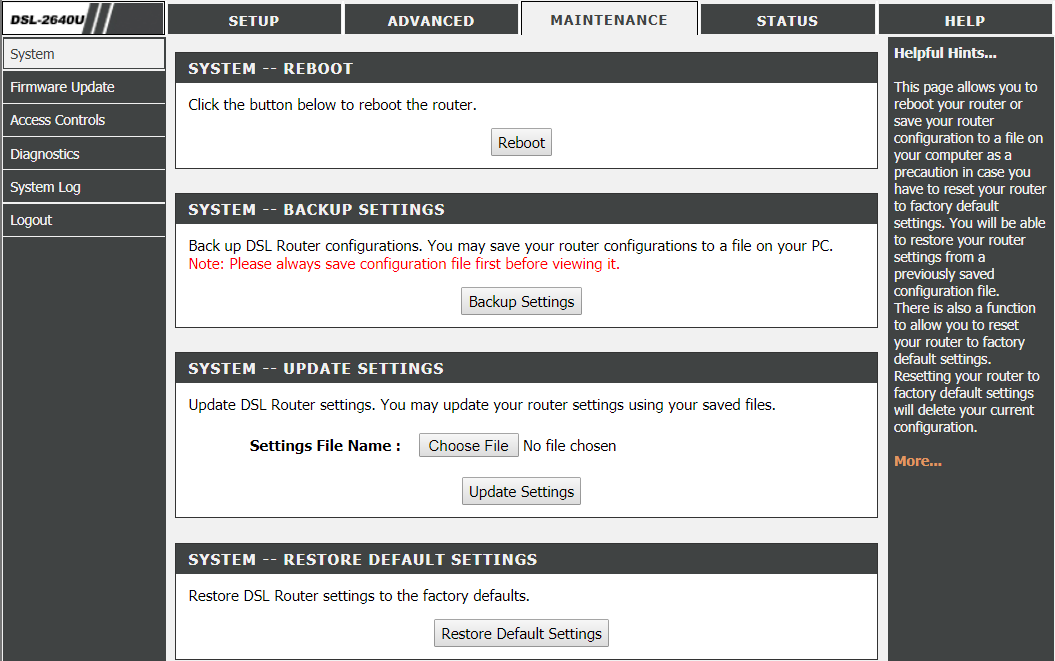
5. Sıfırlama tamamlandıktan sonra modem kendini yeniden başlatacaktır .
Sık Sorulan Sorular (SSS)
S1. Windows 10'da bir ağ sorun gidericisi ne yapar?
Ans. Sisteminizde ağ sorun gidericisini çalıştırdığınızda, ağ bileşenlerini ve işlemlerini analiz ederek ağ ve bağlantı sorunlarını tespit eder. Ayrıca, sorun giderici sorunları birkaç adımda düzeltir . Cihazınızın hangi ağ sorunlarıyla karşı karşıya olduğunu bilmenin ve sorunları anında çözmenin en güvenli ve en güvenilir yoludur.
S2. Herhangi bir cihaz ağ sorunlarıyla karşılaşabilir mi?
Ans. Evet , bir bilgisayar sistemi uygun bir bağlantı oluşturmak için mevcut ağ ile yapılandırılamadığı için herhangi bir cihaz bir veya daha fazla kez ağ sorunlarıyla karşılaşabilir. Ancak, bu makalede bu sorunu gidermek için ağ bağlantısı sorunlarının nasıl giderileceği konusunda çözülebilir yöntemlerden bahsedilmiştir.
S3. Windows 10'da ağ sorunlarını gidermek zor mu?
Ans. Hayır , kolay. Windows, kullanıcıların ağ sorunlarını tanımlaması ve çözmesi için en kolay yolları sağlamıştır. Ağ bağlantısı sorunlarının nasıl giderileceğini öğrenmek için yukarıdaki yöntemleri dikkatlice izleyin.
Önerilen:
- Windows 10'da Ağ Bağdaştırıcısı Sürücüleri Nasıl Güncellenir
- Xfinity Router Girişi Comcast Xfinity Router'a Nasıl Giriş Yapılır
- Windows 11'de WiFi Ağ Adı Nasıl Gizlenir
- Amazon KFAUWI Aygıtının Ağda Görünmesini Düzeltme
Windows 10'da ağ bağlantısı sorunlarının nasıl giderileceği ile ilgili yöntemler bunlardı. Bu yöntemin sizin için en iyi sonucu alıp almadığını lütfen bize bildirin. Ve bizim için aşağıdaki alana herhangi bir soru veya yorum bırakın.
