Windows'ta Bluetooth Sorunları Nasıl Giderilir
Yayınlanan: 2022-01-29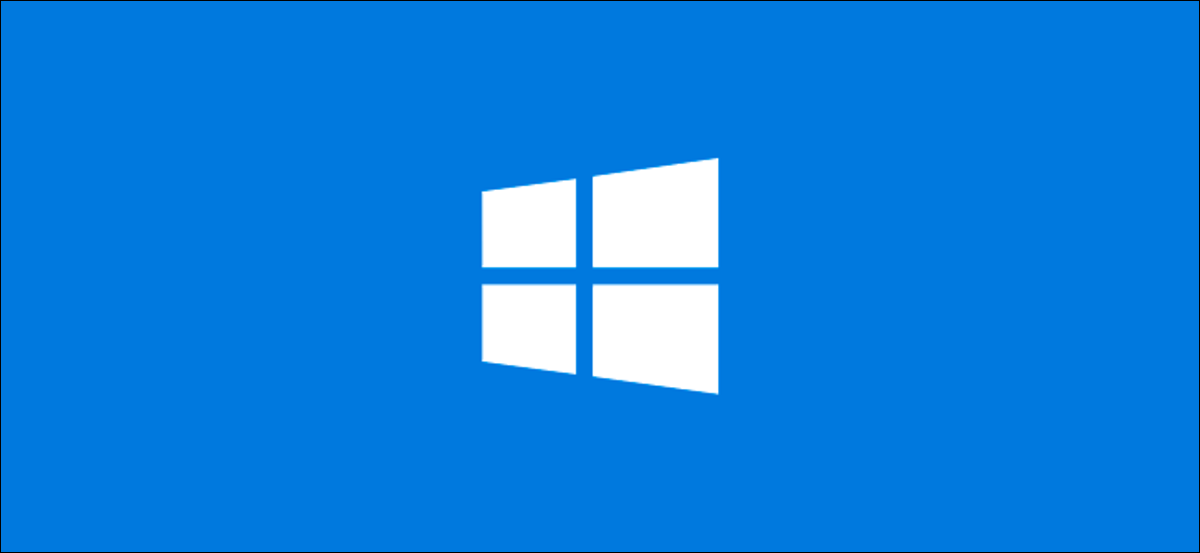
Bluetooth size internet bağlantısı olmadan hareket etme özgürlüğü verir, ancak kablosuz cihazları kullanmanın her zaman en güvenilir yolu değildir. Windows dizüstü bilgisayarınızda Bluetooth ile ilgili sorun yaşıyorsanız, sorunu gidermek için aşağıdaki adımları takip edebilirsiniz.
Temel Bluetooth Sorun Giderme Adımları
Bu adımların birçoğu bariz gibi görünse de, Windows'taki en yaygın Bluetooth sorunlarının çoğunu çözecektir.
Bluetooth'un Açık Olduğunu Kontrol Edin
Windows PC'nizde Bluetooth'un gerçekten etkinleştirildiğinden emin olarak başlayın. Sembolün görev çubuğunda olması, Bluetooth radyonuzun gerçekten açık olduğu anlamına gelmez.
İLGİLİ: Windows 10'da Bluetooth Nasıl Açılır ve Kullanılır
Kontrol etmek için, ekranınızın sağ alt köşesindeki görev çubuğunuzdaki Windows bildirim simgesine tıklayın. Bir "Bluetooth" kutucuğu görmüyorsanız, "Genişlet" düğmesini tıklayın. "Bluetooth" kutucuğu griyse, Bluetooth radyonuz kapalıdır.
Tekrar açmak için tıklayın; döşeme, değişikliği göstermek için maviye dönecektir.
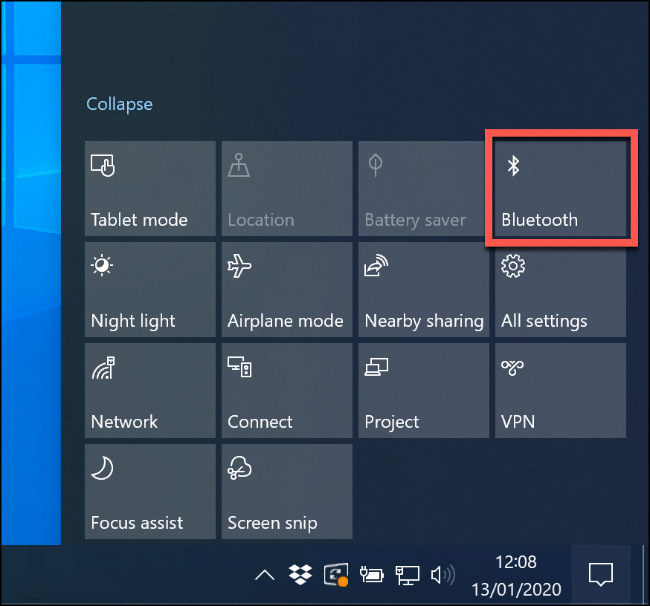
Ayrıca Ayarlar > Cihazlar > Bluetooth ve Diğer Cihazlar'a gidebilir ve mavi olana kadar “Bluetooth” anahtarını değiştirebilirsiniz.
Bluetooth Radyonuzu Yeniden Başlatın
Bluetooth etkinse, kapatıp tekrar açmak, farkında olmadığınız bazı temel sorunları çözebilir.
Bunu yapmak için, hızlı ayarlarınıza erişmek için Windows görev çubuğunuzdaki bildirim simgesine tıklayın. Kapatmak için “Bluetooth” kutucuğuna tıklayın. Griye döndüğünde, tekrar açmak için tekrar tıklayın.
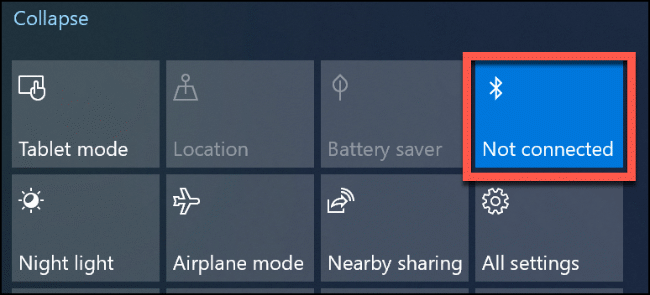
Döşeme maviye döndüğünde, Bluetooth radyonuz tekrar açılır ve kullanıma hazırdır.
Pili Kontrol Edin
Bluetooth cihazınızın pil seviyesini takip etmiyorsanız, şarjının bittiğinin farkında bile olmayabilirsiniz.
Daha ciddi bir çözüm denemeden önce Bluetooth cihazınızdaki pilleri değiştirmek veya şarj etmek isteyebilirsiniz ve ardından tekrar deneyin.
Bilgisayarınızı Yeniden Başlatın
En iyi düzeltmeler bazen en kolay olanlardır ve henüz denemediyseniz, bilgisayarınızı hızlı bir şekilde yeniden başlatın.
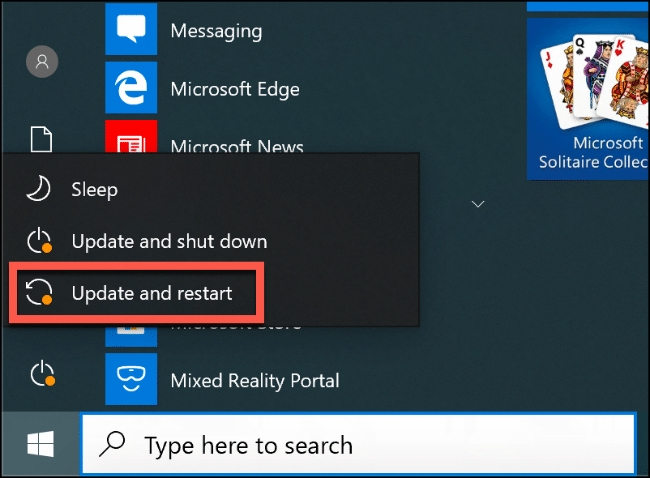
Bilgisayarınızı yeniden başlattığınızda, sayfayı siler ve boşta kalan işlemleri veya bellek sızıntılarını giderirsiniz. Bu mucizevi bir düzeltme değil, ancak donanımla ilgili bazı sorunları düzeltebilir, bu yüzden bir deneyin.
Bluetooth Parazitini ve Cihaz Mesafesini Kontrol Edin
Bluetooth cihazları, radyo dalgaları aracılığıyla kablosuz olarak iletişim kurar. Tıpkı bir Wi-Fi ağı gibi, parazit de Bluetooth bağlantılarını etkileyebilir. Diğer radyo sinyalleri, fiziksel engeller (kalın duvarlar gibi) ve mikrodalgalar gibi cihazların tümü Bluetooth bağlantısını engelleyebilir veya bozabilir.
Bölgeyi incelemek için bir dakikanızı ayırın. Bluetooth cihazınız PC'nizden ne kadar uzakta? Mesafe ne kadar büyük olursa, sinyal o kadar zayıf olur.
Cihazınızı PC'nize yaklaştırın ve Bluetooth bağlantısını etkileyip etkilemediğine bakın. Değilse, (mümkünse) Bluetooth cihazınızı başka bir yerde kullanmayı deneyin. Bluetooth'unuzun sinyal gücünü kontrol etmek için Bennett Bluetooth Monitor gibi üçüncü taraf uygulamaları da kullanabilirsiniz.
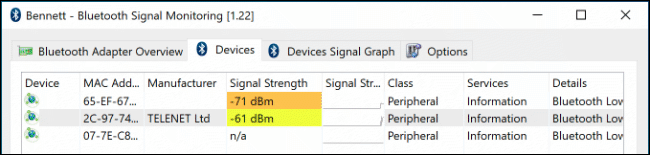
Sorun devam ederse, sorun parazit olmayabilir. Ancak başka bazı olası düzeltmeler de var.
İLGİLİ: 2022'nin En İyi Bluetooth Hoparlörleri
Bluetooth Aygıt Sürücülerini Yükleyin veya Güncelleyin
Windows 10, kendisine bağlanan aygıtlar için sürücüleri otomatik olarak yükler, ancak bu sürücüler yalnızca bilgisayarınızda veya Windows Update aracılığıyla kullanılabilir olduğunda. Ancak çoğu durumda Bluetooth cihazları (özellikle klavyeler ve fareler) kutudan çıkar çıkmaz sorunsuz çalışmalıdır.
Ancak Windows, Bluetooth aygıtınız için doğru sürücüleri bulamazsa, çalışmayacaktır. Bu olursa, aygıtınız için bir sürücü sunup sunmadığını görmek için aygıt üreticisinin web sitesine bakın. Eğer öyleyse, indirin ve kurun, bu sorunu çözmelidir.
Bu aynı zamanda Bluetooth radyonun kendisi için de geçerlidir. Bluetooth yonga setinizin sürücüleri otomatik olarak yüklenmezse, Bluetooth PC'nizde çalışmaz. Bilgisayar üreticisinin web sitesini ziyaret edin veya bilgisayarı kendiniz oluşturduysanız, desteklenen sürücüler için anakart üreticisinin web sitesine bakın.
Ayrıca, yeni bir Windows güncellemesinin cihazınızı etkilediğini ve güncellenmiş sürücüler gerektirdiğini görebilirsiniz. Çoğu durumda, Windows güncellenmiş sürücüleri otomatik olarak arar ve yükler. Yine de olmazsa, cihaz üreticisinin web sitesini ziyaret edin ve en son sürücüleri yükleyin.

Bluetooth cihazınızın kurulu olup olmadığını görmek için Windows Aygıt Yöneticisini kontrol etmeniz gerekir. Bunu yapmak için Windows Başlat düğmesine sağ tıklayın ve “Aygıt Yöneticisi”ne tıklayın.
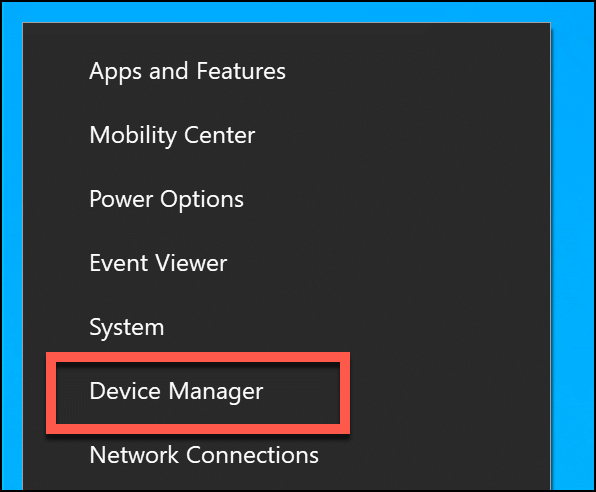
Bluetooth cihazınız tanınırsa, amacına uygun kategori altında görünür. Örneğin, bir Bluetooth radyosu “Bluetooth” kategorisi altında olacaktır. Cihaz tanınmazsa, “Diğer Cihazlar” kategorisi altında listelenecektir.
Bulduğunuzda, cihaza sağ tıklayın ve ardından yeni bir sürücü aramak için “Sürücüyü Güncelle” seçeneğine tıklayın.
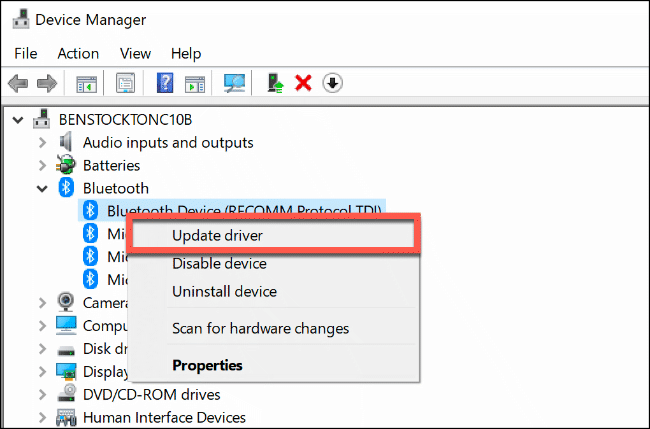
Otomatik olarak bir sürücü aramak istiyorsanız “Güncellenmiş Sürücü Yazılımını Otomatik Olarak Ara” seçeneğine tıklayın.
Sürücüyü üreticinin web sitesinden indirdiyseniz (ve otomatik yükleyici içermiyorsa), “Sürücü Yazılımı için Bilgisayarıma Göz At” seçeneğini tıklayın ve ekrandaki talimatları izleyin.

“Güncelleştirilmiş Sürücü Yazılımını Otomatik Olarak Ara” seçeneğine tıkladıysanız, Windows, cihazınız için zaten en iyi sürücüye sahip olduğunuzu düşünüp düşünmediğini size söyleyecektir. Ancak, alternatifler için Windows Update'i de arayabilirsiniz.
Bunu yapmak için, devam etmek için “Windows Update'te Güncellenmiş Sürücüleri Ara” seçeneğini tıklamanız yeterlidir.
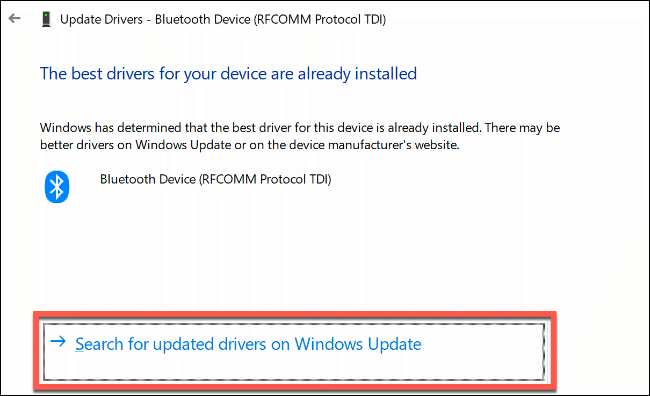
Bu, Ayarlar'da Windows Update'i açar. Aramaya başlamak için “Güncellemeleri Kontrol Et”e tıklayın.
Windows Update, cihazınız için güncellenmiş bir sürücü bulduğunda (veya bulursa), onu indirecek ve kuracaktır. Bu işlem tamamlandığında bilgisayarınızı yeniden başlatın ve ardından Bluetooth cihazınızı yeniden deneyin.
Bluetooth Cihazınızı Kaldırın ve Yeniden Eşleştirin
Bazen Bluetooth cihazını bilgisayarınızdan kaldırmak bağlantı sorunlarını çözer. Ardından cihazı PC'nizle “yeniden eşleştirebilirsiniz”.
İLGİLİ: Bir Bluetooth Aygıtını Bilgisayarınız, Tabletiniz veya Telefonunuzla Nasıl Eşleştirirsiniz?
Bu işlemi başlatmak için Windows'ta Bluetooth ayarlarını açın. Windows görev çubuğunda Bluetooth simgesi görünüyorsa, sağ tıklayın ve ardından “Ayarları Aç”ı seçin.
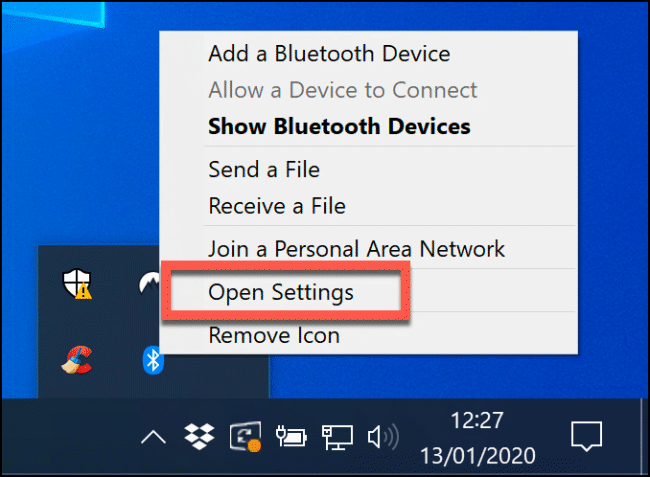
Bluetooth simgesini görmüyorsanız Başlat menüsüne sağ tıklayın ve “Ayarlar”ı seçin. Oradan, Bluetooth ayarlarınıza erişmek için Cihazlar > Bluetooth ve Diğer Cihazlar'ı tıklayın.
Bilinen Bluetooth cihazlarınız burada listelenecektir. Cihazınızı seçin, “Cihazı Kaldır”a tıklayın ve ardından onaylamak için “Evet”e tıklayın. Bu, cihazı PC'nizden kaldırır.

İşlem tamamlandığında PC'nizi yeniden başlatın.
Cihazınızda tekrar oturum açtıktan sonra Bluetooth ayarlarına geri dönün. En üstteki “Bluetooth veya Başka Cihaz Ekle”ye tıklayın. Açılan “Cihaz Ekle” penceresinde “Bluetooth”u tıklayın.
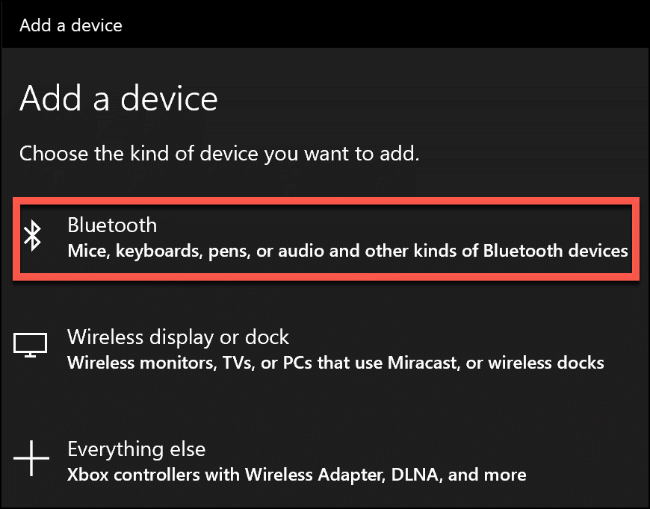
Bilgisayarınızın cihazı algılamasını bekleyin ve ardından bağlanmak için tıklayın. Eşleşmelerine izin vermek için bir veya iki cihazda bir PIN yazmanız gerekebilir.
Windows 10 Sorun Giderici'yi kullanın
Her şey başarısız olursa, Windows 10'da Windows Sorun Giderici'yi de deneyebilir ve Bluetooth sorunlarınızı çözüp çözemeyeceğini görebilirsiniz. Bluetooth radyonuzu ve cihaz ayarlarınızı adım adım kontrol eder ve sorunları tespit eder.
Bir sorun tespit ederse, sizi bilgilendirecek ve ya sorunu çözmek isteyip istemediğinizi soracak ya da sorunu kendi başınıza nasıl çözebileceğiniz konusunda sizi yönlendirecektir.
Windows Sorun Giderici'yi çalıştırmak için Başlat menüsüne sağ tıklayın ve "Ayarlar"ı seçin.
Oradan Güncelleme ve Güvenlik > Sorun Giderme > Bluetooth'a gidin ve ardından "Sorun Gidericiyi Çalıştır"ı tıklayın. Windows, Bluetooth durumunuz ve yapılandırmanız üzerinden otomatik olarak çalışmaya başlar. Bir sorun bulursa, düzeltmeniz için sizi yönlendirecektir.
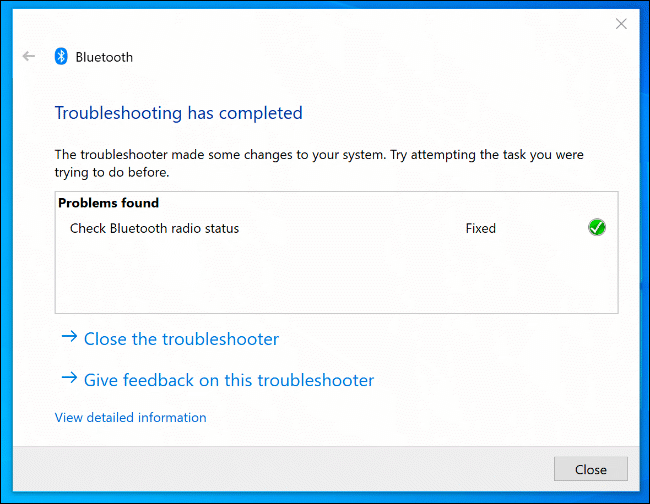
Sorun Giderici sorunu çözemezse, sorun donanımda olabileceğinden daha fazla destek ve tavsiye için aygıt üreticisiyle iletişime geçmek isteyebilirsiniz.
