Windows 10'da Video Nasıl Kırpılır
Yayınlanan: 2022-04-24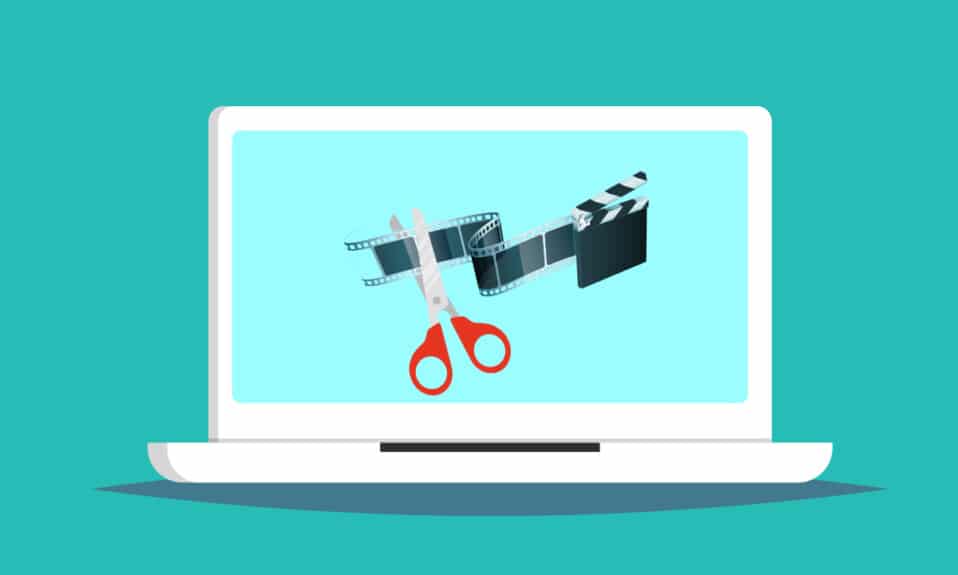
Windows 10, temel video düzenleme görevlerini gerçekleştirebileceğiniz çeşitli video düzenleme programları sunar. Basit videoları düzenlemek için pahalı yazılım programlarına güvenmeniz gerekmez. Eğlenmek için bir aile videosunu veya YouTube kanalınız için bir videoyu da düzenleyebilirsiniz. Bu durumda Windows 10 Video Editor, videolarınızı mükemmel bir şekilde düzenlemenize yardımcı olacaktır. Windows 10'da video kırpmanın çeşitli yöntemlerini öğrenmek için sonuna kadar okuyun.
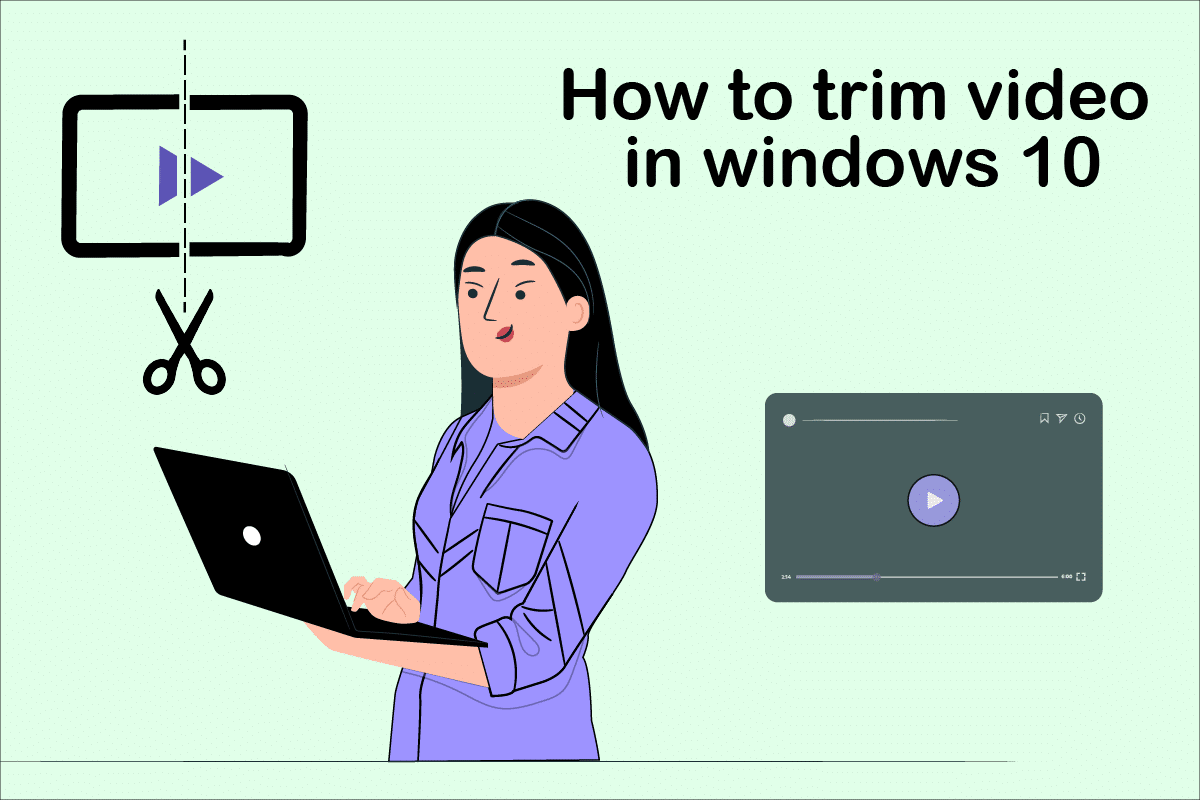
İçindekiler
- Windows 10'da Video Nasıl Kırpılır
- Yöntem 1: Fotoğraflar Uygulamasını Kullanma
- Yöntem 2: Fotoğraflar Video Düzenleyici Uygulamasını Kullanma
- Fotoğraflar Video Düzenleyici Uygulamasının Özellikleri
Windows 10'da Video Nasıl Kırpılır
Bazen videonuzu akıllı telefon veya hatta dijital kamera aracılığıyla kaydettiğinizde çok uzun olabilir. Akıllı telefonlar, bu kadar uzun dosyaları düzenlemeyi veya istenmeyen klipleri bu kadar kolay kırpmayı desteklemez.
- Windows 10 Video Editor, bu amaç için üçüncü taraf araçların kurulumuna bağımlı olma ihtiyacını ortadan kaldırır.
- Windows 10 Fotoğraflar uygulaması, bir videonun bir veya daha fazla bölümünü daha basit bir şekilde kırpabileceğiniz harika bir video düzenleyiciden oluşur.
Bu Windows 10 kılavuzunda, Fotoğraflar uygulamasını kullanarak video kesme adımları çok basit bir şekilde açıklanmıştır.
Yöntem 1: Fotoğraflar Uygulamasını Kullanma
Fotoğrafları kullanarak Windows'ta videoyu kırpmak için şu adımları kullanın:
1. Dosya Gezgini'nden düzenlemek istediğiniz videoyu seçin.
2. Birlikte Aç > Fotoğraflar öğesine tıklayın.
3. Sağ üst köşeden Düzenle ve Oluştur düğmesini seçin.
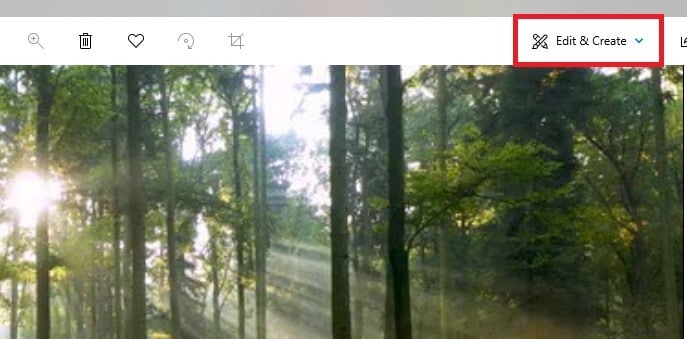
4. Şimdi, Kırp seçeneğini tıklayın.
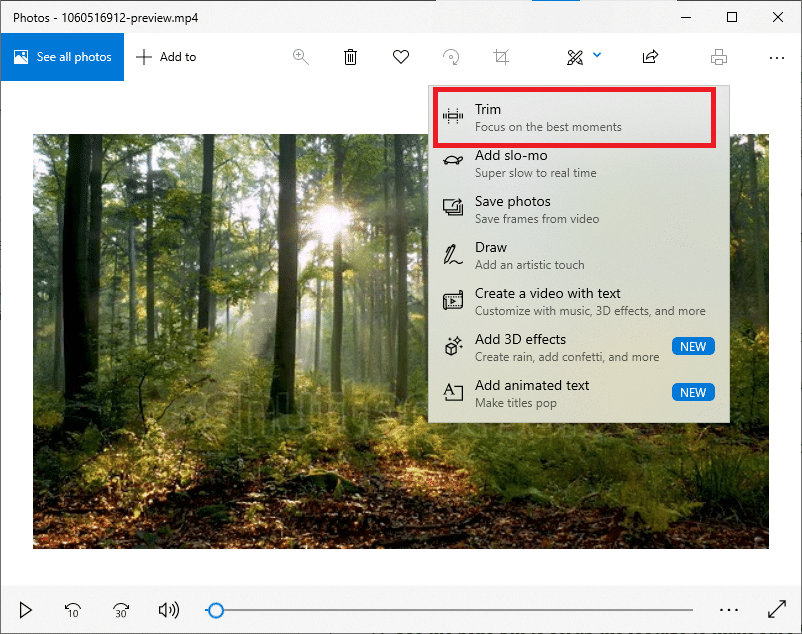
5. Videonun kırpmak istediğiniz bölümünü seçmek için beyaz pimleri (sağ ve sol) kullanın.
6. Görüntüyü durdurmak için mavi pimi kullanın ve doğru bölümü kırptığınızdan emin olun.
7. Sağ üst köşeden Farklı kaydet seçeneğine tıklayın ve düzenlenen videoyu kaydedin.
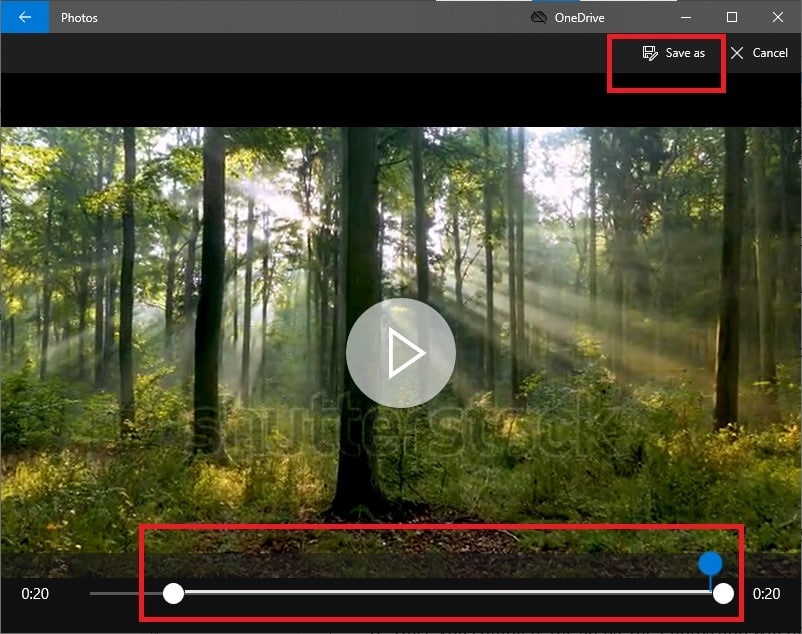
Tüm bu adımlar tamamlandıktan sonra, Fotoğraflar videoyu işleyecek ve kırpılan dosyayı istediğiniz konuma başarıyla kaydedecektir. Bu süreçte orijinal video etkilenmeyecek; başka bir alanda orijinal video dosyasının yalnızca kısaltılmış bir sürümü oluşturulur.
Ayrıca Okuyun: Windows 10'da VLC Kullanarak Video Nasıl Kesilir
Yöntem 2: Fotoğraflar Video Düzenleyici Uygulamasını Kullanma
Fotoğraflar uygulamasında videoyu kırpmak son derece kolay bir iş olsa da, yalnızca belirli bir bölümü kaydetmenize olanak tanır. Ya bazı bölümleri çıkarmanız ve videonun geri kalanını kaydetmeniz gerekirse? Fotoğraflar uygulamasında yerleşik olan gelişmiş Video Düzenleyici'nin kullanışlı olduğu yer burasıdır. Video Düzenleyici, birden çok videoyu bir araya getirmenize, müzik, efekt, metin vb. eklemenize olanak tanır. Windows 10 Fotoğraflar Video Düzenleyici Uygulamasında videoyu şu şekilde kırpabilirsiniz:
1. Cortana arama çubuğunda Video Düzenleyici uygulamasını arayın.
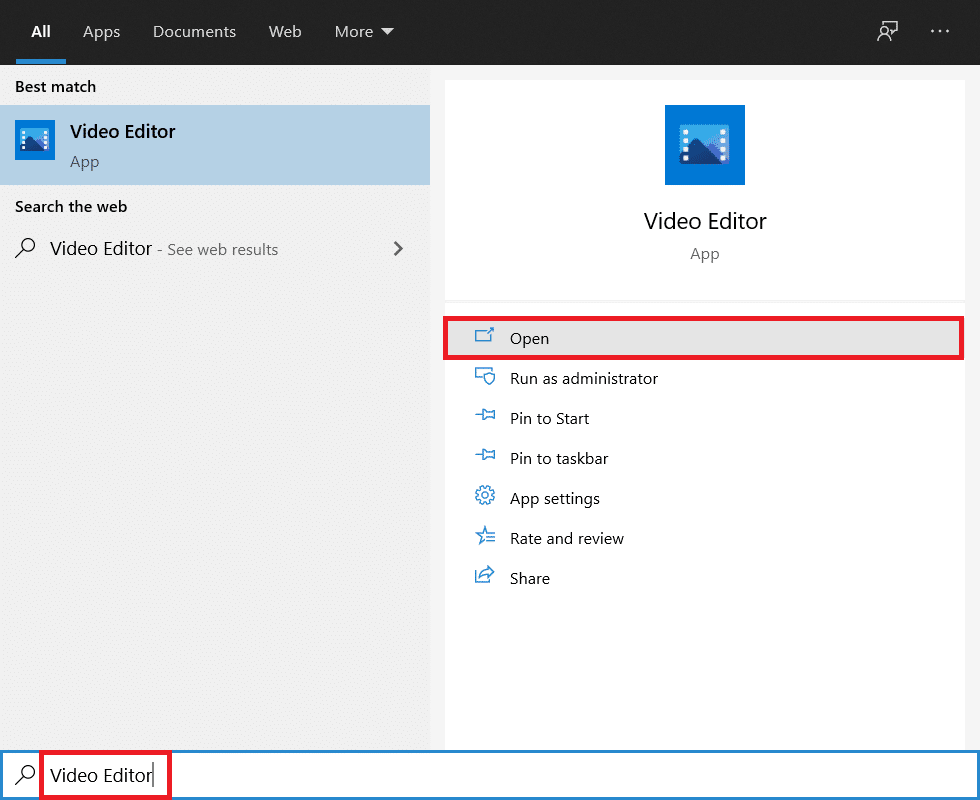
2. Yeni Video Projesi düğmesine tıklayın.
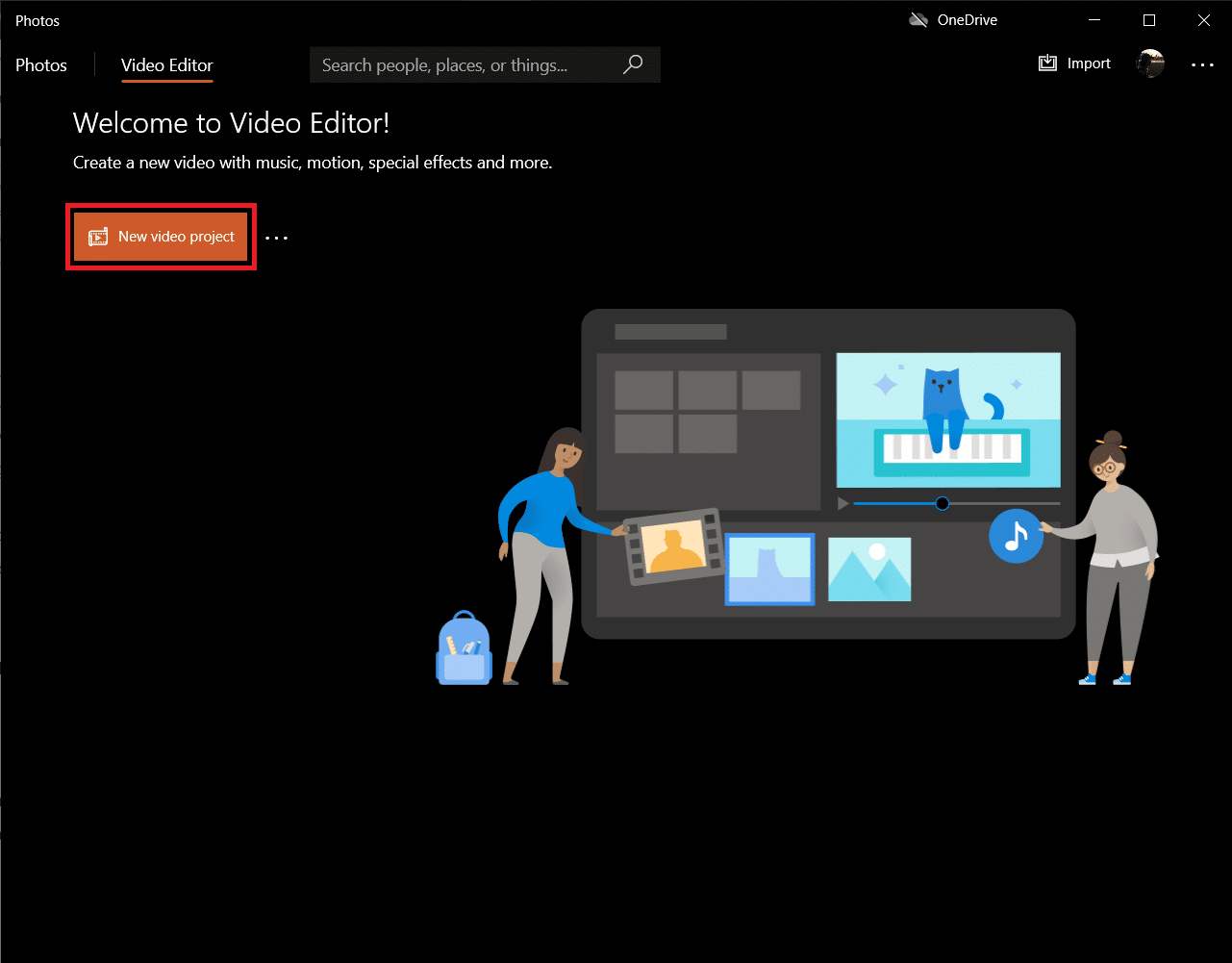
3. Videonuzu adlandırmak için bir açılır pencere belirecektir. Uygun bir ad yazın ve enter'a basın veya tamamen Atla'ya tıklayın.
4. Proje Kitaplığı bölmesinde, + Ekle düğmesine tıklayın ve Bu Bilgisayardan öğesini seçin.
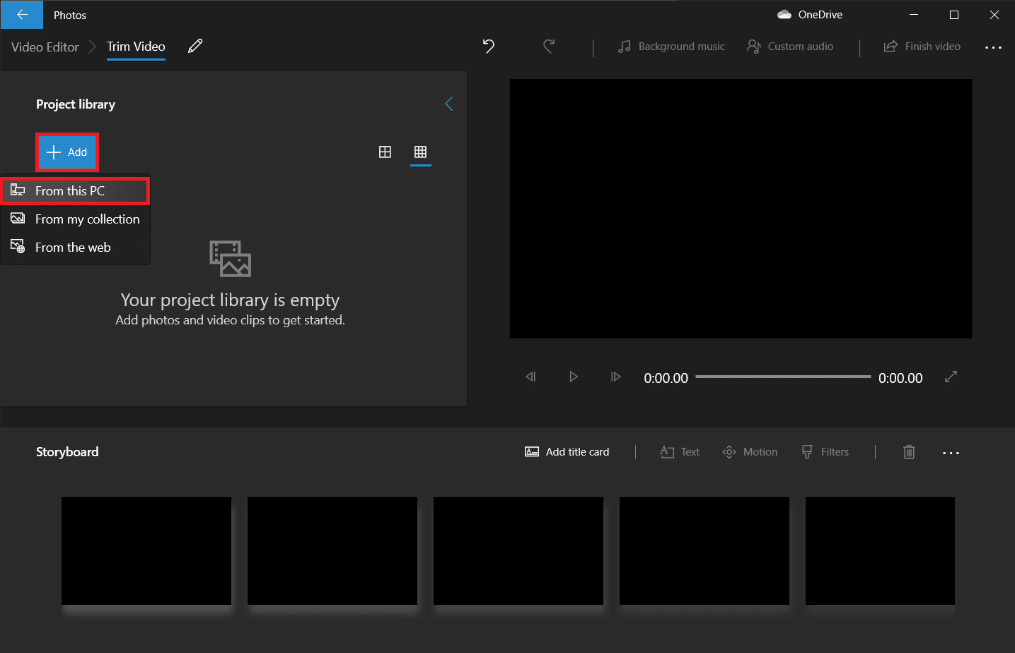
5. Kırpmak istediğiniz video dosyasını bulun ve seçin ve Aç'a tıklayın.
6. Uygulamanın video dosyasını projenize eklemeyi bitirmesini bekleyin.
7. Video dosyasını Proje Kitaplığı bölmesinden Film Şeridi'ne sürükleyin ve Böl seçeneğini seçin.
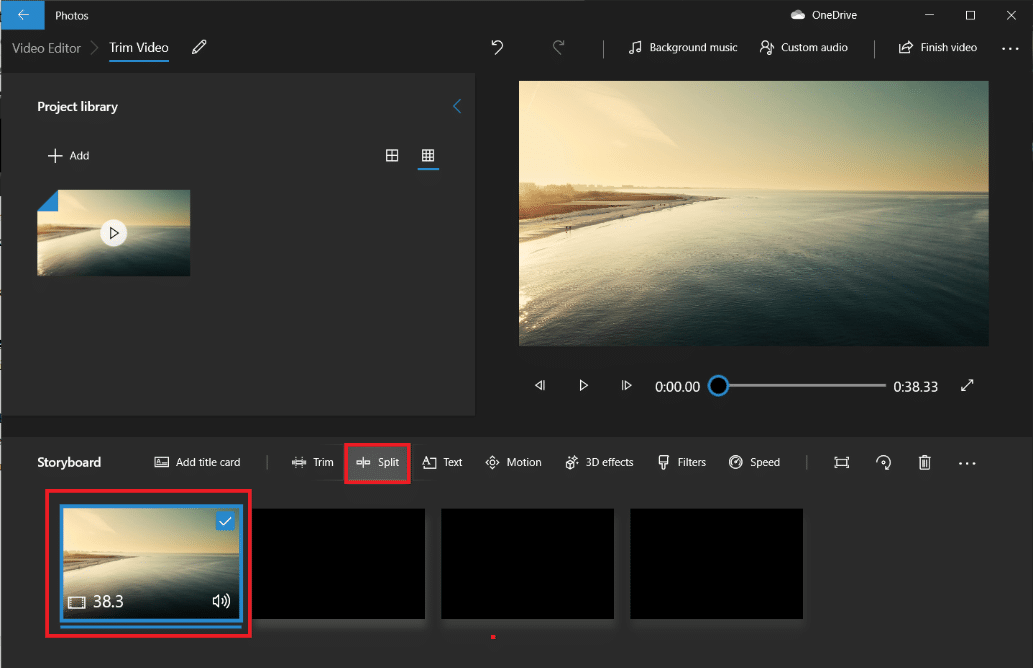
Not: Önce video dosyasını birden çok daha küçük (yönetilebilir) bölüme ayıracağız ve ardından tek tek bölümleri gerektiği gibi kırpacağız. Kesilen kısımlar daha sonra nihai bir video oluşturmak için birbirine eklenecektir.
8. Aşağıdaki pencerede, mavi işaretçiyi toplam video süresinin üçte biri olan zaman damgasına sürükleyin. Örneğin – Video 38 saniye uzunluğundaysa, bizim durumumuzda olduğu gibi, işaretçiyi 38/3 = 12.7 saniyeye yerleştirin.
9. Bu bölümü orijinal videodan ayırmak için Bitti düğmesine tıklayın.
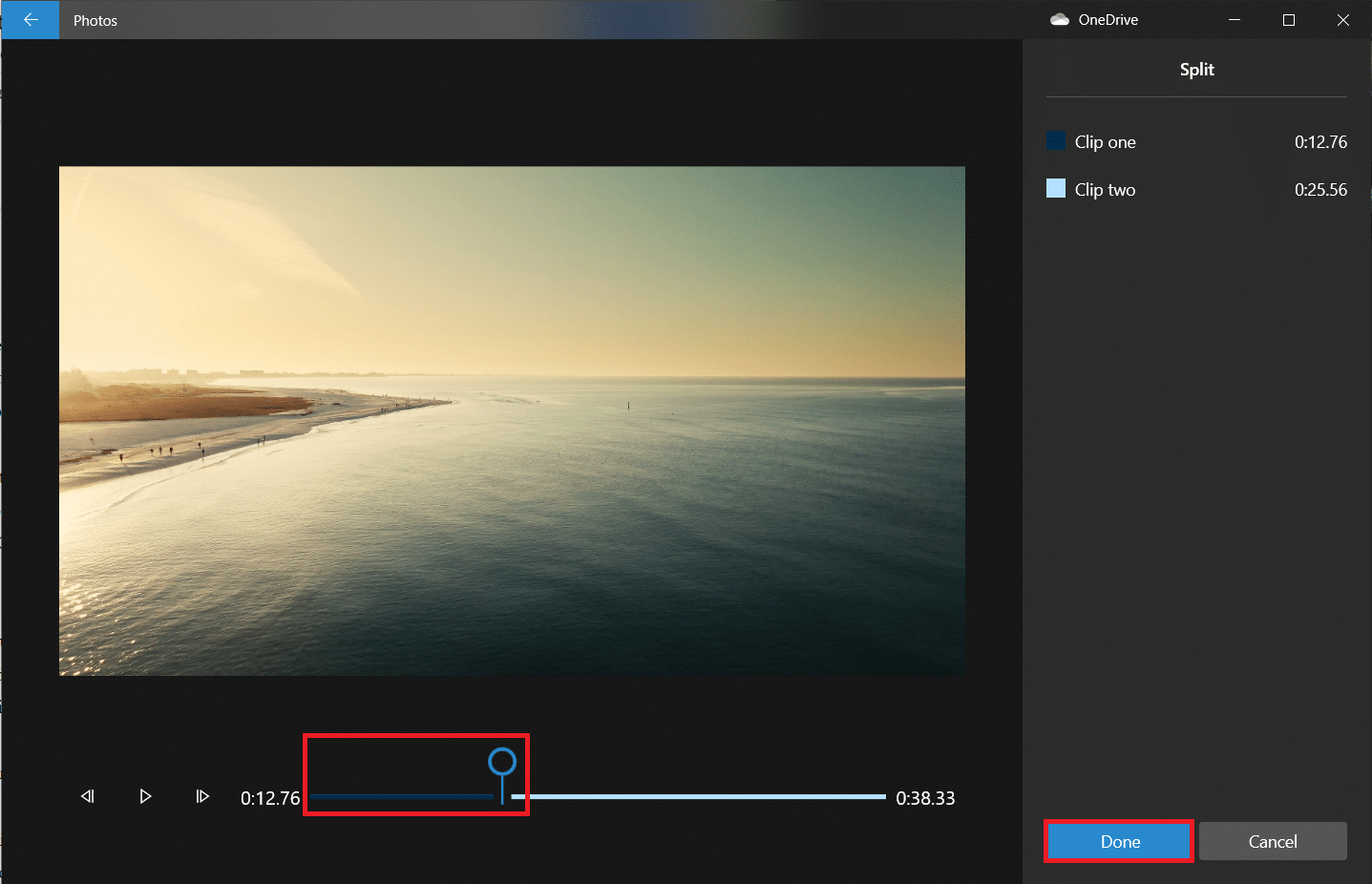
Şimdi ana proje ekranına geri getirileceksiniz. Storyboard'daki ilk video, önceki adımda oluşturduğumuz bölünmüş bölüm (ilk 12.7 saniye) olacak ve sağındaki kalan kısım olacak. Ardından, Windows 10'da videoyu kırpmak için kalan adımları izleyin.
10. Kalan kısmı seçin ve tekrar bölmeye tıklayın.
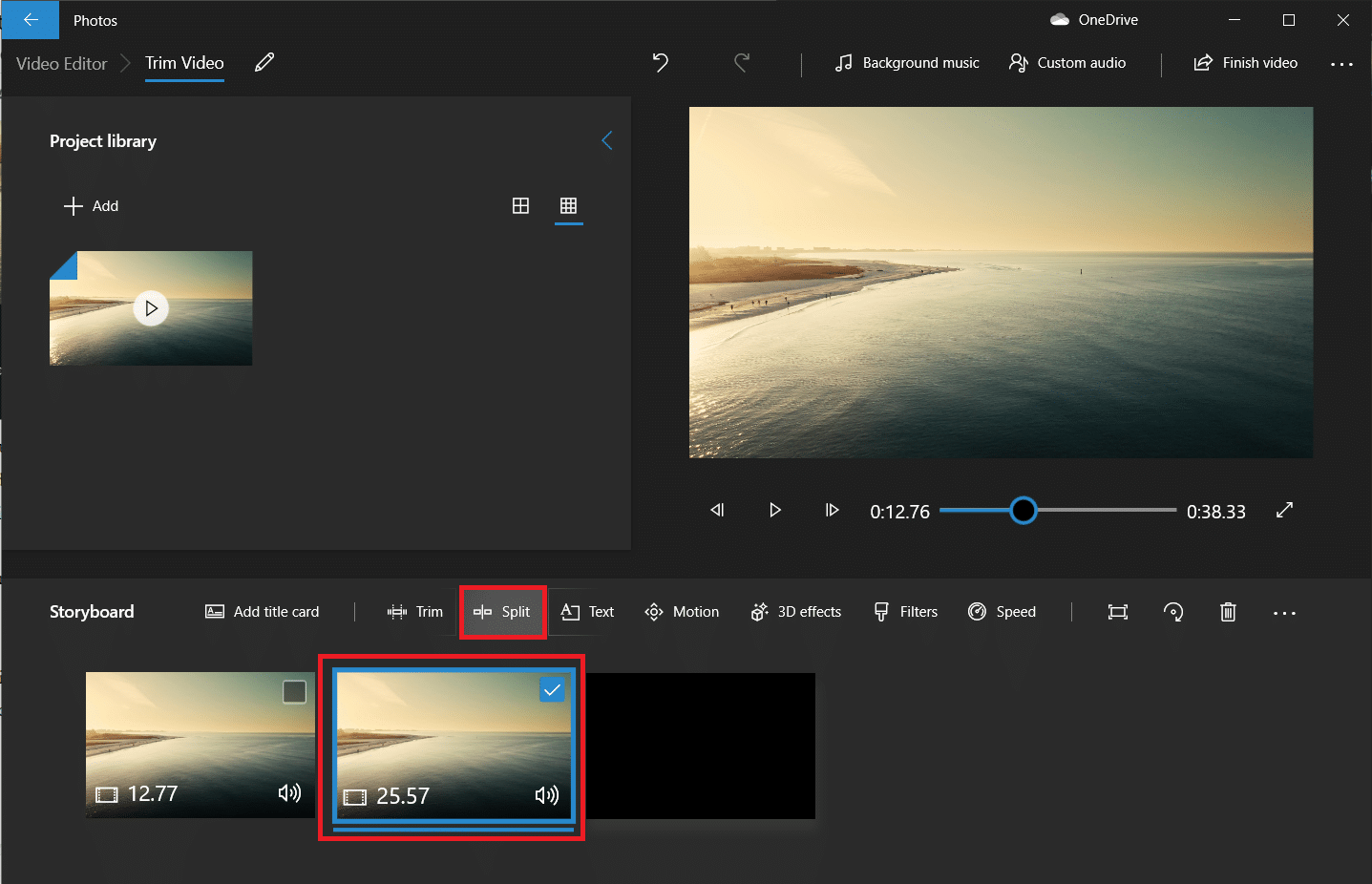
11. Bu sefer, bölme işaretçisini kalan videoyu iki eşit parçaya bölen zaman damgasına getirin ve Bitti'ye tıklayın.
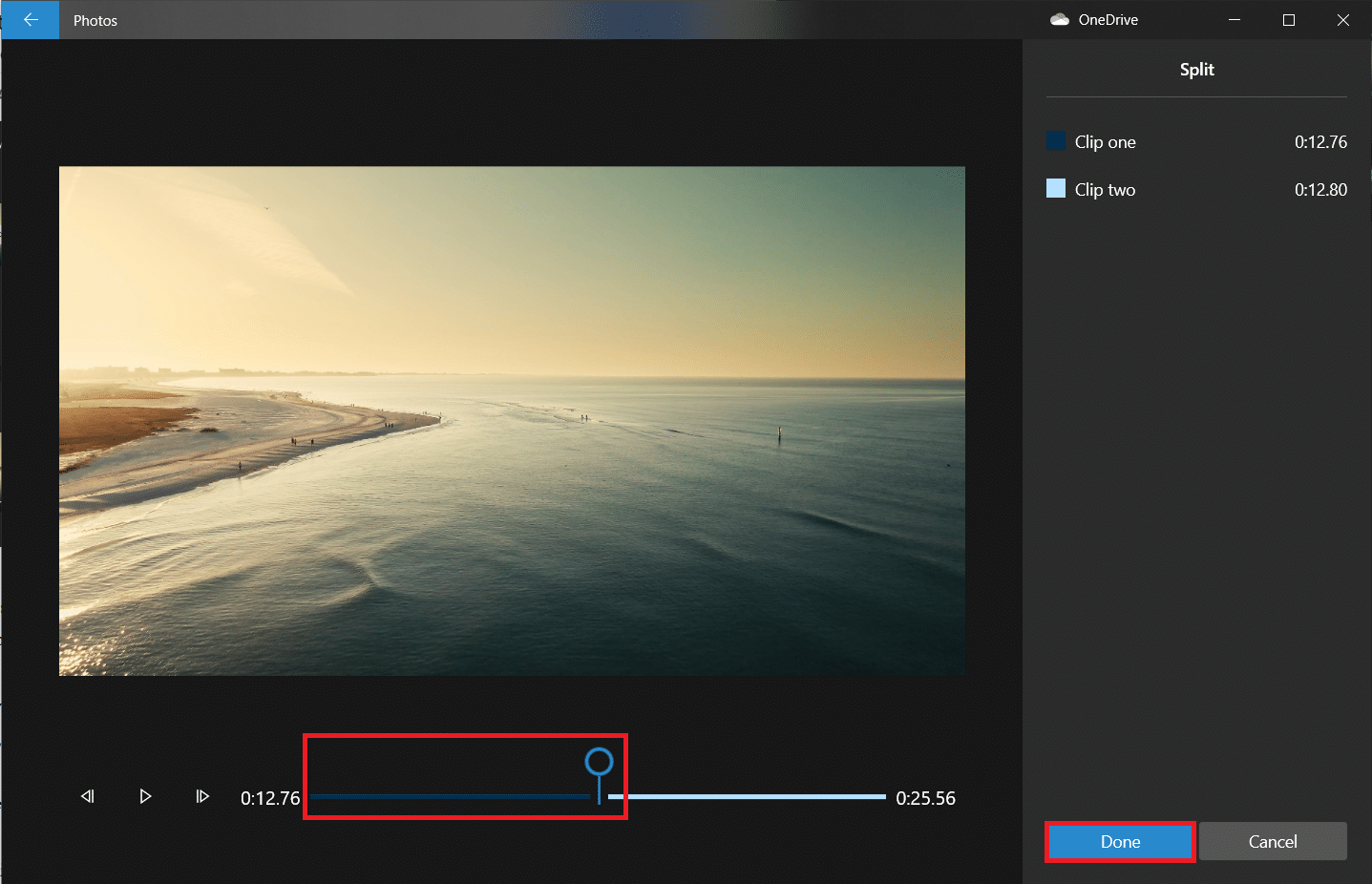
Ana video şimdi üç ayrı videoya bölünmüştür.
Not: Videonuzun toplam uzunluğuna bağlı olarak, onu yalnızca üçe değil birden çok bölüme ayırmanız gerekebilir. Ayrıca, bölmelerin mükemmel veya aynı uzunlukta olması gerekmez.
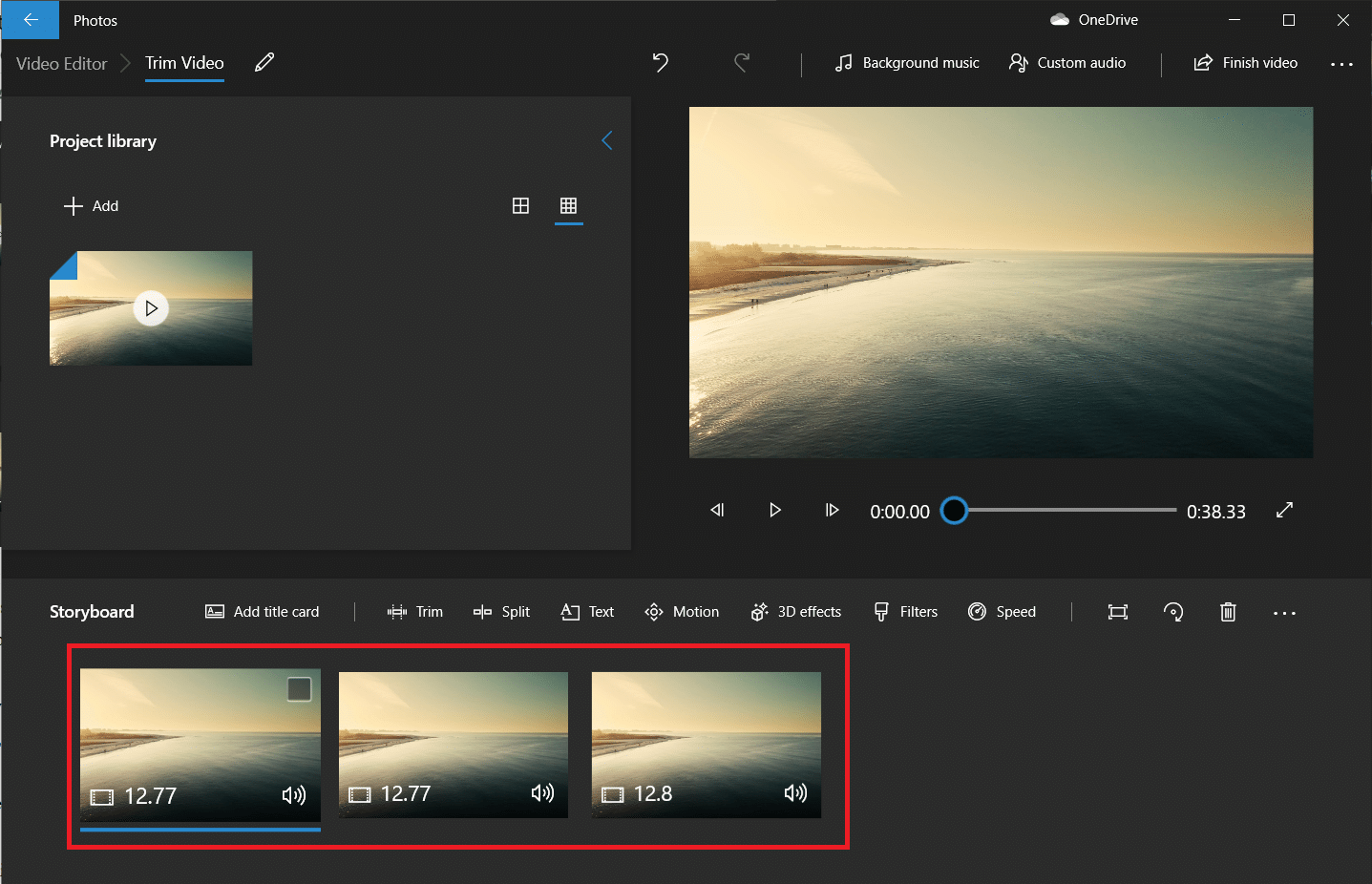

12. Film şeridinde ilk videoyu seçin ve Kırp'a tıklayın.
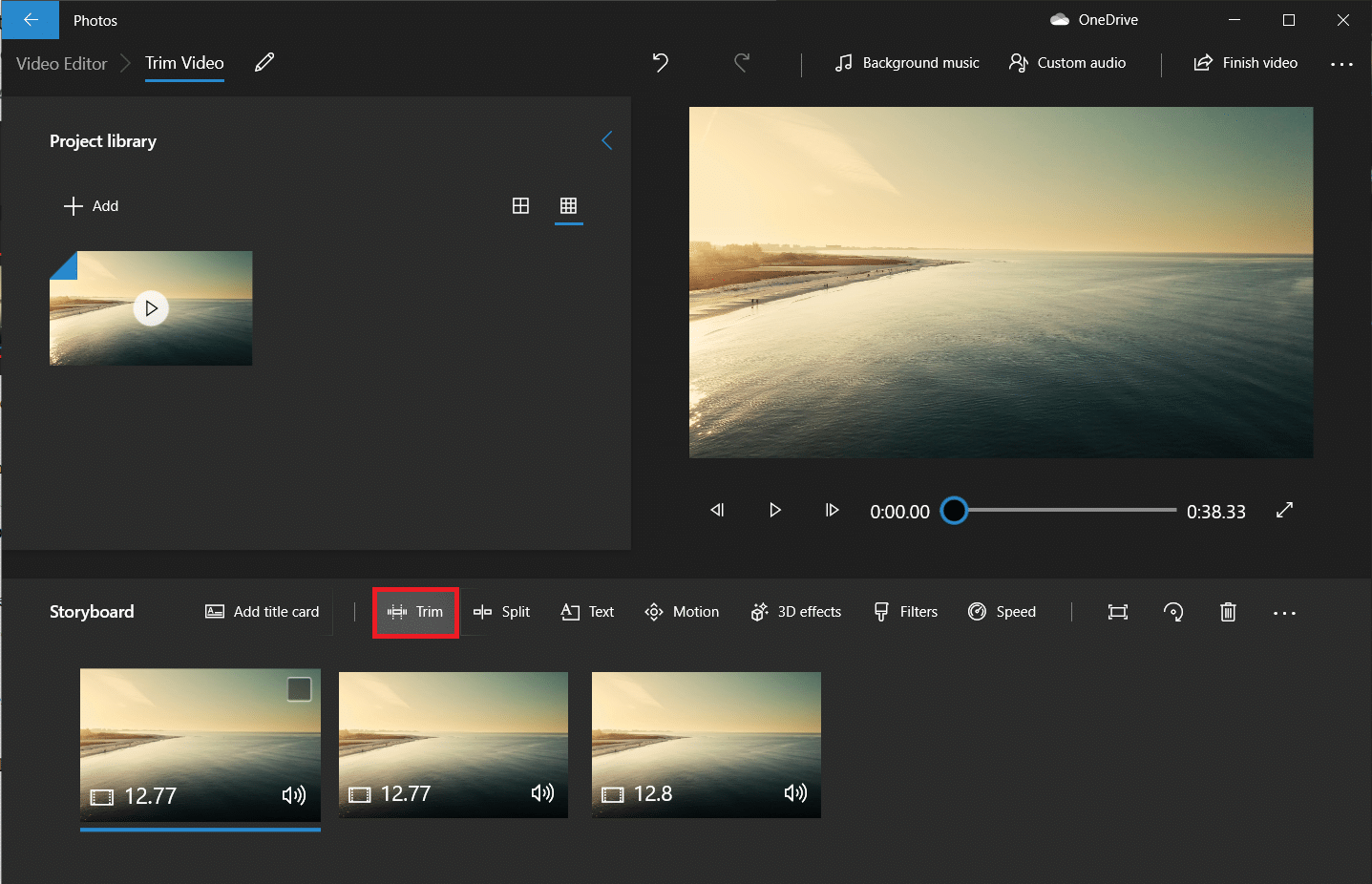
13. Son videoda istediğiniz bölümü iki kaydırıcıyı kullanarak kırpın (yalnızca içe doğru hareket ettirin).
Not: Geri ve ileri çerçeve düğmelerini kullanarak seçiminize ince ayar yapabilirsiniz.
14. Bitti öğesine tıklayarak kırpılan bölümü kaydedin.
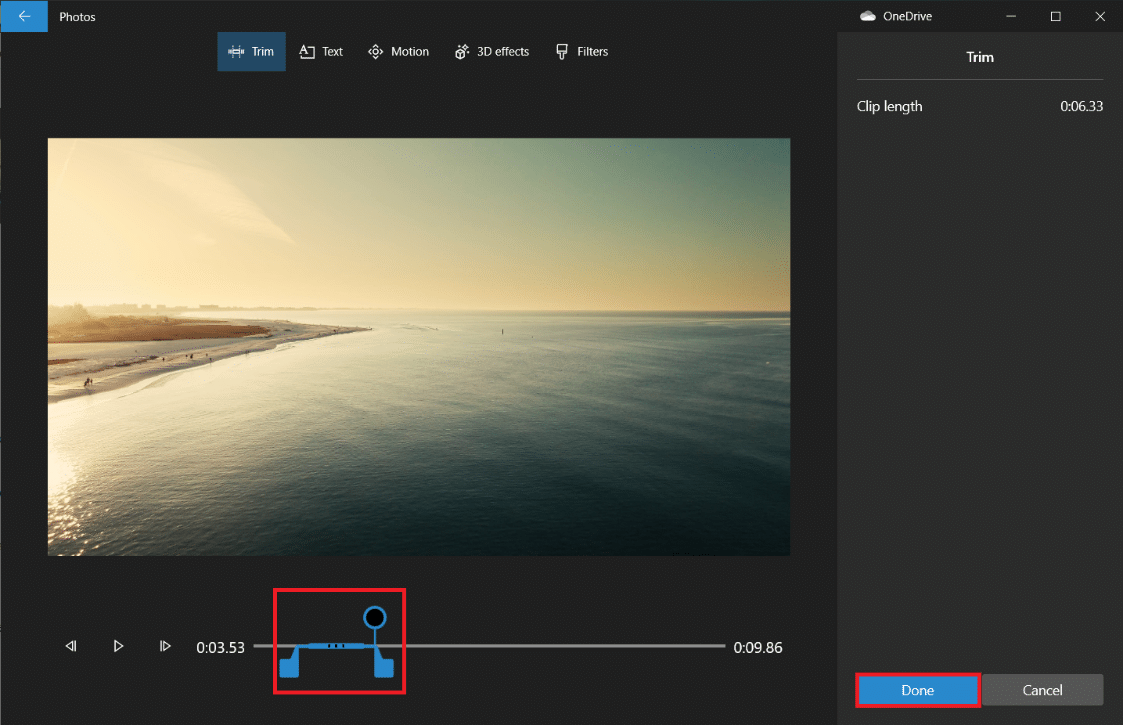
15. Storyboard'da kalan videolar için önceki adımı tekrarlayın ve ihtiyacınız olan tüm parçaları kırpın.
16. Son videoyu önizlemek için Oynat düğmesini tıklayın.
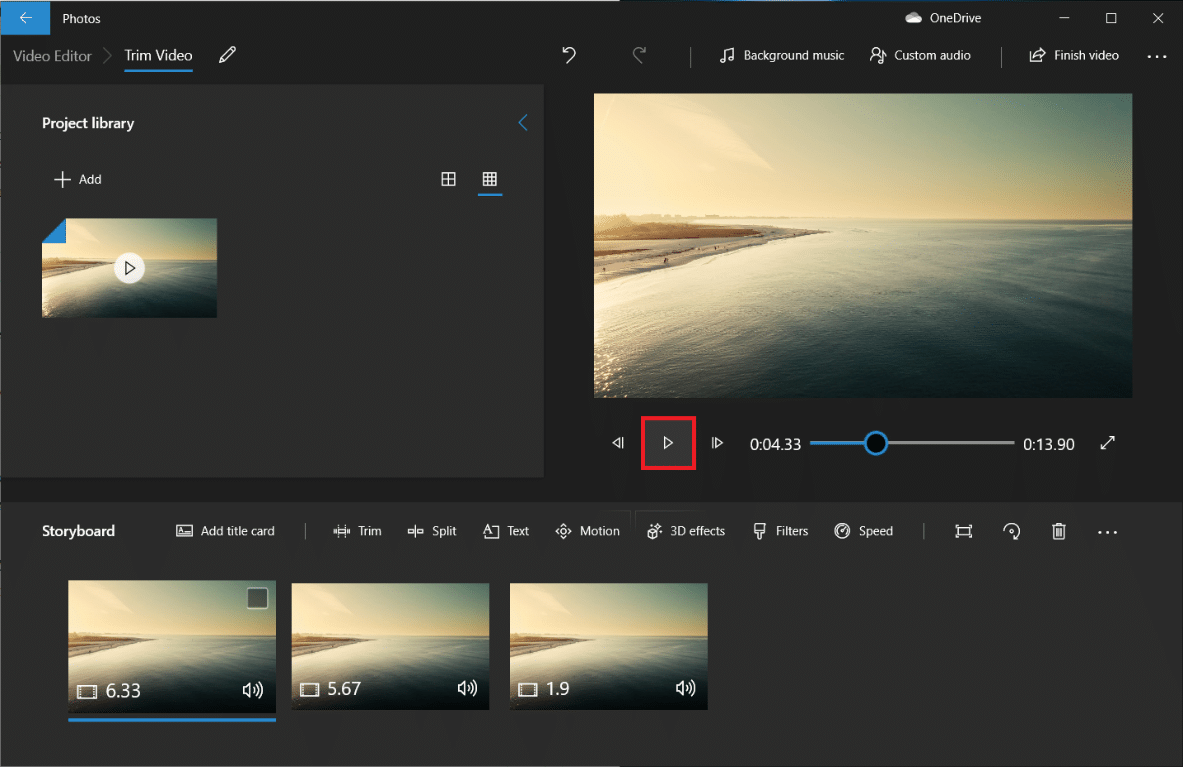
17. Bir kopyasını kaydetmek için sağ üstteki Videoyu bitir'e tıklayın.
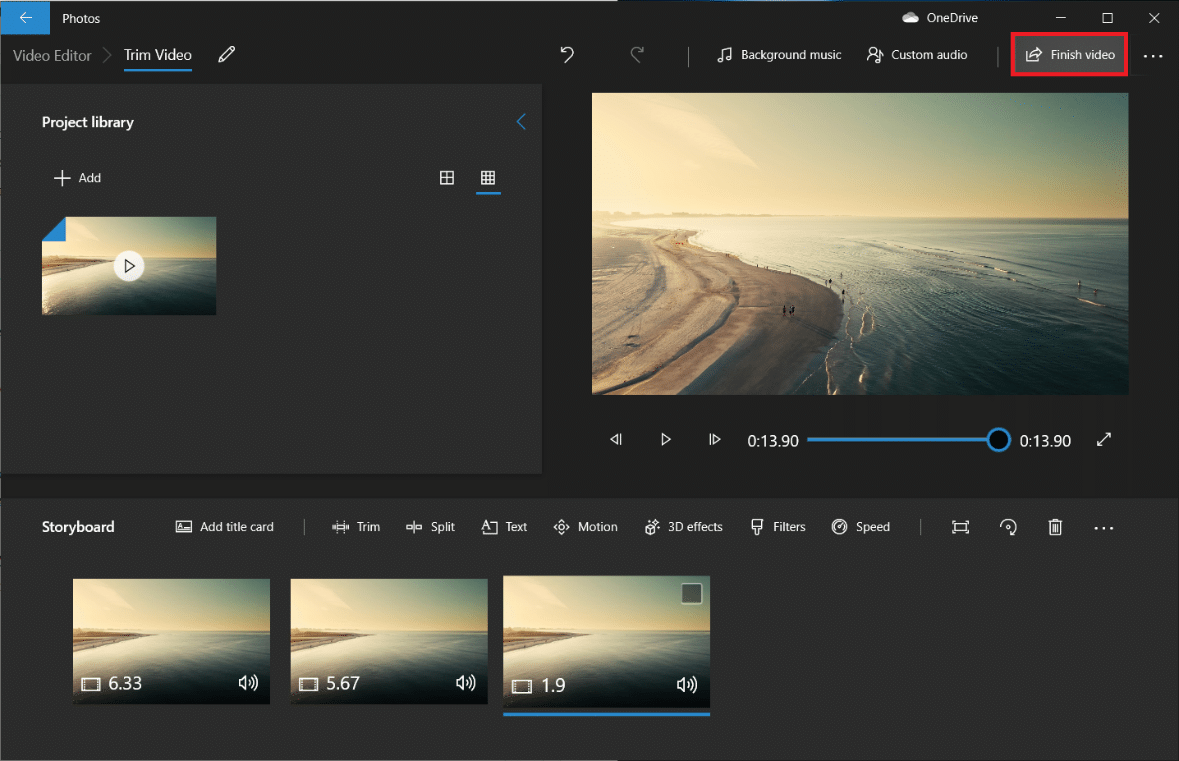
18. Video Kalitesini istediğiniz gibi ayarlayın.
Not: Video dosya boyutu, seçilen video kalitesine karşılık gelecektir, bu nedenle kalite ne kadar yüksekse, dosya boyutu da o kadar büyük olur.
19. Daha fazla seçenek menüsünü genişletin ve Donanım hızlandırmalı kodlamayı kullan için bir sonrakini işaretleyin.
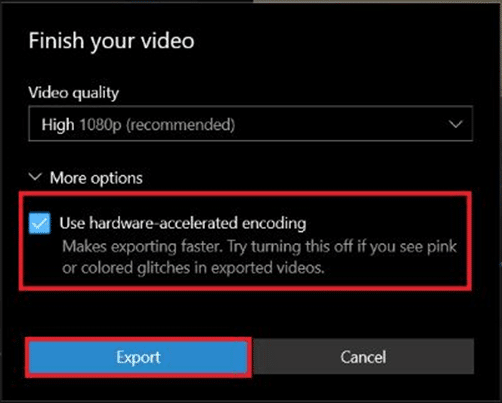
20. Son olarak, Dışa Aktar'a tıklayın ve hedef klasörü seçin.
Dışa aktarma süresi, son videonun uzunluğuna, dışa aktarma kalitesine ve sisteminize bağlı olacaktır. Dışa aktarıldığında, video, oynatmanız ve kontrol etmeniz için otomatik olarak yeni bir pencerede açılır. Böylece, Windows'ta videoyu bu şekilde kırpabilirsiniz.
Ayrıca Okuyun: Windows 10 İçin En İyi 5 Video Düzenleme Yazılımı
Fotoğraflar Video Düzenleyici Uygulamasının Özellikleri
Özel bir video projesini nasıl oluşturduğunuzdan bağımsız olarak, her zaman bir proje kitaplığı, video önizlemesi ve Öykü Panosu bölmesi olan bir ekranda olacaksınız. Bir video eklediğinizde, Storyboard bölmesinde bazı düzenleme araçları göreceksiniz. Ayrıca yeniden boyutlandırabilir, filtreler, görsel efektler, hareket efektleri ekleyebilir ve hatta 3B efektler uygulayabilirsiniz.
- Kırpma aracı, tek bir videoyu düzenlerken gördüğünüz kırpma aracıyla aynı şekilde çalışır. Tek bir videodan birden fazla videoyu kesebilir ve kırpabilirsiniz.
- Birden fazla videoyu birleştiriyorsanız çok önemli olan Yeniden Boyutlandırma aracını kullanarak bir videodaki siyah çubukları kaldırabilirsiniz.
- Filtreler aracı, Sepia'dan Pixel'e kadar çeşitli filtreler sağlar.
- Ayrıca Metin aracını kullanarak animasyonlu metnin farklı stillerini ve düzenlerini de yerleştirebilirsiniz.
- Hareket aracı, video veya fotoğraf için farklı türde kamera hareketi seçmenize olanak tanır.
- 3B Efektler aracı, videoya uygulayabileceğiniz bir 3B efekt kitaplığı sağlar.
- Her bir seçimi kendiniz değiştirmek yerine, Temalar çeşitli temalar seçmenize olanak tanır. Bu, size nasıl görüneceklerini gösteren inceleme kayıtları ile birlikte çalışan filtreleri, müziği ve metin stillerini seçecektir.
- Bir videoya müzik uygulamak için üst çubuktaki Müzik düğmesini tıklayın. Fotoğraflar uygulaması, göz atabileceğiniz birkaç müzik seçeneği içerir. Özel bir müzik kaydı gömmek için Müziğinizi de seçebilirsiniz.
- Ek olarak, araç çubuğunda bir En Boy Oranı seçeneği vardır. Videonuz için çeşitli yatay ve resim yönleri arasında geçiş yapmak için kullanabilirsiniz.
- Video dosyanızı Buluta Ekle düğmesi ile Microsoft bulutuna aktarabilirsiniz. Ardından, benzer bir Microsoft hesabıyla onayladığınız başka bir bilgisayardaki Fotoğraflar uygulamasında bunu değiştirmeye devam edebileceksiniz.
- Müzik özellikli Otomatik video , fotoğraflarınızı veya videolarınızı seçmenize de olanak tanır. Fotoğraflar uygulaması, bunları sizin için özel bir videoda otomatik olarak birleştirir. Özel bir video oluşturmak için en az bir video veya fotoğraf seçmelisiniz. Bir video yapmak için resimler ekleyerek veya fikirleri birleştirerek bir slayt gösterisi yapmanız gerekiyor.
Ayrıca Okuyun: Windows 10'da Gizli Video Düzenleyici Nasıl Kullanılır
Sık Sorulan Sorular (SSS)
S1. Windows Filmler ve TV uygulamasında videoları nasıl kırpıyorsunuz?
Cevap: Windows Filmler ve TV uygulamasında videoları şu şekilde kırpabilirsiniz:
1. Videoyu Filmler ve TV'de açın.
2. Ardından, ekranın sağ alt köşesindeki kurşun kalem (veya Düzenle ) simgesine tıklayın.
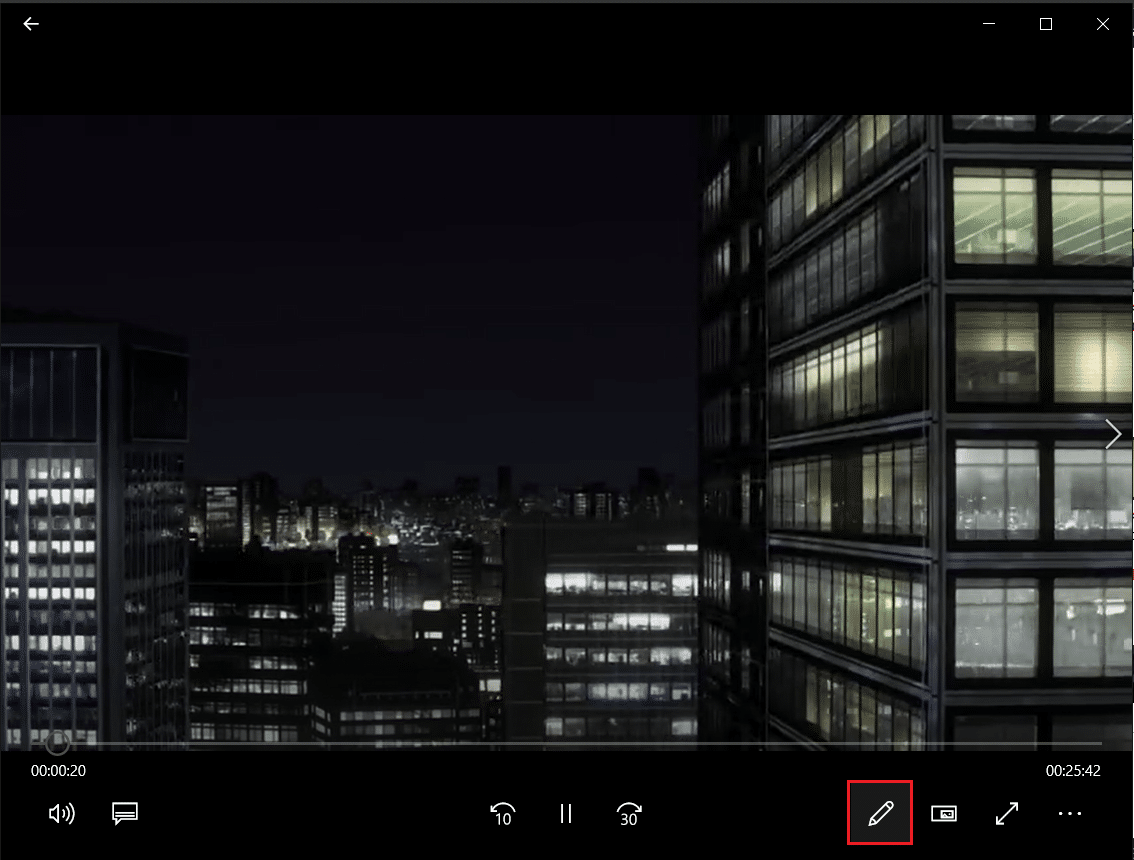
3. Kırp seçeneğini seçin.
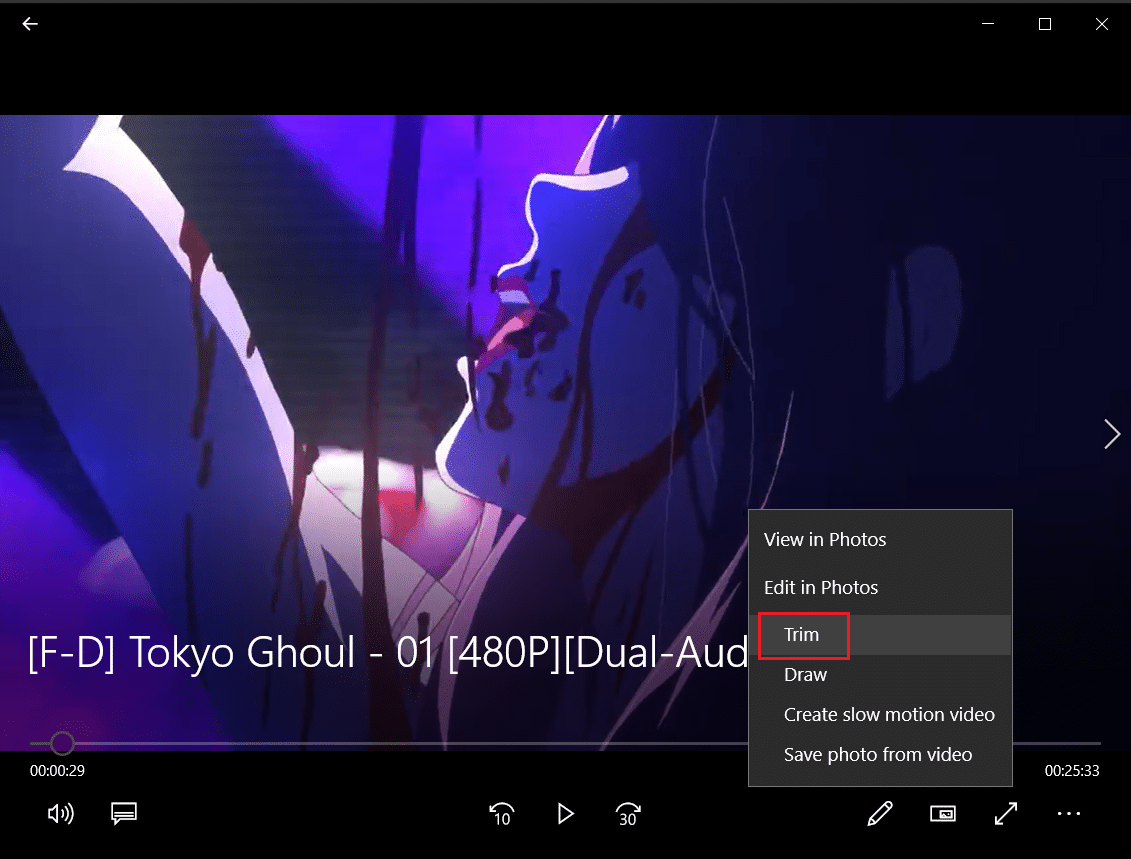
4. Videonun kırpmak istediğiniz bölümünü seçmek için sol ve sağ kaydırıcıları kullanın.
5. Ardından, Farklı kaydet'e tıklayın ve kırpılan videoyu kaydetmek için bir klasör konumu seçin.
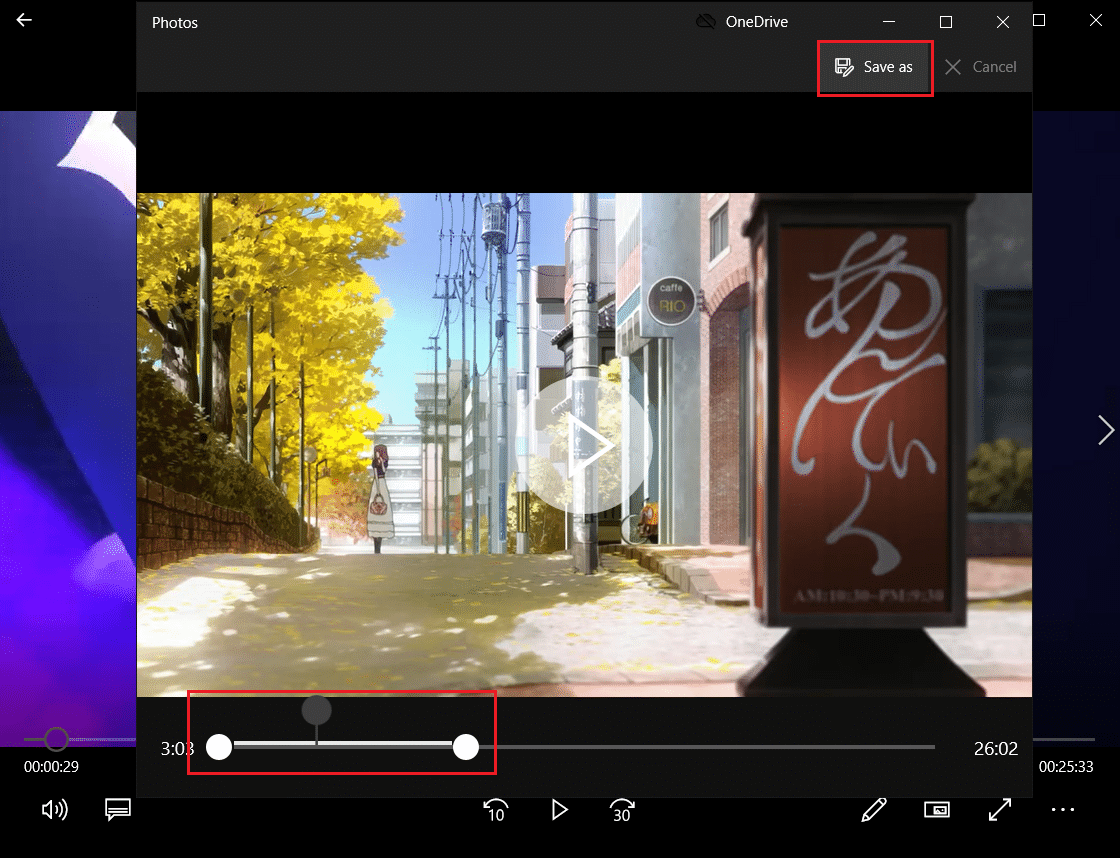
S2. Windows 10'da video düzenleme yazılımı var mı?
Cevap: Evet , Windows 10, orijinal Movie Maker'ın halefi olan yerel bir Video Düzenleyici uygulaması içerir. Yeni Video Düzenleyici, kendi başyapıtınızı yaratmak için müzik, metin, 3D efektler vb. eklemenize olanak tanır.
Önerilen:
- Windows 10'da Hata Kodunu Düzeltme 0x80070490
- Google Resmimi Animasyonlu GIF'e Nasıl Değiştiririm
- Windows 10'da Çalışmayan VLC Altyazılarını Düzeltme
- Windows 10'da Videodan Kareler Nasıl Çıkarılır
Windows'taki en etkileyici video düzenleyici olmasalar da, şaşırtıcı derecede yeteneklidirler, tüm Windows 10 PC'lerde bulunurlar ve çekici ve basit bir arayüzle birçok temel düzenleme görevini yapabilirler. Bir dahaki sefere Windows PC'de bir videoyu değiştirmeniz gerektiğinde deneyin. Windows 10'da video kırpmanın çeşitli yöntemlerini öğrenebileceğinizi umuyoruz. Windows PC'nizde videoları kırpma hakkında hâlâ sorularınız varsa, lütfen yorum bölümünde bizimle iletişime geçmekten çekinmeyin.
