Facebook Fotoğraflarınızı ve Videolarınızı Başka Bir Hizmete Nasıl Aktarırsınız
Yayınlanan: 2022-01-29Yıllar boyunca Facebook'ta çok sayıda fotoğraf ve video yayınlamış olabilirsiniz. Bu dosyaları sosyal ağdan başka bir programa aktarmak istiyorsanız, yerleşik bir Facebook aracı, fotoğraflarınızı ve videolarınızı dört harici hizmetten herhangi birine kolayca aktarmanıza yardımcı olur: Google Fotoğraflar, Dropbox, Koofr ve Backblaze B2.
Dosyalarınızı bu diğer hizmetlerden birinde barındırarak, bunları herhangi bir cihazda görüntüleyebilir ve doğrudan bilgisayarınıza veya cep telefonunuza indirebilirsiniz. Her seçeneğe bakalım.
Google Fotoğraflar
Google Fotoğraflar'ı kullanmak için bir Google Hesabına ihtiyacınız olacak. Çoğu Android cihaz zaten yerleşik Google Fotoğraflar ile birlikte gelir, ancak gerekirse uygulamayı Google Play'den alabilirsiniz. iPhone kullanıcıları Apple App Store'dan indirebilir. İster uygulamada ister web'de olun, Google Fotoğraflar, resimleri fotoğraflara ve albüme göre veya sizin için önerilenlere göre görüntülemenize olanak tanır. Hangi fotoğrafların ve videoların orada depolandığını görmek için Google Fotoğraflar'ı açın.
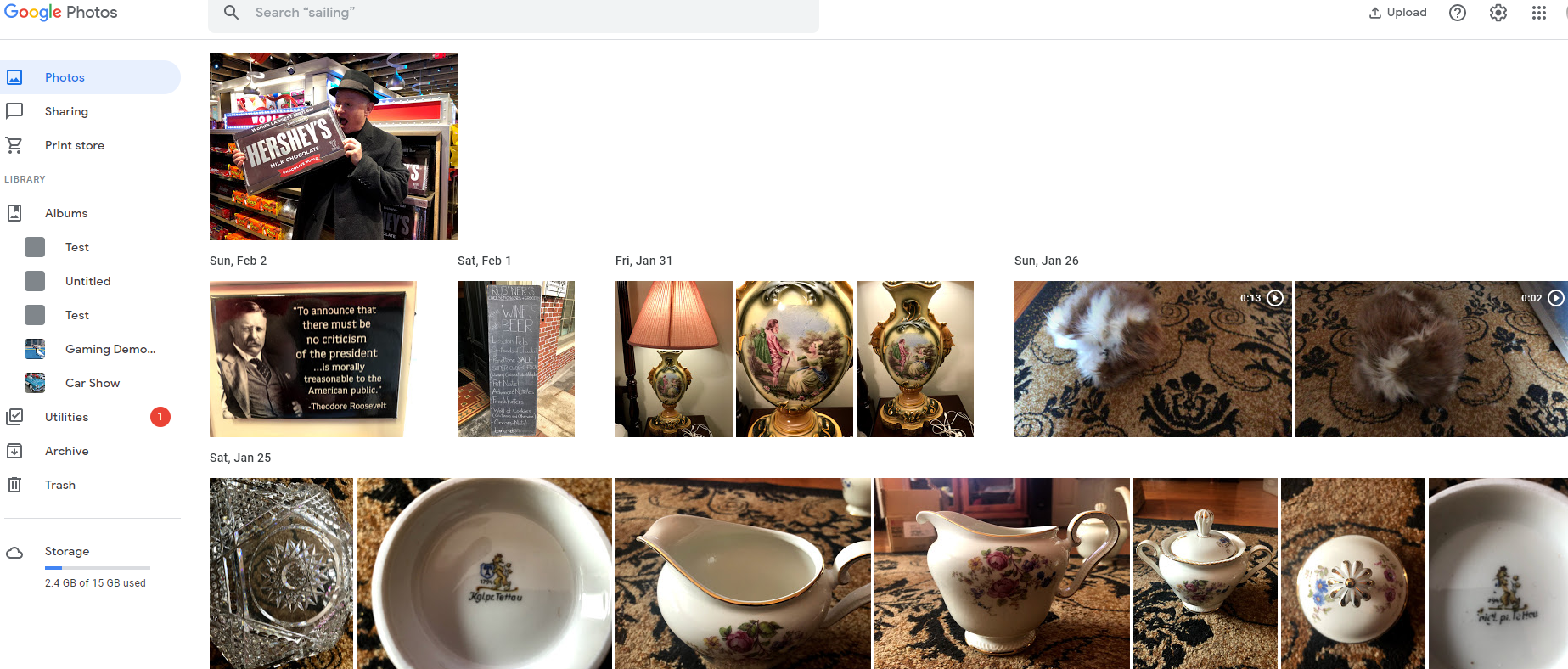
Facebook'ta Fotoğraf Transferini Başlatın
Özelliğe erişmenin ilk adımları farklı olsa da, fotoğraflarınızı ve videolarınızı Facebook web sitesi ve uygulamasından aktarmak aynı şekilde çalışır. Web'de sağ üstteki aşağı oku tıklayın ve Ayarlar'ı seçin. Uygulamadan, sağ üst veya alt kısımdaki hamburger simgesine tıklayın ve Ayarlar ve Gizlilik > Ayarlar öğesini seçin.
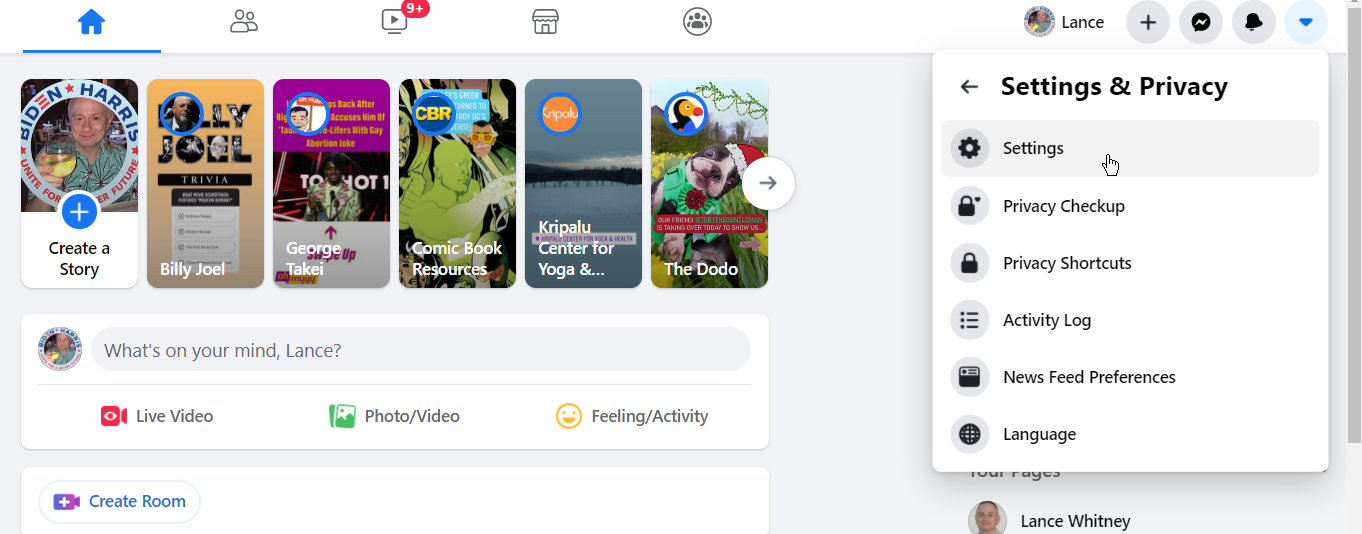
Ayarlar ekranında, Facebook Bilgileriniz > Fotoğraflarınızın veya Videolarınızın Bir Kopyasını Aktarın seçeneğine gidin. Bir sonraki ekranda Facebook şifrenizi girin ve Devam'a tıklayın.
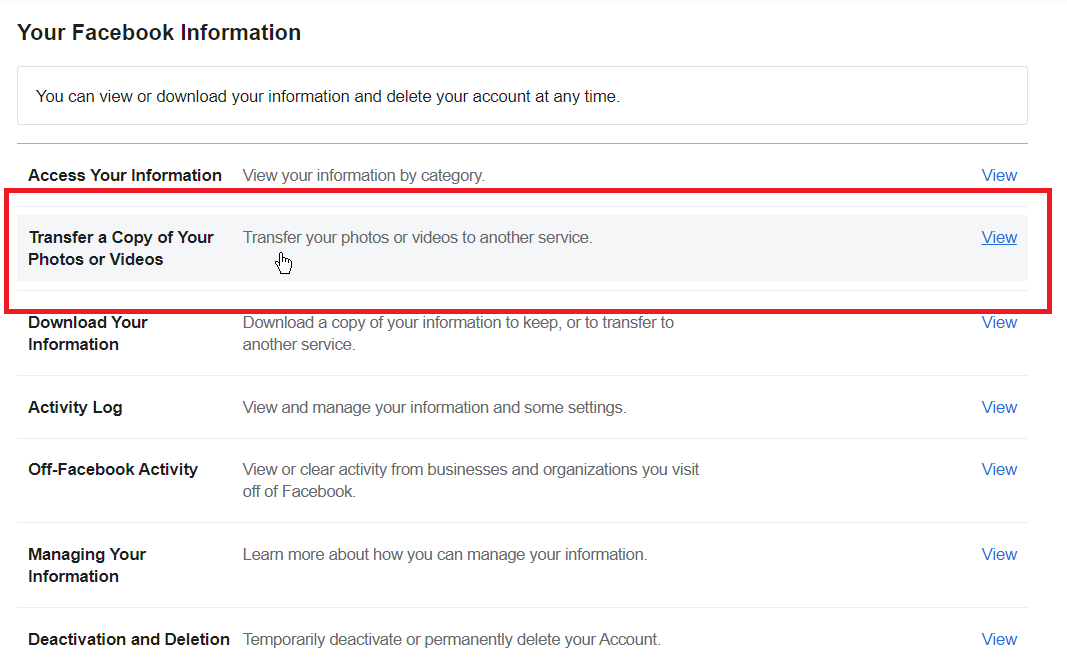
Fotoğraflarınızın veya Videolarınızın Bir Kopyasını Aktarma ekranında, Hedef Seçin altındaki açılır düğmeyi tıklayın ve Google Fotoğraflar'ı seçin.
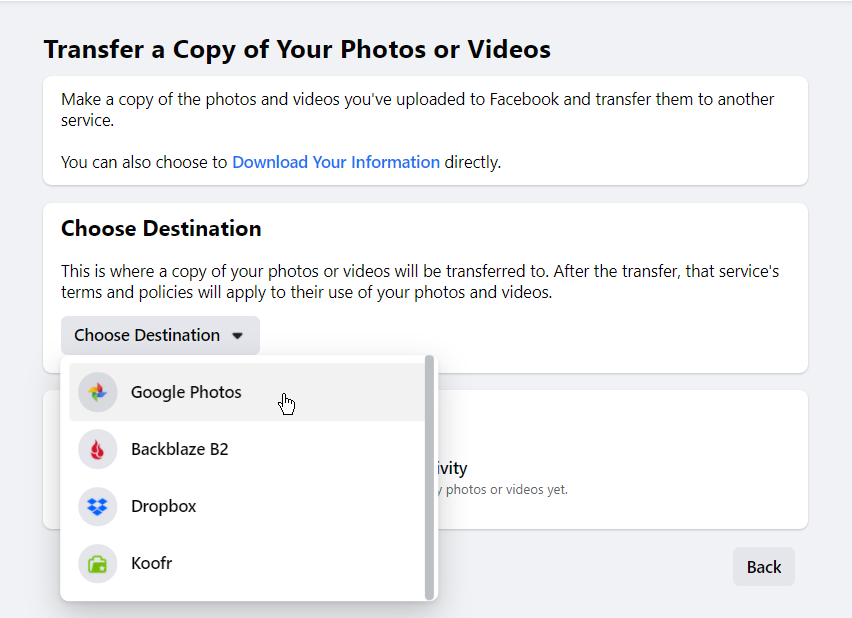
Fotoğraflarınızı mı yoksa videolarınızı mı aktarmak istediğinizi seçin. İleri'yi tıklayın ve ardından kullanmak istediğiniz Google Hesabını seçin (birden fazla hesabınız varsa). İstenirse oturum açın. Bunu ilk yaptığınızda, Facebook'a Google Fotoğraflar kitaplığınıza erişim izni vermeniz gerekir. İzin Ver" i tıklayın.
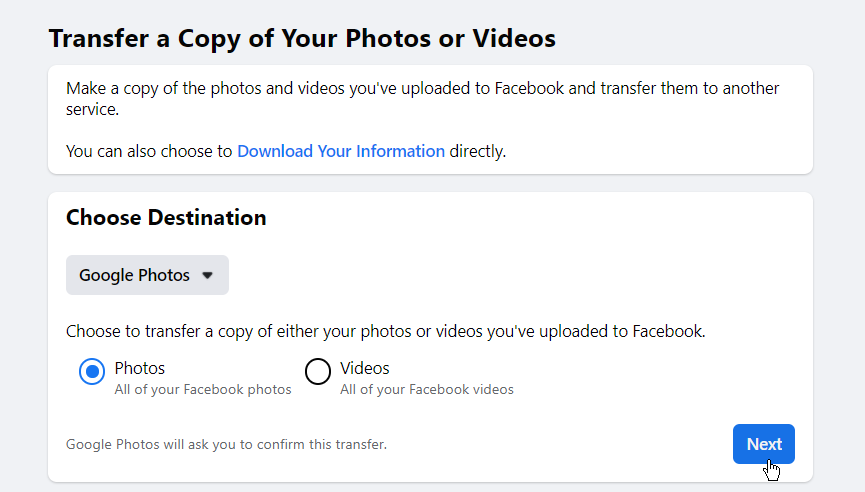
Ardından Facebook'a geri götürülür ve aktarımı onaylamanız istenir. Devam etmek için Aktarımı Onayla'yı tıklayın.
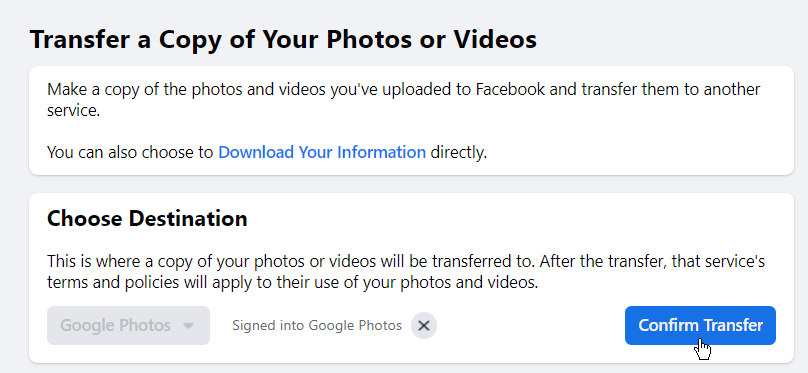
Fotoğraflarınızın veya videolarınızın aktarımı başlar. Aynı zamanda, aktarımı onaylayan bir e-posta alacaksınız. Herhangi bir nedenle aktarımı durdurmak isterseniz, Durdur düğmesine tıklayın. Aksi takdirde, sıkı durun ve devam etmesine izin verin. İşlem tamamlandıktan sonra Facebook'ta bir bildirim görünür ve durum Tamamlandı olarak değişir.
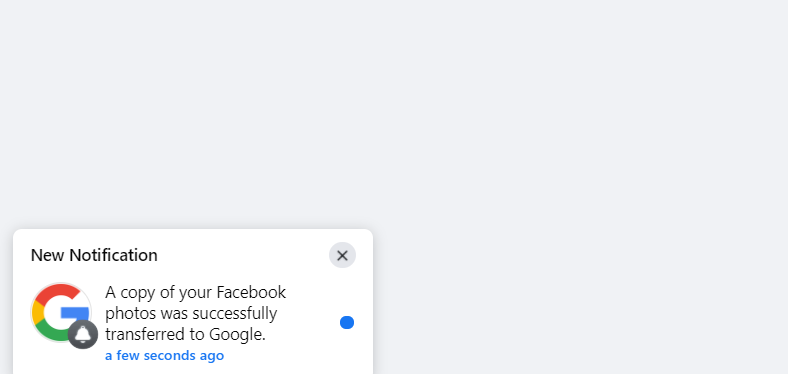
Google Fotoğraflar sayfanızı açın ve şimdi aktarılan fotoğrafları veya videoları görmelisiniz. Fotoğraflarınız veya videolarınız aktarıldıktan sonra, diğer dosya grubunu taşımak için işlemi tekrarlayabilirsiniz. Yani fotoğraflarınızı aktardıysanız, videolarınızı aktarabilir veya tam tersini yapabilirsiniz.
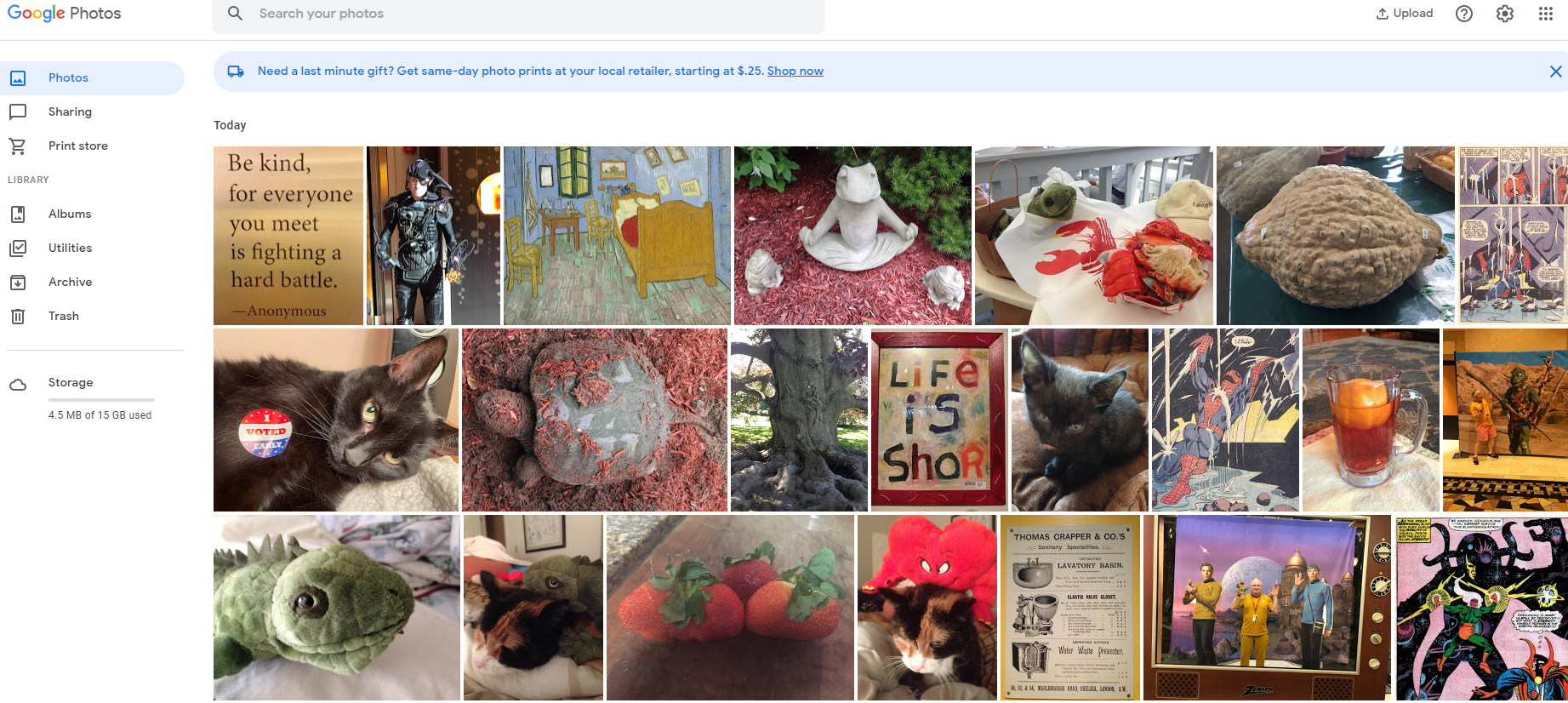
Dropbox
Orada depolanmış mevcut fotoğrafları ve videoları görüntülemek için Dropbox hesabınızda oturum açın.
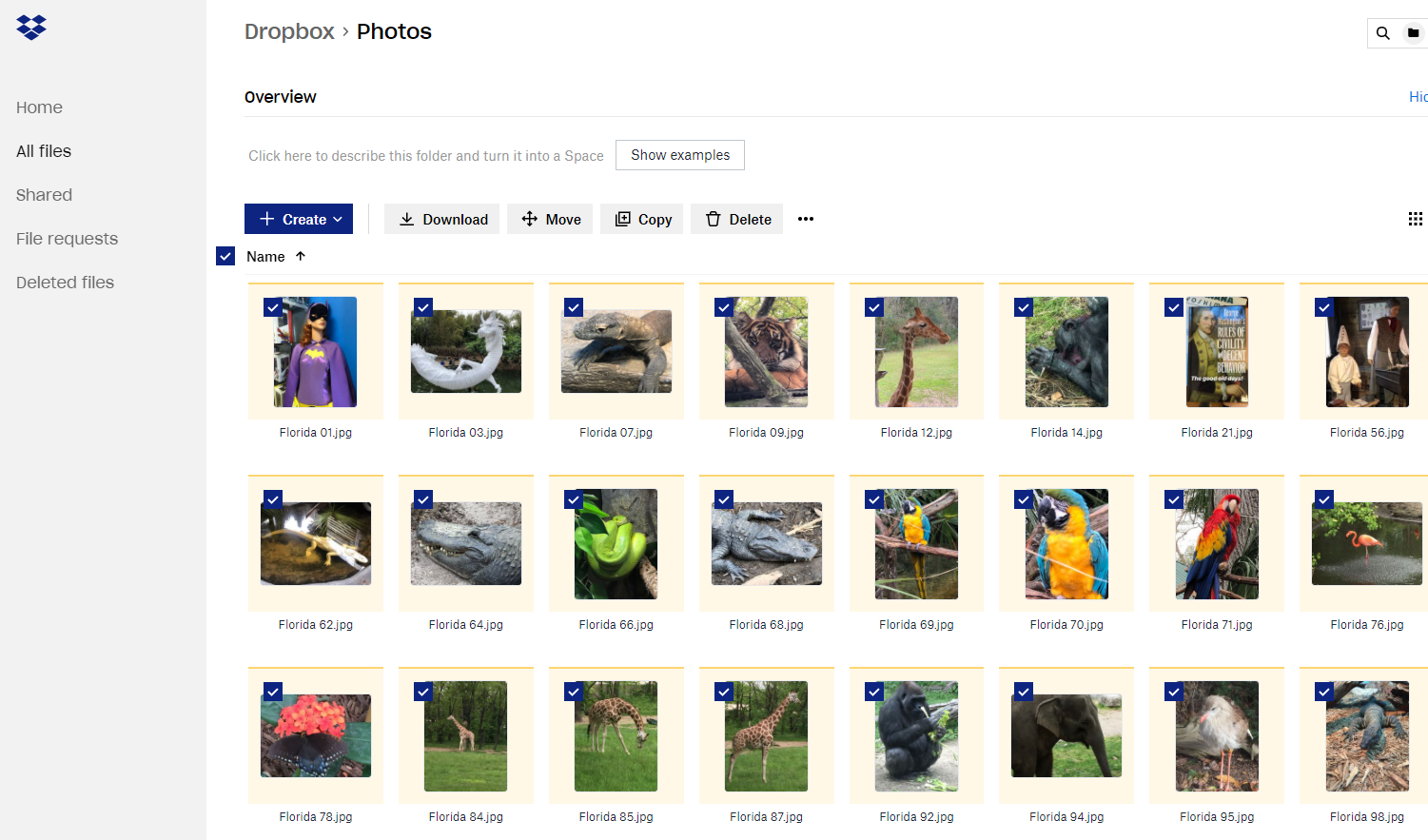
Ardından, Facebook'a gidin ve fotoğraflarınızı veya videolarınızı aktarmak için adımları tekrarlayın, ancak bu sefer Dropbox'ı seçin.
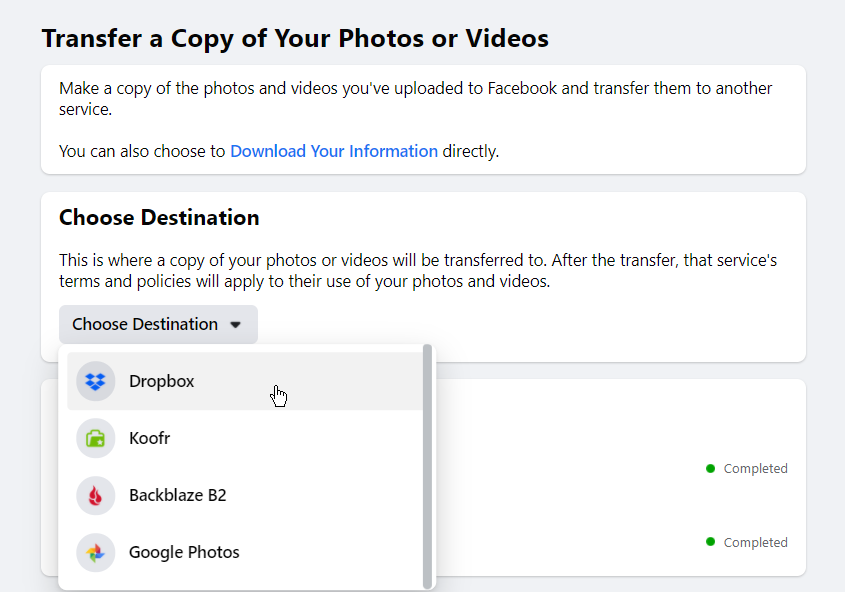
Fotoğrafları mı yoksa videoları mı aktaracağınızı seçin. İstenirse Dropbox hesabınızda oturum açın ve Facebook'a Dropbox için gerekli izinleri vermek için İzin Ver'i seçin. Aktarımı onaylayın.

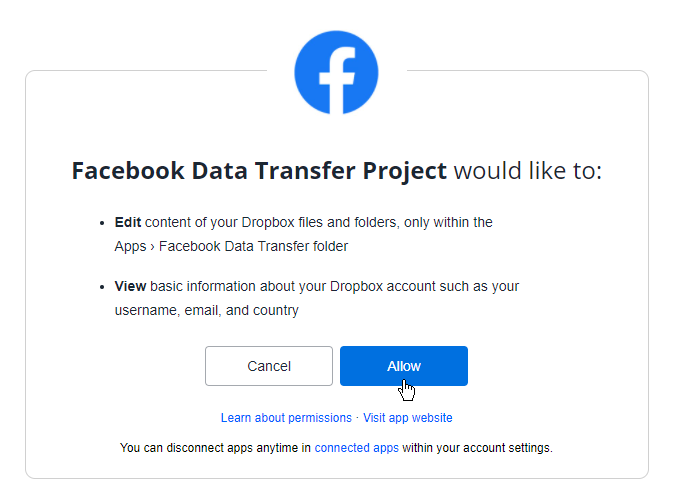
Dropbox'a geri dönün. Uygulamalar adlı bir klasör ve ardından Facebook Veri Aktarımı adlı bir alt klasör açın ve aktarılan fotoğraflarınızı veya videolarınızı arayın.
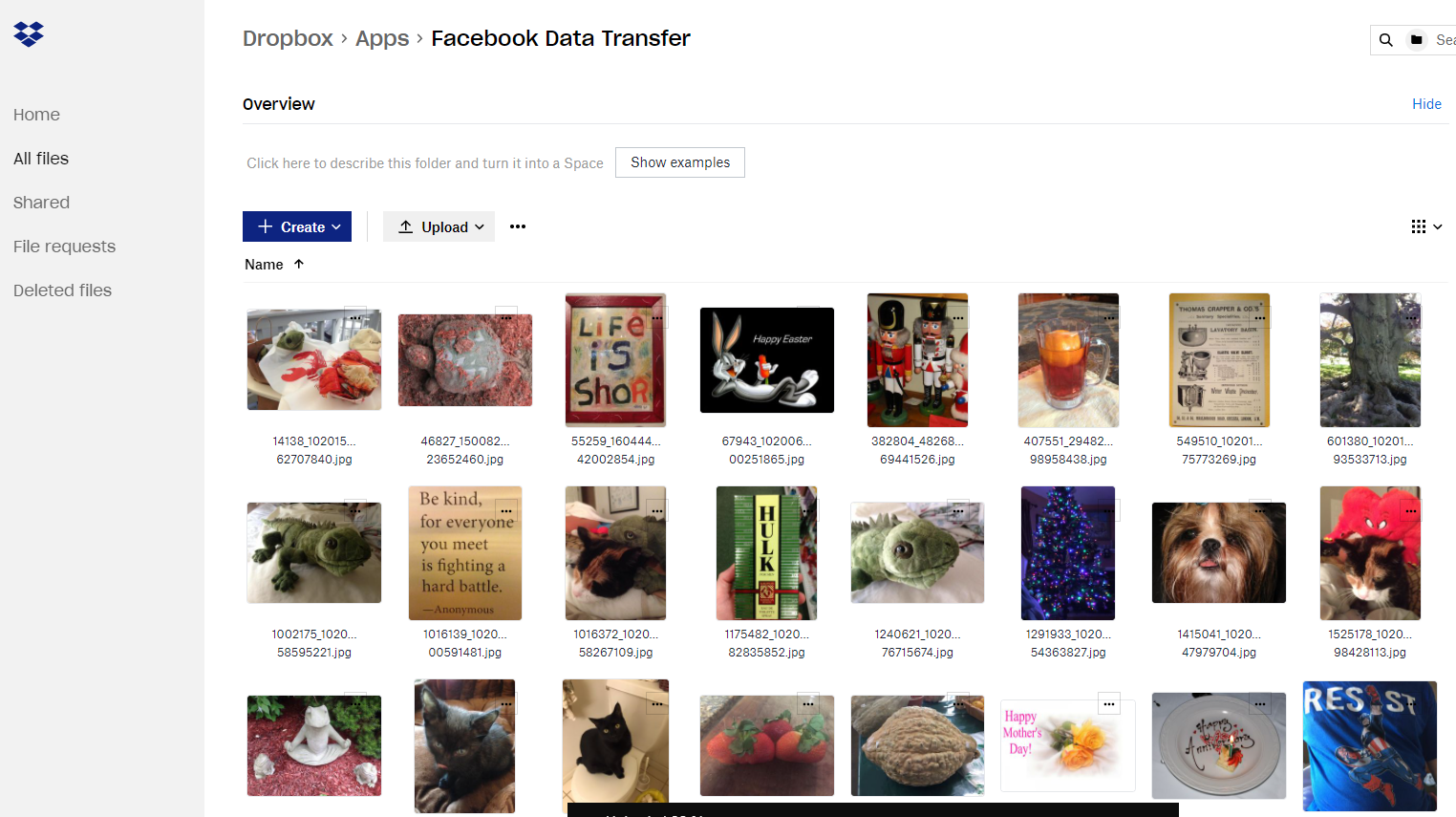
Koofr
Google Fotoğraflar ve Dropbox gibi hizmetler kadar iyi bilinmese de Koofr, Avrupa merkezli ancak dünya çapında kullanılabilen bir dosya depolama hizmetidir. Arkadaşlarınızı hizmete yönlendirerek ve birçok ücretli katmandan herhangi birine yükselterek daha fazlasını elde etme yeteneği ile ücretsiz 2 GB depolama alanına sahip olursunuz. Kullanıcılara bir bonus olarak Koofr, hesap kotanızın ötesinde 15 GB'a kadar Facebook fotoğrafı ve videosu saklamanıza olanak tanır. Koofr'da bir hesap oluşturduktan sonra Facebook'a dönün. Aktarım sürecini tekrar gözden geçirin ve hedef olarak Koofr'u seçin.
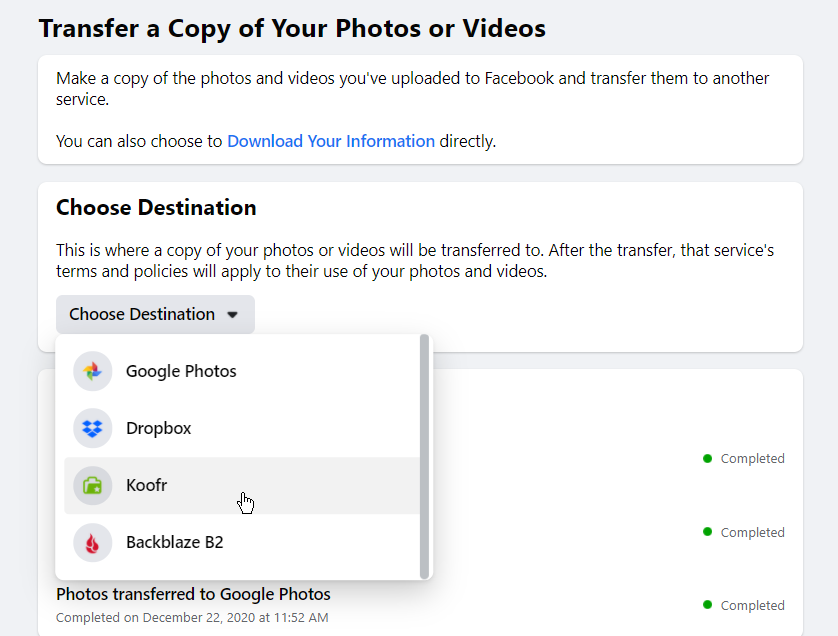
İstenirse Koofr hesabınızda oturum açın. Gerekli izinlere izin verin ve Aktarımı Onayla düğmesini tıklayın. Aktarımın tamamlanmasını bekleyin. Koofr'a geri dönün ve Veri Aktarımı adlı bir klasör açın. Bu klasörde aktarılan fotoğrafları veya videoları kontrol edin.
Arkadan alev B2
Backblaze B2, işletmeler için tasarlanmış, ancak bireysel tüketiciler tarafından da kullanılabilen kurumsal düzeyde bir dosya depolama ve yedekleme hizmetidir. İlk 10 GB depolama alanı ücretsizdir. Daha fazlasına ihtiyacınız varsa, yüklediğiniz veri miktarına bağlı olarak hem başlangıçta hem de aylık olarak kullandıkça ödersiniz. Bir hesap oluşturduktan sonra, çevrimiçi dosyalarınız için bir kapsayıcı görevi görecek bir paket oluşturmanız gerekir. Ardından, fotoğraf ve video aktarımı için Facebook'a dönün ve hedef olarak Backblaze B2'yi seçin.
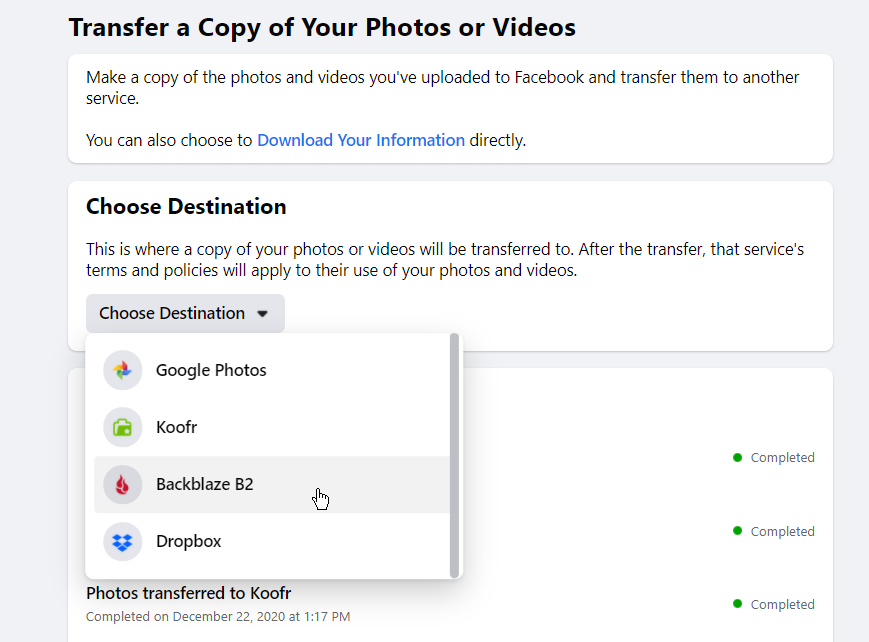
Bir sonraki ekranda Backblaze B2 hesabınızdan oluşturduğunuz Anahtar Kimliği ve Uygulama Anahtarını girin. Bunları Backblaze hesap sayfanızdaki Uygulama Anahtarı bölümünde bulacaksınız. İleri'ye tıklayın ve ardından aktarımı onaylayın.
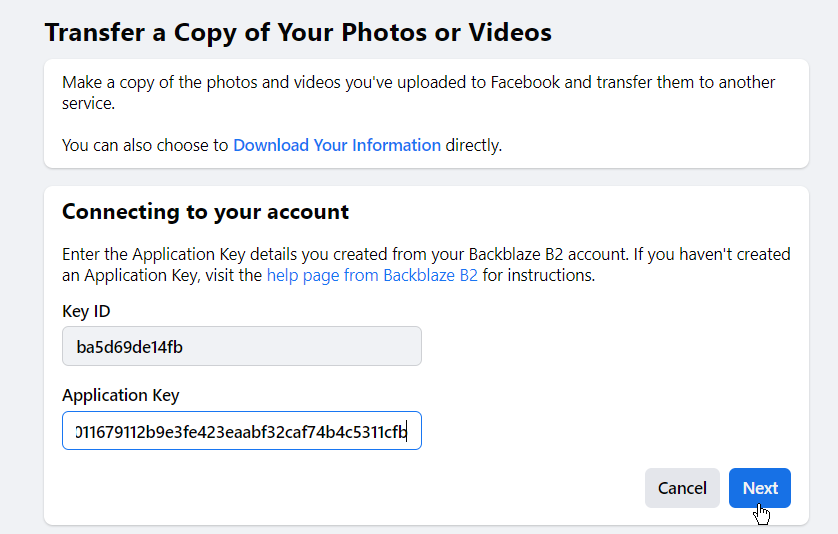
Aktarım tamamlandıktan sonra Backblaze B2 hesap sayfanıza dönün. Dosyalara gözat girişini tıklayın, paketinizi seçin ve ardından sekiz X karakterinin bir dizi sayı ile değiştirildiği “facebook-data-transfer-XXXXXXXX” adlı bir klasör arayın. Aktarılan dosyaları görmek için bu klasörü Fotoğraf Aktarımı veya Video Aktarımı adlı bir alt klasöre açın.
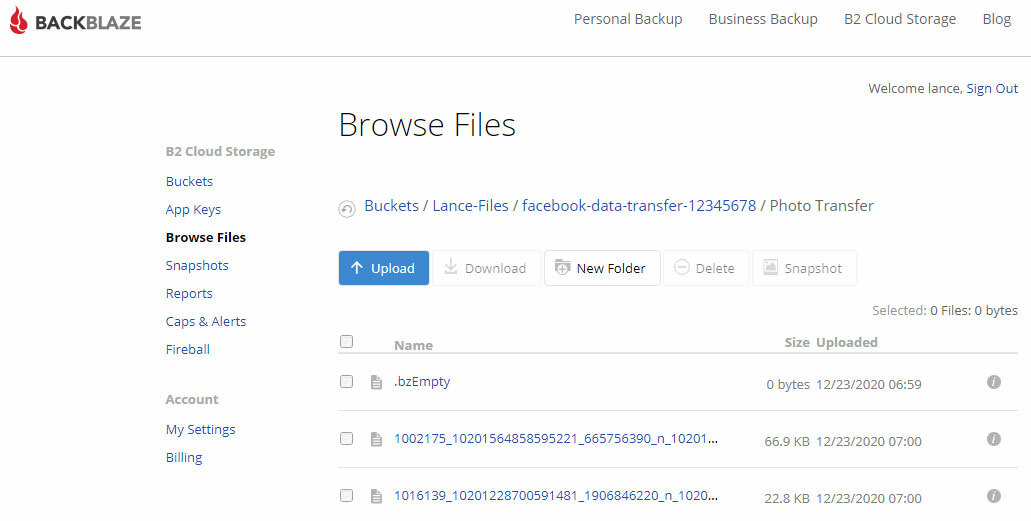
Son olarak, Facebook fotoğraflarınızı ve videolarınızı başka bir çevrimiçi hizmete aktarmak yerine bilgisayarınıza indirmeyi tercih edebilirsiniz. Daha sonra bunları saklayabilir ve istediğiniz yere yükleyebilirsiniz. Bunu Facebook'ta yapmak için, Fotoğraflarınızın veya Videolarınızın Bir Kopyasını Aktarma sayfasına dönün. Bilgilerinizi İndirin yazan en üstteki bağlantıya tıklayın.
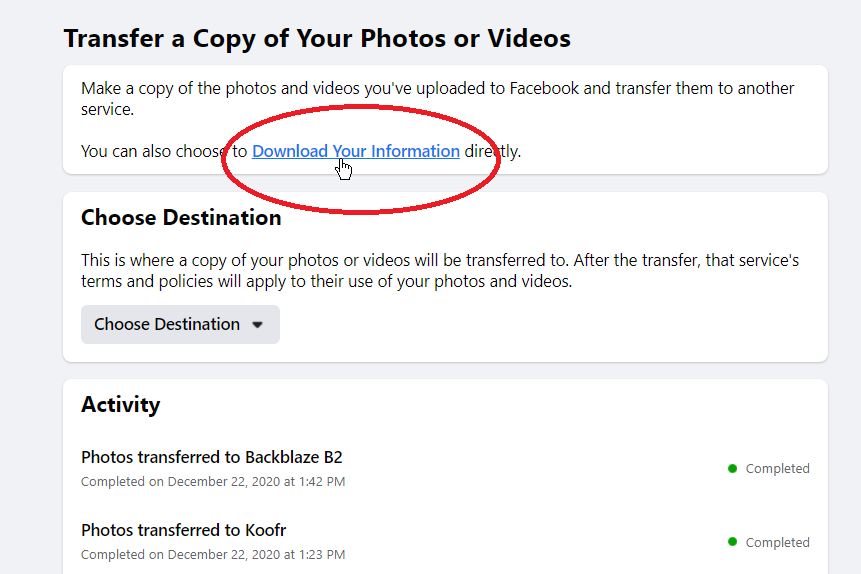
Bir sonraki ekranda, fotoğraflarınız ve videolarınız için olan seçeneğin kontrol edilen tek seçenek olduğunu onaylayın. Gerekirse belirli bir tarih aralığı, biçim (varsayılan HTML'dir) ve kalite (Yüksek, Orta veya Düşük) seçmek için en üstteki ölçütleri inceleyin. Dosya Oluştur düğmesine tıklayın.
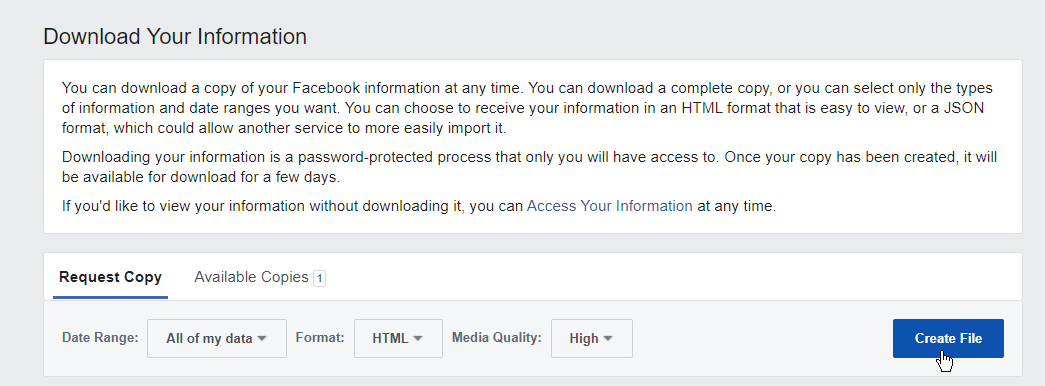
Dosyalar oluşturulduktan sonra, Kullanılabilir Kopyalar başlığına tıklayın ve ardından İndir düğmesine tıklayın. Oluşturulan ZIP dosyasını bilgisayarınıza kaydedin. Dosyayı açın. İndirilen fotoğraf ve videoların küçük resimlerini görmek için çıkarılan index.html dosyasını açın. Ardından, belirli dosyaları bulmak ve görüntülemek için çıkarılan tüm klasörleri detaylandırabilirsiniz.
