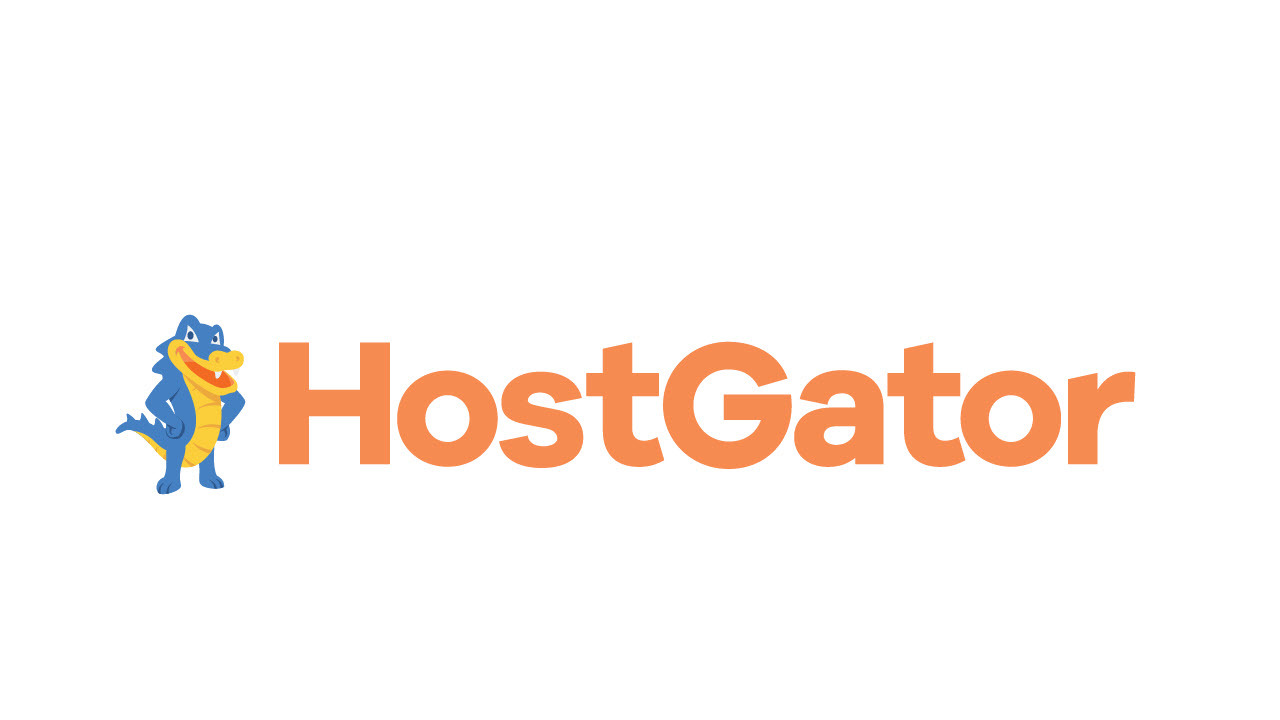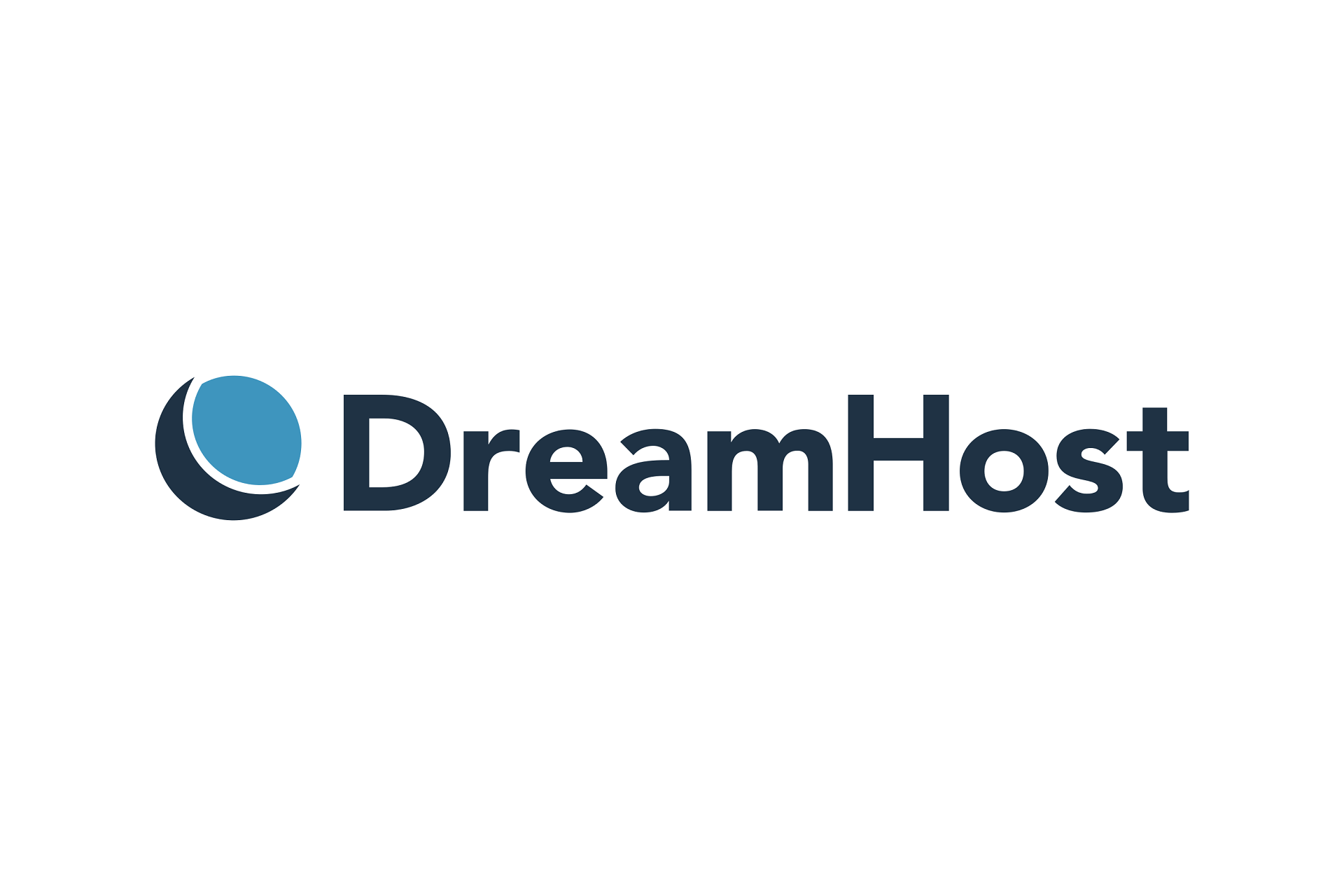Bir Web Sitesini Yeni Bir Etki Alanına Nasıl Aktarırım
Yayınlanan: 2022-01-29Herkes hareket etmekten nefret eder. İster şehir içinde ister ülke genelinde taşınıyor olun, eşyalarınızı toplama ve her şeyin yeni evinizde bitmesini sağlama eylemi zorlayıcıdır. Aynısı, web sitenizi bir web barındırma hizmetinden diğerine aktarmak için de geçerlidir.
Gerçek dünyada taşınmanın aksine, blog gönderilerini, resimleri, videoları ve diğer içeriği yeni alana nasıl taşıyacağınız konusunda hiçbir fikriniz olmayabilir. Üzülmeyin; süreci olabildiğince basit hale getirmek için gerekli adımlarda size yol göstereceğiz.
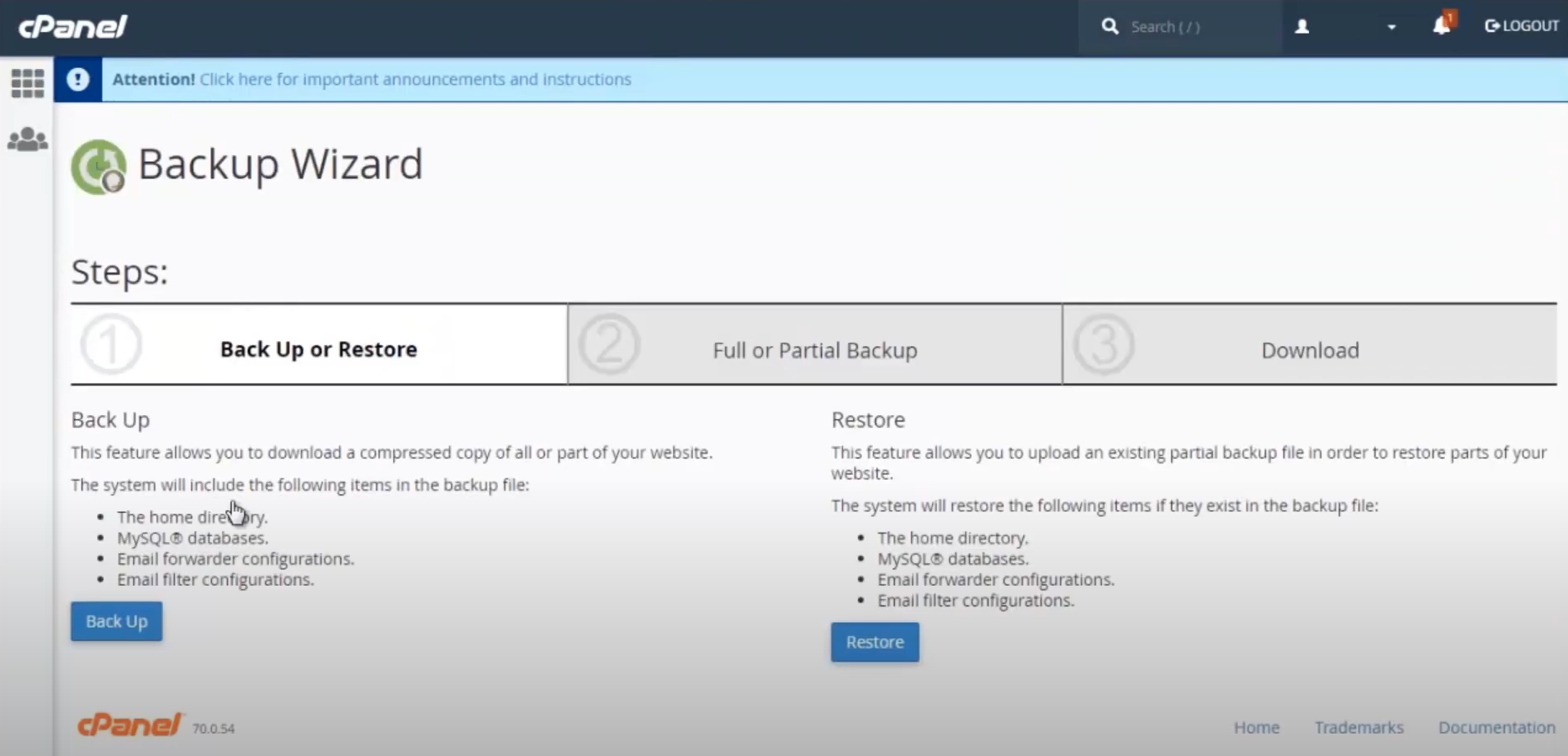
1. Web Sitenizi Yedekleyin
Siteniz için zaten yeni bir web barındırıcısı ve alan adı bulduğunuzu varsayıyoruz. Şimdi, hareket için her şeyi toplamalısın. Bu durumda, bu web sitenizi yedeklemek anlamına gelir. Bunu yapmanın üç ana yolu vardır.
WordPress Yöntemi
WordPress destekli bir web sitesiyle çalışıyorsanız, her şeyi tamamlamak için bir WordPress eklentisine ihtiyacınız olacaktır. Duplicator, UpdraftPlus ve All-in-One WP Migration, birçok seçenekten yalnızca üçüdür. Bu kullanımı kolay eklentiler, WordPress sitenizi yalnızca birkaç tıklamayla yedeklemenizi sağlar. Örneğin, Duplicator'ı kullanarak şunları yapmalısınız:
“Paketler”i ve ardından “Yeni Oluştur”u tıklayın. Bu, tüm sitenizi ve WordPress öğelerinizi ve ayrıca bir yükleyiciyi içeren bir paket oluşturur.
Site arşiv paketini indirin.
Yeni barındırma ortamınızda arşiv paketini açmak için yükleyiciyi kullanın.
En Yüksek Oy Alan Web Barındırma Hizmetleri, Test Edildi
cPanel Yöntemi
Bir sonraki seviye, bir web sitesinin kontrol panelini kullanmaktır. Birçok popüler web barındırıcısı, örneğin dosyaları yönetmek için cPanel kullanır. Bunu nasıl yapacağınız aşağıda açıklanmıştır:
cPanel'de "Dosyalar" bölümüne gidin ve "Yedekleme Sihirbazı"nı tıklayın.
Ana dizininizin, MySQL veritabanlarınızın ve e-posta ileticilerinin kısmi yedeklerini alın. Garip bir kırışıkta, tam bir yedekleme oluşturmak istemezsiniz çünkü ondan gerçekten geri yükleyemezsiniz.
Yeni web barındırıcısının cPanel'ine gidin. Her yedekleme dosyasını birer birer geri yükleyin.
FTP Yöntemi
Bir sitenin arka ucunda çalışmaya aşinaysanız, site dosyalarınızı Dosya Aktarım Protokolü (FTP) ve phpMyAdmin aracılığıyla yedekleyebilirsiniz. Herhangi bir FTP istemcisiyle bir FTP yedeklemesi gerçekleştirebilirsiniz—FileZilla'yı öneririz. Ayrıca, eski sitenin oturum açma kimlik bilgilerine sahip olmanız gerekir. Bunu nasıl yapacağınız aşağıda açıklanmıştır:
FTP istemcisiyle oturum açın veya birçok kontrol panelinde yerleşik olan Dosya Yöneticisini kullanın ve “Public_HTML” klasörünün içeriğini indirin.
O zaman phpMyAdmin'i bulmak isteyeceksiniz; genellikle kontrol panelinizin “Veritabanları” bölümünde bulunur. “Dışa Aktar” sekmesine, Dışa Aktarma yöntemi olarak “Hızlı” ve biçim olarak “SQL”e tıklayın.
"Git" i tıklayın. Bunu yapmak, bilgisayarınıza otomatik olarak indirilen bir veritabanı dosyası oluşturur.
Yeni etki alanınızdaki her iki işlemi de tersine çevirin.
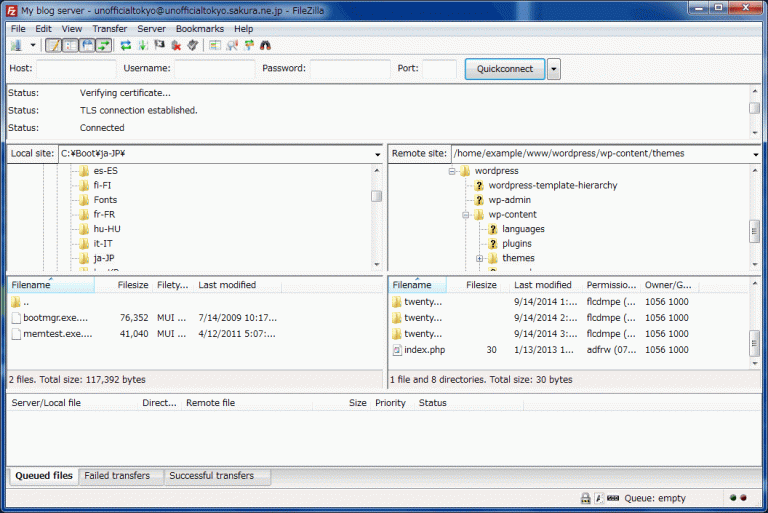
2. DNS Ayarlarınızı Kontrol Edin
Bağımsız bir alan adı kayıt kuruluşundan yeni bir alan adı mı aldınız? Yeni alan adı bir web barındırma paketinin parçası olarak mı geldi? Ne olursa olsun, alan adı sistemi (DNS) ayarlarınızın doğru olduğundan emin olun.

Bir DNS kaydı, alan adınızı web sitenize ve sunucunuza bağlar. Bu DNS kayıtları genellikle bir IP adresi, dört sayının (örneğin, 104.17.210.9) bir alt kümesi biçimindedir. URL biçiminde gelen genel ad sunucuları da vardır. Bunları web barındırma sağlayıcınızdan alacaksınız. Kayıt operatörünüz ve web barındırıcınız aynıysa bu adımı atlayabilirsiniz. Değilse, bu bilgileri alan adı kayıt sitenize eklemelisiniz. Bunu nasıl yapacağınız aşağıda açıklanmıştır:
Yeni etki alanı sunucusu hesabınızda oturum açın ve sunucu ayrıntılarını kontrol edin. Bu, her barındırma sağlayıcısında farklı bir noktada olacaktır. Bu, DNS kaydınızı ve ad sunucularını içermelidir.
Alan adı kayıt sitenizde oturum açın ve DNS kaydını ve ad sunucularını yeni alan adınızla eşleşecek şekilde düzenleyin.
Bekleyin, işlemin çalışması 24-48 saat sürebilir.
3. Dosyaları Yeni Bir Etki Alanına Aktarın
Bu adım aslında ilk adımın tersidir. Web sunucunuza tüm içeriğin nereye gittiğini söyleyen veritabanının yanı sıra, orijinal sitenizin dizinindeki tüm dosyaların bir arşivine ihtiyacınız olacak. Her ikisinin de doğru yerde olduğundan emin olmak önemlidir.
İlk olarak, yeni sitede zaten oluşturulmuş bir veritabanı olduğundan emin olmanız gerekir. (WordPress siteleri için bu genellikle wp-config.php olacaktır.) Ardından, phpMyAdmin'i kullanarak arşiv dosyasının içeriğini mevcut veritabanına aktarın. phpMyAdmin'de "İçe Aktar" seçeneklerini seçin, PC'nizdeki dosyayı seçin ve "Git"e tıklayın. Bu, eski sitenizdeki tüm veritabanı girişlerini yenisine aktarmalıdır. Artık site dosyalarınızı aktarabilirsiniz.
WordPress Kullanarak Dosyalar Nasıl Aktarılır
İlk adımda indirdiğiniz yükleyici ve arşiv paketini kullanmanız gerekecek.
Yeni web sunucunuza bağlanmak için bir FTP istemcisi veya yerleşik Dosya Yöneticisi kullanın
Geri yükleme işlemini başlatmak için yükleyiciye tıklayın.
UpdraftPlus ve benzeri eklentiler, PC'nizdeki bir dosyadan her şeyi geri yüklemenizi sağlayan bir klonlama veya taşıma seçeneğine sahip olabilir.
cPanel Kullanarak Dosyaları Aktarma
cPanel yolunu izlediyseniz, yeni etki alanınızdaki Yedekleme Sihirbazına gidin ve sitenizi önceden oluşturulmuş dosyalardan geri yükleyin. Bu, "kargaşa yok, yaygara yok" seçeneğidir.
FTP Kullanarak Dosyaları Aktarma
Yeni web sunucunuza bağlanmak için bir FTP istemcisi veya sitenin yerleşik Dosya Yöneticisini kullanın.
Dosyaları eski sitenizin ana dizini arşivinden yeni ana bilgisayarın ana dizinine yükleyin.
Veritabanı dosyanızı yükleyin. Veritabanı dosyasının bir sonraki adım için sunucuda olması gerekiyor, bu yüzden şimdi yükleyin.
4. Sayfaları Yönlendirdiğinizden Emin Olun
Eski alan adınıza giden trafiğin yenisine ulaşmasını istiyorsanız, eski siteyi yeni siteye yönlendirmeniz gerekir. Aksi takdirde, insanlar sitenize eski alan adında ulaşmaya çalıştıklarında 404 Sayfa Bulunamadı hatası göreceklerdir. Yönlendirmelerinizi ayarlamak için şu adımları izleyin:
Eski alan adınızın kayıt kuruluşuna veya barındırma hesabına bağlanmak için FTP'yi veya Dosya Yöneticisini kullanın.
.htaccess dosyasını düzenleyin. Bu, ana dizininizde veya WordPress kullanıcıları için wp-admin klasörünüzle aynı dizinde olacaktır.
.htaccess dosyasını açın ve aşağıdaki kodu ekleyin:
#Options +FollowSymLinksRewriteEngine onRewriteRule ^(.*)$ http://www.newsite.com/$1 [R=301,L]
“newsite.com”u yeni alan adınızla değiştirin.
Şimdi, eski alan adınız yenisine yönlendirilmelidir. Olmazsa, yardım için eski barındırma hizmetinizin teknik destek ekibiyle iletişime geçmelisiniz.
5. Herhangi Bir Bozuk Bağlantıyı Düzeltin
Her şeyi doğru yaptıysanız, yeni sitenin bağlantıları çalışmalıdır. Bazı bağlantılar artık mevcut olmayan eski web sitenize işaret edebilir, bu nedenle bu bozuk bağlantıları keşfetmek için w3C Bağlantı Denetleyicisi, Ölü Bağlantı Denetleyicisi veya Dr. Bağlantı Denetimi kullanın. Konumlarını elle düzenleyerek her bir ölü bağlantıyı tek tek düzeltmeniz gerekir. Yine de çabaya değer.
6. Google'ın Site Transferinden Haberdar Olmasını Sağlayın
Son adım, Google'a yeni eviniz hakkında bilgi vermektir! Bunu, Google'ın kendi araçlarından bazılarını kullanarak yapabilirsiniz.
Editörlerimiz Tarafından Önerilen
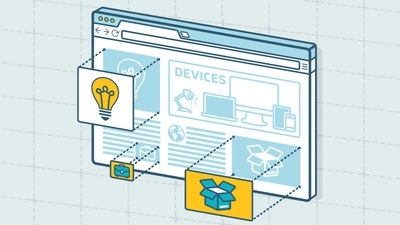


Google Search Console'u eski alan adınız ile kullanıyorsanız dişli simgesini tıklayın ve ardından "Adres Değişikliği"ni seçin.
Yeni alan adınızı buraya girin ve arama trafiği yönlendirmesini Google'a bırakın.
Ayrıca yeni alan adınız için bir XML site haritasına sahip olmak isteyeceksiniz. WordPress kullanıyorsanız, bunu nasıl yapacağınız aşağıda açıklanmıştır.
Yoast SEO eklentisini yükleyin. Eklenti otomatik olarak şu adreste bir XML site haritası oluşturacaktır: http://newsite.com/sitemap_index.xml. Bu kadar!
WordPress destekli bir site kullanmıyorsanız, başka seçenekler de vardır.
Yeni web siteniz için bir tane oluşturmak üzere XML-Sitemaps.com'u ziyaret edin.
Oluşturulan dosyayı indirin ve ardından dosyayı sitenizin ana dizinine yüklemek için bir FTP istemcisi veya Dosya Yöneticisi kullanın. Dosya "sitemap.xml" olmalıdır, yani URL'si şu şekilde olacaktır: http://newsite.com/sitemap.xml
Ardından Google Arama Konsolları altında, “Dizin” bölümünün altındaki “Site Haritaları”na tıklamak istiyorsunuz. Ardından, yukarıdaki URL'lerden birini ekleyebilir ve "Gönder"i tıklayabilirsiniz.
Artık Google web sitenizi kolaylıkla tarayabilir.
7. Sitenizi Kontrol Edin
Son adım kolay: Yeni alan adınızı kontrol edin! Tüm gönderilerin, resimlerin ve videoların doğru konumlarında olduğundan emin olmak için sitenizde gezinmek için biraz zaman ayırın. Arka ucunuzdaki eksik öğeleri düzeltin.
Oldukça popüler bir siteniz varsa, topluluğunuzu alan değişikliği hakkında bilgilendirmeniz gerekebilir. Taşıma işlemi ilerledikçe hizmet kesintileri yaşayabilirsiniz ve bunun nedenini ziyaretçilerinize bildirmeniz iyi olur. Ne olursa olsun, web'deki yeni evinize hoş geldiniz.
Web barındırma hakkında daha fazla bilgi için Web Sitelerinin Nasıl Oluşturulacağını Öğrenmek için En İyi Kurslara göz atın. Siteniz yayına girdikten sonra, trafiği artırmak için bu 10 Kolay Ama Güçlü SEO İpuçlarını kullanın.