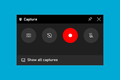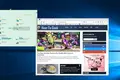Windows 10'da Ekran Görüntüsü Nasıl Alınır
Yayınlanan: 2022-01-29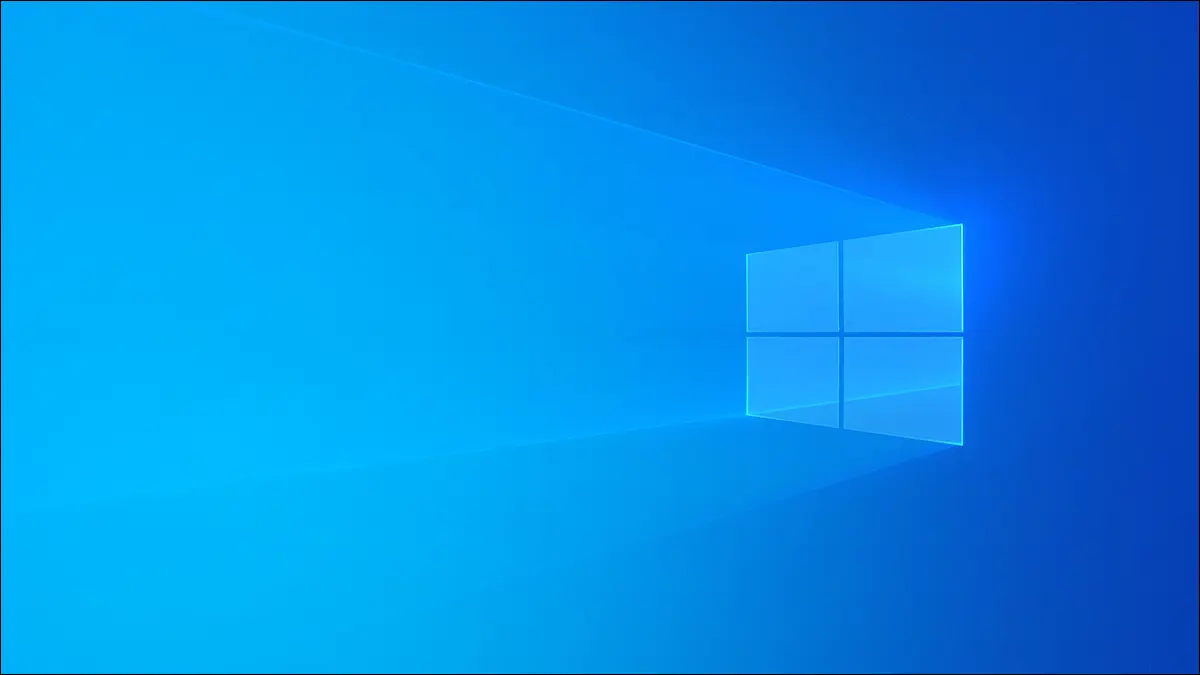
Ekran görüntüsü alarak, tüm ekranınızın veya yalnızca bir alanının görüntüsünü yakalayabilirsiniz. Windows 10, ekran görüntüsünü kolayca yakalamak için çeşitli yerleşik araçlara sahiptir ve ayrıca önerebileceğimiz daha güçlü üçüncü taraf araçlarımız da vardır.
Güncelleme: Windows 11'e güncelleme yaptınız mı? Endişelenmeyin, Windows 11'de ekran görüntüsü almak kolaydır.
İLGİLİ: Windows 11'de Ekran Görüntüsü Nasıl Alınır
Print Screen (PrtScn) ile Ekran Görüntüsü Alın
Klavyenizdeki Print Screen tuşu ekran görüntüsü alabilir. Kullandığınız klavye kısayoluna bağlı olarak, ekran görüntüsünü PNG resim dosyası olarak kaydedebilir veya panonuza kopyalayarak herhangi bir uygulamaya yapıştırabilirsiniz.
prtscn tuşu genellikle klavyenizin üst satırındaki F12 tuşu ile Scroll Lock tuşu arasında bulunur. Bunun yerine "PrtScn", "PrntScrn" veya "Print Scr" gibi bir şey olarak etiketlenebilir. Tam boyutlu klavyelerde Ekle tuşunun yukarısına bakın.
Dizüstü bilgisayar klavyelerinde Print Screen tuşu başka bir tuşla birleştirilebilir, ancak klavyenin bu genel alanında bulunur. Buradaki kısayolları kullanırken dizüstü bilgisayarınızın “Function” veya “Fn” tuşuna basmanız gerekebilir.
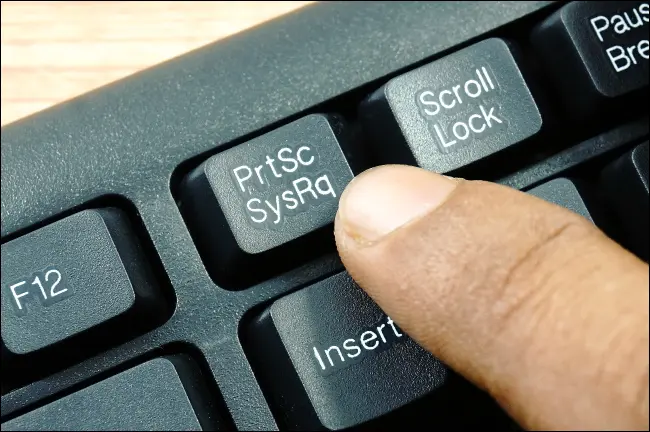
Ekran Görüntünüzü Dosya Olarak Kaydedin
Ekran görüntüsünü dosya olarak kaydetmek için Windows+Print Screen'e basın. Başka bir deyişle, Windows logo tuşunu basılı tutun ve PrtScrn veya PrtScn gibi bir şey olarak etiketlenmiş olabilecek Print Screen tuşuna dokunun. (Bir dizüstü bilgisayar klavyesinde Windows+Fn+PrtScn kullanmanız gerekebilir.)
İpucu: Klavyesiz Windows 10 tablet veya 2'si 1 arada dönüştürülebilir bilgisayar kullanıyorsanız, ekran görüntüsü almak için Güç+Sesi Kısma tuşlarına basın. Tabletinizin ekranında bir Windows logosu düğmesi görürseniz, bunun yerine Windows+Sesi Kısma tuşlarına basın.
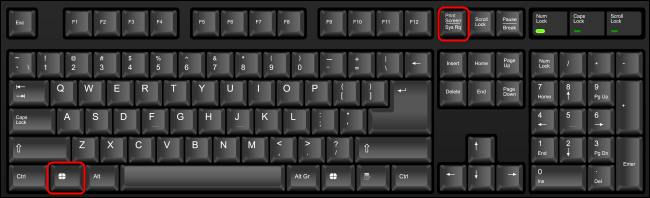
Ekran bir anlığına kararacak ve görsel onay sağlayacaktır. Ekran görüntüsü, kullanıcı hesabınızın “Resimler” klasöründeki “Ekran Görüntüleri” adlı bir klasörde PNG dosyası olarak görünecektir. Birden fazla ekran görüntüsü alırsanız, her biri otomatik olarak bir sayı ile etiketlenir.
Başka bir deyişle, ekran görüntünüzü muhtemelen şu konumda bulacaksınız: C:\Users\NAME\Pictures\Screenshots
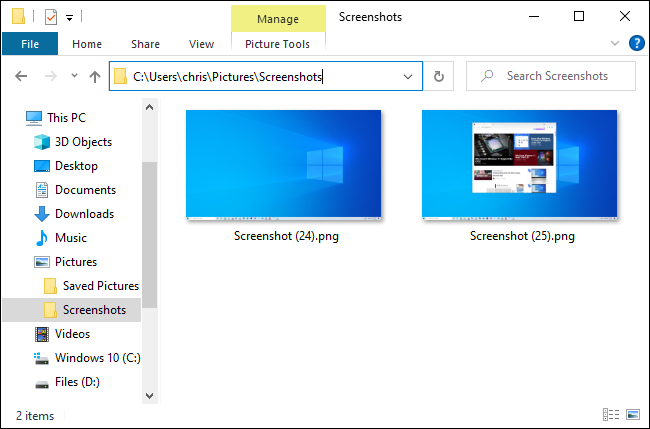
Not: Ekranınız yalnızca "Küçültme ve büyütme sırasında pencereleri canlandırın" ayarını etkinleştirdiyseniz, ekran görüntüsü alırken yanıp söner. Ekranınızın yanıp sönüp yanıp sönmediğini kontrol etmek için bu seçeneği değiştirin.
Panonuza Ekran Görüntüsü Kaydedin
Ekranınızın bir görüntüsünü panonuza kopyalamak için Print Screen tuşuna (veya bazı dizüstü bilgisayarlarda Fn+Print Screen) basmanız yeterlidir.
Windows, ekranınızın bir görüntüsünü panoya kaydeder. Hemen hemen her uygulamaya yapıştırabilirsiniz: Bir resim düzenleyici, bir kelime işlemci veya resimleri destekleyen herhangi bir şey. Normalde yaptığınız gibi yapıştırmak için Düzenle > Yapıştır'ı seçin veya Ctrl+V tuşlarına basın.
İpucu: Windows 10'un pano geçmişini etkinleştirdiyseniz, Windows panonuza kopyaladığınız son birkaç şeyi (ekran görüntüleri dahil) hatırlayacaktır.
Tek Bir Pencerenin Ekran Görüntüsünü Panonuza Kaydedin
Tüm ekranınız yerine tek bir pencerenin ekran görüntüsünü almak için Alt+Print Screen tuşlarına basın. (Bazı dizüstü bilgisayarlarda bunun yerine Alt+Fn+Print Screen tuşlarına basmanız gerekebilir.)
Windows, geçerli pencerenin bir görüntüsünü panonuza kaydeder, bu nedenle önce yakalamak istediğiniz pencereyi seçtiğinizden emin olun. Odaklanmak için pencerenin içinde bir yere tıklayabilir veya Alt+Tab tuşlarını kullanabilirsiniz.
Ekran Görüntüsü Almak için Snip & Sketch'i kullanın
Windows 10, daha güçlü ekran görüntüsü seçenekleri sağlayan yerleşik bir Snip & Sketch aracına sahiptir. Ekranınızın belirli bir bölgesinin ekran görüntüsünü almak, gecikmeli bir ekran görüntüsü yakalamak veya ekran görüntülerinize açıklama eklemek için kullanabilirsiniz.
Not: Windows 10, Windows Vista'da tanıtılan klasik Ekran Alıntısı Aracı'nı içerir. Alışıksanız, Snipping Tool'u yine de kullanabilirsiniz. Ancak, modern Snip & Sketch aracı lehine aşamalı olarak kaldırılıyor. Snip & Sketch, Snipping Tool ile aynı seçeneklere ve daha fazlasına sahiptir.
Ekranınızın Bir Kısmının Ekran Görüntüsünü Alın
Snip & Sketch ile hızlı bir şekilde ekran görüntüsü almak için Windows+Shift+S tuşlarına basın. Ekranınız gri görünecek ve fareniz artı işaretine dönüşecektir.
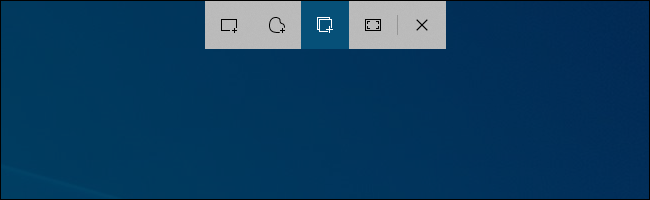
Ekranınızın üst kısmına yakın bir yerde birkaç düğmeden oluşan bir çubuk göreceksiniz. İstediğiniz işlevi seçin. Soldan sağa, düğmelerin yaptığı şey:
- Dikdörtgen Snip : İmlecinizle ekranınızın üzerine bir dikdörtgen çizebileceksiniz. Windows, dikdörtgenin içindeki alanın ekran görüntüsünü kaydeder.
- Serbest Biçimli Snip : İmlecinizle (veya dokunmatik ekranda bir ekran kalemi veya parmağınızla) ekranınızda keyfi bir şeklin ana hatlarını çizebilirsiniz. Windows, çizdiğiniz alanın ekran görüntüsünü kaydeder.
- Pencere Alıntısı : İmleç artı işareti olarak işlev görecektir. Bir pencerenin üzerine yerleştirebilir ve sadece o pencerenin ekran görüntüsünü almak için tıklayabilirsiniz.
- Tam Ekran Alıntısı : Bu düğme, tüm ekranınızın ekran görüntüsünü alır.
- Snipping'i Kapat : Ekran görüntüsü almadan kaplamayı kapatın. (Bunu yapmak için klavyenizdeki Esc tuşuna da basabilirsiniz.)
Snip & Sketch, açmak için klavye kısayolunu kullandığınızda en son kullandığınız seçeneği hatırlayacaktır.
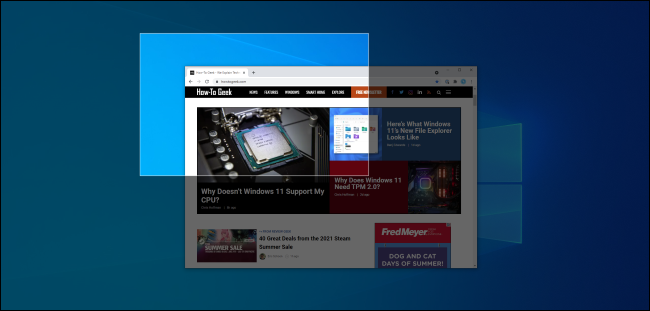

Ekran Görüntüsüne Açıklama Ekleme veya Kırpma
Ekran görüntüsü aldığınızda, ekran görüntüsünün panonuza kopyalandığını bildiren bir bildirim alacaksınız. Görüntü dosyalarını destekleyen başka herhangi bir uygulamaya yapıştırabilirsiniz. (Yapıştırmak için Düzenle > Yapıştır veya Ctrl+V tuşlarını kullanın.)
Bildirim, siz tıklayamadan kaybolursa, bildirimi Windows 10'un Eylem Merkezi'nde bulacaksınız.
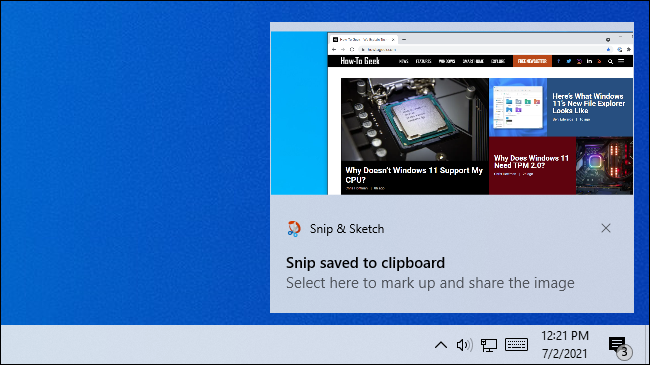
Daha fazla seçenek için bildirimi tıklayın. Bu, görüntünün üzerine yazma, vurgulama, silme ve kırpma seçenekleriyle Alıntı ve Taslak penceresini açacaktır.
Ekran görüntünüzü buradan bir resim dosyası olarak kaydetmenize izin verecek bir “Kaydet” düğmesi de vardır.
(Arayüz, pencere boyutuna göre değişecektir. Daha büyük bir Snip & Sketch penceresiyle, tüm seçenekler üst araç çubuğundadır. Pencereyi yeniden boyutlandırıp küçültürseniz, seçeneklerden bazıları alt araç çubuğuna taşınır.)
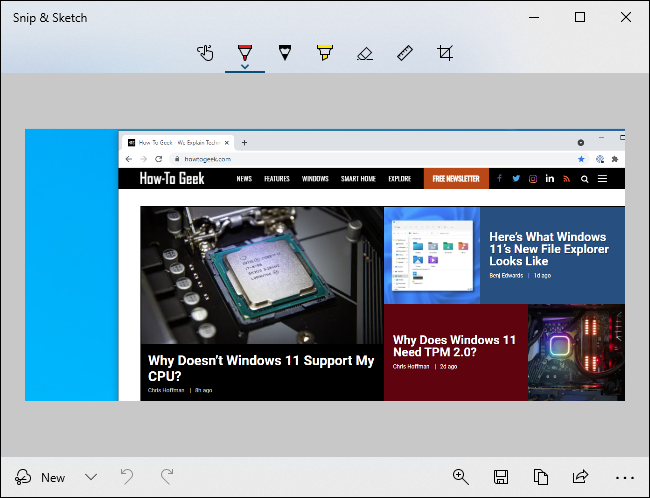
Gecikmeli Ekran Görüntüsü Alın
Bazı durumlarda, gecikmeli olarak ekran görüntüsü almak, etkileşime girmediğiniz sürece görünmeyecek bir menüyü veya başka bir arayüz öğesini yakalamanıza yardımcı olabilir. Snip & Sketch, üç veya on saniyelik bir gecikmeyle ekran görüntüsü alabilir.
Bu seçeneği bulmak için, Snip & Sketch uygulama penceresini doğrudan açmanız gerekir. Başlat düğmesine tıklayın (veya Windows Tuşuna basın), “Snip”i arayın ve “Snip & Sketch” uygulama kısayolunu başlatın.
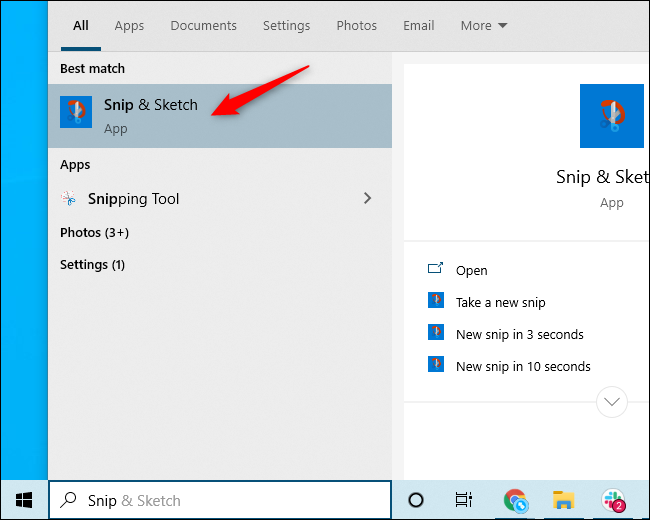
Alıntı ve Taslak penceresindeki "Yeni" düğmesinin sağındaki aşağı oku tıklayın ve "3 saniyede kırp" veya "10 saniyede kırp"ı seçin.
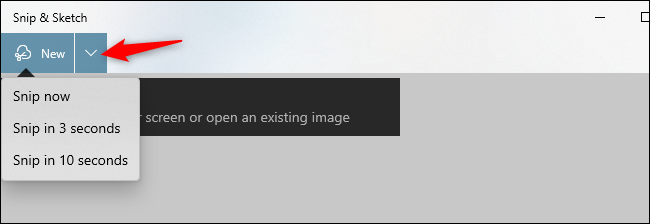
İpucu: Alıntı ve Taslak penceresinde menü > Seçenekler'i tıklatırsanız, Ekran Alıntısı'na bastığınızda Alıntı ve Taslak'ı açma seçeneklerini bulacaksınız, Alıntı ve Taslak ekran görüntülerini panonuza otomatik olarak kopyalayıp kopyalamayacağını seçin ve ekranınızın çevresine bir anahat ekleyin. görüntüler (ekran görüntüleri).
Oyun Çubuğu ile Ekran Görüntüsü (veya Video) Yakalayın
Windows 10, Xbox Oyun Çubuğu adlı bir özellik içerir. Adına rağmen, gerçekten daha çok çeşitli özelliklere sahip oyun odaklı bir kaplamadır. Özellikle PC oyunlarının ekran görüntülerini almak için kullanışlıdır.
Varsayılan olarak, Windows+Alt+Baskı Ekranı, Oyun Çubuğu ile mevcut oyunun veya masaüstü uygulamasının ekran görüntüsünü alır. (Bazı dizüstü bilgisayarlarda Windows+Alt+Fn+Print Screen tuşlarına basmanız gerekebilir.)
Bir "Ekran görüntüsü kaydedildi" bildirimi göreceksiniz ve Game Bar ekran görüntülerinizi görmek için bu bildirime tıklayabilirsiniz. Oyun Çubuğunu açmak için Windows+G tuşlarına da basabilirsiniz.
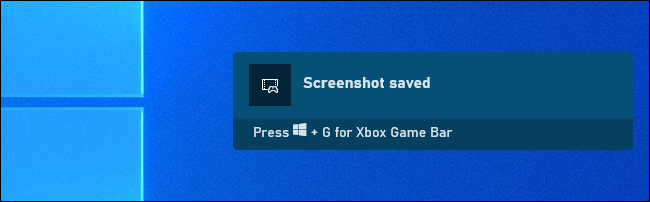
Oyun Çubuğunu yapılandırmak için Ayarlar > Oyun > Xbox Oyun Çubuğu'na gidin. Buradan, Oyun Çubuğu özelliğini etkinleştirebilir veya devre dışı bırakabilir ve bu eylemleri gerçekleştiren klavye kısayollarını özelleştirebilirsiniz. Bu nedenle, bu tuşlara bastığınızda hiçbir şey olmuyorsa, Ayarlar'da bu özelliğin etkinleştirilip etkinleştirilmediğini kontrol edin.
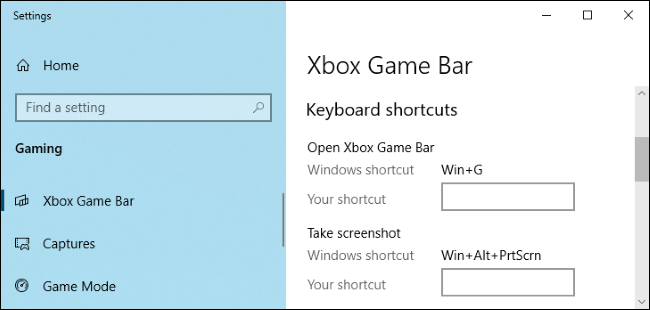
Bu araçla çektiğiniz ekran görüntüleri C:\Users\NAME\Videos\Captures klasörüne kaydedilir. (Evet, ekran görüntüleri bile Videolar klasöründe paylaşılır.)
Oyun Çubuğu ayrıca Windows 10 ekranınızın videolarını kaydetmenizi sağlar. Masaüstünüzün veya başka herhangi bir uygulamanın videolarını kaydetmek için bile kullanabilirsiniz. Oyunlardan çok daha fazlasını kaydedebilirsiniz. Video dosyası, H.264 MP4 formatında C:\Users\NAME\Videos\Captures klasörüne kaydedilecektir.
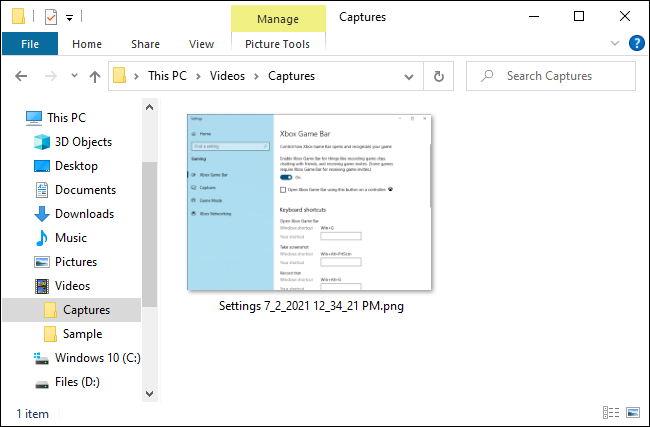
Ücretsiz Bir Uygulama olan Greenshot ile Ekran Görüntüleri Alın
Windows 10'da yerleşik olarak bulunan ve son derece yetenekli araçların yanı sıra, Windows için en sevdiğimiz ücretsiz ekran görüntüsü aracımız Greenshot'tır. Ücretsizdir ve açık kaynaklıdır ve özelleştirilebilir klavye kısayolları gibi ek özelliklerle doludur.
Greenshot, bir bağlam menüsünden çalışan herhangi bir pencerenin ekran görüntüsünü hızlı bir şekilde yakalamanızı sağlayan "Pencereyi Listeden Yakala" gibi kullanışlı seçenekler sunduğu sistem tepsinizde çalışır.
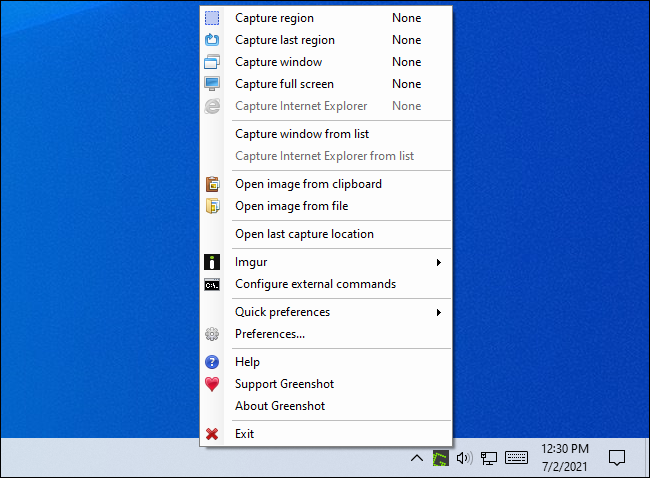
Güçlü Bir Araç olan SnagIt ile Ekran Görüntülerini Kolay Yoldan Alın
Windows 10, kullanışlı ekran görüntüsü özellikleriyle doludur ve Greenshot güçlü bir araçtır, ancak yukarıdaki yöntemlerin her birinin kendi sınırlamaları vardır. Çok fazla ekran görüntüsü alıyorsanız ve daha fazla esneklik ve seçenek istiyorsanız, daha da güçlü bir şey isteyebilirsiniz.
Bir ekran görüntüsü aracına birkaç dolar harcamaktan çekinmiyorsanız, SnagIt by Techsmith inanılmaz derecede güçlü bir ekran görüntüsü uygulamasıdır. Ekran görüntüsü almayı kolaylaştırır ve belirli pencereleri hedefleme ve tarayıcınızdaki web sayfaları gibi kayan pencerelerin tam metnini yakalama özelliklerine sahiptir.
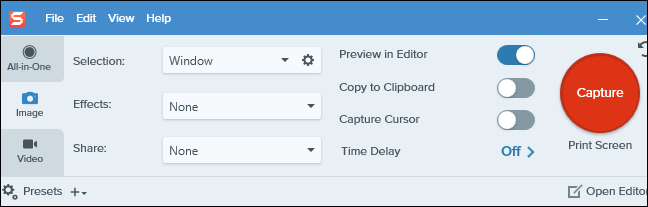
SnagIt ayrıca ekranınızın videolarını kaydedebilir, onları animasyonlu GIF'lere dönüştürebilir (isterseniz), web kameranızdan video ve mikrofonunuzdan ses ekleyebilir ve yalnızca önemli olanları dahil edebilmeniz için bu video klipleri kolayca kırpmanıza yardımcı olabilir.
Bunun ötesinde, SnagIt ekran görüntülerinden metin çıkarabilir, bunlara açıklama ekleyebilir, ekran görüntülerindeki metni değiştirebilir ve bir ekran görüntüsü aracının yapabileceğini düşündüğünüz hemen hemen her şeyi yapabilir. Özellikle çok fazla ekran görüntüsü almanız gerekiyorsa tavsiye ettiğimiz harika bir uygulamadır.
TechSmith, SnagIt'in ücretsiz deneme sürümünü sunar, böylece satın almadan önce ihtiyaçlarınızı karşılayıp karşılamadığını görebilirsiniz. Çok fazla ekran görüntüsü alırsanız, Windows'ta yerleşik olarak bulunan barebone araçlarına geri dönmekte zorlanacağınızı düşünüyoruz.
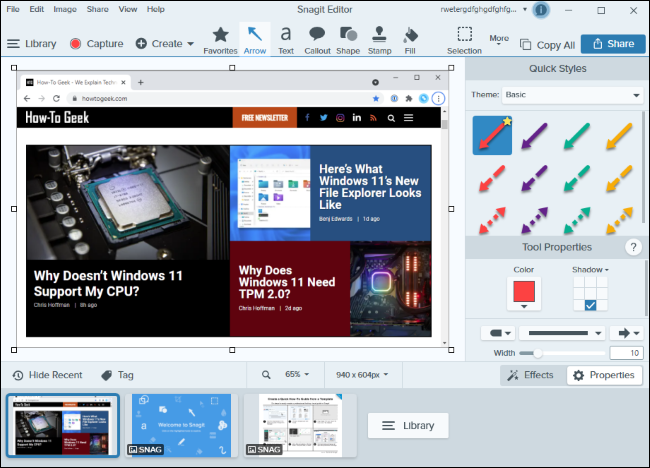
Farklı bir bilgisayara geçmeyi mi düşünüyorsunuz? Mac'te ekran görüntüsü almak veya Chromebook'unuzda bir şey yakalamak, Windows 10 makinenizde bir görüntü yakalamaktan çok farklı değildir.