Windows 10'da Ekran Görüntüsü Nasıl Alınır
Yayınlanan: 2022-01-29PCMag'de bir yazılım gözden geçiricisi olarak, ekran görüntülerini yakalamak her gün birçok kez yapmam gereken bir şey. Okuyuculara bir programın gerçekte nasıl göründüğünü göstermenin daha iyi bir yolu yoktur. Çoğunlukla Windows yazılımını inceliyorum, bu yüzden o işletim sisteminde ekran yakalamanın çeşitli yollarını biliyorum. Neredeyse her bilgisayar kullanıcısı, yalnızca ekranda gördüklerini bir iş arkadaşıyla veya harici bir işletmeyle paylaşmak için de olsa, zaman zaman bir ekran görüntüsü alması gerekir.
Bu basit yeteneği mükemmelleştirmenin ne kadar uzun sürdüğü şaşırtıcı. Windows, 1980'lerdeki ilk PC'lerden bu yana serigrafi yeteneklerine sahiptir (metin tabanlı seçenekleri, günümüzün taramalı ekran görüntülerinden farklıydı). Windows 10, Snip & Sketch kullanmak gibi ekran görüntüsü almanın yeni yollarını tanıttı ve Windows 11'de ekran görüntüsü almak, Snipping Tool ile daha da akıllı hale geldi. Microsoft'un en son işletim sistemindeki prosedürlerin tüm giriş ve çıkışları için Windows 11'de Ekran Görüntüsü Nasıl Alınır bölümünü okuyun.
Ancak burada Windows 10'daki ekran görüntüleriyle ilgileniyoruz. Aşağıda, hangi yöntemin sizin için en iyi olduğuna dair bilinçli bir karar verebilmeniz için Windows 10 PC ekranını yakalamanın çeşitli yollarını gösteriyorum.
Shift-Windows Key-S ve Snip & Sketch'i kullanın
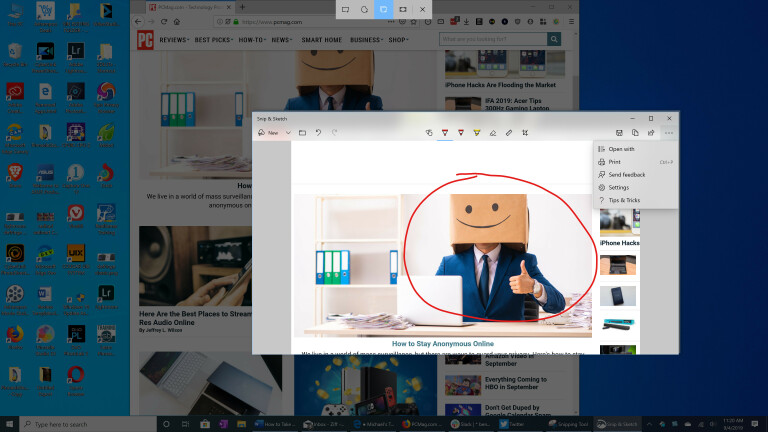
Snagit'i uzun yıllar kullandıktan sonra (aşağıya bakın), bu benim birincil ekran görüntüsü yöntemim oldu. Shift-Windows Key-S klavye kombinasyonuna basın ve tam ekran, dikdörtgen seçim, serbest el seçimi veya ayrı bir program penceresi çekme seçeneğiniz var. Snip & Sketch'i çağırmanın alternatif bir yolu, Eylem Merkezi'nin Ekran alıntısı düğmesidir.
Bu klavye kısayoluna bastıktan sonra, bir an için sağ altta Snip Panoya Kaydedildi yazan küçük bir küçük resim paneli bildirimi görürsünüz. Snip & Sketch penceresini açmak için buna dokunun. Burada bir kalem, kurşun kalem, fosforlu kalem, silgi, cetvel ve kırpma aracıyla görüntüyü işaretleyebilirsiniz. Ardından görüntüyü istediğiniz bir klasöre kaydedebilir veya standart Windows Share menüsünü kullanarak paylaşabilirsiniz. Bu, resmi Instagram, Messenger, Mail veya dosya türünü kabul eden başka bir uygulamaya göndermenize olanak tanır. Ayrıca, Yakınlarda Paylaşım etkinleştirilmiş olarak yakındaki bir bilgisayara göndermenizi sağlar.
Snip & Sketch'in sahip olmasını istediğim birkaç şey, metin yerleşimi ve her zaman yararlı ok da dahil olmak üzere temel şekillerdir. Yalnızca bu aracı kullanmak istiyorsanız, Windows'un Ayarlar uygulamasına gidebilir ve Erişim Kolaylığı > Klavye'yi seçebilir ve Ekran Alıntısını Açmak için PrtSc Düğmesini Kullan'ı seçebilirsiniz. Bunun Windows'un yeniden başlatılmasını gerektirdiğini unutmayın.
Pano ile Ekranı Yazdır Anahtarını Kullanın

Bu, Windows 10'da uzun süredir kullanılan klasik ekran görüntüsü alma yöntemidir. Özellikle bir klavye kombinasyonuna bastığınızda görünümü değişen uygulamaları çekmek için kullanışlıdır. Genellikle bir üst karakter tuşuna dokunduğunuz anda bir menü daralır. Print Screen veya PrtSc tuşuna basmak, tüm ekranı Pano'ya kopyalar; Print Screen ile birlikte Alt eklenmesi, yalnızca etkin pencere dikdörtgenini kopyalar.
Resminizi Paint, Paint 3D ve hatta Photoshop gibi resimlerle ilgilenen bir uygulamada açmak ve kaydetmek için ek adımlar atmanız gerekir (bir sonraki ipucundan yararlanmadığınız sürece). Bu uygulamalardan birinde yeni bir belgedeyken Ctrl-V ile yapıştırmanız yeterlidir ve ardından düzenleme ile şehre gidebilir ve son olarak görüntüyü istediğiniz klasöre kaydedebilirsiniz.
OneDrive ile Yazdırma Ekranı Anahtarını Kullanın
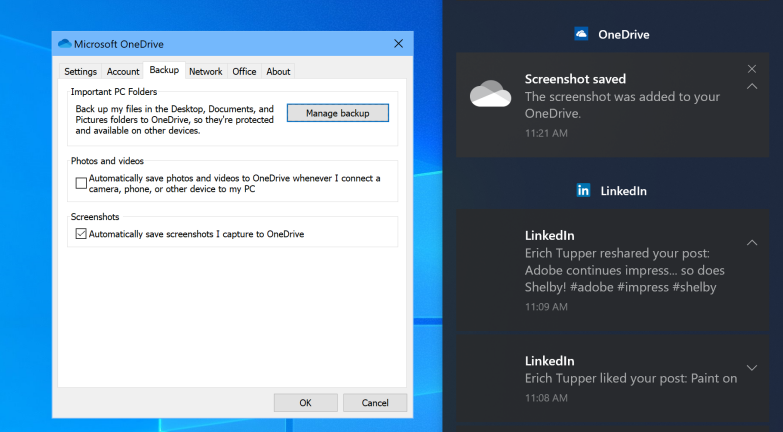
Bu, 2015'te gelen, Windows'ta ekran görüntüsü almak için şimdiye kadarki en iyi şeylerden biridir. Düz eski Print Screen tuşunda olduğu gibi, sırasıyla Print Screen veya Alt-Print Screen ile tüm ekranı veya etkin pencereyi kaydedebilirsiniz. Ancak, OneDrive'ın Ayarlar paneline gidip Yedekleme sekmesinden Ekran Görüntülerini Otomatik Olarak Kaydet / OneDrive'a Yakala'yı seçtikten sonra, bir görüntüleme uygulamasını açma, panodan yapıştırma ve ardından dosyayı kaydetme zorunluluğundan kurtulursunuz. Print Screen'e basın ve tek adımda kaydedilmiş bir görüntü dosyanız olur.
Windows' Eylem Merkezi (ekranın sağ tarafındaki kayar panel) çekiminizin kaydedildiğini size bildirir ve sizi doğrudan kaydedildiği klasöre götürmek için bildirime tıklayabilirsiniz. Bu yöntemi çok kullanırsanız, muhtemelen ücretsiz 5 GB'den daha fazla bulut depolama alanı isteyeceksiniz. Bir Office 365 hesabı (ayda 6,99 ABD dolarından başlayan fiyatlarla) size tüm ünlü üretkenlik uygulamalarının yanı sıra 1 TB sağlar.

Windows Anahtar-Baskı Ekranı Kısayolunu Kullanın
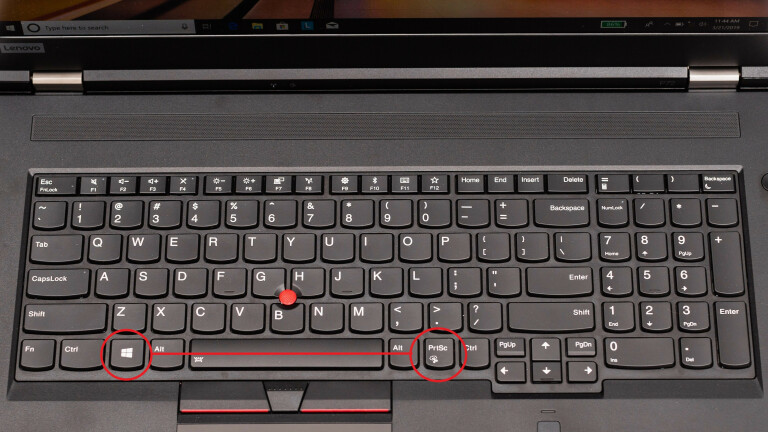
Bu yöntem Windows 8 ile tanıtıldı, ancak yine de Windows 10'da çalışıyor. Bu hikayedeki diğer yöntemlerin çoğundan daha basittir ve Surface Pro gibi tabletlerde bu işlevi Sesi Kısma ve Güç düğmesine aynı anda basarak başlatırsınız. . Bu veya Windows Anahtar-Baskı Ekranı tuş kombinasyonu, çalıştığını göstermek için ekranı anlık olarak karartacak ve bir PNG görüntü dosyasını anında Resimler > Ekran Görüntüleri klasörünüze kaydedecektir.
Alt-Windows Tuş Yazdır Ekranı yalnızca etkin pencereyi kaydeder, ancak ilginç bir şekilde bu, Windows Oyun Çubuğu (sonraki slayta bakın) işlevini kullanarak ekran görüntünüzü Videolar/Yakalar klasörünüze kaydeder. Pano veya OneDrive bulut depolama alanıyla uğraşmak zorunda kalmadan anında kaydetmek istiyorsanız, bu yöntemlerin ikisi de iyidir.
Windows Oyun Çubuğunu kullanın
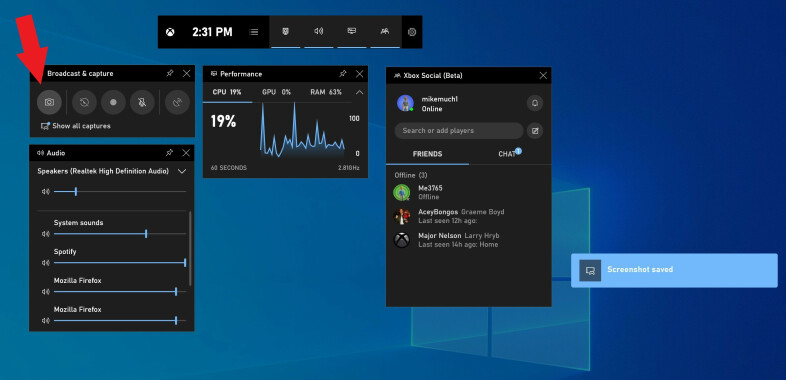
Windows Key-G , Yayınla ve yakala bölümünde kameraya benzeyen bir simge içeren Oyun çubuğunu açar. Buna dokunun ve ekran görüntüsünüz (biraz sezgisel olarak) ana kullanıcı klasörünüzün altındaki Videolar/Yakalar klasörüne kaydedilir.
Ekran Alıntısı Aracını kullanın
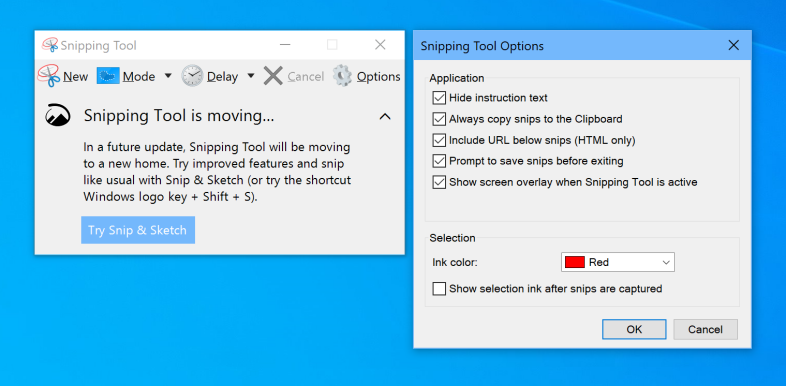
Snipping Tool, Snip & Sketch'in yerini almasına rağmen Windows 10'da kalır. Windows 7'ye bağlı kalıyorsanız, Snip & Sketch'i (yukarıda ayrıntılı olarak açıklanmıştır) kullanma seçeneğiniz olmayacaktır, bu nedenle Snipping Tool tam size göre. Bunu kullanmak için yardımcı programı çalıştırmanız gerekir; Sol alttaki Windows arama kutusuna "snipping" yazarak ve Snipping Tool'a dokunarak başlamanızı sağlar.
Snip & Sketch gibi, Snipping Tool da serbest veya dikdörtgen seçimleri veya tam pencereyi veya tam ekranı yakalamanıza olanak tanır. Bir ekran görüntüsünü de bir ila beş saniye arasında geciktirebilirsiniz. Ayrıca, resminizi bir kalem veya fosforlu kalemle işaretlemenizi sağlar. Snip & Sketch (yukarıda belirtildiği gibi) tüm bunları yapar ve kırpma, cetvel ve kurşun kalem ekler.
Snagit'i kullan
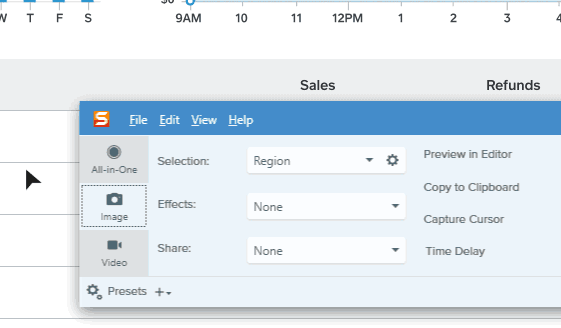
Ekran görüntüsü almanın başka bir yolu da üçüncü taraf bir araç kullanmaktır. PCMag'deki favori ekran görüntüsü uygulamamız Snagit . Snagit, Windows'un yerleşik ekran görüntüsü araçlarına göre en az bir büyük avantaja sahiptir: Çekilebilir ve tüm çekimleriniz, daha sonra ihtiyaç duyabileceğiniz herhangi bir zamanda kullanılabilen yardımcı programın deposunda kalır. Çalışmanıza devam ederken ekranları çekmenin en az rahatsız edici yolu. Çekimlerle uğraşmaya hazır olduktan sonra geçmişe göz atabilir ve istediğiniz görüntüleri istediğiniz klasöre kaydedebilirsiniz.
Snagit ayrıca video ve kayan pencere ekran görüntüsü araçları gibi gelişmiş araçlar içerir. Parlaklık, oklar, metin yerleşimi ve kenarlıklar dahil olmak üzere kullanışlı resim düzenleme ve çizim araçları sunar. Dezavantajı? Bir Snagit lisansı size 49,95 $'a geri dönecek, ancak gelişmiş işlevselliğine ihtiyaç duyanlar için bu paraya değer.
Yüzey Kaleminize Çift Tıklayın

Surface Pro gibi dijital mürekkep özellikli dokunmatik ekranlı bir bilgisayardaysanız, Surface Pen'deki geri düğmesine çift tıklayarak tam ekranınızın ekran görüntüsünü alabilirsiniz. Bu, açıklama ekleme, düzenleme ve paylaşmaya hazır tam ekran görüntüsüyle Snip and Sketch'i açar.
