Apple Kurşun Kalem Kullanarak iPad'inizde El Yazısı Notları Nasıl Alınır
Yayınlanan: 2022-01-29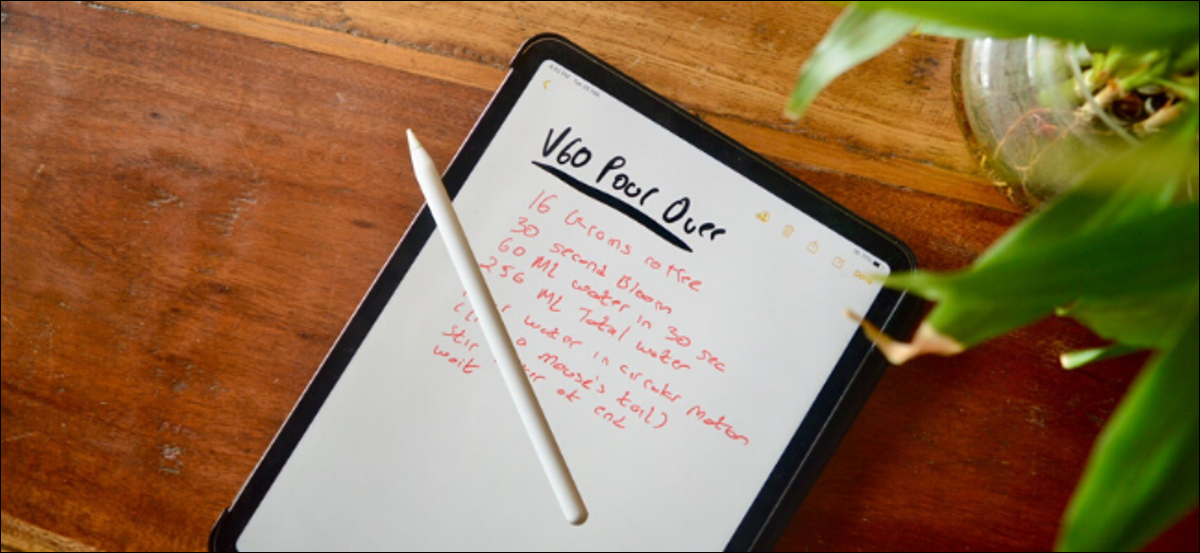
Apple Pencil, iPad'iniz için çok yönlü bir araçtır. Sadece (sanal) çizim, boyama veya renklendirme için kullanmakla kalmaz, aynı zamanda not alabilir ve karalama yapabilirsiniz. iPad'inizde nasıl el yazısıyla not alacağınız aşağıda açıklanmıştır.
Apple Kalem Uyumluluğu
Apple Pencil iki farklı modelde mevcuttur. Birinci nesil Apple Pencil, yuvarlak bir şekle sahiptir ve ilk olarak orijinal iPad Pro ile tanıtılmıştır. Ayrıca, şarj için bir kapağın altında bir Yıldırım konektörü içerir.

Yazma sırasında birinci nesil Apple Pencil'ı destekleyen tüm iPad'lerin listesi:
- iPad Air (3. nesil)
- iPad mini (5. nesil)
- iPad Pro 12.9 inç (1. veya 2. nesil)
- iPad Pro 10,5 inç
- iPad Pro 9.7 inç
- iPad (6. nesil)
- iPad 10.2 inç (7. nesil)
İkinci nesil Apple Pencil, tek düz kenarlı, biraz daha küçüktür. Artık manyetik olarak iPad Pro'nun kenarına takılır ve kablosuz olarak şarj olur.

Aksesuar yalnızca Face ID'ye sahip aşağıdaki iPad Pro modellerinde desteklenir (yine, bu yazı yazılırken):
- iPad Pro 11 inç (2018 ve 2020 modelleri)
- iPad Pro 12.9 inç (2018 ve 2020 modelleri)
Notes Uygulamasını Kullanarak iPad'de El Yazısı Notları Nasıl Alınır
Bir uygulama indirmeniz bile gerekmediğinden iPad'inizde not almaya başlamak oldukça kolaydır. iPad'inizdeki yerleşik Notlar uygulamasını kullanmanız yeterlidir.
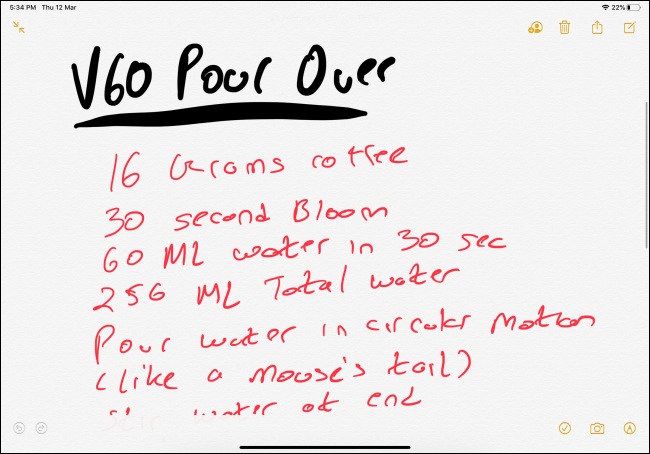
iPad'inizde "Notlar" uygulamasını açın ve yeni bir not oluşturun. Oradan, notu tam ekran yapmak için Genişlet düğmesine dokunun.

Artık, el yazısı notlar moduna girmek için Apple Pencil'ınızın ucuna ekrana dokunabilirsiniz. Ekranın altında çizim araçlarının göründüğünü göreceksiniz.

Tuval artık senin. Notta herhangi bir şey karalayabilir, yazabilir veya yazabilirsiniz. Apple Pencil ile not alırken yukarı ve aşağı kaydırmak için parmağınızı kullanın.
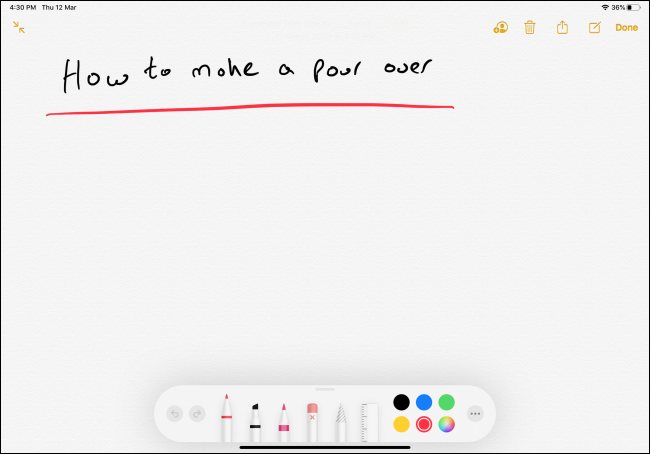
Çizim araçlarından ilki Kalem aracıdır. Uç kalınlığı ve şeffaflık seçeneğini görmek için üzerine dokunun. Aynı şeyi Marker ve Pencil olan sonraki iki araç için de yapabilirsiniz.
İkinci nesil Apple Pencil'ınız varsa, Silgi'ye geçmek için Eylem düğmesine iki kez dokunabilirsiniz. Bunun yerine son kullanılan araca geçmek için Eylem düğmesini de özelleştirebilirsiniz.
İLGİLİ: iPad Pro için Apple Pencil'da Çift Dokunma Eylemi Nasıl Değiştirilir
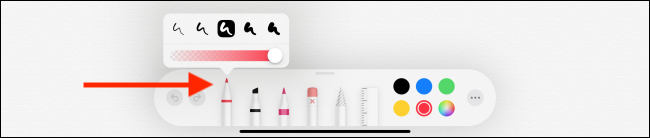
Dördüncü araç Silgi'dir. Apple Pencil'ınızı silgiye dönüştürmek için üzerine dokunun. Apple Pencil'ınızı silmek istediğiniz her şeyin üzerine getirin.
Beşinci araç, Kement tarzı bir seçim aracıdır. (Photoshop kullanıcıları buna aşina olabilir.) Araç seçildikten sonra, onları seçmek için öğelerin üzerinde daire çizebilirsiniz. Seçildikten sonra, onları hareket ettirmek için parmağınızı kullanabilirsiniz. Bu, bir doodle'ı farklı bir yere taşımanız için iyi bir yol olabilir.
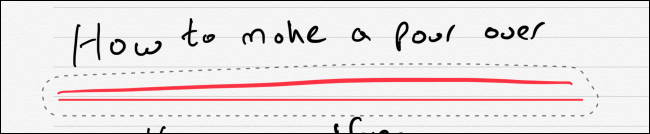
Setteki son araç Cetvel'dir. Seçtikten sonra, not alanında büyük bir cetvel göreceksiniz. Cetveli hareket ettirmek ve açıyı değiştirmek için iki parmağınızı kullanabilirsiniz.

Parmaklarınızı hareket ettirin ve cetvelin 45 derece, 90 derece gibi belirli açılara oturduğunu göreceksiniz. Cetveli kullandıktan sonra, ondan kurtulmak için simgeye tekrar dokunun.
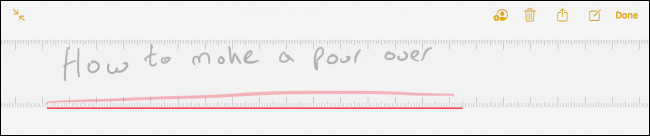
Sağ kenarda bir renk seçici göreceksiniz. Aralarından seçim yapabileceğiniz beş ortak renk göreceksiniz veya mevcut tüm gölgeler arasından seçim yapmak için renk seçici simgesine dokunabilirsiniz.
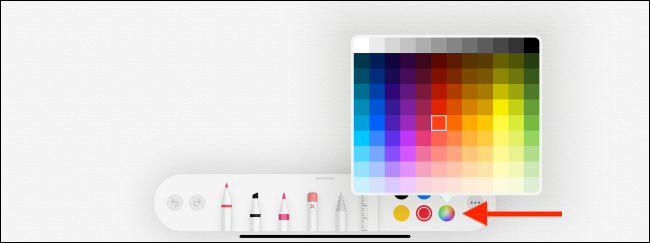
Artık tüm araçları bildiğinize göre, Apple Pencil'ınızı kullanarak yazmaya başlayın.
Yazmayı bitirdiğinizde, keşfetmeniz için güzel bir gizli mücevher var. Apple Notes uygulamasında yerleşik bir el yazısı tanıma özelliği bulunur. Bu nedenle, el yazınız okunaklı olduğu sürece, Apple bunları tanıyabilmeli ve dizine ekleyebilmelidir.
Bu, el yazısı notlarınızın içinde metin arayabileceğiniz anlamına gelir. Test etmek için "Ara" alanına gidin ve el yazısı notunuzdan bir şeyler bulmaya çalışın.
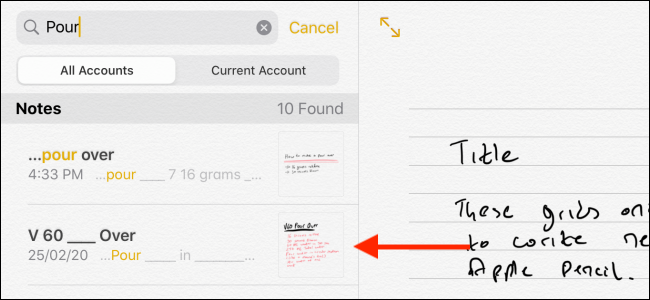
Ayrıca, el yazısı notlar almaya başlamak için iPad'inizin kilidini açmanıza bile gerek yok. Apple Pencil'ınızla iPad'inizin kilit ekranına dokunmanız yeterlidir. Bu, yazmaya başlayabileceğiniz yeni bir boş not oluşturacaktır. Daha sonra, notu kaydetmek için iPad'inizin kilidini açabilirsiniz.
Bu özelliği Ayarlar uygulamasında Notlar > Kilit Ekranından Notlara Eriş bölümüne giderek özelleştirebilirsiniz.
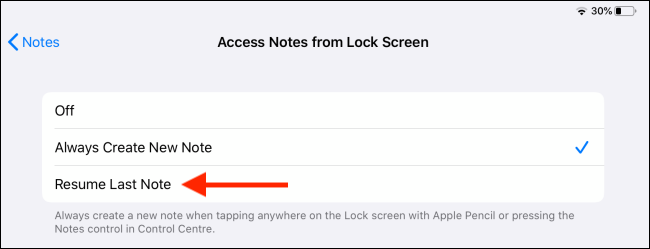
Çizgileri ve Izgaraları Kullanarak Düzgün Yazın
El yazısı notlar almak için Notlar uygulamasını kullanmaya başladığınızda, el yazısı notlarınızın oldukça gelişigüzel olduğunu fark edeceksiniz. İşleri temiz ve düzenli hale getirmenin bir yolu var. İlk kez boş bir not oluşturduğunuzda, Paylaş düğmesine dokunun. Tek bir "Çizgiler ve Izgaralar" seçeneği gösterecektir. (Bu seçeneği Paylaş sayfasında da bulacaksınız.)

Açılır pencereden, istediğiniz çizgi türünü veya ızgara düzenini seçin.
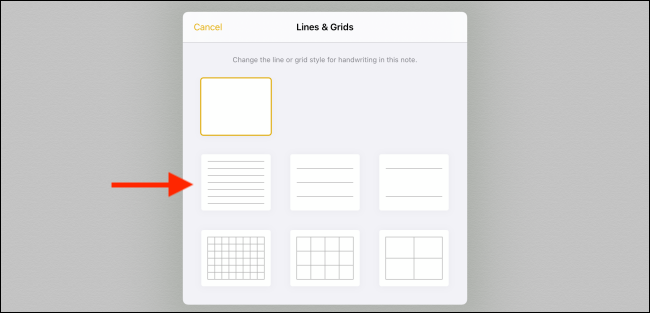
Bu artık notunuzun arka planı olacak ve düz çizgilerle yazmayı çok daha kolay hale getirecek.
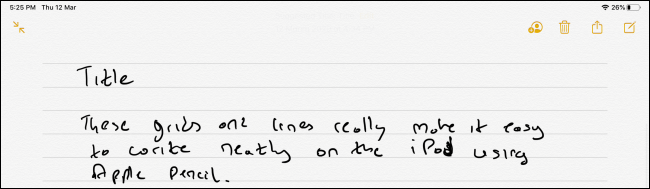
Alternatif Not Uygulaması Seçenekleri
Apple Notes uygulaması, iPad'de el yazısı notlarla başlamak için iyi bir yerdir, ancak daha fazla özellik istiyorsanız, App Store'daki birçok üçüncü taraf uygulamasından birine bakmanız gerekir. İşte önerilerimiz.
GoodNotes 5 (7,99 $)
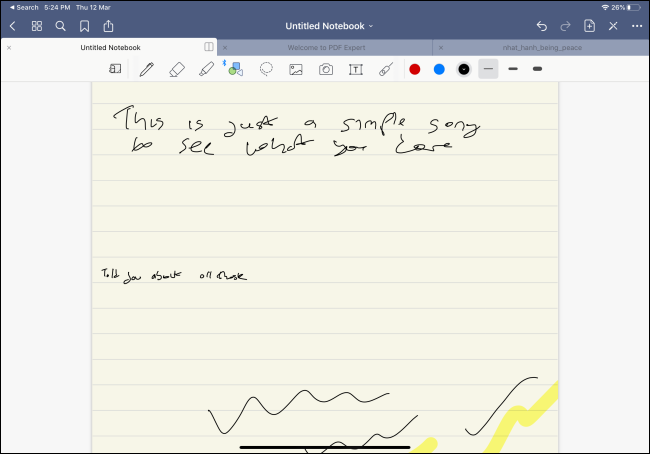
GoodNotes 5, Apple Pencil söz konusu olduğunda en çok yönlü not alma uygulamasıdır. El yazısı not alma arayüzünün neredeyse her bir parçasını özelleştirebilirsiniz. Farklı kalem stilleri ve kaydırma yönü arasında geçiş yapabilirsiniz. Nota şekiller, resimler ve metin ekleyebilirsiniz. Uygulama, sayısız şablonla birlikte gelir ve sayfanın belirli bir bölümünü yakınlaştırmanıza izin veren bir özellik vardır.
Kayda değer (8.99$)
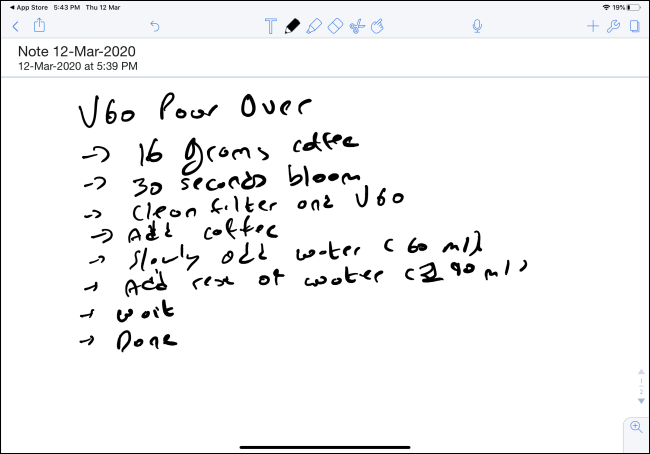
Notability, öğrenciler arasında popüler bir not alma uygulamasıdır. Tek bir arayüzde ses kaydetmenize, notlar yazmanıza ve el yazısı notlar almanıza olanak tanır. Ayrıca, revizyon sırasında kullanışlı olan notlarınızla birlikte sesi senkronize edebilir. Ayrıca PDF'leri içe aktarabilir ve açıklama ekleyebilir ve yan yana iki not üzerinde çalışabilirsiniz.
Bir iPad Pro'nuz ve daha yeni bir Mac'iniz varsa, macOS Catalina ve iPadOS'teki yeni Sidecar özelliğini kullanarak iPad'inizi Mac'inize bağlayabilir ve onu tam işlevli bir ikincil ekran ve çizim tabletine (Apple Pencil desteğiyle) dönüştürebilirsiniz.
İLGİLİ: iPad'inizi Sidecar ile Harici Mac Ekranı Olarak Kullanma
