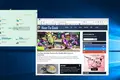Windows 11'de Ekran Görüntüsü Nasıl Alınır
Yayınlanan: 2022-01-29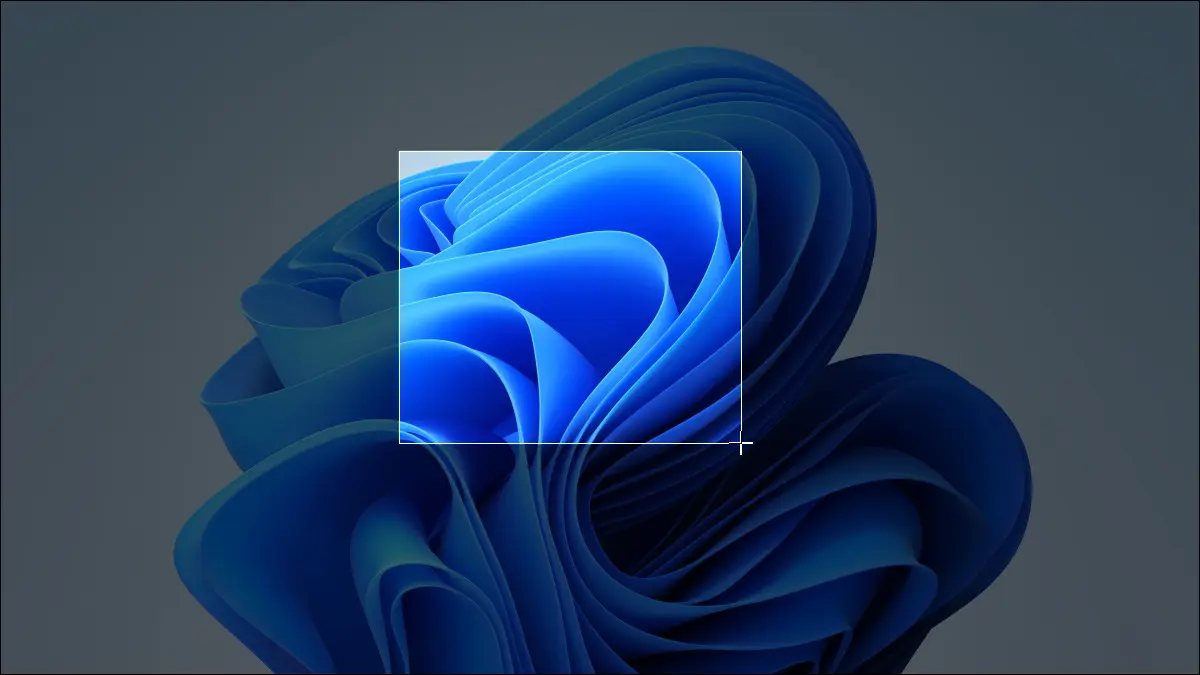
Daha sonra başvurmak üzere Windows 11 bilgisayarınızın ekranının (veya bir bölümünün) içeriğini yakalamanız gerekiyorsa, ekran görüntüsü alma zamanı gelmiştir. Yerleşik ekran görüntüsü özelliklerini veya üçüncü taraf araçlarını kullanabilirsiniz. İşte bunu yapmanın birkaç farklı yolu.
Tüm Ekranı Panoya Kopyalayın: Print Screen'e basın
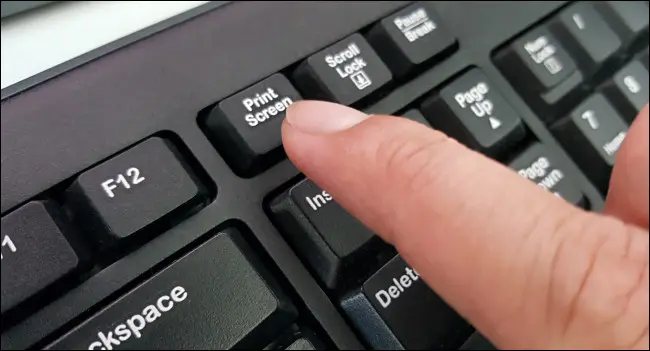
Windows 11'de, Windows'un önceki sürümlerinde olduğu gibi, Print Screen (PrtScn) tuşuna basarak tüm ekranınızın bir görüntüsünü panoya (kopyalayıp yapıştırmak için geçici bir depolama alanı) kopyalayabilirsiniz. Bazen, Print Screen tuşu klavyenizde “PrtScn” veya “PrtScrn” olarak etiketlenir.
Masaüstü klavyelerde, Print Screen tuşunu genellikle en üstteki tuş sırası boyunca F12 tuşunun sağında bulursunuz. Dizüstü bilgisayar klavyelerinde, çalışması için Print Screen tuşuna basarken bir işlev (“Fn”) tuşuna basmanız gerekebilir.
Panonuzdaki bir ekran görüntüsüyle, ekran görüntüsünü yapıştırılan görüntüleri alabilen herhangi bir uygulamaya yapıştırabilirsiniz. Örneğin, Windows ile birlikte gelen Paint uygulamasını açıp Ctrl+V ile görüntüyü yapıştırabilirsiniz. Ardından ekran görüntüsünü istediğiniz görüntü biçiminde bir dosya olarak kaydetmek için Ctrl+S tuşlarına basın.
İLGİLİ: Windows 10 ve 11'de Nasıl Kopyalanır, Kesilir ve Yapıştırılır
Bir Ekran Görüntüsünü Dosya Olarak Kaydetme: Windows+Print Screen'e basın
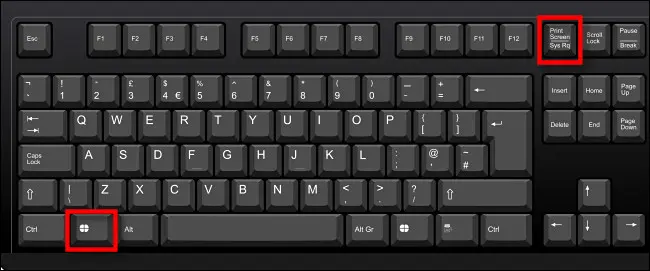
Bir ekran görüntüsünü anında PC'nize bir görüntü dosyası olarak kaydetmek isterseniz, klavyenizde Windows+Ekranı Yazdır'a basın. Windows tam ekran bir ekran görüntüsü alacak ve bunu otomatik olarak C:\Users\[User Name]\Pictures\Screenshots klasörüne ("#" bir sayıdır) "Ekran Görüntüsü (#).png" adlı bir PNG dosyası olarak kaydeder. zaman içinde, çektiğiniz ekran görüntüsü sayısına göre sayılır).
Ve dizüstü bilgisayarınız varsa, Print Screen'e basarken İşlev veya "Fn" tuşunu veya çalışması için "PrtSc" tuşunu basılı tutmanız gerekebileceğini unutmayın, bu nedenle ekranınızı yakalamak için Windows+Fn+Print Screen tuşlarına basmanız gerekebilir. PNG dosyası olarak.
İLGİLİ: JPG, PNG ve GIF Arasındaki Fark Nedir?
Etkin Pencereyi Panoya Kopyalayın: Alt+Print Screen tuşlarına basın
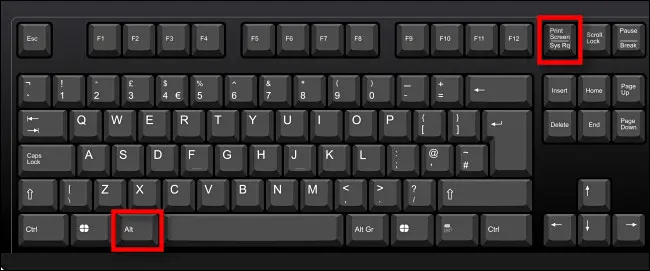
O anda etkin olan pencereyi panoya çekmek istiyorsanız (seçmek veya bir görüntüyü kırpmak zorunda kalmadan), klavyenizde Alt+Print Screen tuşlarına basın. Panoya girdikten sonra, ekran görüntüsünü Microsoft Paint, Adobe Photoshop gibi görüntüleri alacak herhangi bir uygulamaya veya Paint.NET gibi ücretsiz bir görüntü düzenleme uygulamasına yapıştırabilirsiniz.
İLGİLİ: Paint.NET, Windows için Kaliteli Fotoğraf Düzenleme Uygulamasıdır
Ekranın Bir Kısmını Panoya Yakalayın: Windows+Shift+S tuşlarına basın
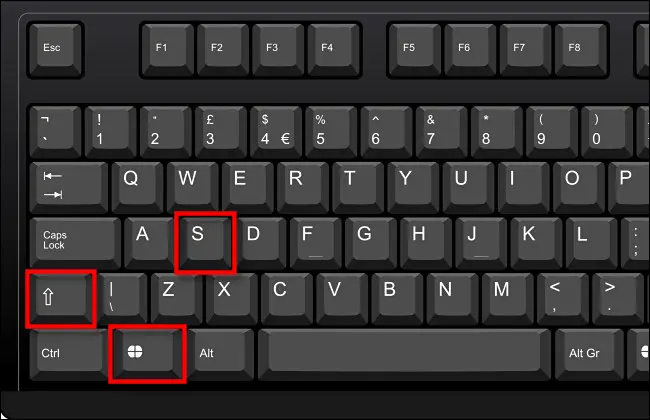
Kendi seçtiğiniz ekranınızın belirli bir bölümünü yakalamak isterseniz, özel bir Windows 11 ekran görüntüsü alma aracını kullanabilirsiniz. İstediğiniz zaman klavyenizde Shift+Windows+s tuşlarına basın. Ekran kararacak ve ekranın üst orta kısmında küçük bir araç çubuğu göreceksiniz. Soldan sağa, seçeneklerin yaptığı:
- Rectangular Snip: Yakalamak için ekranın dikdörtgen şeklindeki serbest biçimli bir alanını seçin.
- Serbest Biçimli Snip: Ekran görüntüsü olarak düzensiz bir şekil seçin. Düzensiz şeklin etrafındaki alan (dikdörtgen resimde), yapıştırdığınızda siyah olacaktır.
- Pencere Alıntısı: Bir uygulama penceresi seçin ve sadece o pencereyi yakalayın.
- Tam Ekran Alıntısı: Print Screen'e tek başına basmaya benzer şekilde, bu seçenek tüm ekranınızın ekran görüntüsünü yakalar.
Örneğin, ekranın dikdörtgen bir seçimini yakalamak için, araç çubuğunda, köşesinde artı işareti bulunan bir dikdörtgene benzeyen en soldaki simgeye tıklayın.
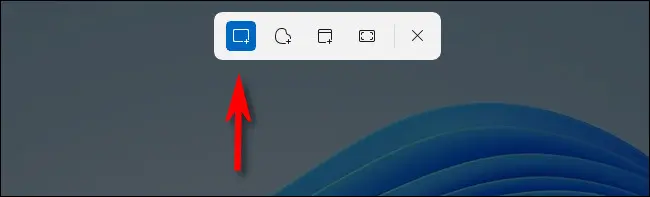
Ardından, imlecinizi yakalamak istediğiniz şeyin yakınına getirin. Fare düğmesini tıklayıp basılı tutun, ardından kaydetmek istediğiniz dikdörtgen alanı seçene kadar farenizi (veya izleme dörtgeni üzerindeki parmağınızı) sürükleyin.
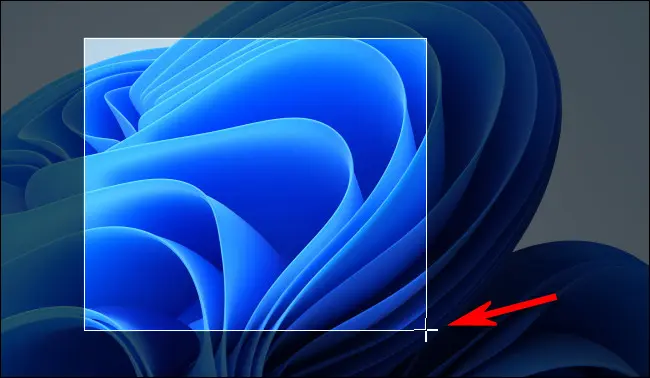
Fare düğmesini bıraktığınızda, seçtiğiniz alan panoya kopyalanacaktır. Bildirimleri açtıysanız, ekranın köşesinde Snipping Tool'dan küçük bir açılır pencere göreceksiniz. Tıklarsanız, az önce çektiğiniz ekran görüntüsü, gerektiği gibi açıklama ekleyebileceğiniz, kırpabileceğiniz veya kaydedebileceğiniz Snipping Tool uygulamasında açılır (aşağıdaki bölüme bakın).
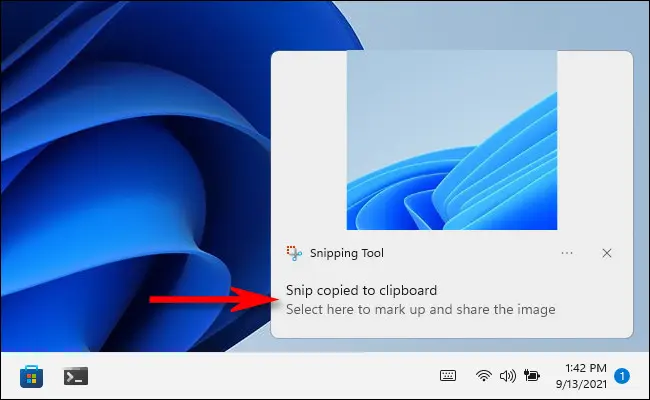
Açılır bildirimi yok sayarsanız, ekran görüntüsünü bir dosyaya kaydedebilmek için yine de Microsoft Paint gibi bir resim düzenleme programına yapıştırmanız gerekir. Ancak, görüntüyü doğrudan e-posta istemcileri ve mesajlaşma uygulamaları gibi diğer uygulamalara da yapıştırabilirsiniz.
İLGİLİ: Microsoft, Windows 11'de Yeni Bir Boya Katıyla Boya Yapıyor
Ekran Alıntısını Açmak için Print Screen'i kullanın
Windows 11, Windows+Shift+S tuşlarına basmak yerine Print Screen'e basarak ekran alıntısı aracını (son bölümde görülen) başlatmanıza olanak tanıyan kullanışlı bir seçenek içerir. Etkinleştirmek için Windows+i tuşlarına basarak Windows Ayarları'nı açın. Ardından Erişilebilirlik > Klavye'ye gidin. Aşağı kaydırın ve "Ekran alıntısını açmak için Ekranı Yazdır düğmesini kullanın" seçeneğinin yanındaki anahtarı "Açık" konumuna çevirin.
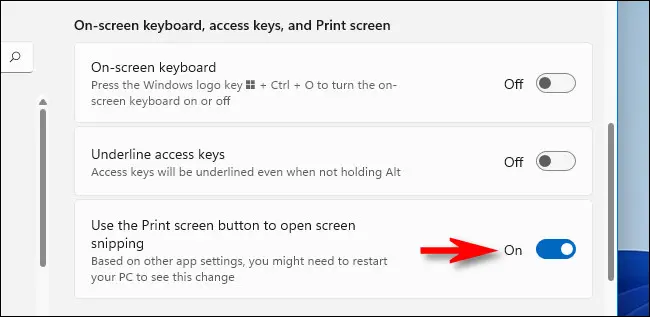

Bundan sonra, ayarları kapatın. Ekran görüntülerini hızlı bir şekilde panoya kopyalamak için ekran alıntısı aracını açmak istediğinizde, klavyenizdeki Print Screen'e basmanız yeterlidir.
Yazdırma Ekranı Anahtarı Olmadan Cihazda Ekran Görüntüsü Alma
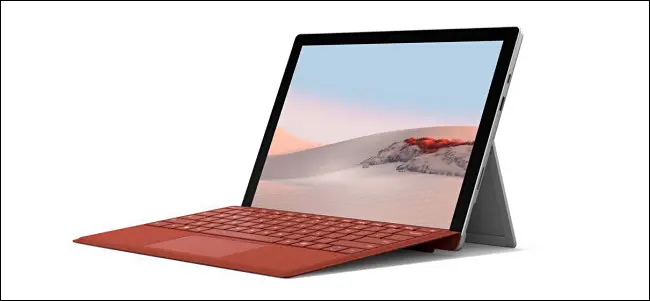
Print Screen tuşu olmayan bazı eski Windows cihazlarında (örneğin, eski Microsoft Surface tabletleri), Windows+Fn+Boşluk Çubuğu'na basarak ekran görüntüsü alabilirsiniz.
Alternatif olarak, Windows logo düğmesi olan bir tabletiniz veya başka bir cihazınız varsa, tüm ekranı yakalamak için Windows düğmesine ve Sesi Kısma düğmesine aynı anda basabilirsiniz. Her iki yöntem de ekran görüntüsünü kullanıcı klasörünüzdeki Resimler\Ekran Görüntüleri klasörüne kaydeder.
İLGİLİ: Neredeyse Her Cihazda Ekran Görüntüsü Nasıl Alınır
Ekran Alıntısı Aracını Kullanarak Ekran Görüntüsü Alın
Açıklama ekleyebileceğiniz, kaydedebileceğiniz veya paylaşabileceğiniz daha fazla kontrole sahip ekran görüntüleri almak için Windows 11'in Ekran Alıntısı Aracını kullanabilirsiniz. Başlatmak için Başlat menüsünü açın ve “snipping” yazın ve gördüğünüzde Snipping Tool simgesini tıklayın.
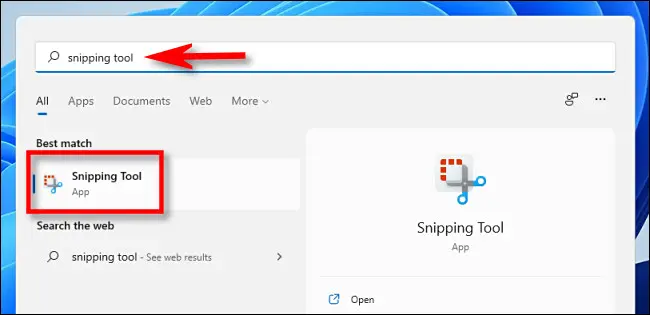
Snipping Tool açıldığında, yeni bir yakalama başlatmak için “Yeni”ye tıklayın.
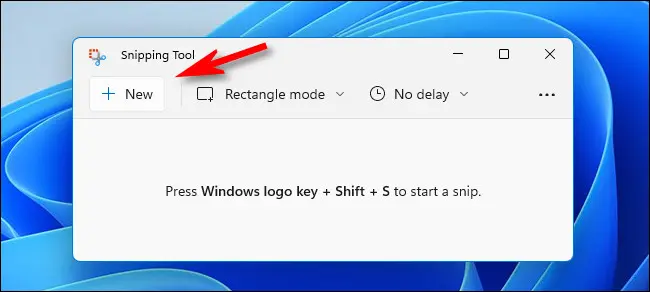
Bunu yaptığınızda, ekranın üst kısmında küçük bir araç çubuğu göreceksiniz (yukarıdaki “Ekranın Bir Kısmını Yakalama” bölümünde görüldüğü gibi), dikdörtgen bir ekran görüntüsü, serbest biçimli bir ekran görüntüsü, pencere kenarı görüntüsü, ve tam ekran kırpma. Buradaki fark, Snipping Tool uygulaması çalışırken, bu araçların sadece ekran görüntüsünü panoya kopyalamamasıdır. Bunun yerine, bunları bir dosyaya kaydedebilirsiniz.
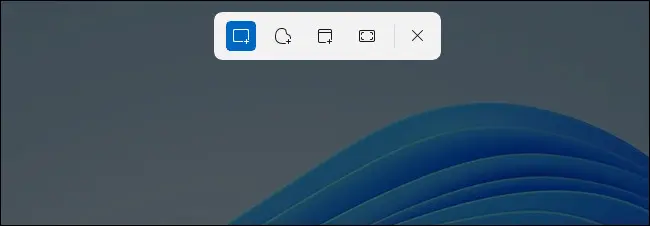
Araç çubuğundaki yöntemlerden birini kullanarak ekran görüntüsünü aldıktan sonra, Ekran Alıntısı Aracı penceresinde görünecektir. Pencerenin üst kısmındaki araç çubuğunu kullanarak kırpma, çizim kalemiyle açıklama ekleme, dosya olarak kaydetme veya başkalarıyla paylaşma fırsatına sahip olacaksınız.
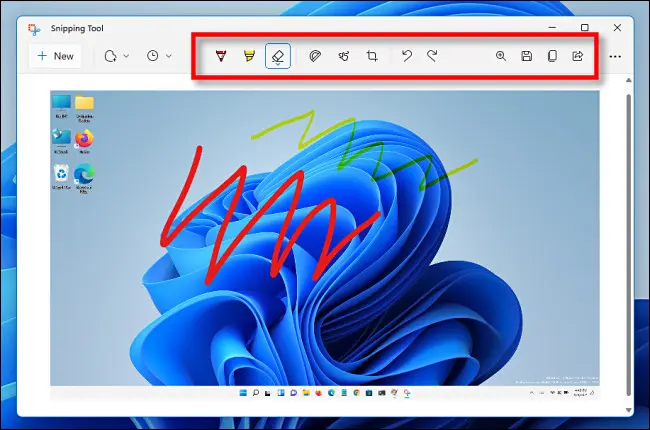
Ayrıca, zamanlanmış bir gecikmeyle bir şey yakalamanız gerekiyorsa, Snipping Tool idealdir. Araç çubuğundaki saat simgesini tıklayın ve beliren açılır menüden bir gecikme süresi seçin.
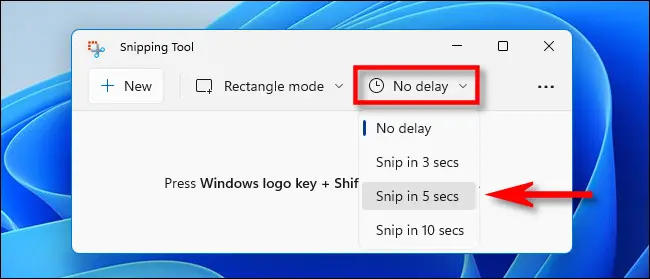
Saati seçtikten sonra, “Yeni” düğmesine tıklayın, seçtiğiniz zaman aralığından sonra bir ekran görüntüsü tetiklenecektir. Dosyayı kaydetmek için araç çubuğundaki disket kaydetme simgesine tıklayın ve bir konum seçin. Güzel ve kolay!
İLGİLİ: Windows 11'in Yeniden Tasarlanan Ekran Alıntısı Aracı Harika Görünüyor
Xbox Oyun Çubuğu ile Ekran Görüntüsü (veya Video) Alın
Ayrıca Xbox Game Bar'ı kullanarak ekran görüntüsü alabilir veya video çekebilirsiniz. Bunu yapmak için önce klavyenizdeki Windows+g tuşlarına basarak Xbox Oyun Çubuğunu açın (veya bağlı bir Xbox denetleyicisindeki Xbox logosu düğmesine basabilirsiniz). Bir kez göründüğünde, PNG formatında ekran görüntüleri ve MP4 formatında videolar çekmek için “Yakala” widget'ını kullanabilirsiniz.
Xbox Oyun Çubuğu ekranında “Yakala” penceresini görmüyorsanız, ekranın üst kısmındaki araç çubuğundaki “Widget'lar” düğmesini tıklayın ve “Yakala”yı seçin.
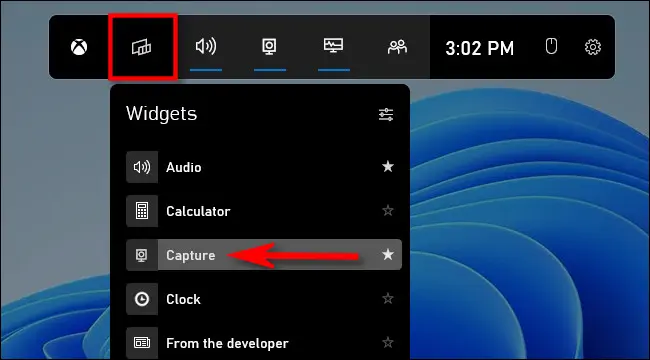
"Yakala" penceresinde (varsayılan olarak ekranın sol üst köşesinde görünür), mevcut uygulamanın (veya etkin uygulama yoksa masaüstünün) ekran görüntüsünü almak için kamera simgesine tıklayın.
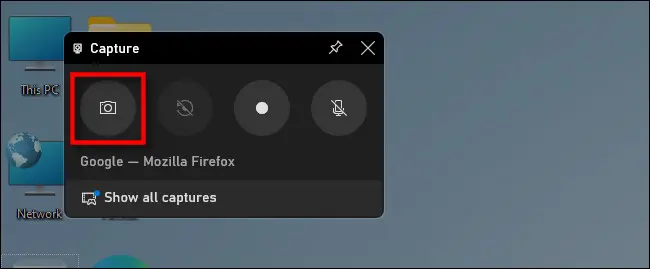
Benzer şekilde, o anda etkin olan uygulamanın bir videosunu kaydetmek için, kayıt düğmesine tıklayın (bu, daha büyük gri düğme dairesinin içinde küçük beyaz bir noktaya benziyor. Windows 11'in, bir nedenden dolayı, Dosya Gezgini'nin bir videosunu çekmenize izin vermeyeceğini unutmayın. veya masaüstü, yalnızca etkin bir uygulama.
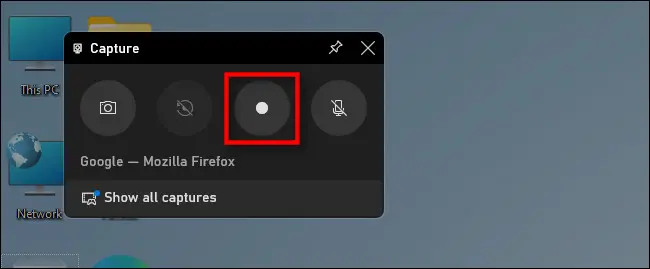
Kaydı durdurmak için Xbox Oyun Çubuğu kayan araç çubuğunda veya Xbox Oyun Çubuğu Yakalama widget'ındaki kare "Durdur" düğmesini tıklayın.
Yakaladıktan sonra, ekran görüntüleri ve videolar C:\Users\[username]\Videos\Captures klasörünüzde görünecektir. Bunları ayrıca Xbox Game Bar arayüzünün kendisindeki "Galeri" widget'ında da inceleyebilirsiniz. Yakalamayı tamamladığınızda, Xbox Oyun Çubuğunu kapatmak için ekranın herhangi bir boş alanını tıklayın veya kaçış tuşuna basın.
İLGİLİ: Windows 10'un Yeni Oyun Çubuğundaki 6 Harika Özellik
Üçüncü Taraf Ekran Görüntüsü Yardımcı Programı kullanın
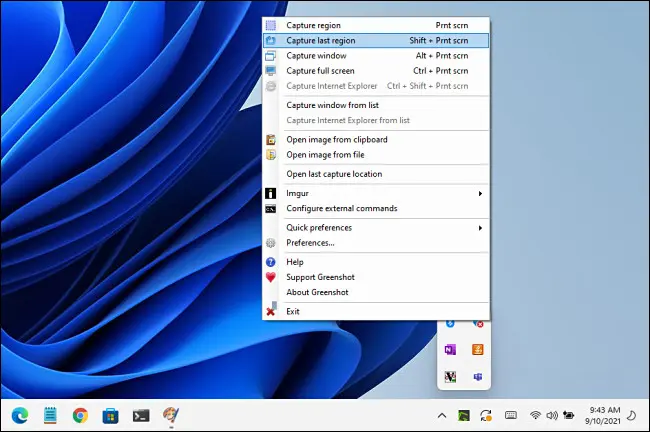
Windows işletim sistemi (OS) kendi ekran görüntüsü özelliklerine sahip olsa da (yukarıda gördüğünüz gibi), bir üçüncü taraf ekran görüntüsü programı yükleyerek yeni özellikler ve esneklik kazanabilirsiniz.
Windows için kullanılabilen düzinelerce ücretsiz ekran görüntüsü uygulaması arasında, iyi bir başlangıç noktası olarak Greenshot'ı öneriyoruz. Ücretsizdir ve birkaç farklı ekran görüntüsü klavye kısayolu için farklı yakalama ve çıktı seçenekleri içerir.
Daha da güçlü bir şey istiyorsanız ve kaliteli yazılımlara birkaç dolar harcamaktan çekinmiyorsanız, Techsmith'ten SnagIt'i öneriyoruz. Nasıl Yapılır Geek'teki çoğumuz bunu yıllardır kullandık. Harika ekran görüntüleri almayı kolaylaştıran özelliklerle dolu bir uygulamadır (videoları ve hareketli GIF'leri de yakalayabilir.)
SnagIt ücretsiz bir deneme sunuyor, bu yüzden denemenizi ve ihtiyaçlarınızı karşılayıp karşılamadığını görmenizi öneririz. Çok fazla ekran görüntüsü alırsanız, hayatınızı önemli ölçüde kolaylaştırabilir.

TechSmith tarafından SnagIt
SnagIt, güçlü özelliklerle dolu, kullanımı kolay bir ekran görüntüsü aracıdır. Çok fazla ekran görüntüsü alırsanız, hayatınızı kolaylaştıracak değerli bir yazılımdır.