iPhone'dan Android Telefona Nasıl Geçilir?
Yayınlanan: 2022-01-29Apple iPhone kullanıcıları bir zamanlar Android telefon ordusuna tepeden baktılar – ve dürüst olalım, birçoğu hala öyle – ama bu, bugünlerde alınması zor bir duruş. Android uygulamaları gelişiyor ve Samsung, Motorola, OnePlus ve hatta Google gibi üreticiler sayesinde ahize seçimi harika.
İstediğiniz kadar kameraya, her boyutta ekrana ve hatta evet, hatta kulaklık jakına ve genişletilebilir depolama alanına sahip bir Android telefon alabilirsiniz. Ve Galaxy Z Fold 2 gibi gerçek dışı tasarımları da unutmayın.
Tüm bunlar, geçiş yapmak için canınızı sıkıyorsa, bu anlaşılabilir bir durumdur. Belki de Apple'ın iOS ekosistemi üzerindeki tutuşunu can sıkıcı buluyorsunuz. Android, yüzlerce cihazda çalışan binlerce işletim sistemi sürümü gibi kapsamlı parçalanmadan muzdarip olabilir, ancak Windows veya Linux gibi, tam da bu nedenle daha açık ve çok yönlüdür. Ve doğru telefonu seçerseniz, sonunda bu güncellemelerden birkaçını alabilirsiniz.
Tabii ki, her üreticinin kendi artıları ve eksileri vardır. Örneğin, birçoğu arayüzü farklı dış görünümler ve ayarlarla değiştirir veya istemeyebileceğiniz bloatware uygulamaları ekler. Google yayınladığı anda gelen işletim sistemi güncellemeleriyle saf bir Android deneyimi elde etmenin tek yolu, Google'dan bir telefon almaktır. Neyse ki Google Pixel 4a ve Pixel 5 gibi telefonlar özellikle fiyat açısından mükemmel seçenekler.
Peki, bir Android telefon seçtikten sonra ne yaparsınız? Verilerinizi nasıl taşıyacağınız ve yeni telefonunuzu nasıl tanıyacağınız aşağıda açıklanmıştır.
iPhone'unuzu Aktarım İçin Hazırlayın
Kişilerinizi, takvim etkinliklerinizi, notlarınızı ve diğer verilerinizi taşıma konusunda birkaç seçeneğiniz vardır. (Ve evet, Android'e geçerken uygulamalarınızı yeniden yüklemeniz, hatta belki yeniden satın almanız gerekecek.) Ancak bu birkaç adım alacaktır.
iMessage'ı öldür
Apple'ın iMessage'ı, kullanıcıların aylık SMS metin paylarını yemeden birbirlerine mesaj göndermelerine olanak tanır. iPhone'da iMessage mesajları mavi, SMS metinleri yeşil görünür; mesajlaştığınız kişinin bir iPhone'u olup olmadığını görmenin kolay bir yöntemidir.
2014 yılında, iMessage'ı kapatmadan Android'e geçen iPhone kullanıcıları, yeni Android telefonlarında kısa mesaj almadıklarını keşfettiler. Apple, "iMessage arafında" sıkışıp kalanlara yardım etmek için bir araç çıkardı ve bu son yıllarda gerçekten bir sorun olmadı, ancak iPhone'unuzu atmadan önce iMessages'ı kapatmaktan zarar gelmez.
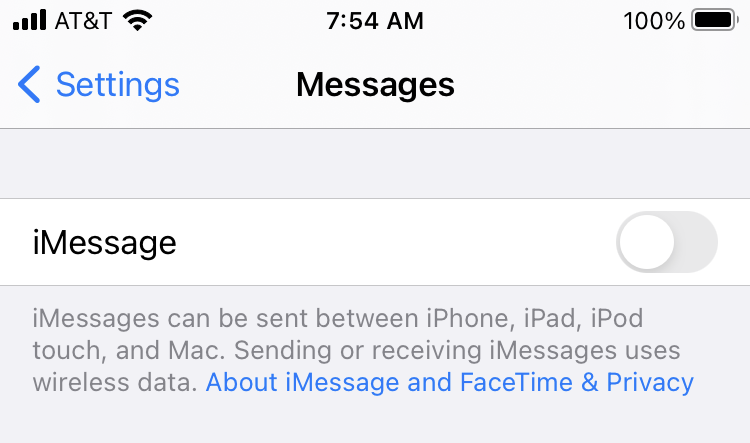
iPhone'unuzda Ayarlar > Mesajlar'a gidin ve iMessage'ın yanındaki anahtarı devre dışı bırakın. (Bu sırada Ayarlar > FaceTime'a gidin ve bunu da kapatın.) iPhone'u olduğunu bildiğiniz kişilere mesaj göndererek deneme yapabilirsiniz; mesajlar yeşilse, özellik başarıyla devre dışı bırakıldı.
Birinci Seçenek: Kablo Senkronizasyonu
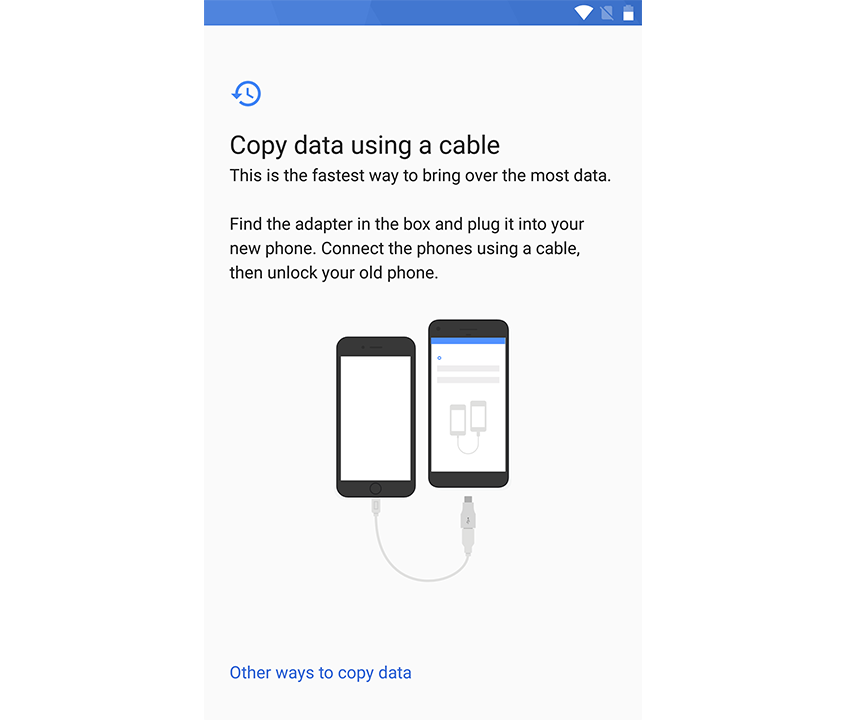
Birçok Android telefonda, iPhone'unuzun Lightning kablosu ve bir USB On-The-Go (OTG) adaptörüyle verileri taşıyabilirsiniz. İlk kurulum sırasında, Google'ın kendi taşıma aracını veya Samsung Smart Switch'i (bir Samsung telefona geçiyorsanız) kullanarak veri aktarmak için eski bir iPhone'u takmanızı isteyen bir istem olup olmadığına bakın. Bu, kişileri, fotoğrafları, mesajları ve diğer verileri yeni cihazınıza taşıyarak nelerin taşınacağını seçmenize ve seçmenize olanak tanır.
Verilerin kopyalanması biraz zaman alabilir ve işlem boyunca iPhone'unuzun kilidini birkaç kez açmanız gerekir, ancak bu oldukça basit olmalıdır. PC veya bulut hesabı gerekmez, ancak PC'yi yedek olarak kullanmayı tercih ederseniz, Windows ve Mac için Samsung Smart Switch'in bir sürümü vardır.
Telefonunuz USB aktarımını desteklemiyorsa, iOS'tan Android'e aktarımı kolaylaştırmak için bilgisayarınızı aracı olarak kullanan birkaç başka program daha vardır (ayrıca bonus olarak bilgisayarınıza medya yedeklemesi eklerler), örneğin Syncios' Data Aracı Aktarın.
İkinci Seçenek: Bulut Senkronizasyonu
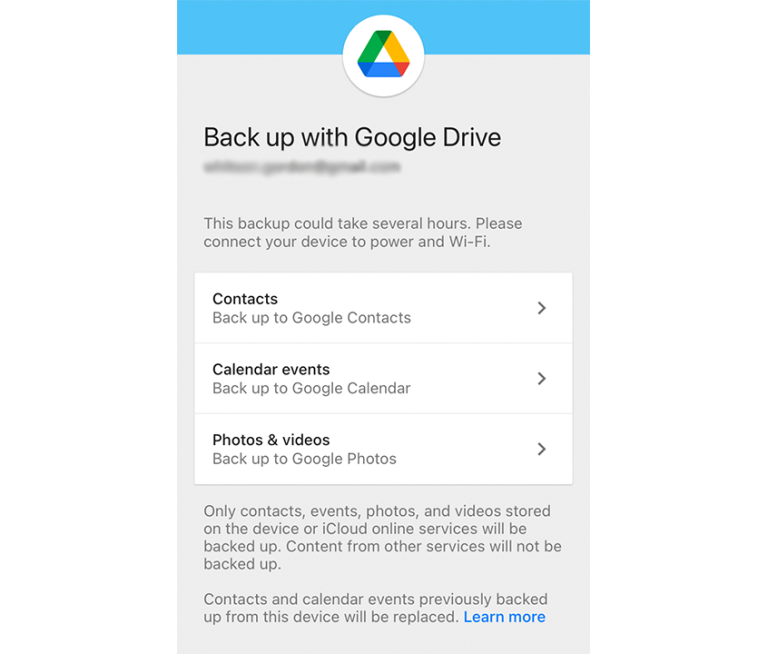
Gerekli kablolara sahip değilseniz ve verilerinizin şimdi taşınmasını istiyorsanız, bazı verileri kablosuz olarak da eşitleyebilirsiniz. Google, verilerinizi iOS'tan Android'e taşımak için resmi olarak Google Drive'ı kullanmanızı önerir, ancak yukarıdaki kablo yöntemi kadar çok veri taşımaz; yalnızca kişiler, takvimler ve fotoğraflar. Bir Google hesabı gibi iOS uygulaması da ücretsiz olarak indirilebilir.
iPhone'unuzda Google Drive uygulamasını açın, sol üstteki hamburger menüsüne dokunun ve o Ayarlar > Yedekleme öğesini seçin. Kişilerinizi, takvim etkinliklerinizi, fotoğraflarınızı ve diğer verilerinizi Google'ın kendi hizmetlerine yedekleyin. iPhone'unuzda Google Kişiler, Google Takvim, Google Fotoğraflar ve diğer uygulamaları zaten kullanıyorsanız, bunu yapmanız gerekmez; bu öğeler, önce manuel yedekleme yapmak zorunda kalmadan ilgili Android uygulamalarında görünecektir.
Yeni telefonunuzda Google Hesabınıza giriş yaptığınızda, tüm bu veriler Google'ın varsayılan Kişiler, Takvim ve Fotoğraflar uygulamalarında kullanılabilir olmalıdır.
Tatlı, Tatlı Müzik
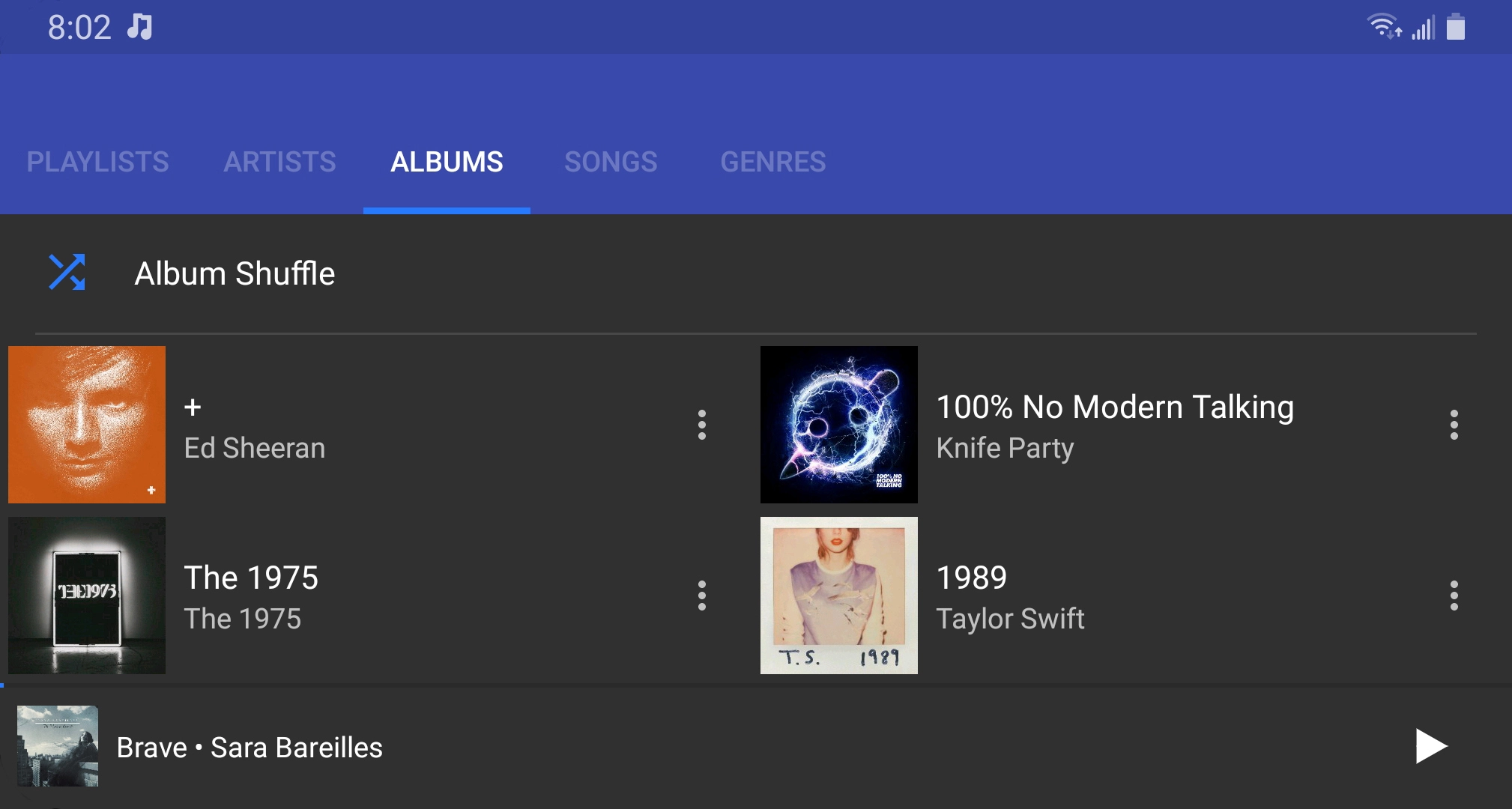
Yukarıdaki iki seçenek, verilerinizin çoğunu (kişiler, takvimler vb.) yeni telefonunuza alacaktır, ancak müzik farklı bir canavardır. Apple'ın iTunes'u bir müzik mağazası olarak başladı ve tamamen şarkılardaki dijital haklar yönetiminin (DRM), bir melodinin bir alıcının istediği her yerde (yani Apple olmayan cihazlarda) ister istemez çalınmasını önlemekle ilgiliydi. Bu nedenle, 2009'dan önce satın aldığınız parçalar varsa, çoğu Android müzik uygulamasında çalmazlar. 2009'dan sonra satın alınan veya kendinizi CD'den kopyaladığınız müzikler iyi çalınır.
Tüm eski MP3'lerinizi yerel olarak telefonunuzda saklamak istiyorsanız, harika bir şekilde çalışacak Shuttle gibi (DRM korumalı parçalar hariç) çok sayıda bağımsız müzik uygulaması vardır. Bu MP3'leri Windows Gezgini aracılığıyla USB üzerinden doğrudan bilgisayarınızdan Android telefonunuza kopyalayabilirsiniz, ancak kişisel olarak bunları MediaMonkey gibi bir masaüstü müzik çalar kullanarak senkronize etmenin daha kolay olduğunu düşünüyorum. MediaMonkey, önce iTunes'dan dışa aktarmanız koşuluyla, mevcut iTunes çalma listelerinizi bile içe aktarabilir.
Ancak bu günlerde yerel olarak depolanan MP3'ler biraz eski moda. Bir akış hizmetine geçmek istiyorsanız Spotify, Amazon Music Unlimited, YouTube Music ve hatta Apple Music'e bakabilirsiniz (evet, Android'de). Bu hizmetler, şimdiye kadar hemen hemen her şarkıya akış erişimi sağlamak için genellikle ayda yaklaşık 10 ABD Doları tutarındadır. Halihazırda bir akış hizmeti kullanıyorsanız, yeni telefonunuzda hesabınıza giriş yapın ve tüm çalma listeleriniz orada sizi bekliyor olacak.
Android'e hoş geldiniz
Tamam, yeni ahizeyi aldınız ve elinizden gelen tüm verileri Android platformuna taşıdınız. Şimdi bu yeni telefonda yolunu nasıl öğreneceksin?

Arayüz Farkları
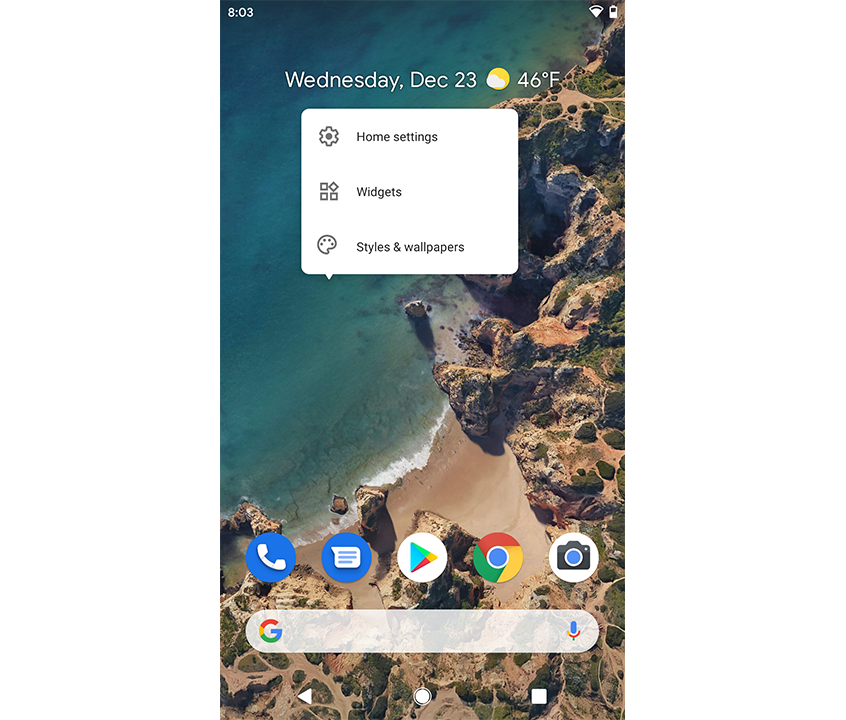
İPhone'un önünde bir fiziksel Ana Sayfa düğmesi olsa da - veya son telefonlarda, alt kısımda bir "yukarı kaydırma" hareketi - Android biraz farklıdır. Ana Sayfa düğmesi çoğu durumda ekranın altında bulunur ve arayüzde gezinmenize yardımcı olan Geri ve Çoklu Görev düğmelerini de görebilirsiniz; bunların tümü üreticiye bağlıdır. Telefonunuzun arkasında bir parmak izi tarayıcınız olabilir veya güç düğmesinde olabilir; bazı telefonlar hem parmak izi hem de yüz kilidi açmaya izin verir (bunu alın, iPhone). Kurulum sırasında sizi bu özelliklerle tanıştıracak ve bunları kas hafızanızda çalıştırmanız yeterli olacaktır.
Editörlerimiz Tarafından Önerilen

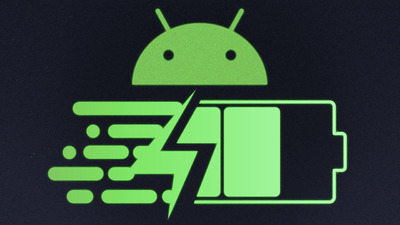

Ayrıca, ana ekranda uygulamalarınızdan yalnızca birkaçının göründüğünü göreceksiniz. Yüklü tüm uygulamalarınızın bir listesini görmek için ekranı yukarı kaydırarak "uygulama çekmecesini" ortaya çıkarın. Ana ekranınıza yerleştirmek için uygulama çekmecesindeki bir simgeye dokunup basılı tutun veya kaydırabileceğiniz yeni ana ekranlar oluşturmak için yana doğru sürükleyin. Oh, ve istediğiniz zaman, ana ekranınıza widget eklemek veya duvar kağıdınızı değiştirmek için boş bir alana uzun süre basabilirsiniz.
Bildirimler, iOS'ta olduğu gibi Android'de de hemen hemen aynı şekilde çalışır; mesajlarınızı ortaya çıkarmak için yukarıdan aşağı kaydırın, alakasızsa hızlıca kaydırın veya daha fazla bilgi almak için birine dokunun. Bir bildirim aldığınızda, genellikle üst kısımdaki menü çubuğuna bir simge ekleyerek, siz onu kaydırana kadar bildirimin hala orada olduğunu hatırlatır; bu, istemediğiniz bir bildiriminiz varsa gerçekten kullanışlı olabilir. henüz harekete geçme.
Ayarlarınıza bu bildirim çekmecesinden de erişebilirsiniz; bildirimlerinizi ve üst kısımdaki "Hızlı Ayarlarınızı" görmek için bir kez aşağı kaydırın ve açıp kapatabileceğiniz daha hızlı ayarları görmek için tekrar aşağı kaydırın. Bu menüyü düzenlemek ve sizin için en önemli olan ayarları eklemek için kurşun kalem simgesine dokunabilir veya Android telefonunuzun kullanabileceği tüm seçenekleri görmek için Ayarlar çarkına dokunabilirsiniz. (Ayrıca, uygulama çekmecenizi açıp Ayarlar uygulamasını açarak da ana seçenekler listesine ulaşabilirsiniz.) Kullanabileceğiniz kullanışlı özellikleri görmek için ayarları araştırın—muhtemelen üzerinde olmayan birkaç özellik bulacaksınız. eski iPhone'unuz.
Uygulamalar Bolca

Apple App Store'un ne kadar harika olduğunu ve en iyi seçimi nasıl elde ettiğini söylemek adettendir. Ancak iOS'ta bulabileceğiniz hemen hemen tüm iyi bilinen uygulamalar Android'de de bulunur, bazen kısıtlamaların olmaması göz önüne alındığında biraz daha fazla güce sahiptir. En İyi 100 Android Uygulamasını topladık (ve yıl boyunca güncel kalmasını sağladık). En iyinin en iyisini bulmak için oradan başlayın; iPhone günlerinizden kaçırdığınız herhangi bir uygulama veya oyunu aramak için Google Play Store Uygulaması bölümüne tıklayın.
Apple'ın aksine, Android uygulamaları da birden fazla kaynaktan gelebilir. Google Play birincil olsa da, yalnız değil. Amazon'un ayrıca bir Appstore'u vardır; öncelikle Amazon'un kendi Android tabanlı cihazları içindir, ancak herhangi bir Android cihazı erişim sağlayabilir. APK yükleyicilerini web'den de indirebilirsiniz, ancak dikkatli olun, çünkü bu sizi kötü amaçlı yazılımlara ve diğer iğrenç şeylere açabilir. Bunu yapmak için Ayarlar > Güvenlik > Bilinmeyen Kaynaklar'a gidin ve açın.
Bir uygulamayı ana ekranınızdan kaldırmak için simgesine uzun dokunun ve görünen X'e basın; ancak bu genellikle yalnızca ön sayfadaki simgeyi siler. Uygulamayı tamamen kaldırmak için yukarı kaydırarak uygulama çekmecenizi açın ve aynısını yapın; oradan bir çöp kutusu veya Kaldır seçeneği almalısınız.
Güvende Ol
Apple'ın sıkı kontrolü nedeniyle kötü amaçlı yazılımlardan nispeten güvenli kalan Apple'ın iOS'unun aksine, Android'in açıklığı (ve dünya çapındaki popülaritesi) onu saldırılara açık hale getiriyor. Windows bilgisayarınızda yaptığınız gibi akıllı ve güvende olun: bilmediğiniz kaynaklardan uygulama yüklemeyin ve mümkünse Google Play Store'a bağlı kalın (bu, kötü amaçlı yazılımlara karşı bağışık değildir, ancak şu andan çok daha güvenlidir). Web'in Vahşi Batısı). Ve her zaman olduğu gibi, güvenlik açıklarını kapatmak için telefonunuzu mümkün olduğunca güncel tutun; bu güncellemeleri süresiz olarak ertelemeyin.
Köke ulaşmak
Bir Android telefonu rootlamak, bir iPhone'u jailbreak yapmakla eşdeğerdir; kullanıcıya cihazdaki donanım ve yazılıma çok daha fazla kontrol ve erişim sağlamak için garantiyi geçersiz kılar. Bir tweaker bu şekilde girer ve bir Android telefondan mümkün olan tüm performansı alır ve ayrıca telefon üreticilerinin kaldırılamaz olarak ayarlamış olabileceği uygulamaları nasıl silebilirsiniz.
Köklendirme, cihazlar ve Android'in farklı sürümleri arasında farklılık gösterebileceğinden, araştırma yoğun bir süreçtir. Genel olarak, herhangi bir marka/sürüm için bunu açıklayan bir YouTube videosu bulabilirsiniz. Denemeden önce dikkatlice izleyin ve başlamadan önce telefonu yedekleyin. Denemekten çekinmeyin, ancak önce kökten çıkarmanın bir seçenek olduğundan emin olun - değilse, ertelemek isteyebilirsiniz. Sonuçta, Android son birkaç yılda o kadar güçlendi ki köklenme eskisi kadar popüler değil. Çoğu insan, ihtiyaç duydukları her şeye tam olarak sahip olacak.
