Android Telefondan iPhone'a Nasıl Geçilir
Yayınlanan: 2022-01-29İlk Android telefonlar yavaş, kaba ve hataya açıktı. (Güven bana - birkaç tanesine sahiptim.) Ancak bugün artık durum böyle değil - Galaxy S20 gibi üst düzey telefonlardan Moto G Power gibi bütçeye uygun telefonlara kadar Android çok yol kat etti. Yine de mükemmel değil: Yazılım parçalanması, cansız teknik destek ve daha açık doğasının getirdiği ara sıra güvenlik endişesi arasında, Android'in de diğer her şey gibi dezavantajları var.
Buna karşılık, iPhone, cihazlarının mümkün olduğunca benzer bir deneyim sunmasını sağlamak için Apple tarafından kontrol edilen güzel bir yazılım ve donanım tasarımının uzun zamandır parlayan bir örneği olmuştur. On yıldan fazla bir süre sonra iPhone hala sizi çağırıyor ve en üst seviye iPhone 12 Pro Max'ten 12 mini'ye ve hatta bütçe dostu iPhone SE'ye kadar her zamankinden daha fazla seçeneğiniz var. Harekete geçmeyi mi düşünüyorsun? Bu kılavuz, Android'den iOS'a geçişinizin mümkün olduğunca sorunsuz olmasını sağlamaya yardımcı olacaktır.
Yeni iPhone'unuz İçin Hazır Olun
Tüm verilerinizi taşımadan önce bir seçeneğiniz var: Eksiksiz Apple deneyimi için Safari, Mail ve iCloud Fotoğrafları gibi paketlenmiş uygulamaları kullanarak Apple'ın ekosistemine her şeyi dahil mi edeceksiniz? Yoksa her şeyin bel kemiği iPhone olan Gmail ve Google Takvim gibi Google uygulamalarına mı bağlı kalıyorsunuz? Hangi yaklaşımı kullanmayı planladığınızı bilmek, verilerinizi mümkün olan en verimli şekilde taşımanıza yardımcı olacaktır.
iOS Uygulamasına Taşı
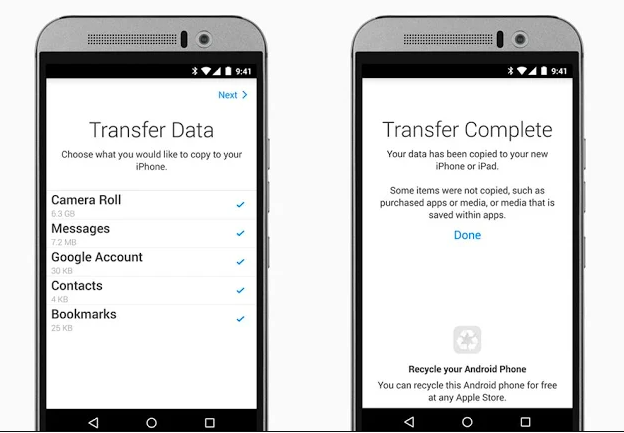
Apple, Move to iOS adlı bir Android uygulamasını başlatarak Android'den iOS'a geçme çalışmalarının bir kısmını aldı. Eski Android'inizden (4.0 veya üstü) yeni iPhone'unuza doğrudan bir kablosuz bağlantı kurmayı vaat ediyor ve kişileri, mesaj geçmişini, kamera fotoğraflarını ve videolarını, e-postanızı ve takvim etkinliklerinizi (gerçi buna ihtiyacınız olacak) aktaracak. Ayarlar > Posta'ya gidin ve son ikisinin çalışması için Google şifrenizi yeniden girin). Ancak, daha önce kullandığınız tüm üçüncü taraf uygulamalarını yeniden indirmeniz (ve bazı durumlarda yeniden satın almanız) gerekecektir.
iOS'a Taşı uygulamasının yalnızca bir iPhone'u ilk kez kurarken çalıştığını unutmayın; bu, halihazırda çalışan bir iPhone'a aktarımlar için değildir. Telefonunuzu sıfırlamak ve baştan başlamak istemiyorsanız, iMobie'den AnyTrans adlı üçüncü taraf bir program yardımcı olabilir. Windows veya macOS için bu masaüstü yazılımı, YouTube videolarını indirmek gibi telefonların dışında pek çok işlevi yerine getirir, ancak her iki telefon da PC'ye takıldığında Android'den iOS'a geçişte de yardımcı olabilir. iMobie, iOS Mover özelliğinin arama günlüklerini, müzikleri, videoları, zil seslerini, dosyaları/belgeleri ve e-kitapları taşıyabileceğini iddia ediyor. Ayrıca, yeni iPhone'unuza gönderdiğiniz fotoğraflar, kişiler, takvimler ve mesajlar üzerinde size daha fazla kontrol sağlar.
Google'ın Hizmetlerini Kullanın
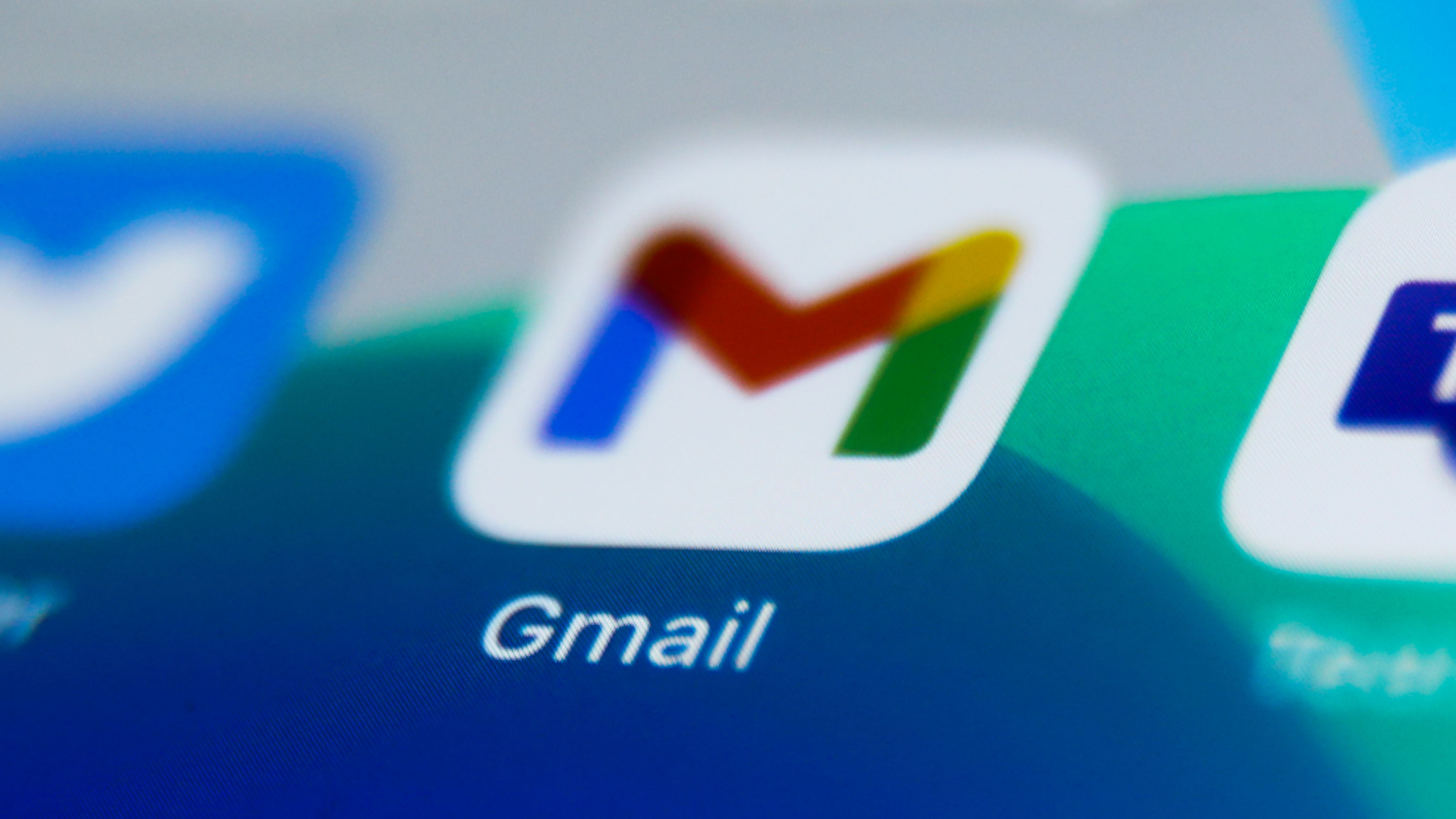
Dijital yaşamınızın bir kısmını veya tamamını Gmail, Drive ve Takvim gibi Google hizmetlerine adadıysanız, her şey için Apple'ın yerleşik uygulamalarını kullanmak zorunda değilsiniz. Tüm büyük Google hizmetlerinin iPhone için aynı olmasa da benzer işlevselliğe sahip kendi uygulamaları vardır.
Örneğin, Gmail'i iPhone'daki özel Gmail uygulamasıyla kullanmak çok kolay; sadece indirin ve oturum açın. Programınızı tutmak için Google Takvim'i, tüm resimleriniz için Google Fotoğraflar'ı vb. kullanabilirsiniz. Bu amaçlar için üçüncü taraf uygulamaları da kullanabilirsiniz (e-postanız için Microsoft Outlook gibi, aslında çok iyidir), ancak Google'ın kendi uygulamalarının Android'de çalışma şeklini beğendiyseniz, muhtemelen bunları iOS'ta da beğeneceksiniz. .
Ancak, iOS için Google Kişiler uygulaması olmadığını unutmayın. Kişileriniz Gmail'de kayıtlıysa, iPhone'unuzdaki Gmail uygulamasında görünürler, ancak Gmail hesabınızı iOS'un kendisiyle eşitlemediğiniz sürece iOS'un Telefon uygulamasında görünmezler. Bu nedenle, Apple'ın Posta veya Takvim uygulamalarını kullanmayı planlamıyor olsanız bile iOS'a Taşı uygulamasını kullanmaya değer. Bu Google hesabını daha sonra eklemek isterseniz, bunu Ayarlar > Posta > Hesaplar'dan yapabilirsiniz.
Medyanızı Merkezileştirin
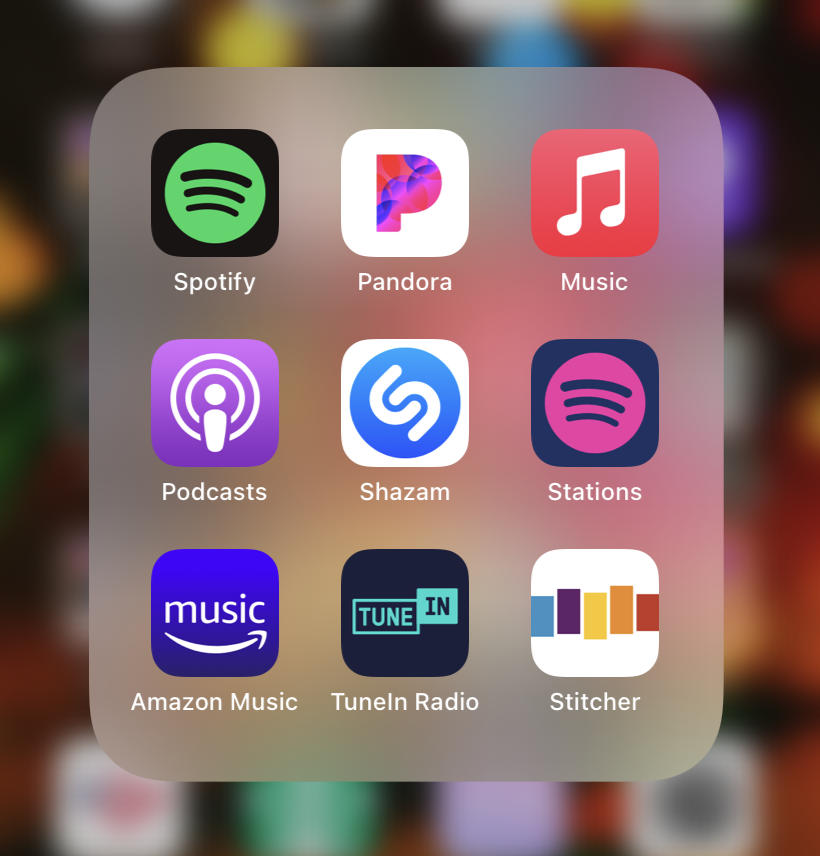
Müziğinizi ve filmlerinizi nasıl sakladığınıza bağlı olarak, iPhone'a geçiş oldukça kolay olabilir. Örneğin, Spotify, Amazon Music Unlimited veya YouTube Music gibi akış servislerini kullanıyorsanız, iPhone'unuzdaki bu uygulamalara giriş yapabilir ve mutlu yolunuza devam edebilirsiniz.
Eski kafalıysanız ve hala telefonunuzun deposunda kayıtlı çok sayıda MP3 varsa, bunları başka yere taşımanız gerekir. Bilgisayarınızda iTunes'u açın (macOS'ta Müzik uygulaması) ve tüm müzik dosyalarınızı içine sürükleyin. Ardından, iTunes çalışırken USB kablosuyla PC'ye bağlayarak bu şarkıları iPhone'unuza geri senkronize edin.
Move to iOS uygulaması sayesinde fotoğraflarınız ve videolarınız zaten iPhone'unuzda olmalı, ancak hepsinin orada olduğundan emin olmalısınız. Tüm fotoğraf ve videolarınızın mevcut olduğunu onayladıktan sonra, onları buluta da yedeklediğinizden emin olun; kaybolan fotoğrafları asla değiştiremezsiniz. Apple'ın kendi iCloud hizmeti vardır veya bunları Google Fotoğraflar'a veya herhangi bir sayıda bulut depolama hizmetine yedekleyebilirsiniz.
iPhone'unuzu Aldıktan Sonra

Arayüzü Öğrenin
iPhone'da gezinmek, farklı olduğundan çok Android'e benzer, ancak önceden bilmek isteyeceğiniz birkaç değişiklik var. Her şeyden önce: Ekranın alt kısmında Ana Sayfa, Geri ve Çoklu Görev düğmelerini bulamayacaksınız. Bunun yerine, ana ekrana (uçtan uca ekranlı modern iPhone'larda) veya fiziksel bir ana sayfa düğmesine (eski iPhone'larda ve iPhone SE'de) dönmek için "yukarı kaydırma" hareketini kullanın.
Bu fiziksel ana sayfa düğmesi aynı zamanda bir Touch ID parmak izi tarayıcısı olarak da işlev görür; yoksa, oturum açmak için iPhone'un Face ID yüz tanıma özelliğini kullanmanız gerekir. Telefonu ilk kez başlattığınızda bunları ayarlamanızı isteyecektir.
Ana ekranın kendisi oldukça basittir, tüm uygulama simgelerinizin bir ızgarasını gösterir ve daha fazlasını görmek için sağa kaydırmanıza izin verir. Bir uygulamayı silmek için, bir açılır menü görünene kadar basılı tutun ve Uygulamayı Kaldır'ı seçin. Veya tüm uygulamalar kıpırdamaya başlayana kadar uzun basın ve ardından silmek için uygulamanın üstündeki eksi işaretine (-) dokunun.
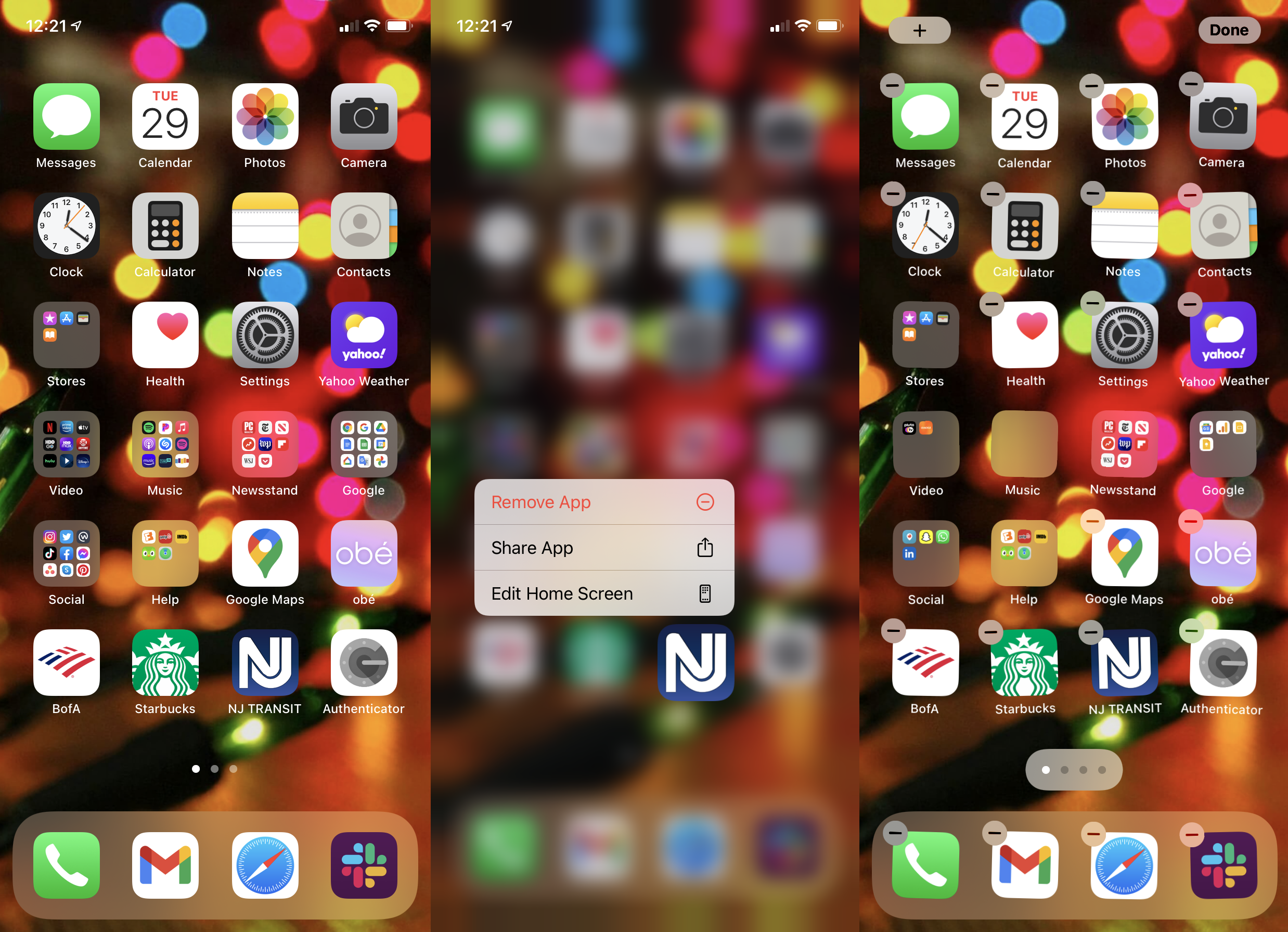
Bir uygulamayı taşımak için, hepsi kıpırdamaya başlayana kadar herhangi bir simgeye uzun basın, ardından onları klasörlerin içine veya etrafına sürükleyin (bir simgeyi başka bir simgenin üzerine çekin). İşiniz bittiğinde sağ üstteki Bitti'ye dokunun. Tamamen sağa kaydırırsanız, Android'in uygulama çekmecesine benzer şekilde telefonunuzdaki her uygulamanın bir listesi olan tam Uygulama Kitaplığınızı görürsünüz.

Gösterişli animasyonu için "sallama modu" olarak da bilinen düzenleme modunda, sağ üst köşede görünen artı işaretiyle ana ekranınıza widget'lar ekleyebilirsiniz. Bunları uygulama simgelerinin arasına yapıştırın veya ana ekranlarınızın solundaki widget panosuna yerleştirin.
Diğer her şey tanıdık olmalı. iPhone'da Android benzeri bir bildirim çubuğu vardır, ancak yeni bildirimler geldiğinde menü çubuğunda simgeler görmezsiniz; bu, onu düzenli olarak kontrol etmeniz veya bildirimler üzerinde hemen harekete geçmeniz gerektiği anlamına gelir. Ekranın sağ üst köşesinden yukarı kaydırırsanız, belirli ayarlara hızlı bir şekilde erişmenizi sağlayan Kontrol Merkezi'ni alırsınız. (Eski iPhone'larda ve iPhone SE'de, alttan yukarı kaydırarak Kontrol Merkezi'ne ulaşabilirsiniz.)
Editörlerimiz Tarafından Önerilen



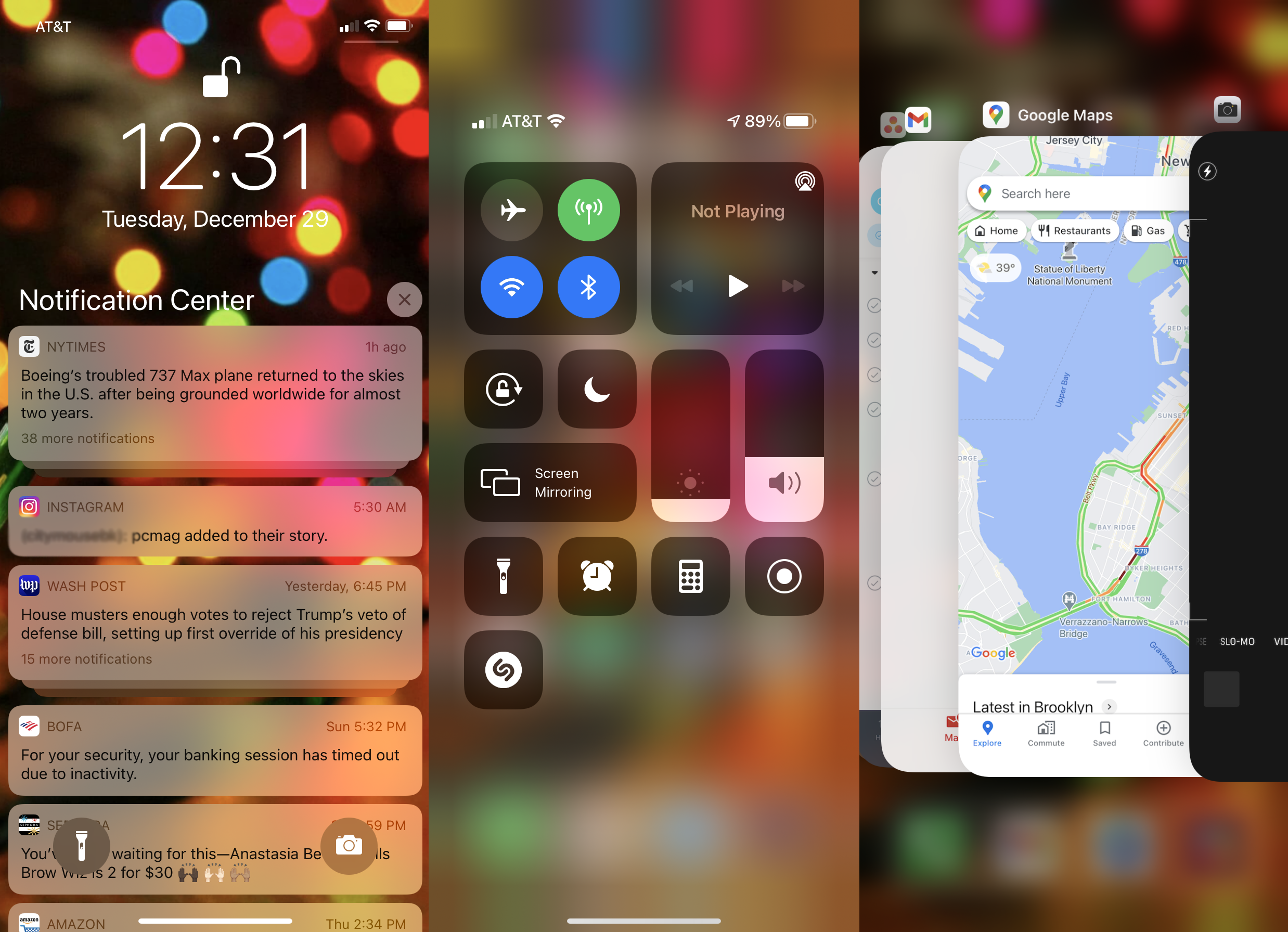
Çoklu Görev düğmesi olmasa da, şu anda açık olan uygulamalarınızı altta basılı tutarak ve yaklaşık yarıya kadar kaydırarak (veya daha eski iPhone'larda Ana Ekran düğmesine iki kez basarak) görebilirsiniz. Bir uygulamayı kartını kaydırarak kapatın, ancak yaygın inanışın aksine bu, pil tasarrufu sağlamaz veya cihazınızı hızlandırmaz; bu nedenle, bir uygulama hatalı çalışmıyorsa bunu yapmanıza gerek yok.
İOS'ta güzel bir bloatware yokluğunun tadını çıkarmayı unutmayın (Apple tarafından sağlanan bir avuç uygulama için tasarruf edin). Apple'ın donanım ve işletim sistemi üzerinde mutlak bir hakimiyet kurmasının tartışmasız en iyi yanı bu. Ayrıca, Hisse Senedi, Apple Watch, İpuçları ve hiç kimsenin kullanmadığı diğerleri gibi Apple tarafından sağlanan uygulamaları bile silebilirsiniz.
App Store'a Dalın
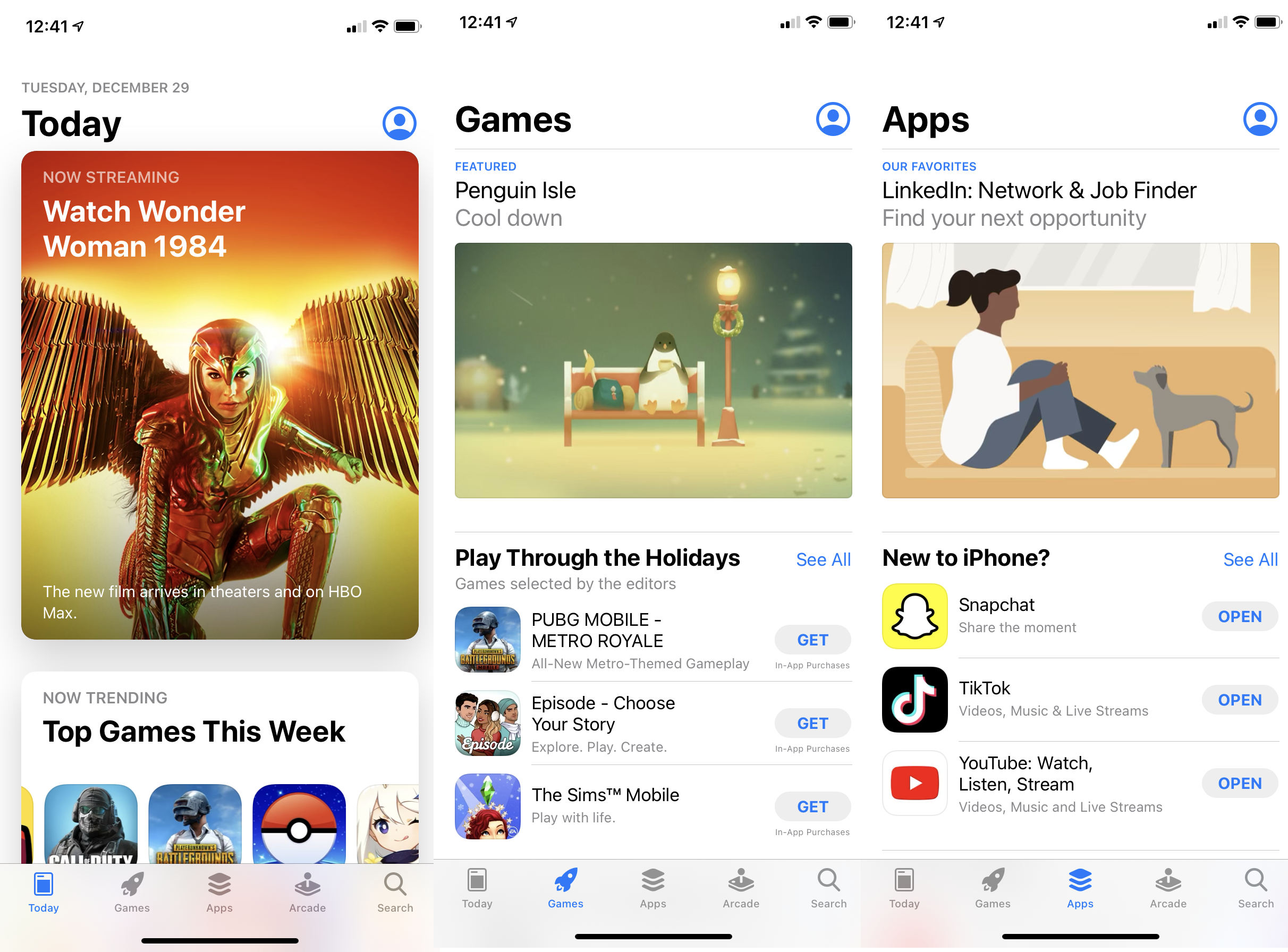
iPhone'a geçmenin en iyi tek nedeni App Store olmaya devam ediyor. Google Play büyük ölçüde yetişti, ancak genel bir kural olarak, Apple'ın App Store'u güvenilir geliştiricilerden çok çeşitli yüksek kaliteli uygulamalar sunar. Ayrıca, birçok uygulama iPhone'da diğer platformlardan önce görünme eğilimindedir.
Bu arada, bunun çoğu iki platform arasındaki dini bir savaştan ziyade ekonomiye bağlı. iPhone geliştiricilerinin uygulama satması ve ödeme alması daha kolay. Bununla birlikte, bazıları iOS uygulamalarını alabileceğiniz tek yer olduğu için bunu bir tekel olarak görüyor. App Store uygulamasının en son sürümü, Oyunlara özel bir sekme ve en iyi yeni ve güncellenmiş uygulamaları daha iyi sergilemek için bir Bugün sayfası içerir. Hangi üçüncü taraf uygulamaların mevcut olduğunu görmek için App Store'u keşfedin ve ilham almak için en iyi iPhone uygulamaları listemize göz atın.
Sorunsuz, Kararlı İşletim Sistemi Güncellemelerinin Keyfini Çıkarın
Geliştirme ve KG süresini büyük ölçüde azaltan Apple'ın genişleyen ürün yelpazesi göz önüne alındığında bile, iPhone ile ilgili endişelenecek çok daha az donanım SKU'su vardır. Çeşitli telefon üreticileri ve kablosuz operatörler güncellemeleri aylarca geciktirdiğinden, Android revizyonları zaman içinde muazzam bir karmaşa haline geldi. Bu arada, mevcut iPhone'lar düzenli olarak önemli yeni özelliklerle ücretsiz güncellemeler alır ve Apple'ın iOS güncellemelerinin çoğu (ara sıra istisnalar dışında) son derece kararlıdır. Otomatik güncellemeleri etkin durumda tuttuğunuzdan emin olun, böylece en son güvenlik yamalarını çıkar çıkmaz alırsınız.
iPhone'unuzu Bir Kılıf İçerisinde Tutun

iPhone'un yapısı şaşırtıcı derecede dayanıklı, ancak yine de düşürmek istemiyorsunuz. Durmadan. Bunun yerine, hassas telefonunuzu korumak için bir kılıf alın. iPhone 12 ve 12 Pro, iPhone 12 Pro Max, iPhone 12 mini ve iPhone SE için en iyi seçimlerimize göz atın. Kazaya en yatkın kişiler için bile tüm şekillerde, boyutlarda ve dayanıklılık seviyelerinde birçok seçenek vardır. (İşteyken bir ekran koruyucu da alabilirsiniz.)
Jailbreak Sorusu
Jailbreak'i kural olarak önermiyoruz çünkü iPhone'unuzu bloke edebilir ve garantiyle ilgili her türlü soruna yol açabilir. Ama istersen, federaller bunun yasal olduğunu söylüyor, çok şükür.
Ortalama akıllı telefon kullanıcıları için uygulama ekosistemi, insanların istediklerinin çoğunu sağlar. Yine de bazı durumlarda, diğer şeylerin yanı sıra retro oyun öykünücüleri gibi Apple'ın yasakladığı belirli uygulama türlerini çalıştırmanın tek yolu jailbreak yapmaktır. Ağır bir tamirciyseniz, araştırın, ancak bu kadar güçlü bir şekilde ince ayar yapmanız gerektiğini düşünüyorsanız, belki de en iyisi Android'de kalmanızdır, ki bu işletim sistemi müdahalesine çok daha uygundur.
