Excel'de Birden Çok Hücre Nasıl Çıkarılır
Yayınlanan: 2023-02-21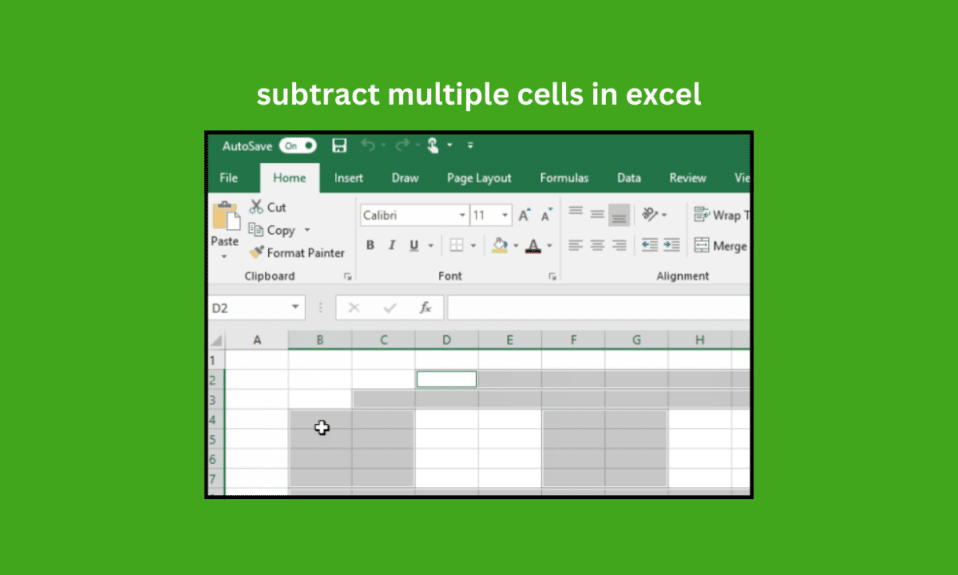
Microsoft Excel, formüller, araçlar, grafik araçları, tablolar vb. ekleyerek her hesaplamayı yapabileceğiniz en iyi elektronik tablo yazılımıdır. Excel'de hesaplama kolaylaşır; herhangi bir uzun hesaplama yapabilir ve verileri organize bir şekilde yönetebilirsiniz. Çoğu zaman insanlar, verileri çözebilmek için Excel'de 20 hücreyi nasıl çıkarırsınız sorusunu gündeme getirir. Yani, erkekler kısayol yöntemini veya formülünü biliyorsa, kolayca yapabilirsiniz. Aksi takdirde, zaman tüketecektir. Bu makalede, Excel'de birden çok hücreyi nasıl çıkaracağınızı öğreneceksiniz ve bu konuda daha fazla bilgi edinmek istiyorsanız, onu okumaya ve hesaplama adımlarını izlemeye devam edin.
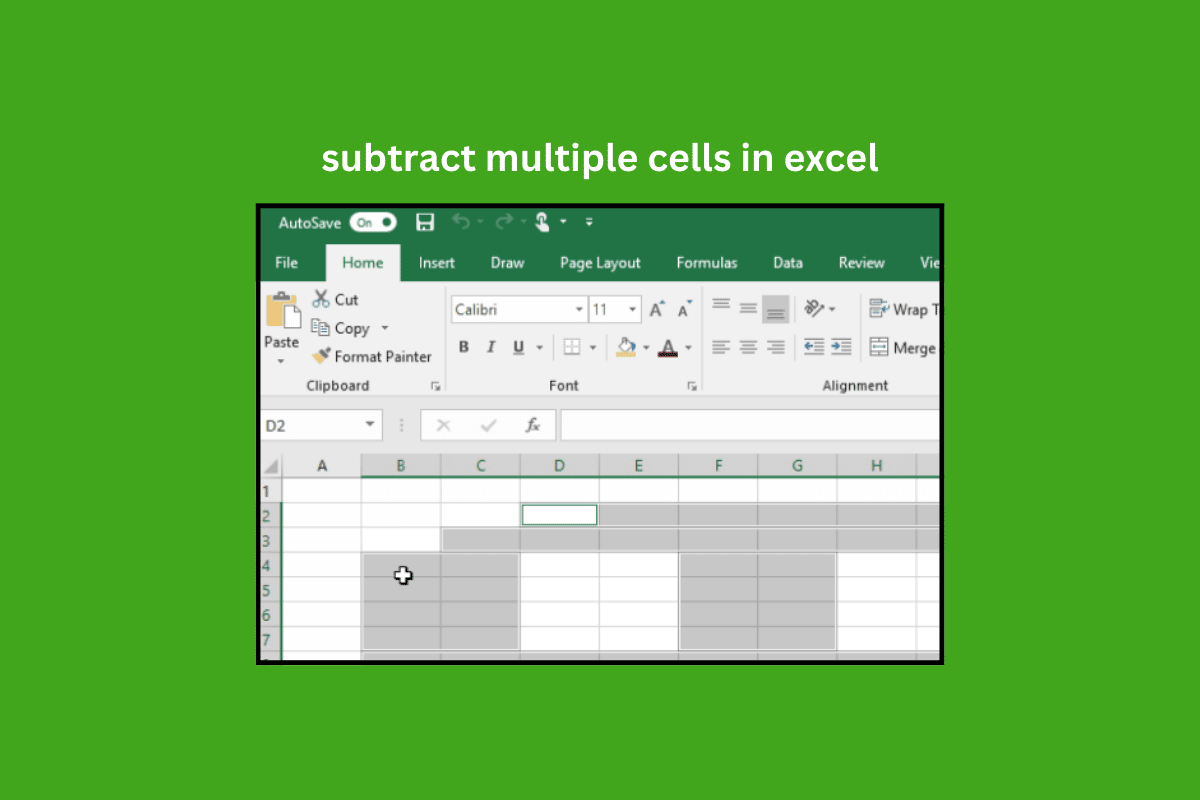
Excel'de Birden Çok Hücre Nasıl Çıkarılır
Excel'de birden çok hücrenin nasıl çıkarılacağını açıklayan adımları daha iyi anlamak için yararlı resimlerle ayrıntılı olarak bulmak için okumaya devam edin.
Microsoft Excel'de Birden Çok Hücre Nasıl Çıkarılır?
Excel'de birden çok hücrenin nasıl çıkarılacağını bilmek için üç yöntem vardır. Çıkarma formülü, Excel elektronik tablolarında olduğu gibi Google sayfalarında da aynıdır. Herhangi biri birden fazla hücre çıkarma sorunuyla karşılaştıysa, sorunu bu yöntemlerden herhangi biriyle çözebilir.
Üç yöntem vardır:
- formüle göre
- TOPLA İşlevi ile
- Formül kullanmadan
Bu yöntemlere ayrıntılı olarak bakalım.
Yöntem 1: Formül Kullanma
Çıkarma yapmak için verilere sahip olmanız gerekir ve burada çıkarma işlemini göreceksiniz.
1. PC/dizüstü bilgisayarınızda Microsoft Excel uygulamasını açın ve istediğiniz sayfayı açın.
2. Çıkarmayı istediğiniz yere = sembolünü ekleyin.
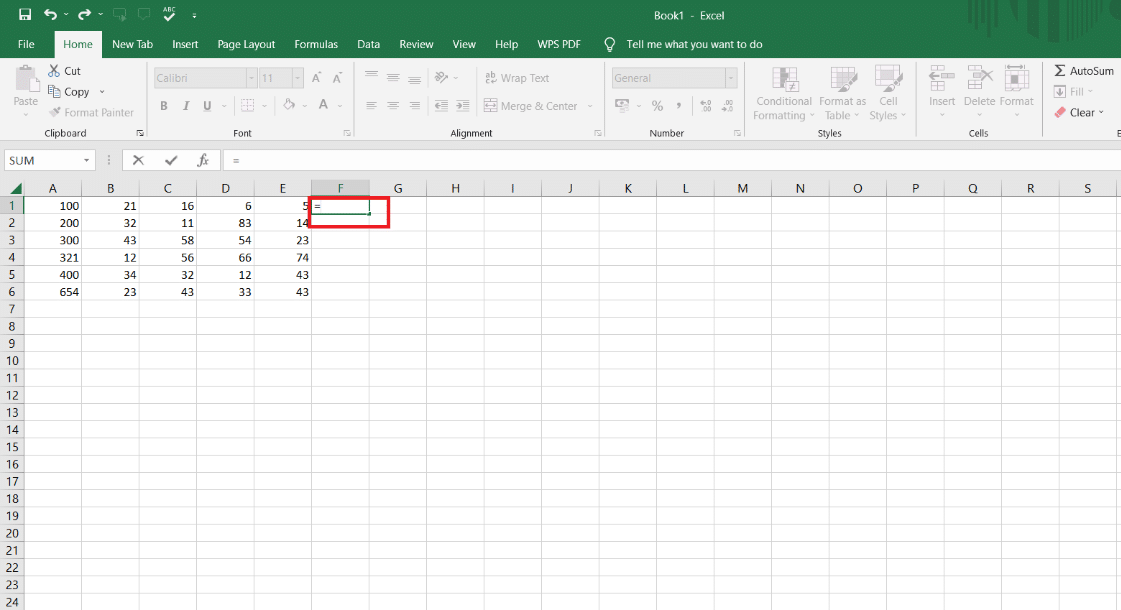
3. İlk hücreye tıklayın.
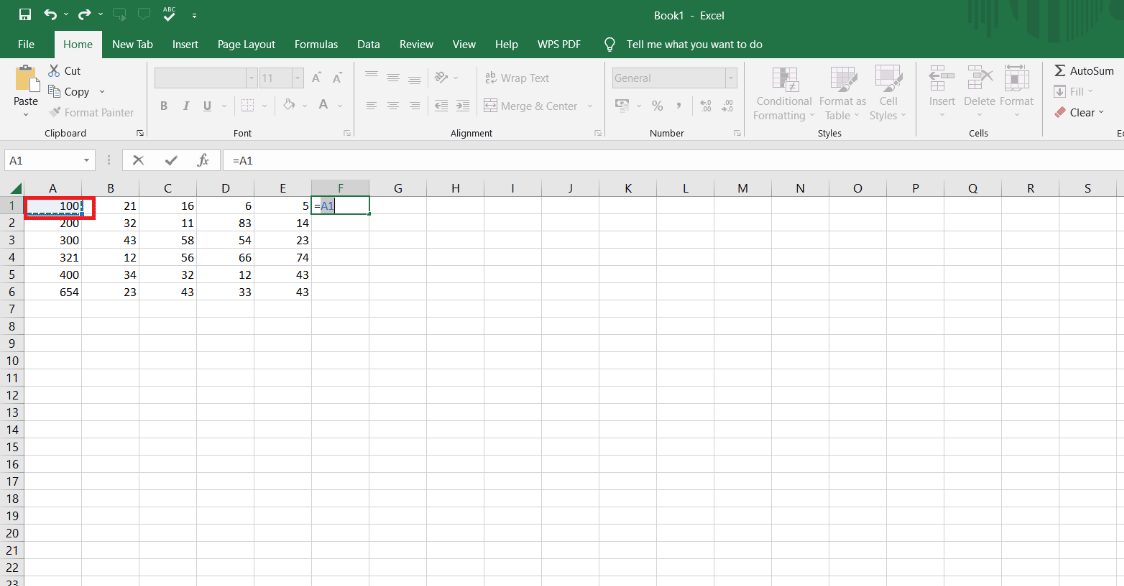
4. Çıkarma (-) sembolünü girin.
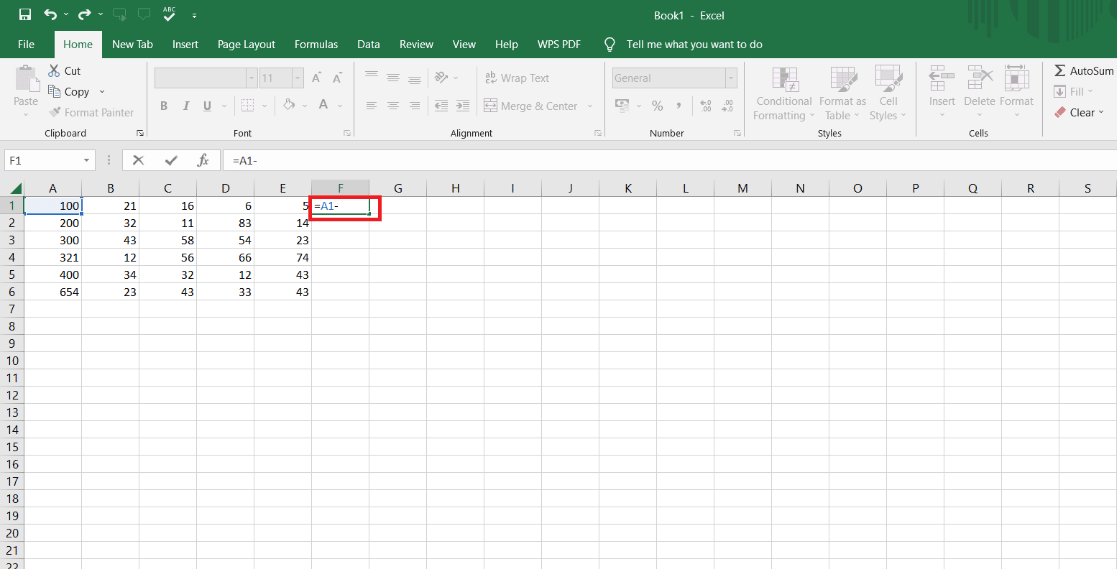
5. İkinci hücreyi seçin.
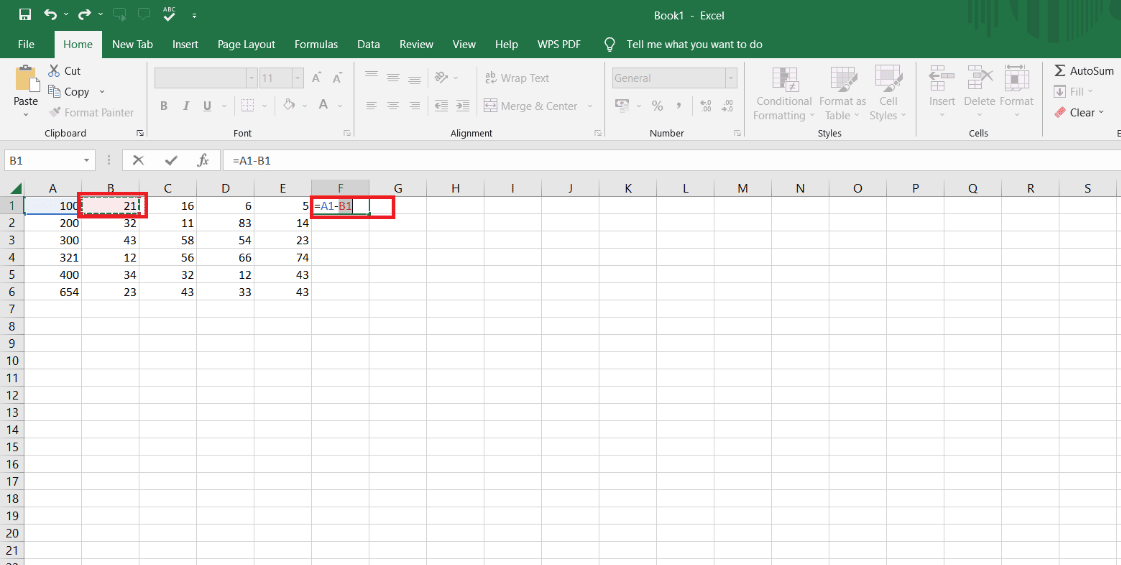
6. Yine bir çıkarma (-) simgesi ekleyin ve çıkarma işlemini istediğiniz yere kadar olan sonraki hücreyi seçin.
7. Klavyenizdeki Enter tuşuna basın.
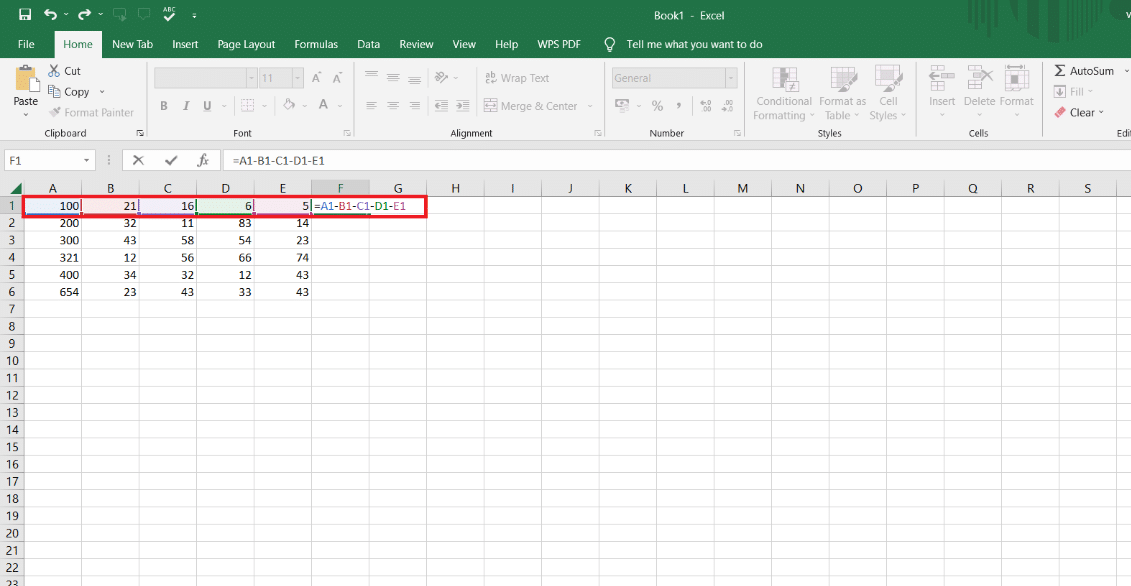
8. Aynı formüle sahip diğer satırların hesaplamasını almak için cevap hücresini köşeden aşağı sürükleyin.
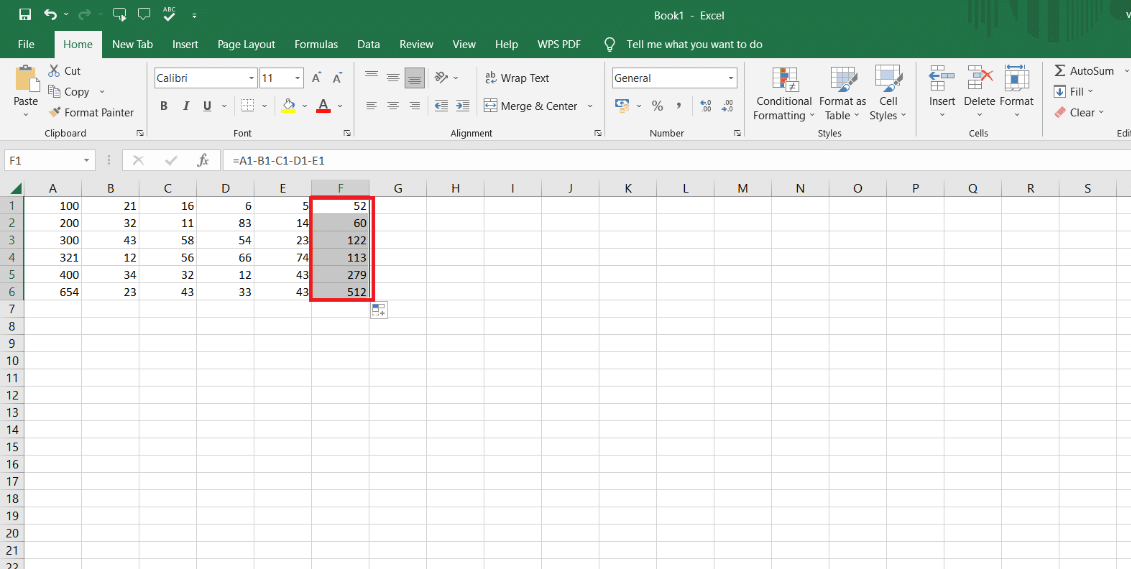
Burada ilk yöntem yapılmıştır ve bu yöntemde birden çok hücrenin çıkarılması çok kolaydır. Ve hesaplamanızı bu yöntemden yapmak istiyorsanız, yukarıda verilen adımları izleyin. Formül hem yatay hem de dikey olarak kullanılabilir.
Ayrıca Okuyun : Excel Dosyasını Salt Okunur Hale Getirme
Yöntem 2: TOPLA İşlevini Kullanma
TOPLA işlevinden verileri çıkarmak isteyenler bu formülü kullanabilir. Bu formülle, MS Excel ve Google Sayfalarında bir hücreden birden fazla hücre çıkarabilirsiniz. TOPLA işlevi, yatay ve dikey olarak her iki şekilde de kullanılabilir. Örneğin, gelirinizden harcamaları çıkarmak istiyorsanız, bu formülü kullanabilirsiniz ve bu sizin için işe yarar.
TOPLA işlevinin adımları şunlardır:
1. Çıkarmayı istediğiniz hücreye = sembolünü ekleyin.
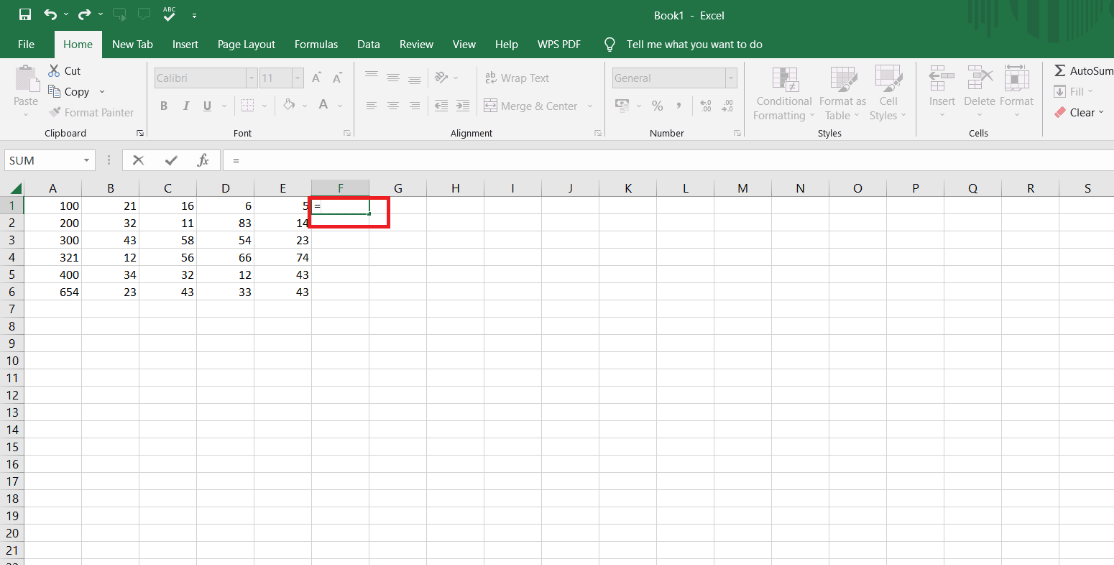
2. Diğer çoklu hücreleri çıkarmak istediğiniz ilk hücreye tıklayın.
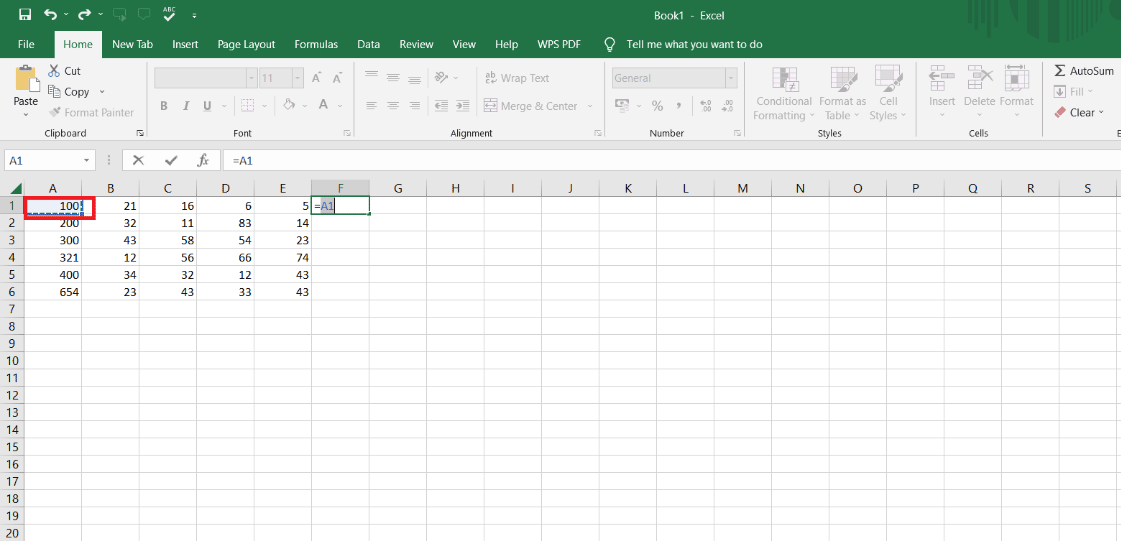
3. Çıkarma (-) sembolünü girin.
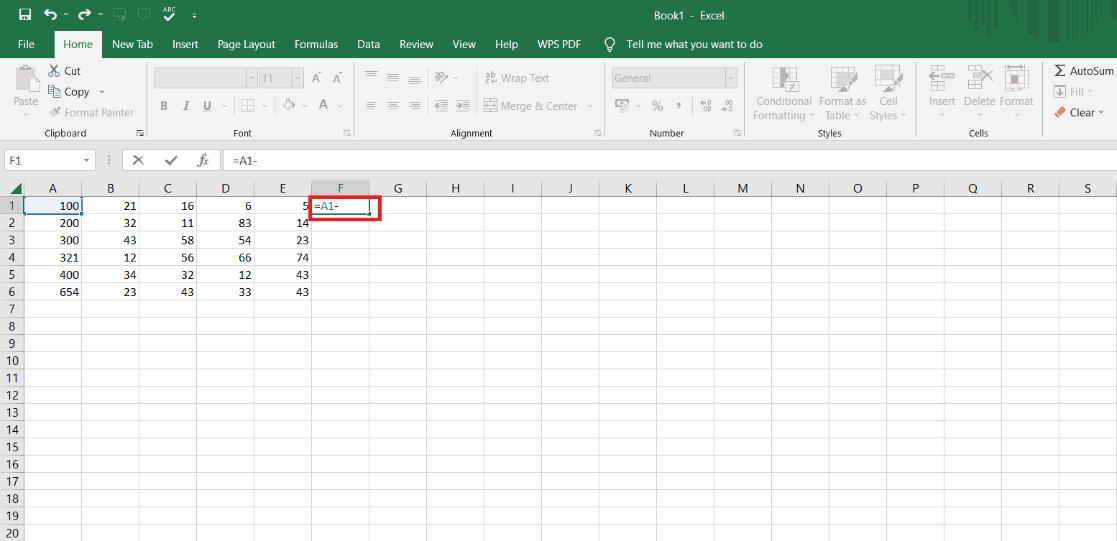
4. Ardından, aşağıda gösterildiği gibi TOPLA işlevini yazın.
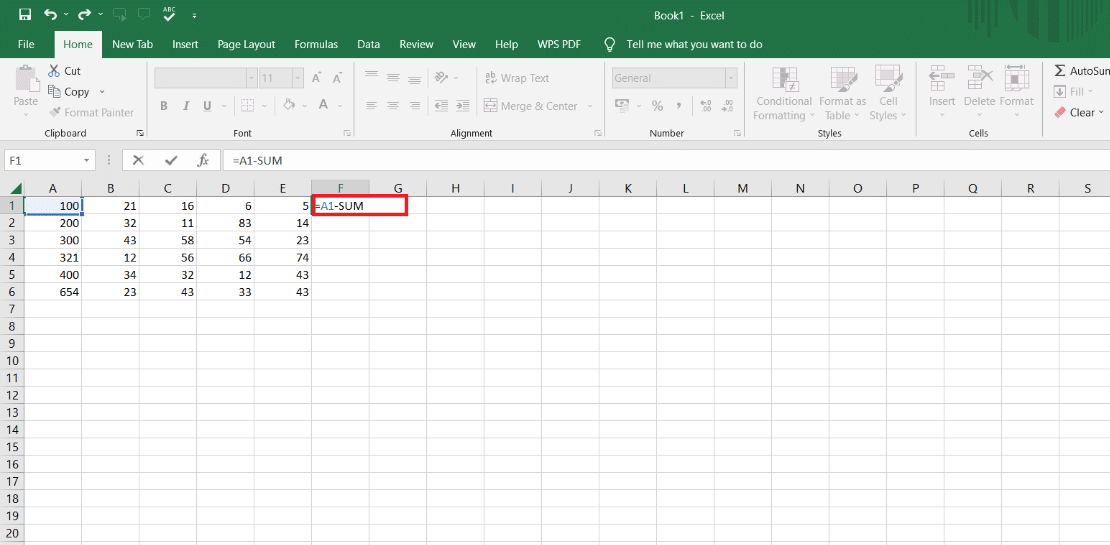
5. Köşeli parantez () içindeki sonraki değerleri girin.
6. Çıkarmaya dahil edilecek başka bir hücre seçin.
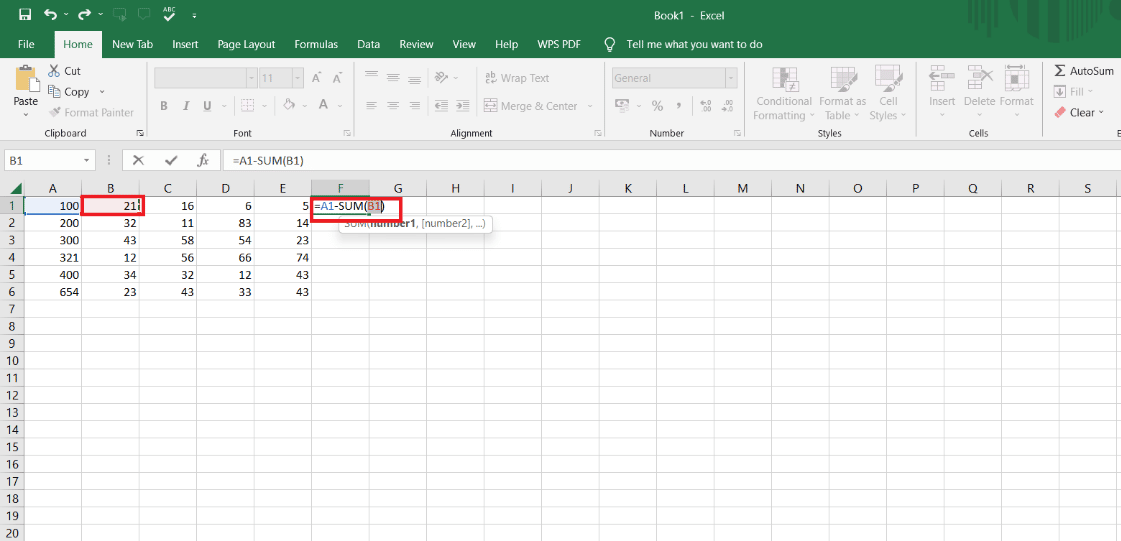
7. Bir hücre seçtikten sonra iki nokta üst üste (:) koyun.
8. Çıkarmasını istediğiniz son hücreyi seçin.
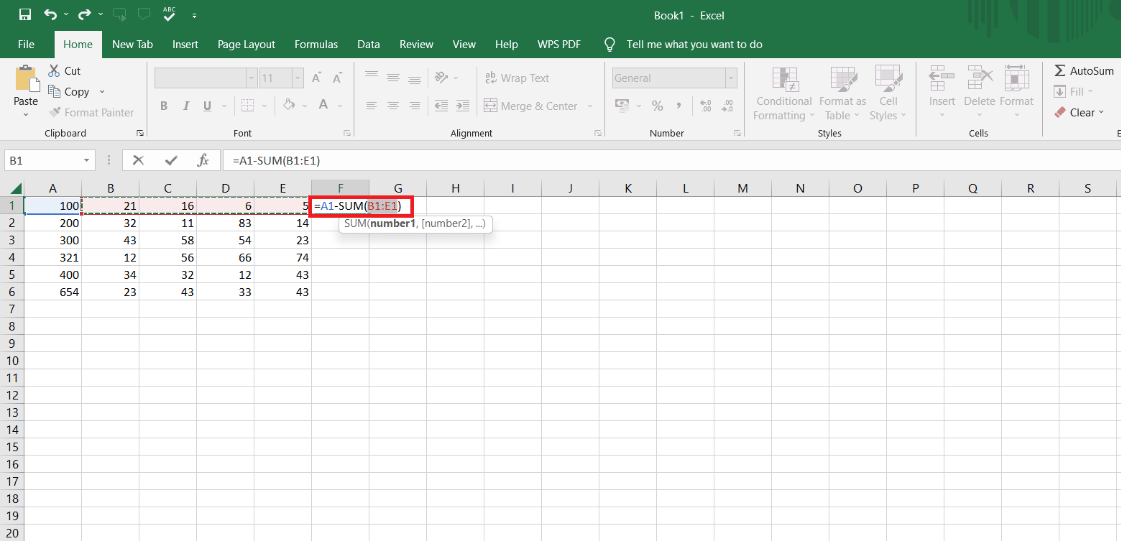
9. Enter tuşuna basın.
10. Aynı formüle sahip diğer hücrelerin cevaplarını almak için cevap hücresini aşağı sürükleyin.
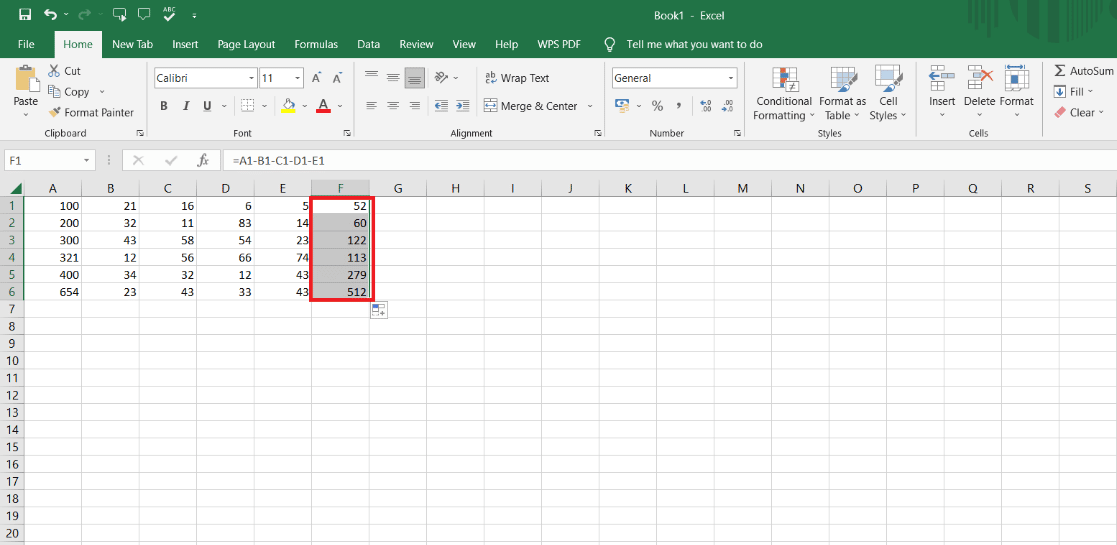

Burada TOPLA formülü birden çok hücrenin çıkarılması için kullanılır ve kullanmak isterseniz kullanabilirsiniz. Kullanımı çok kolay ve basit bir yöntemdir.
Yöntem 3: Yapıştır Özel Özelliğini Kullanma
Excel'de çıkarma yapmak isteyen ve diğer birden çok hücreden yalnızca bir değeri çıkarmak isteyen kişiler, çıkarma işlemi için Özel Yapıştır özelliğini kullanabilirler. Bu nedenle, hesaplamayı bu yöntemden çözmek için aşağıda verilen adımları izlemeniz gerekir.
1. Diğer hücrelerin çıkarılmasını istediğiniz istediğiniz hücreye sağ tıklayın.
2. Bağlam menüsünden Kopyala'ya tıklayın.
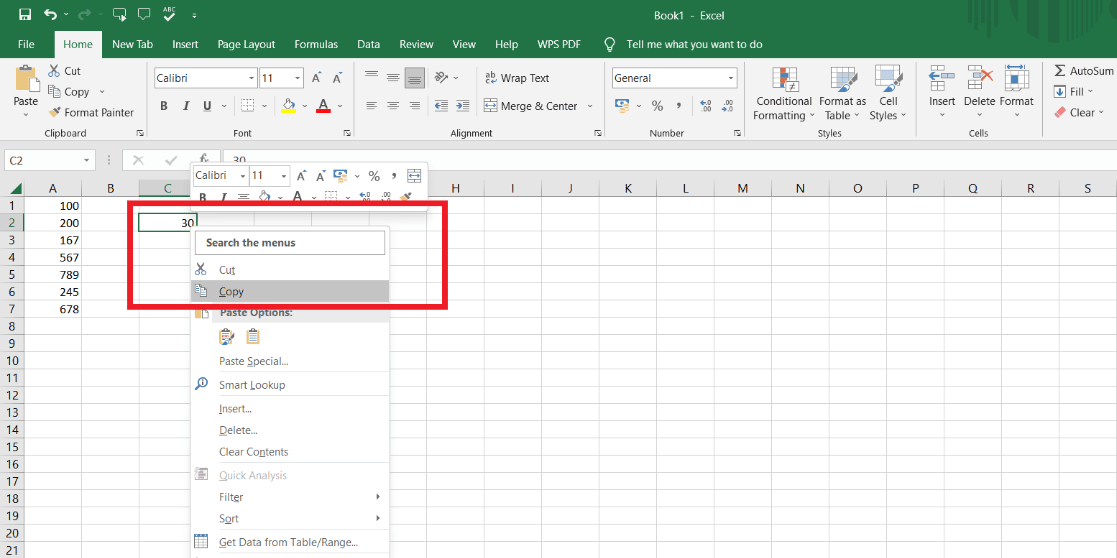
3. Çıkarılmasını istediğiniz hücre aralığını seçin.
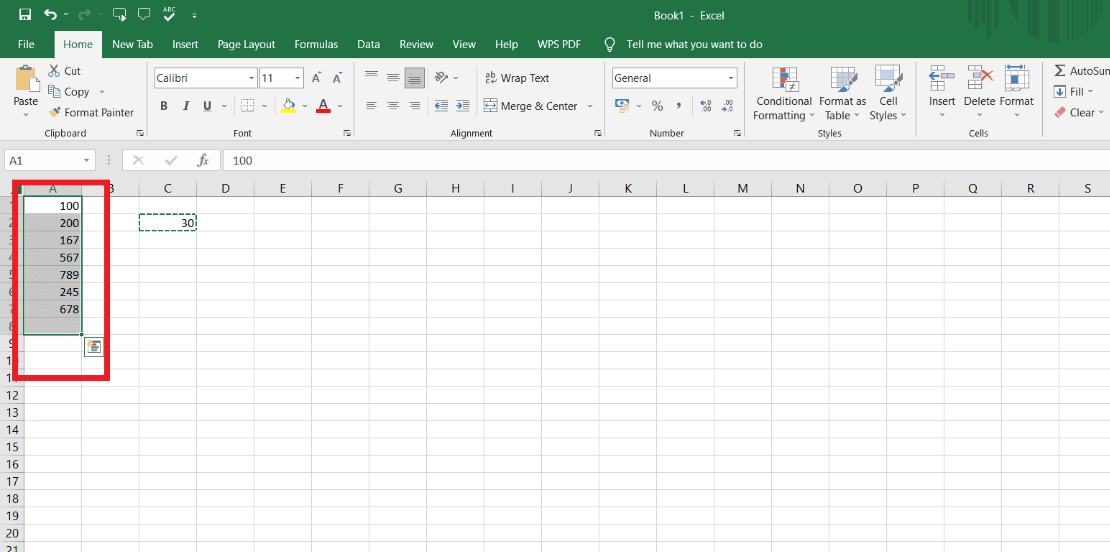
4. Seçilen aralıkta sağ tıklayın.
5. Özel Yapıştır seçeneğine tıklayın.
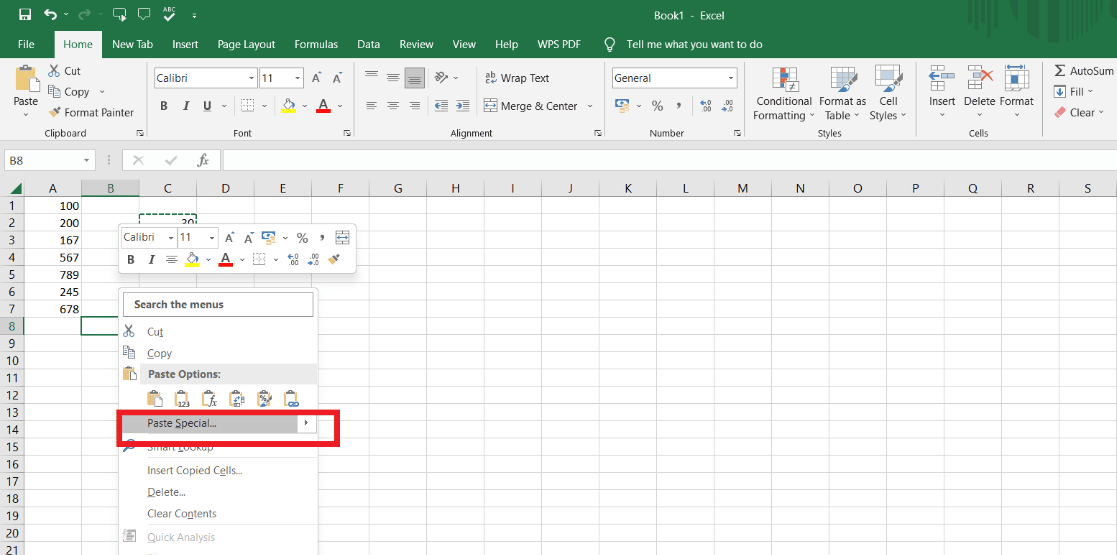
6. Ardından, Çıkar seçeneğine tıklayın.
7. Değişiklikleri uygulamak için Tamam'a tıklayın.
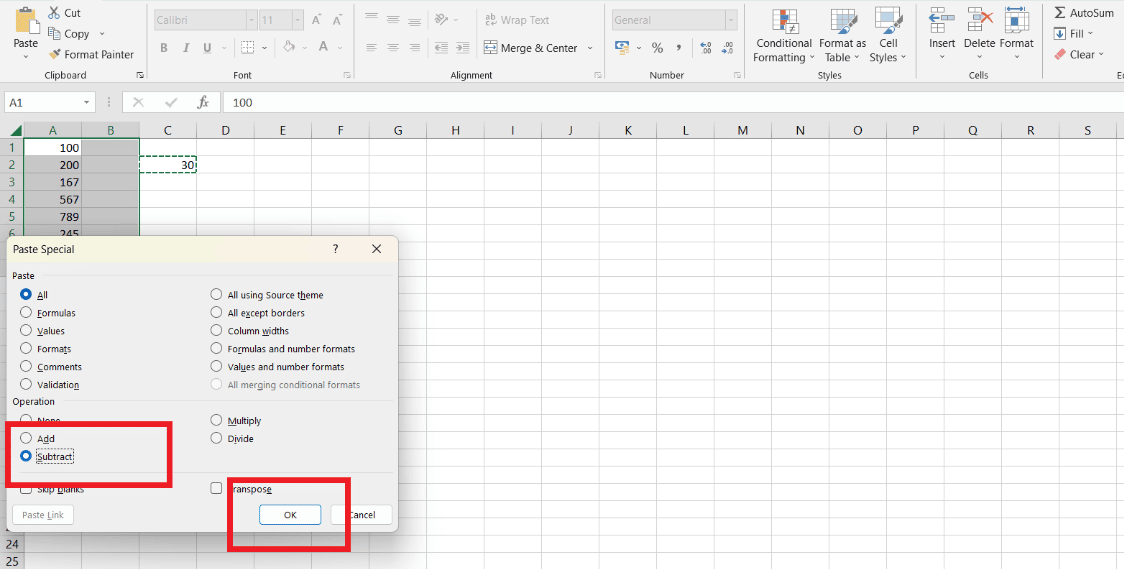
Şimdi, seçtiğiniz ve kopyaladığınız ilk hücreden birden fazla değerin çıkarılması yapıldı. Tüm hücre aralığı ilk hücreden çıkarıldı ve burada üç yöntem de tartışıldı. Yani çıkarma işlemini yapmak isteyen kişi kolay görünen ya da ihtiyacına göre yöntemlerden birini seçebilir.
Ayrıca Okuyun : Excel Dosyasını Satırlara Göre Birden Çok Dosyaya Bölme
Excel'de 20 Hücreyi Nasıl Çıkarırsınız?
Excel'de 20 hücreyi çıkarmak isteyenler, cevabınızı alabileceğiniz en kolay yöntemi uygulayabilirler. Örneğin 40.000 TL'lik bir geliriniz varsa ve harcamalarınızı gelirinizden düşmek istiyorsanız aşağıdaki adımları uygulayabilirsiniz.
Not : Excel'deki 20 hücreyi, hepsi 20 hücreli çıkarma için çalışacağından yukarıda açıklanan üç yöntemle de çıkarabilirsiniz ve tek bir hücreden birden çok hücreyi çıkarmak istiyorsanız, üçüncü yapıştırma yöntemini kullanabilirsiniz. özel özellik.
1. Çıkarmayı istediğiniz hücreye = sembolünü ekleyin.
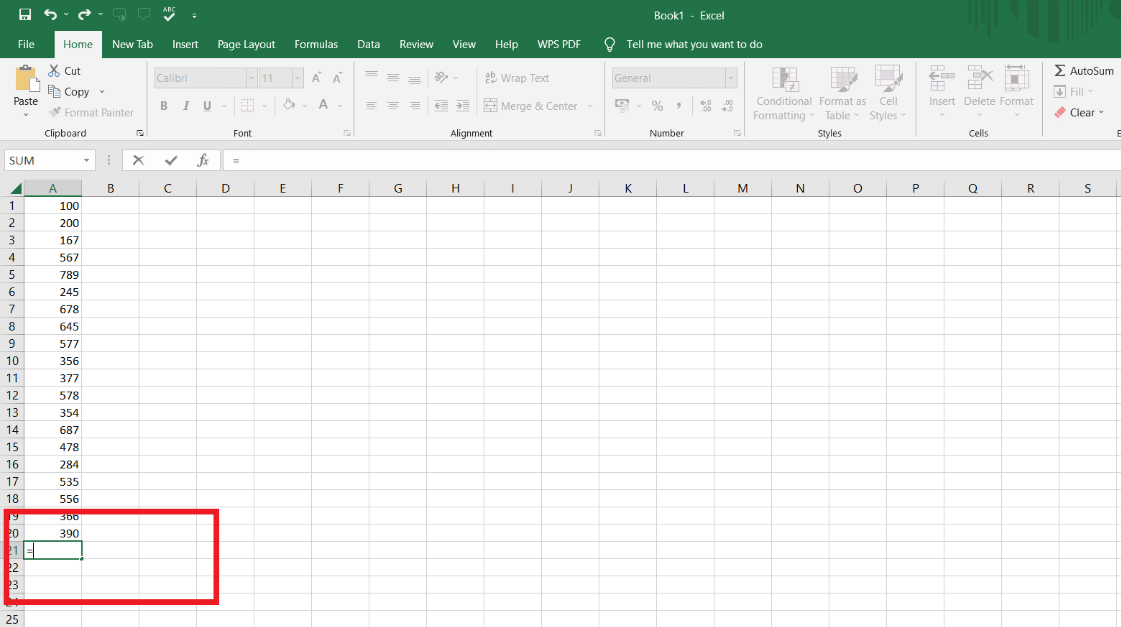
2. İlk hücreyi seçin.
3. Çıkarma (-) sembolünü girin.
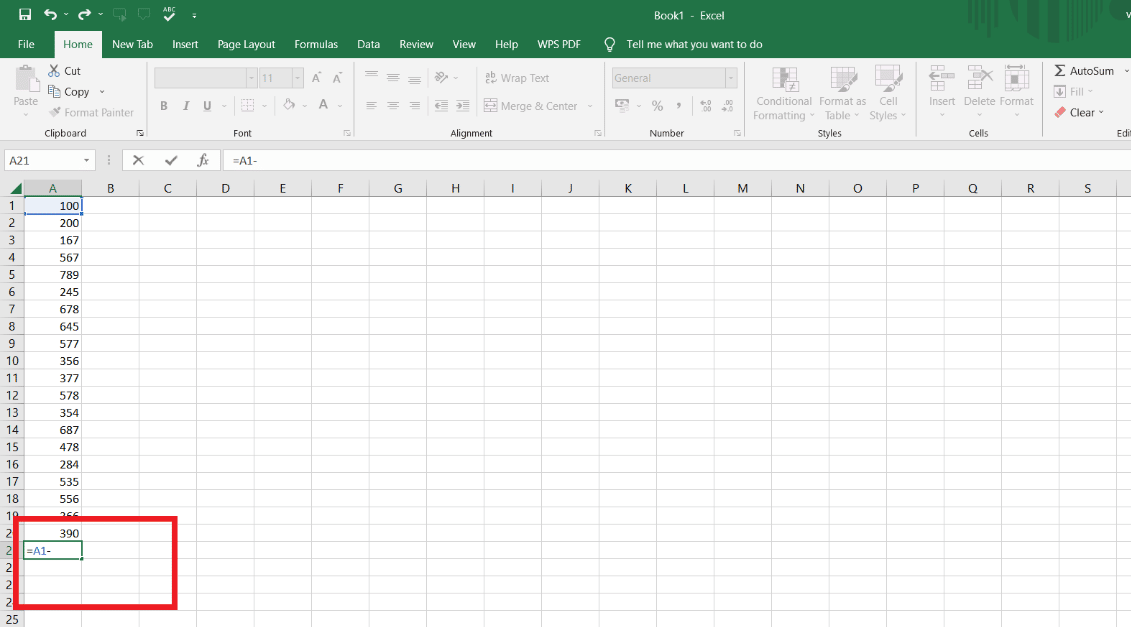
4. İkinci hücreyi seçin.
5. Ardından, bir çıkarma (-) simgesi ekleyin ve çıkarma işlemini istediğiniz yere kadar olan sonraki hücreyi seçin.
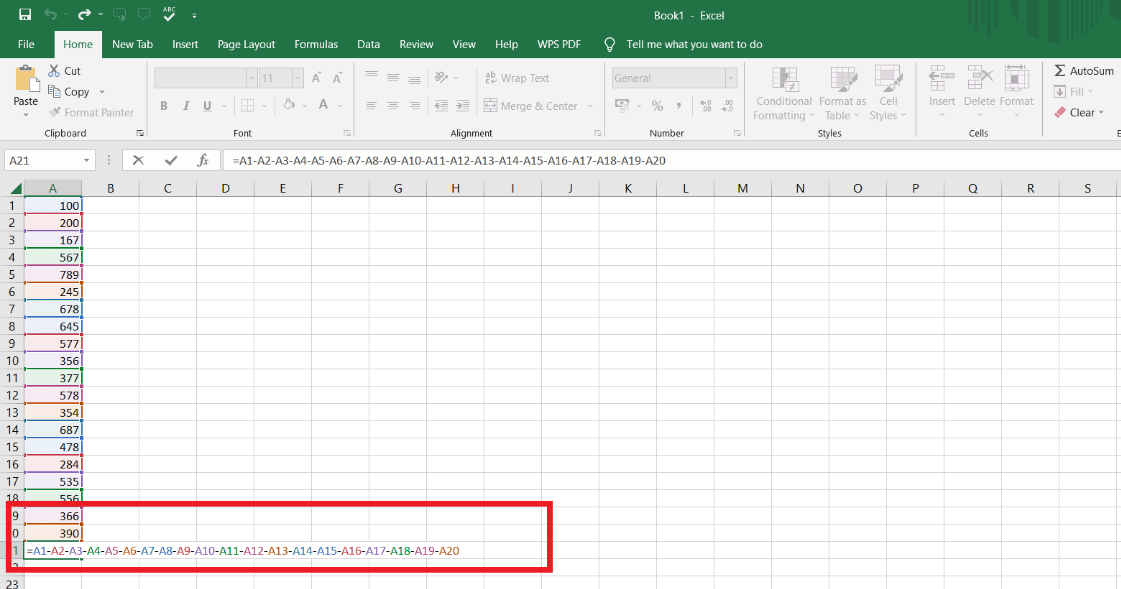
6. Cevabı almak için Enter tuşuna basın.
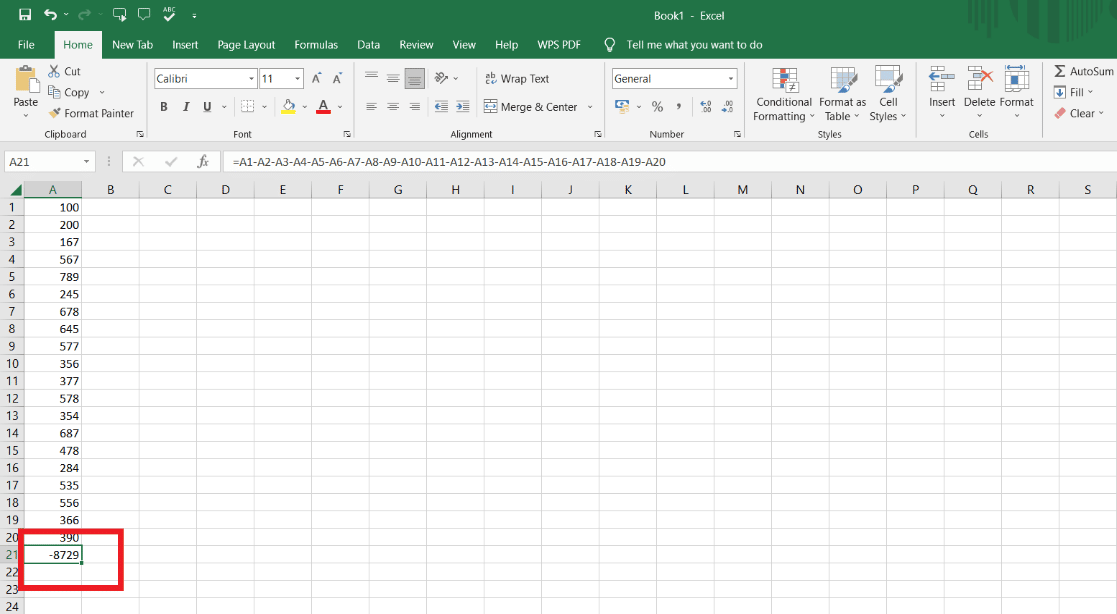
7. Varsa, aynı formüle sahip diğer sütunların yanıtlarını almak için yanıt hücresini yatay olarak sürükleyin.
Excel'de Birden Çok Hücre Nasıl Eklenir?
Excel'de birden fazla hücre eklemek de çok basit ve kolaydır. Formülden hızlıca yapabileceğiniz ve formülsüz yapabileceğiniz en kolay yöntemdir. Yöntemler şunlardır:
- Herhangi bir formül olmadan
- ALT TOPLAM yöntemini kullanma
Yöntem 1: Toplama (+) Simgesini Kullanma
Bu, Excel'de birden çok hücrenin nasıl ekleneceğini ve çıkarılacağını hesaplamanın en kolay yöntemidir. Bu yöntem, yukarıdaki Yöntem 1'den çıkarma yaptığımızla aynıdır. Sadece bazı küçük değişiklikleri düzenlememiz gerekiyor. Artı (+) sembolünü eklememiz gerekiyor ve aşağıda gösterildiği gibi birden çok hücrenin eklenmesi en kolay şekilde yapılacak.
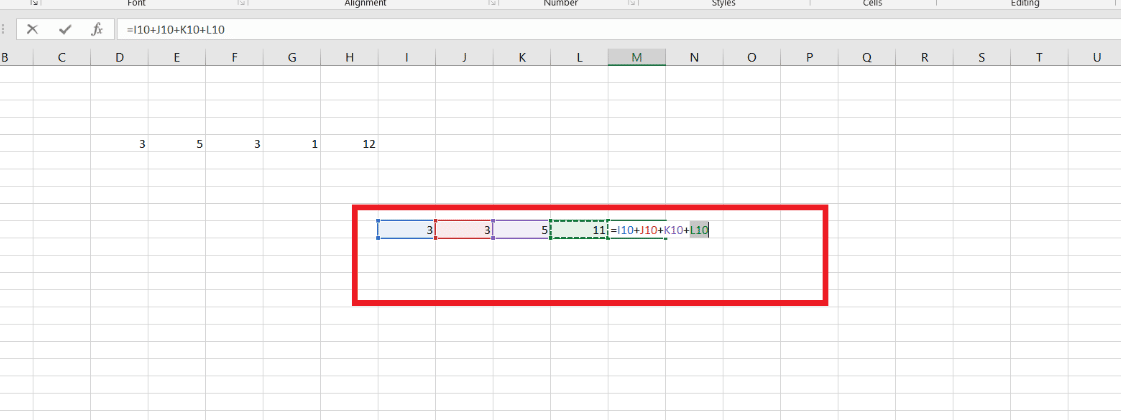
Ayrıca Okuyun : Excel'de Z Puanı Nasıl Hesaplanır?
Yöntem 2: ALT TOPLAM İşlevini Kullanma
Ara toplam fonksiyonunu kullanarak toplama yapmanın adımları aşağıda verilmiştir:
1. = sembolünü hücreye ekleyin.
2. ALT TOPLAM yazın.
3. Değerleri köşeli parantez içine girin () .
4. Toplam işlevi olan 9 değerini girin.
5. 9 değerinden sonra virgül (,) ekleyin.
6. Hücre aralığını seçin.
7. Enter tuşuna basın.
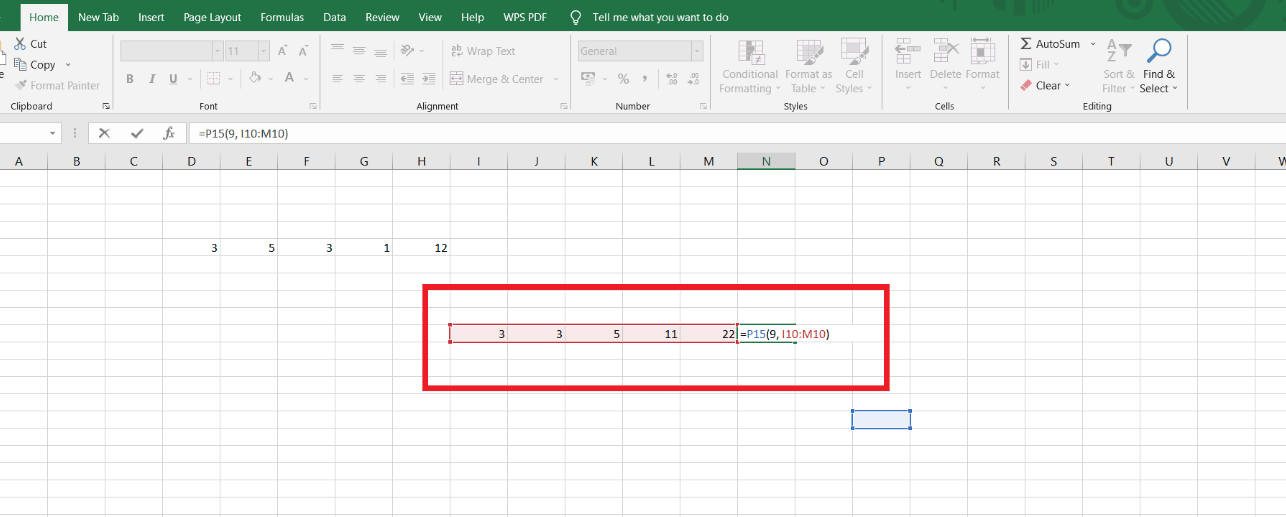
Tüm hesaplamaları bu şekilde yapabilirsiniz ve artık Excel'de birden çok hücreyi nasıl ekleyeceğinizi ve çıkaracağınızı öğrenebilirsiniz, ayrıca Google sayfalarında da aynı çıkarma ve toplama yöntemleri geçerlidir.
Önerilen :
- Instagram Hikayelerinizdeki Yanıtları Nasıl Durdurursunuz?
- Microsoft Outlook Kullanıcıları Gelen Kutusunda Önemsiz E-postalar Alır
- Excel'de Kaydırma Kilidini Kapatma
- Excel'de Formüller Olmadan Değerleri Kopyalama ve Yapıştırma
Excel'de birden çok hücreyi nasıl çıkaracağınızı öğrendiğinizi umuyoruz. Soru ve önerileriniz için aşağıdaki yorum bölümünden bize ulaşmaktan çekinmeyin. Ayrıca, bundan sonra ne hakkında öğrenmek istediğinizi bize bildirin.
