Android ve iOS'ta PC Oyunları Nasıl Yayınlanır
Yayınlanan: 2022-01-29Mobil oyunların PC'de hiçbir şeyi yoktur; masaüstünde bulunan geniş kapsamlı oyun kitaplığını yenmek zordur. Ancak, uzun bir günün sonunda, kanepe çok davetkarken bir masada oturmak zordur. Doğru uygulama ile PC oyunlarını bir TV'de oynayabilirsiniz. Peki ya bir mobil cihaz? İşte burada Steam Link, Moonlight ve AMD Link gibi uygulamalar devreye giriyor.
Steam Link vs. Moonlight vs. AMD Link
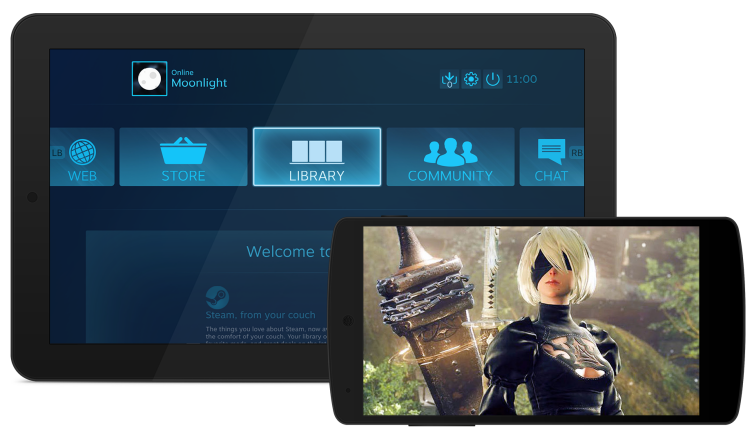
Uzun süredir Android için mevcut olan Steam Link uygulaması, nihayet App Store'a kabul edilmeden önce pek çok dram yaşadı ve şimdi iPhone, iPad ve Apple TV için çalışıyor.
Moonlight, iOS, Android ve Chrome için Nvidia'nın GameStream özelliğini tersine çeviren ve oyunları hemen hemen her cihaza (yalnızca resmi olarak desteklenen Nvidia Shield yerine) yayınlamanıza izin veren açık kaynaklı bir uygulamadır. PC'nizde bir Nvidia kartı gerektirir. AMD'nin Radeon kullanıcıları için AMD Link adlı resmi bir uygulaması var.
Tüm bu seçenekler mevcutken, bir seçim yapmanız gerekiyor. Steam Link iyi çalışıyor ve platformdan bağımsız, Moonlight'ın özellikle kontroller söz konusu olduğunda birkaç ekstra ayarı var. (Yine de Steam Link'in yaptığı gibi gürleme özelliğini desteklemiyor.) AMD Link'in birkaç ekstra kalite ayarı var, ancak benim deneyimime göre biraz daha hantal.
Steam Link ile başlamanızı tavsiye ederim. Testlerimde, çoğu oyun için sorunsuz bir deneyim oldu, ancak birkaçında tuhaflıklar vardı (siyah ekran gibi). Herhangi bir sorunla veya eksik özelliklerle karşılaşırsanız, Moonlight veya AMD Link'i deneyin. Testlerimde grafikler ve akış karşılaştırılabilirdi, ancak büyük ölçüde cihazınıza ve ağ kalitenize bağlı olacaktır.
Ağınız nispeten hızlı olsa bile, akış performansının dalgalı veya tamamen kullanılamaz olabileceğini unutmayın. Ağ güvenilirliği, hız kadar önemli bir faktördür ve PC'nizde kablolu bir bağlantı olması genellikle büyük bir fark yaratabilir.
Cihazınıza Gamepad Bağlayın

Bu uygulamalar, ekrandaki dokunmatik kontrollerle oynamanıza izin verir, ancak herhangi bir mobil oyuncunun size söyleyebileceği gibi, dokunmatik kontroller nadiren idealdir. Özel bir gamepad ile oynarsanız çok daha iyi bir deneyim yaşarsınız.
Kablosuz bağlantı kurmak istiyorsanız, bir Bluetooth PlayStation 4 denetleyicisi iyi çalışmalıdır. Diğer kablosuz aksesuarlar gibi Bluetooth ayarları aracılığıyla cihazınızla eşleştirmeniz yeterlidir. Bu yöntem, bir iOS veya Android cihazınız olsun, çalışmalıdır.
Aksi takdirde, iPhone veya iPad için Apple onaylı, iPhone için üretilmiş bir MFi denetleyici kullanabilirsiniz. Android kullanıcıları, eski bir Xbox 360 modeli gibi bir kablolu kumandayı bir USB OTG kablosuna (Mikro USB veya USB-C) bağlayıp cihazınıza takarak bile kullanabilirler.
Şahsen, bir Gamevice denetleyicisini şiddetle tavsiye ederim. Doğrudan cihazınıza bağlanır ve onu Nintendo Switch benzeri bir oyun konsoluna dönüştürür. Bir iPhone'unuz, iPad'iniz, Pixel'iniz veya Galaxy'niz olsun, cihazınızla eşleşen bir denetleyici için Gamevice web sitesine bakın.
Steam Bağlantısını Kur
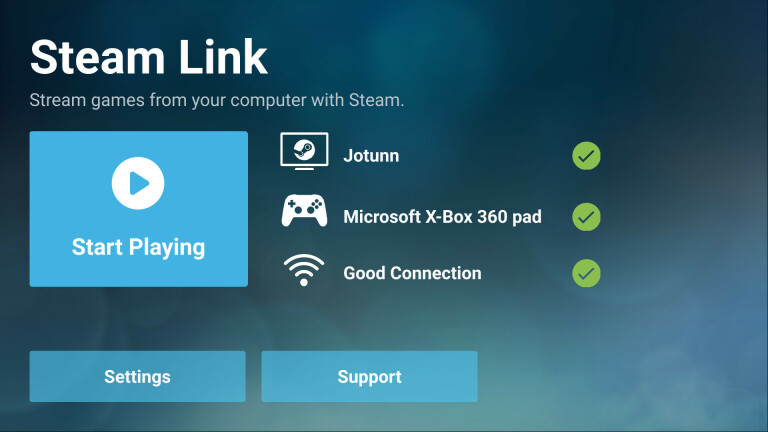
Mobil cihazınız PC'nizle aynı ağda olduğu sürece Steam Link uygulamasının (iOS, Android) kurulumu oldukça kolaydır. İlk kez başlattığınızda, ağınızı Steam çalıştıran bilgisayarlar için tarar ve bunların bir listesini sunar.
Bilgisayarınıza dokunun, telefonunuzda size 4 haneli bir PIN verilecektir. Bağlantıyı başlatmak için PC'nizdeki Steam'de görünen açılır pencereye bu PIN'i yazın. Yeterince hızlı olduğundan emin olmak için ağı test edecek ve ardından sizi ana sayfaya bırakacaktır. Oradan, Oynatmaya Başla'ya dokunun.
Büyük Resim Modu
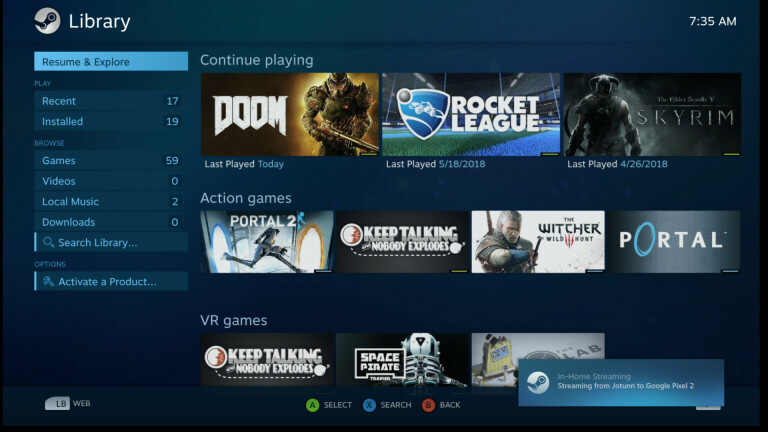
PC'nizden Steam Büyük Resim Modu akışını başlatacak ve oyununuzu seçip akışa başlayabilirsiniz.
Steam Bağlantı Ayarlarını İnceleyin
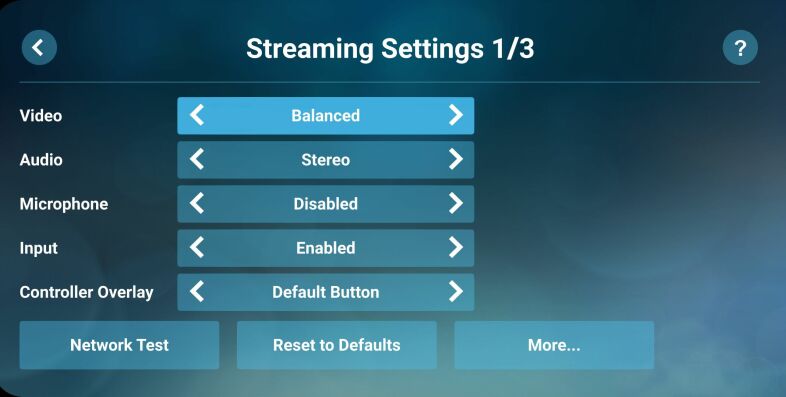
Ayarlara geçmek isterseniz Steam Link'in ana sayfasından yapabilirsiniz. Ağınız biraz dalgalıysa video kalitesini "Hızlı" veya daha iyi grafikler için bant genişliğiniz varsa "Güzel" olarak değiştirebileceğiniz ve ayrıca bazı gelişmiş ayarları değiştirebileceğiniz Akış bölümünü kazmanızı öneririm. Alt kısımdaki Daha Fazla düğmesine dokunursanız, Steam'i başlattığınızda hangi ekranın gösterileceği, hangi çözünürlükte oynamak istediğiniz ve daha fazlası gibi başka ayarlar alırsınız.

Steam'in kontroller hakkında sunduğu pop-up'lara çok dikkat edin; örneğin birçok iOS kontrol cihazı tıklanabilir parmak çubuklarına sahip değildir, bu nedenle Menu+X ve Menu+Y tuşlarına basmanız gerekir. Biraz hantal ama işe yarıyor.
Ay Işığını Ayarla
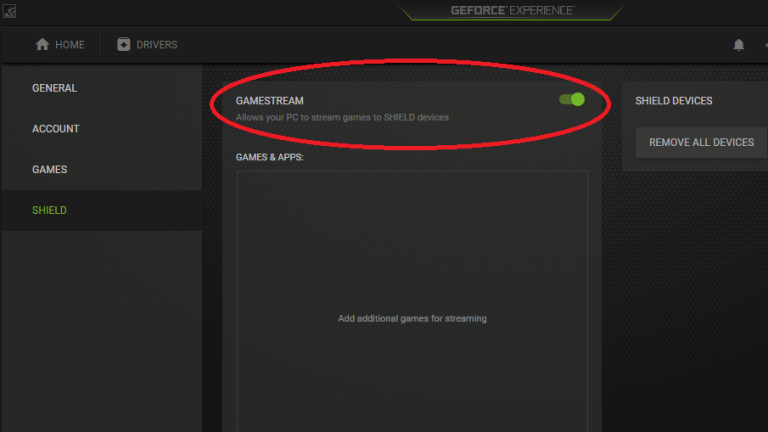
Moonlight ile gitmeye karar verdiyseniz, bilgisayarınızda Nvidia GeForce Experience'ın en son sürümünün kurulu olduğundan emin olun. GeForce Experience penceresini açın, Ayarlar çarkına tıklayın ve Kalkan sekmesine tıklayın. GameStream anahtarını açık konuma getirin.
Ardından telefonunuza veya tabletinize atlayın ve Moonlight'ı (iOS, Android) indirin. Uygulamayı başlattığınızda, ağdaki GameStream özellikli bilgisayarlarınızın bir listesini göstermelidir. İstediğinize dokunun veya Ana Bilgisayar Ekle'ye dokunun ve otomatik olarak görünmezse bilgisayarınızın IP adresini girin. Ayışığı size, PC'nizde görünen açılır pencereye girmeniz gereken bir PIN verecektir.
Yayınlanacak Oyunlar
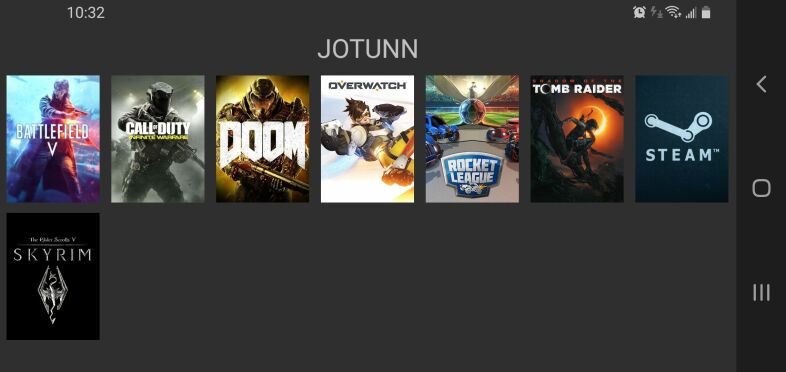
Bağlan'a tıkladığınızda, telefonunuz veya tabletiniz size akışa hazır bir oyun listesi sunacaktır. Birine dokunursanız, uyumlu bir tane varsa veya eşleştirilmişse, tam gamepad desteğiyle cihazınızda oynamaya başlamalıdır.
İstediğiniz oyunu göremiyorsanız, PC'nizde GeForce Experience'ı açın, sağ üst köşedeki Ayarlar çarkına tıklayın ve kenar çubuğundaki Kalkan sekmesine tıklayın. GeForce Experience'a manuel olarak bir oyun eklemek için Ekle düğmesini tıklayın ve yeniden başlattığınızda Ay Işığında görünmelidir. Hatta güzel görünmesini istiyorsanız GeForce Experience'ta Düzenle'yi tıklayarak adı ve resmi özelleştirebilirsiniz.
Ayışığı Ayarlarını İncele
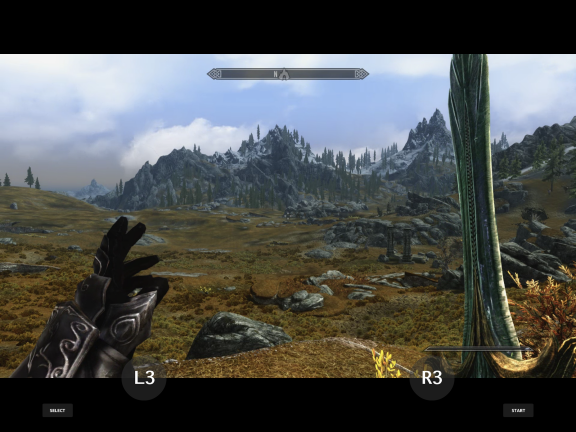
Kalkıp koşmak için genellikle gereken tek şey budur, ancak mümkün olan en iyi deneyimi istiyorsanız, muhtemelen birkaç ayar yapmak isteyeceksiniz.
Moonlight'ın ana ekranından, soldaki Ayarlar bağlantısına (iOS için) veya üst kısımdaki dişli simgesine (Android için) dokunun. Moonlight, Android'de iOS'tan çok daha fazla ayara sahiptir, ancak çoğu kullanıcı en azından çözünürlüklerini ve kare hızı hedeflerini değiştirmelidir: 60Hz'de 1080p, en iyi grafikler ve sorunsuz oynatma için idealdir, ancak akış dalgalıysa, 720p veya 30Hz'e düşürmek, bunu yapabilir. Yardım Edin.
Ayrıca gördüğünüz ekran kontrollerini değiştirmenizi de tavsiye ederim. Tüm gamepad'lerde L3 ve R3 düğmeleri bulunmaz, bu nedenle ekran kontrollerini "Otomatik" (iOS'ta) veya "Yalnızca L3 ve R3'ü göster" (Android'de) olarak ayarlamak size yalnızca bu işlevler için dokunmatik düğmeler verecektir.
Akış teknolojisinin hala oldukça yeni olduğunu ve mükemmel olmayacağını belirtmekte fayda var. Ağ tıkanıklığını sınırlayarak daha iyi sonuçlar alabilirsiniz, bu nedenle oda arkadaşınıza oyun akışı yapmaya çalışırken Netflix izlemeyi bırakmasını söyleyin.
Burada ve orada bir ses patlaması yaşayabilirsiniz ve grafikleriniz, PC'nin kendisinde oynuyor olmanızdan biraz daha bulanık olacaktır. Ancak TV için savaşmak zorunda kalmadan kanepeden Shadow of the Tomb Raider oynamayı yenmek zor.
Akış sırasında başka sorunlarla karşılaşırsanız, güvenlik duvarınızı devre dışı bırakmak veya Android'in diğer ayarlarından bazılarını değiştirmek gibi bir çözüm olabilir. Daha fazlası için Moonlight'ın kurulum kılavuzuna ve sorun giderme sayfasına göz atın. Kurulum sayfasında internet üzerinden akış için talimatlar bile vardır, ancak kilometreniz internet hızınıza bağlı olarak değişebilir. Ağ akışı kesinlikle en iyi sonuçları verecektir.
