Discord'da Disney Plus Nasıl Yayınlanır?
Yayınlanan: 2023-03-03
Disney Plus, Disney bayrağı altındaki tüm farklı IP'lerin yanı sıra tüm Disney içeriği için canlı akış hizmetidir. Aynı şekilde popüler Marvel filmlerini de bu hizmet üzerinden izleyebilirsiniz. Günümüzün en popüler akış hizmetlerinden biri haline geldi. Erişebileceğiniz çok miktarda içerik söz konusu olduğunda, bir canlı yayın hizmetine abone olmakla ilgilenen herkes için çok iyi bir seçenektir. Arkadaşlarıyla uzaktan Disney Plus'tan film veya dizi akışı yapmak isteyen biriyseniz, Discord bu amaç için çok iyi bir seçenektir. Bu anlık mesajlaşma platformu, arkadaşlarınızla iletişim kurmanıza ve birlikte içerik akışı yapmanıza olanak tanıyan birçok özelliğe sahiptir. Ancak, bazı yeni Discord kullanıcıları bu özelliğin farkında olmayabilir. Bu durumda bu tür kullanıcılar Disney Plus'ı PC'de Discord'da nasıl yayınlayacaklarını merak ediyor olabilirler. Neyse ki, bu makale ihtiyacınız olan tüm bilgileri size sağladı. İster Discord PC'de ister Discord mobilde olun, bunu yapmak nispeten basittir. Bu nedenle bu makale, Discord'daki Disney Plus akış hizmetinden filmlerin veya şovların nasıl yayınlanacağına ilişkin bir kılavuzdur. Discord'da Disney Plus'ı siyah ekran olmadan nasıl yayınlayacağınızı öğrenmek için okumaya devam edin.

Discord'da Disney Plus Nasıl Yayınlanır?
Burada, Discord'da Disney Plus'ı PC ve mobil cihazlarda nasıl yayınlayacağınızı ayrıntılı olarak öğreneceksiniz.
PC'de Discord'da Disney Plus Nasıl Yayınlanır?
PC için yöntemler aşağıdadır.
Yöntem 1: Discord Uygulamasını Kullanın
Discord uygulamasını kullanmak için aşağıdaki adımları izleyin:
Not : Disney Plus'ın telif hakkıyla korunan içeriğe sahip olması nedeniyle bu yöntemi kullanırken siyah bir ekran alıyor olabilirsiniz. Bu nedenle, bu makalenin devamını okuyabilirsiniz.
1. Google Chrome'u başlatın ve Disney Plus hesabında oturum açın.
2. Discord uygulamasını açın, bir sesli sohbet kanalına gidin ve ekranın sol alt kısmındaki dişli çark simgesine tıklayın.
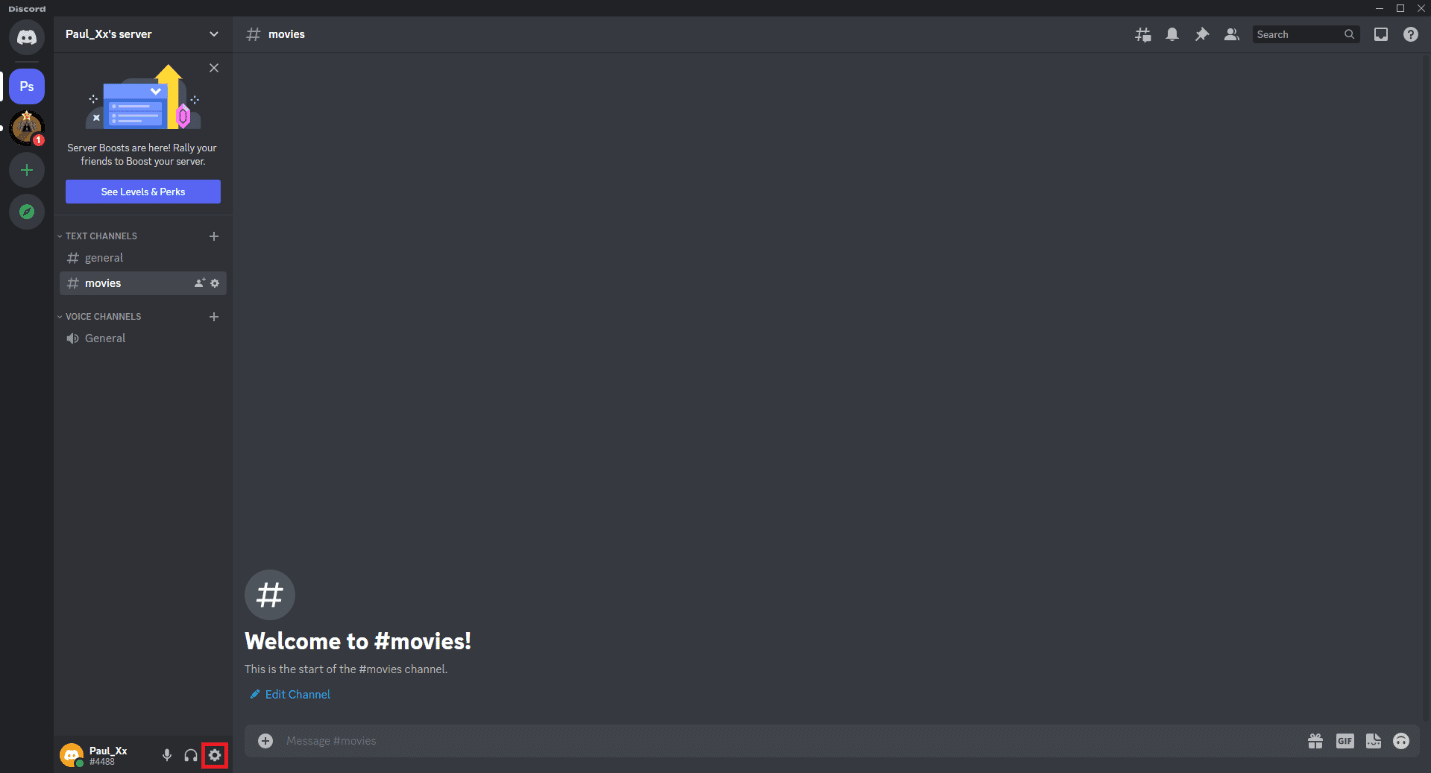
3. Soldaki menüye gidin ve ETKİNLİK AYARLARI'na gidin.
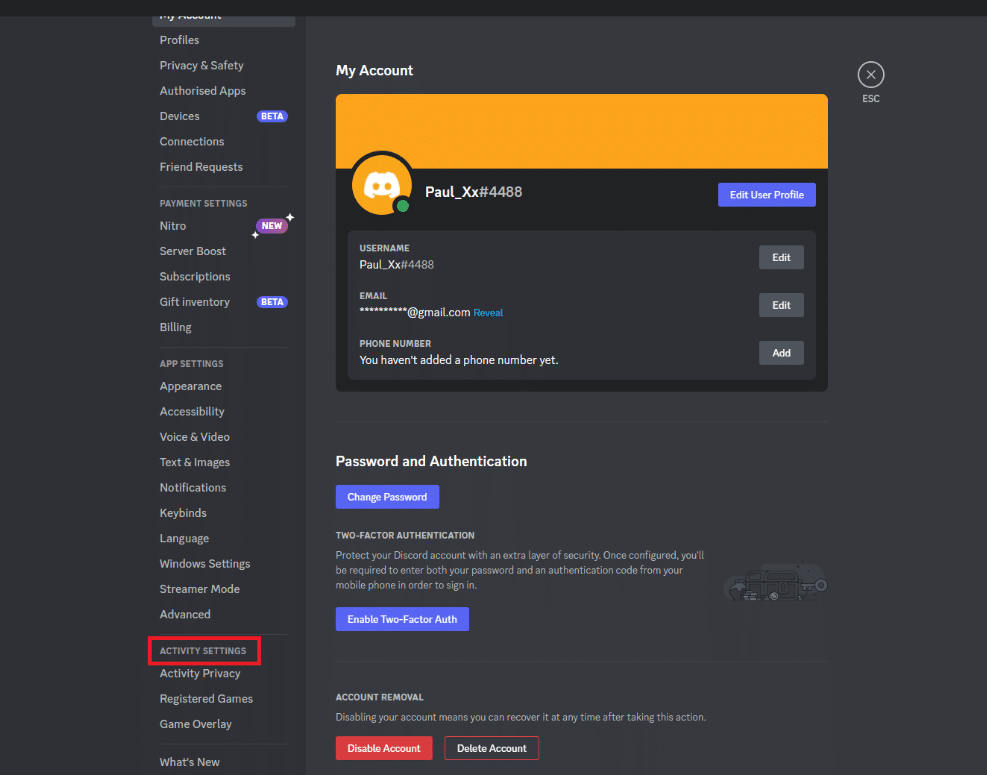
4. Kayıtlı Oyunlar'a tıklayın.
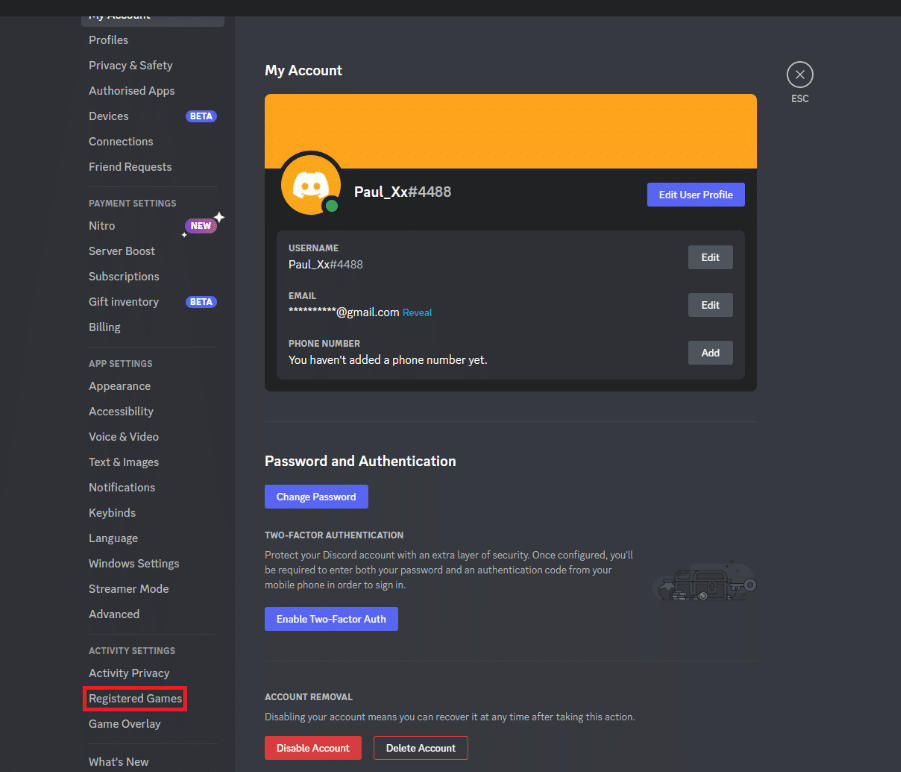
5. Ekle'ye tıklayın ve listeden Google Chrome'u seçin.
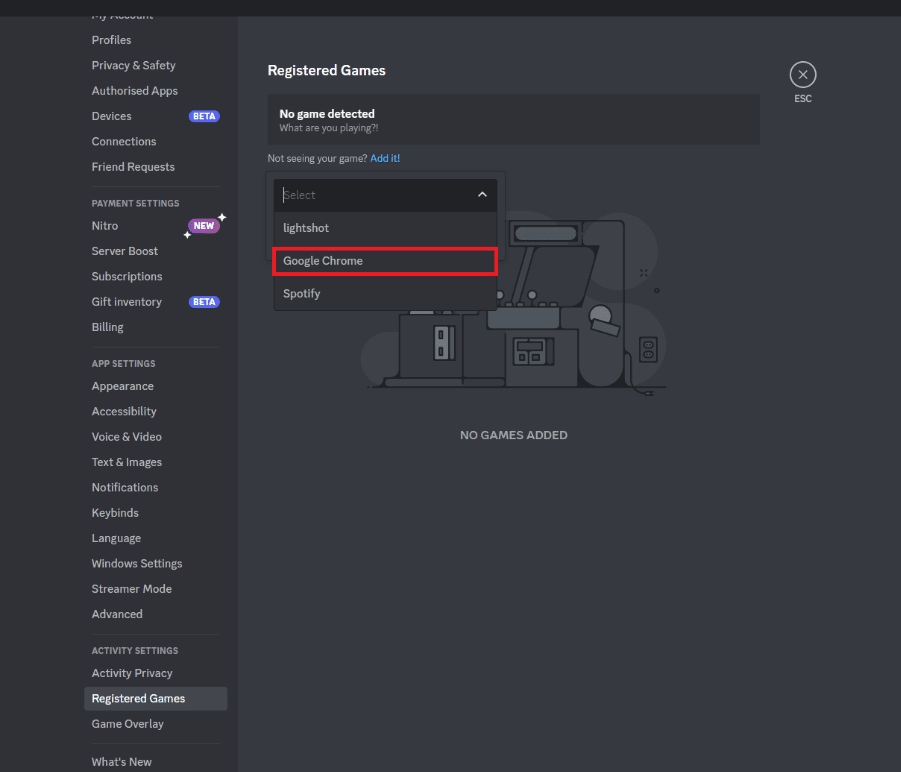
6. Oyun Ekle seçeneğine tıklayın.
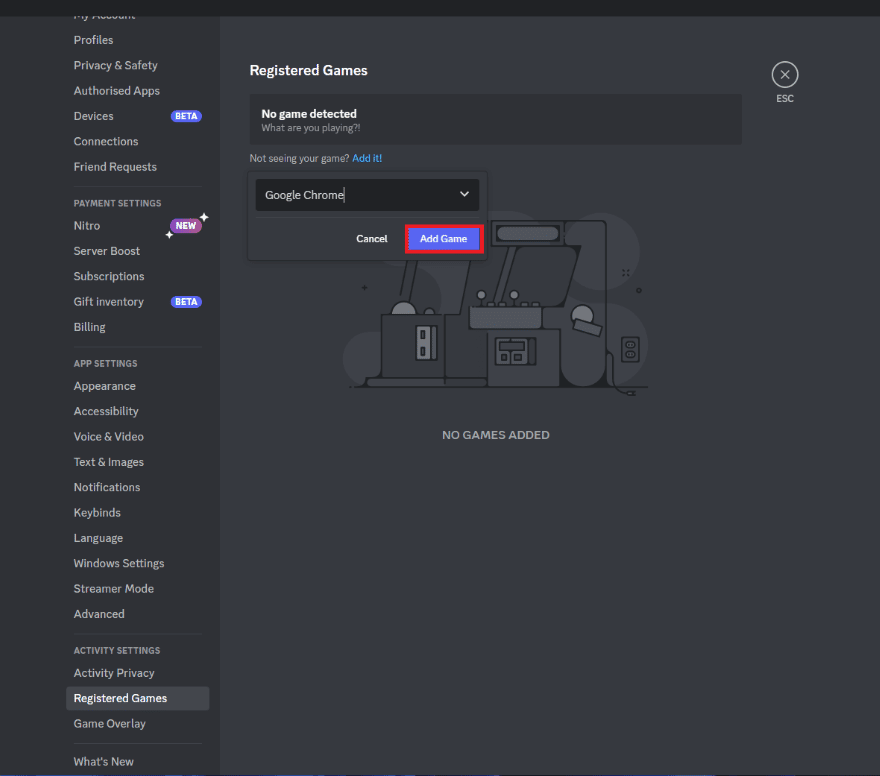
7. Discord Kanalında, sol alt köşedeki Stream Google Chrome simgesine tıklayın.
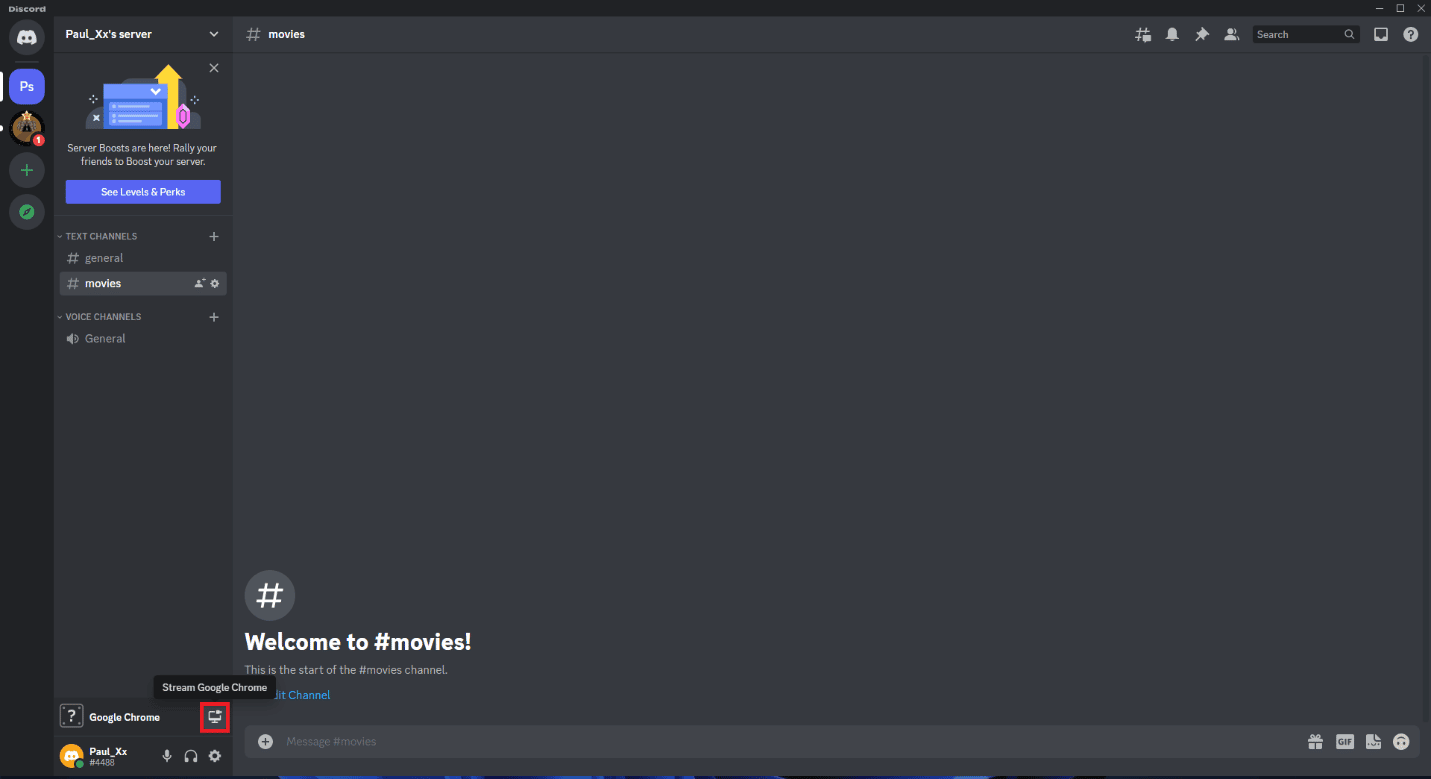
8. Ekran Paylaşımı Penceresinde bir ses kanalı seçin ve akış kalitesi ile kare hızını ayarlayın.
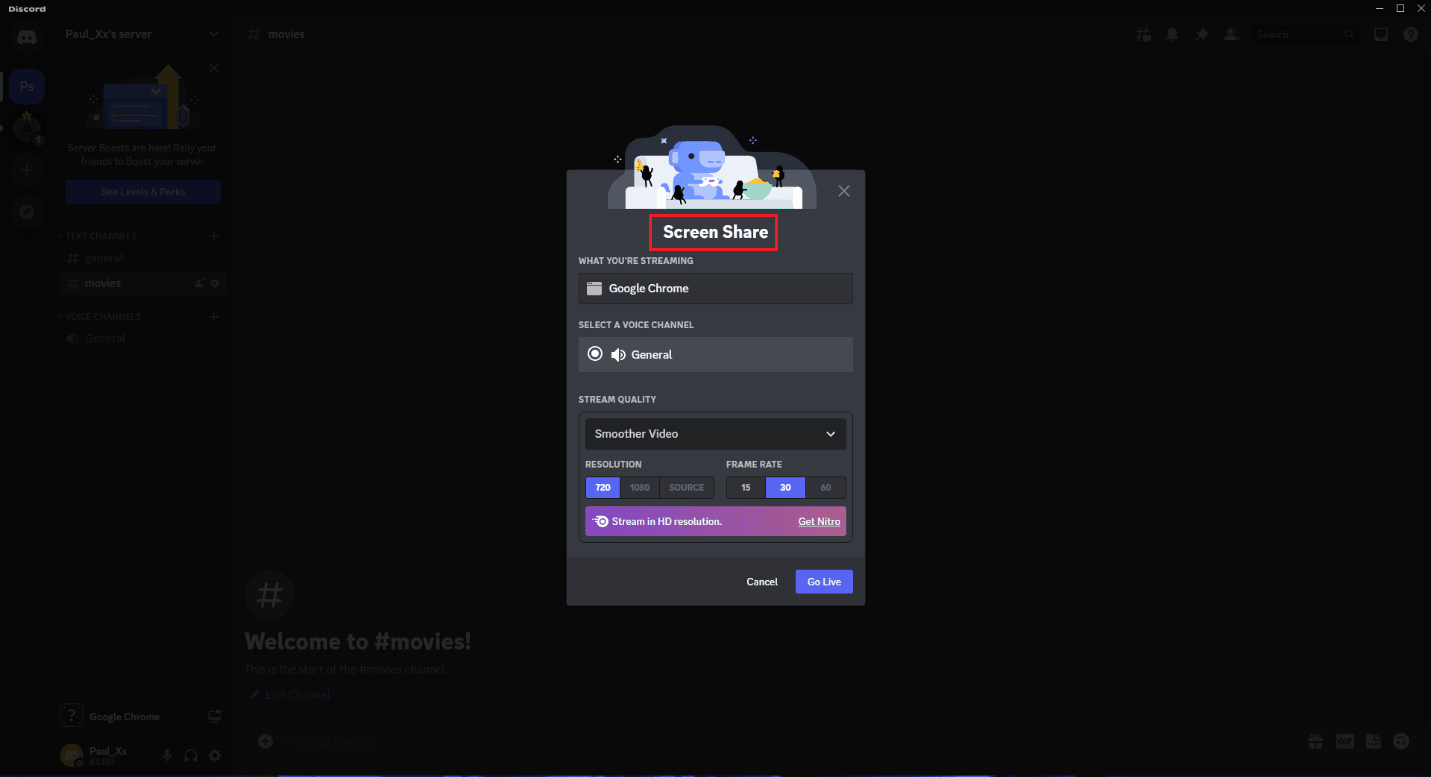
9. Canlı Yayına Geç'e tıklayın.
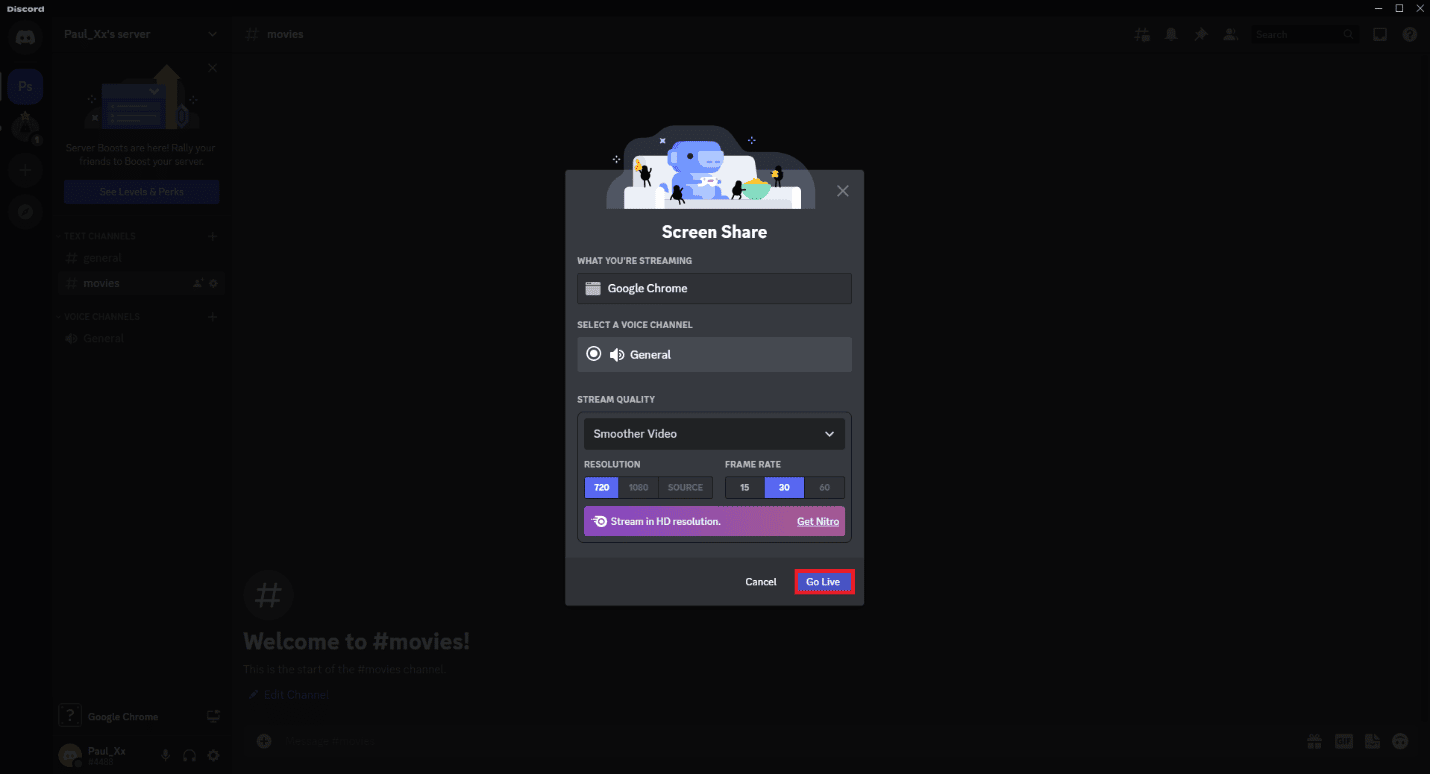
Ayrıca Okuyun: Discord Arkadaş İsteği Başarısız Hatasını Düzeltmenin 5 Yolu
Yöntem 2: Discord'da Mazi aracılığıyla Plex kullanın
Discord uygulamasını kullanarak Disney Plus filmlerini veya şovlarını izlemek çok daha kolay. Ancak yine de farklı bir yöntem kullanarak yayın yapmak için aşağıdaki ayrıntılı adımları takip edebilirsiniz.
Not : Bu yöntemi uygulamak için Disney Plus filmini veya şovunu yerel sürücünüze indirmiş olmanız gerekir.
1. Plex web sitesine gidin ve bir hesap oluşturun.
2. Plex Media Server'ı indirin ve kurun.
3. Plex Media Server'ı açın ve Plex hesabında oturum açın.
4. Kitaplık Ekle'ye tıklayın.
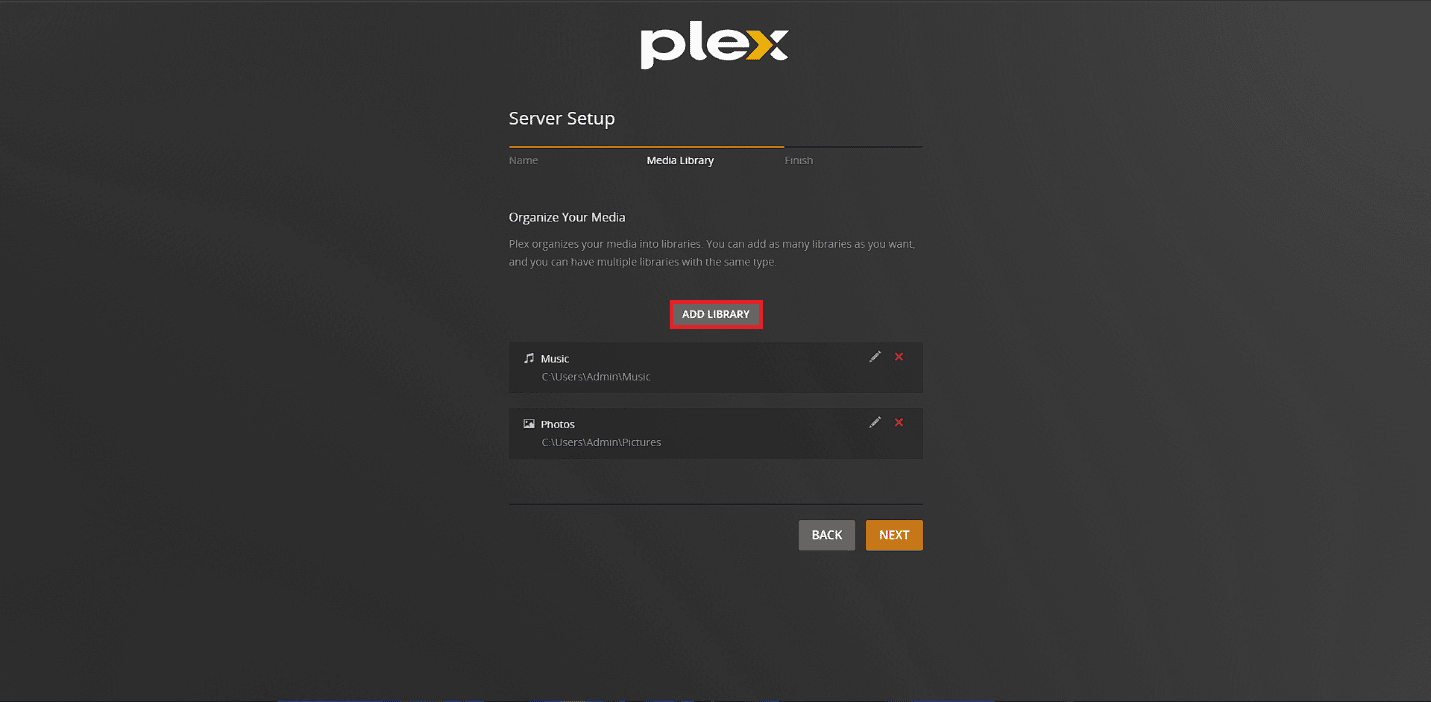
5. Kitaplık türleri listesinden Filmler seçeneğini seçin ve İleri'ye tıklayın.
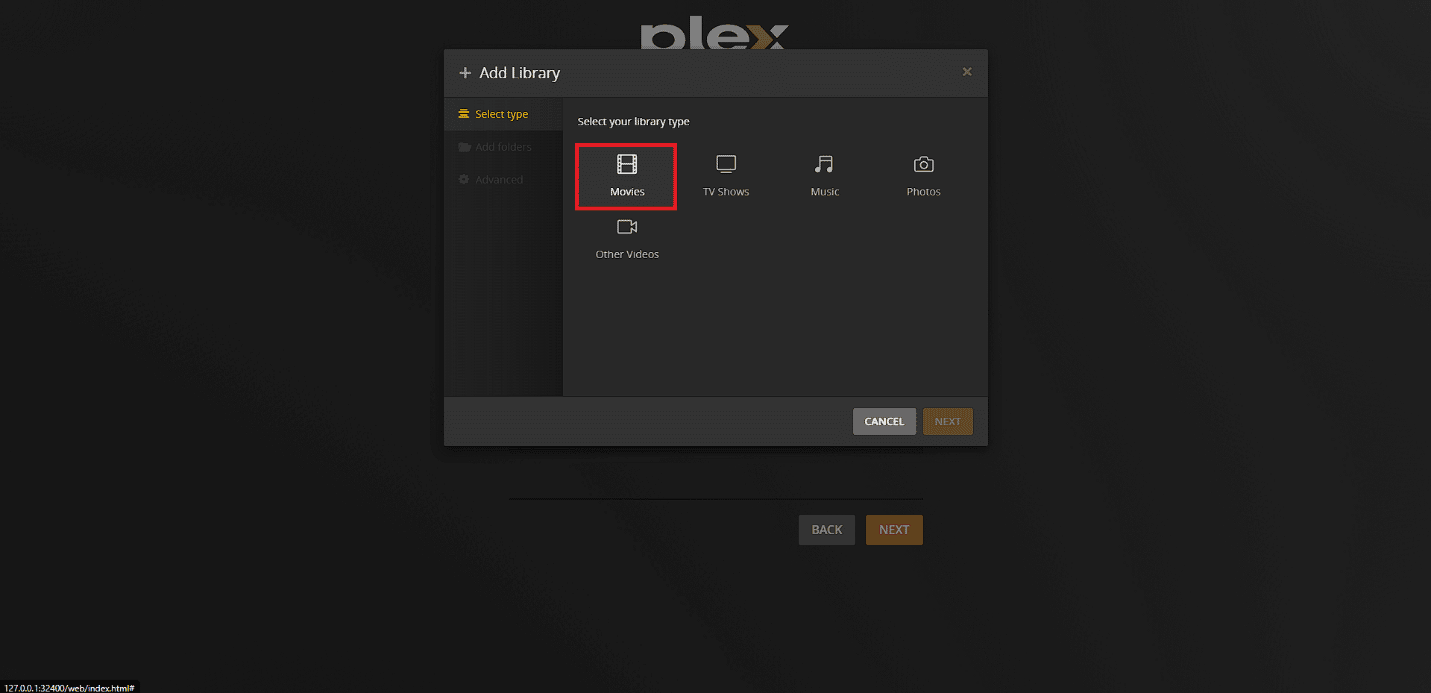
6. ORTAM KLASÖRÜNE GÖZAT seçeneğini belirleyin.
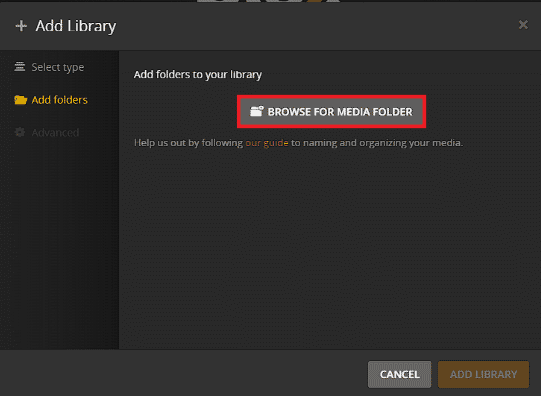
7. İndirilen filmler veya TV şovları için klasörü seçin.
8. Kitaplık Ekle seçeneğine tıklayın.
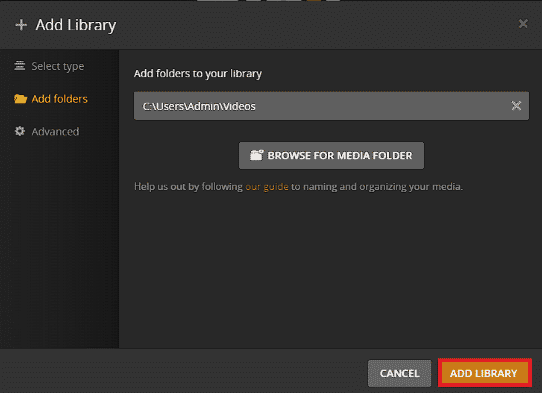
9. Discord kanalındaki Uygulama Dizinine gidin.
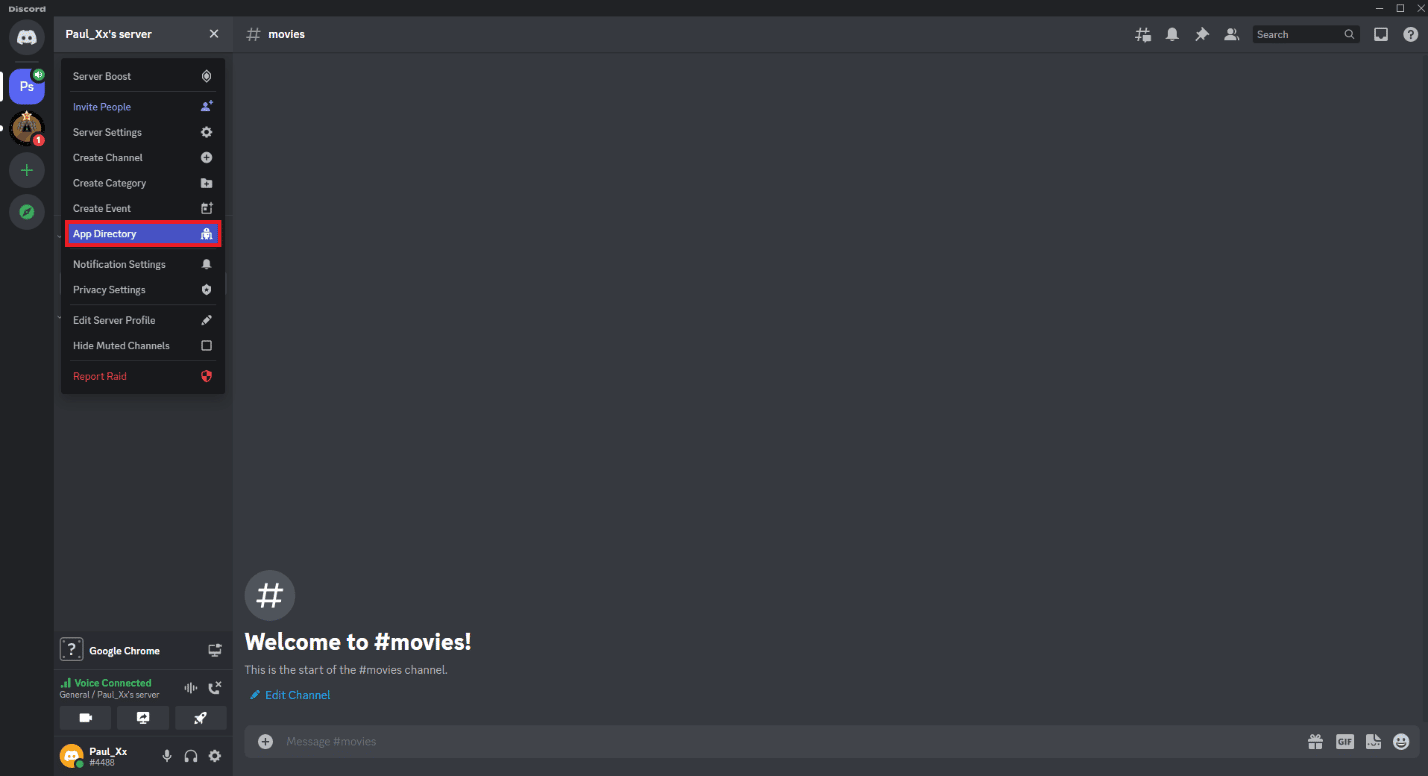
10. Mazi'yi arayın ve üzerine tıklayın.
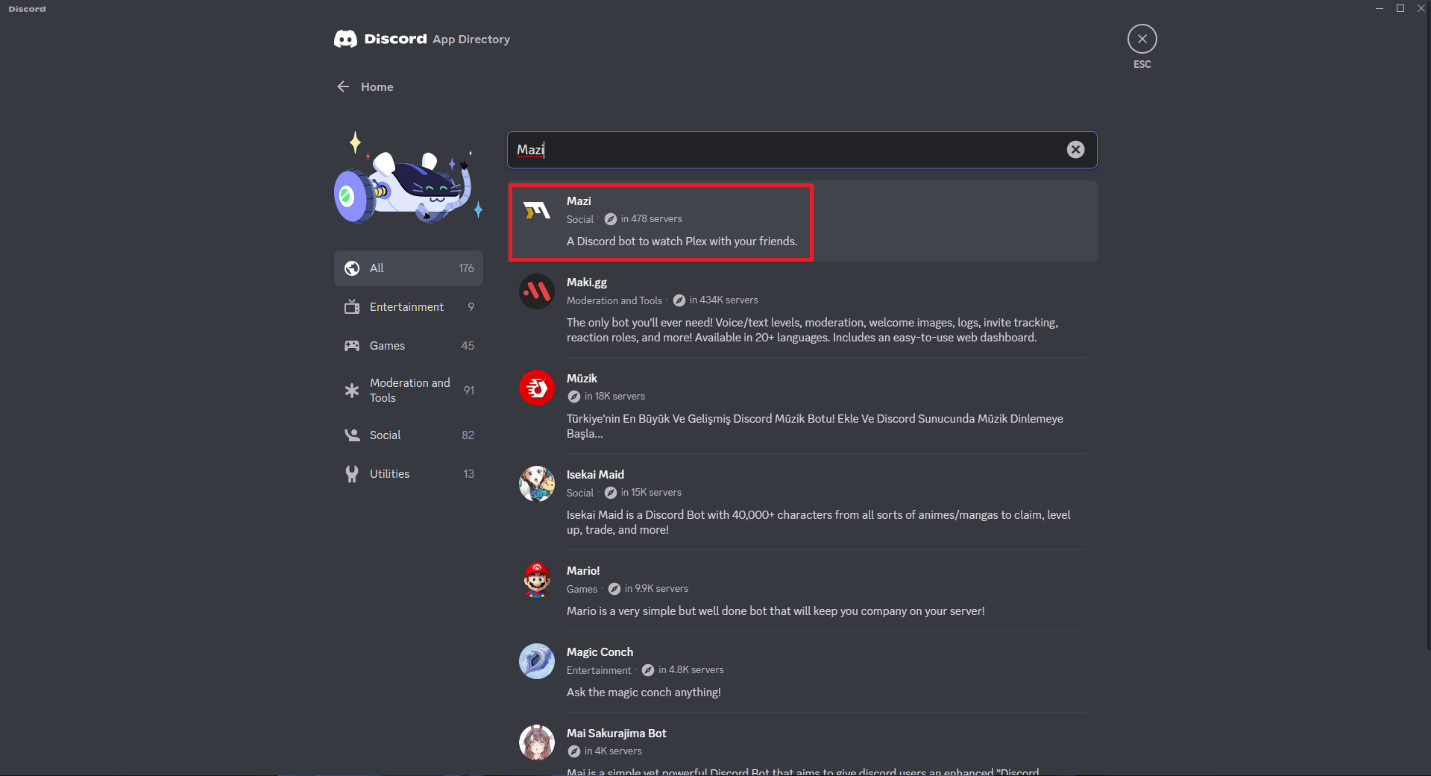
11. Sunucuya Ekle'yi tıklayın.
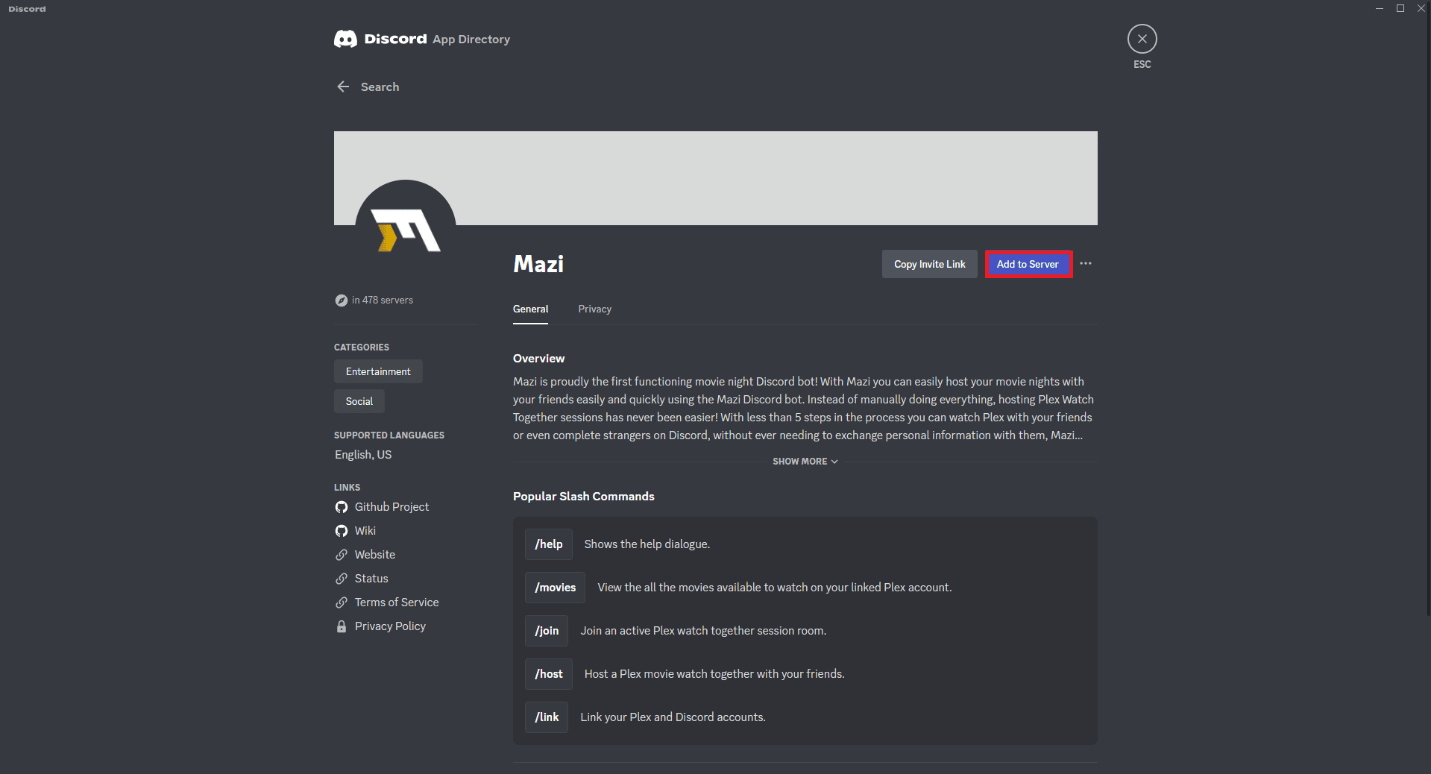
12. Yetkilendir'e tıklayın.
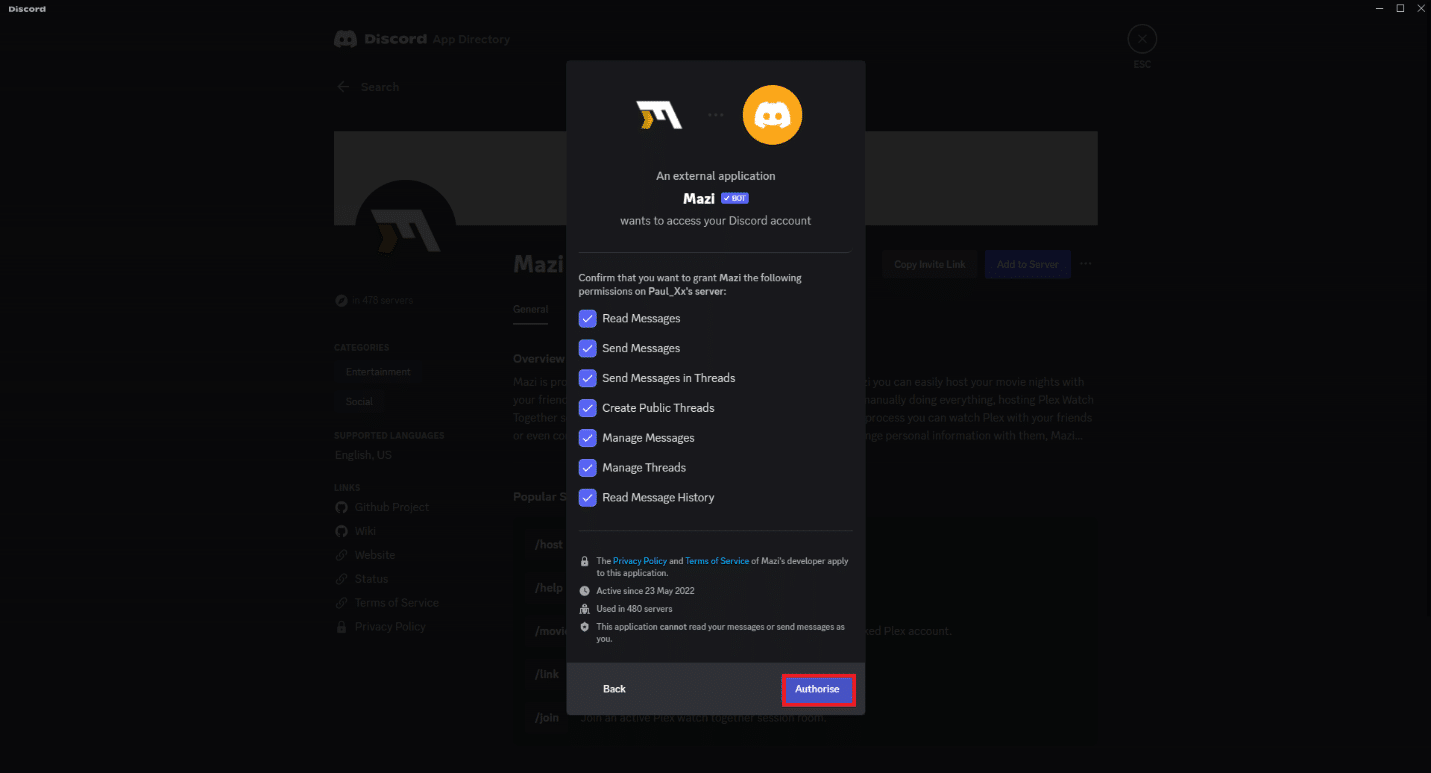
13. Mazi web sitesine gidin.
14. Discord Hesabını Bağla'ya tıklayın.
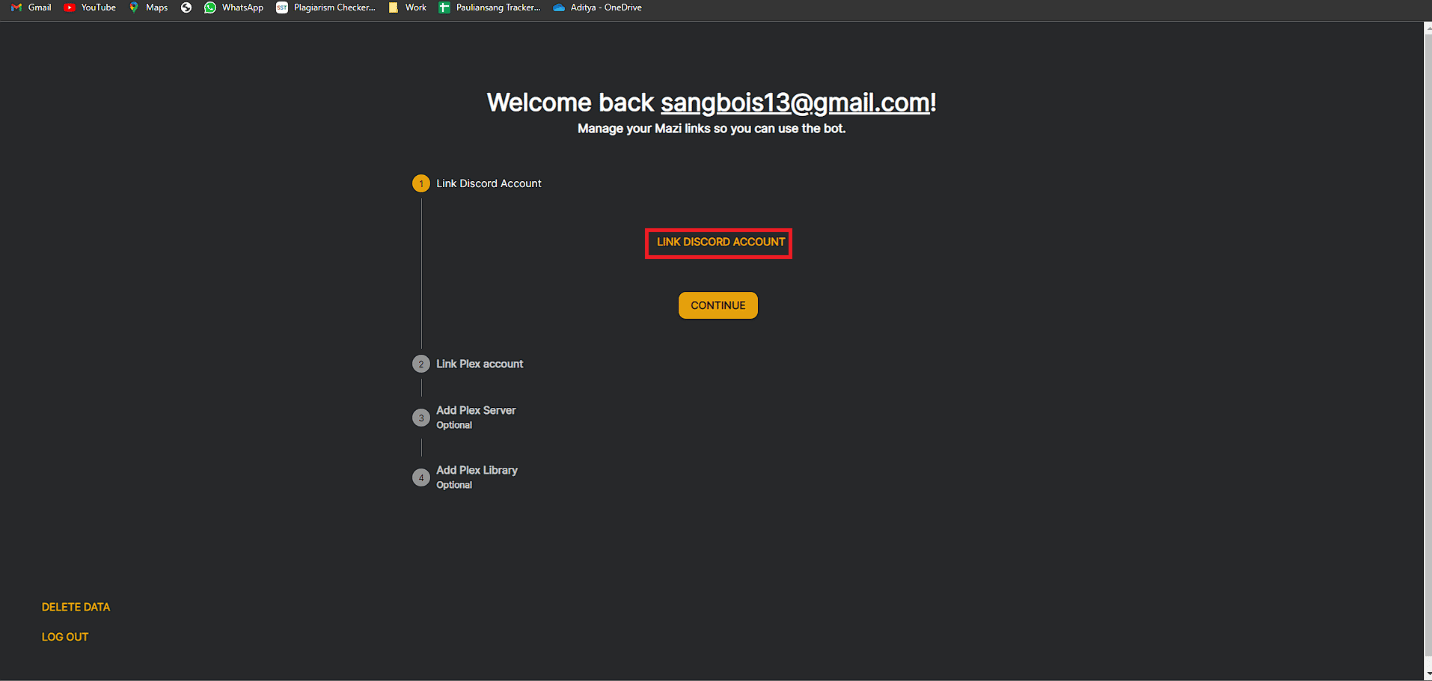
15. Plex Hesabını Bağla'ya tıklayın.
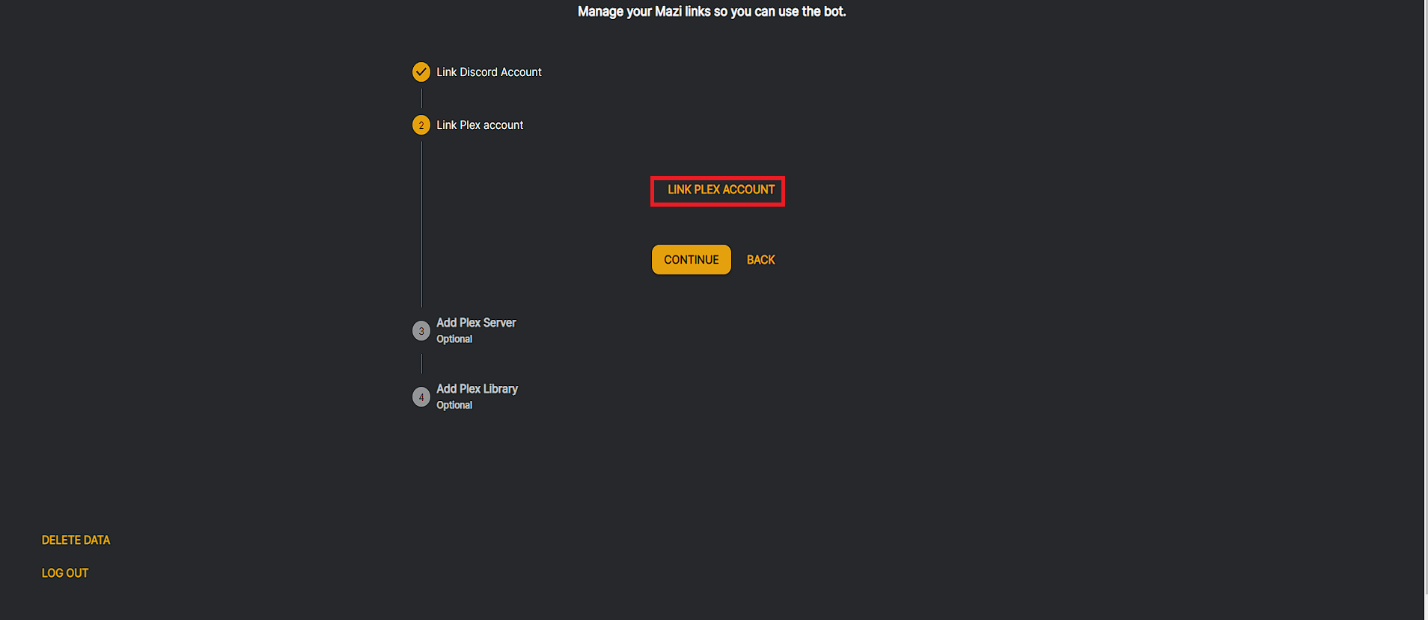
16. Discord'a geri dönün ve /movies yazın.
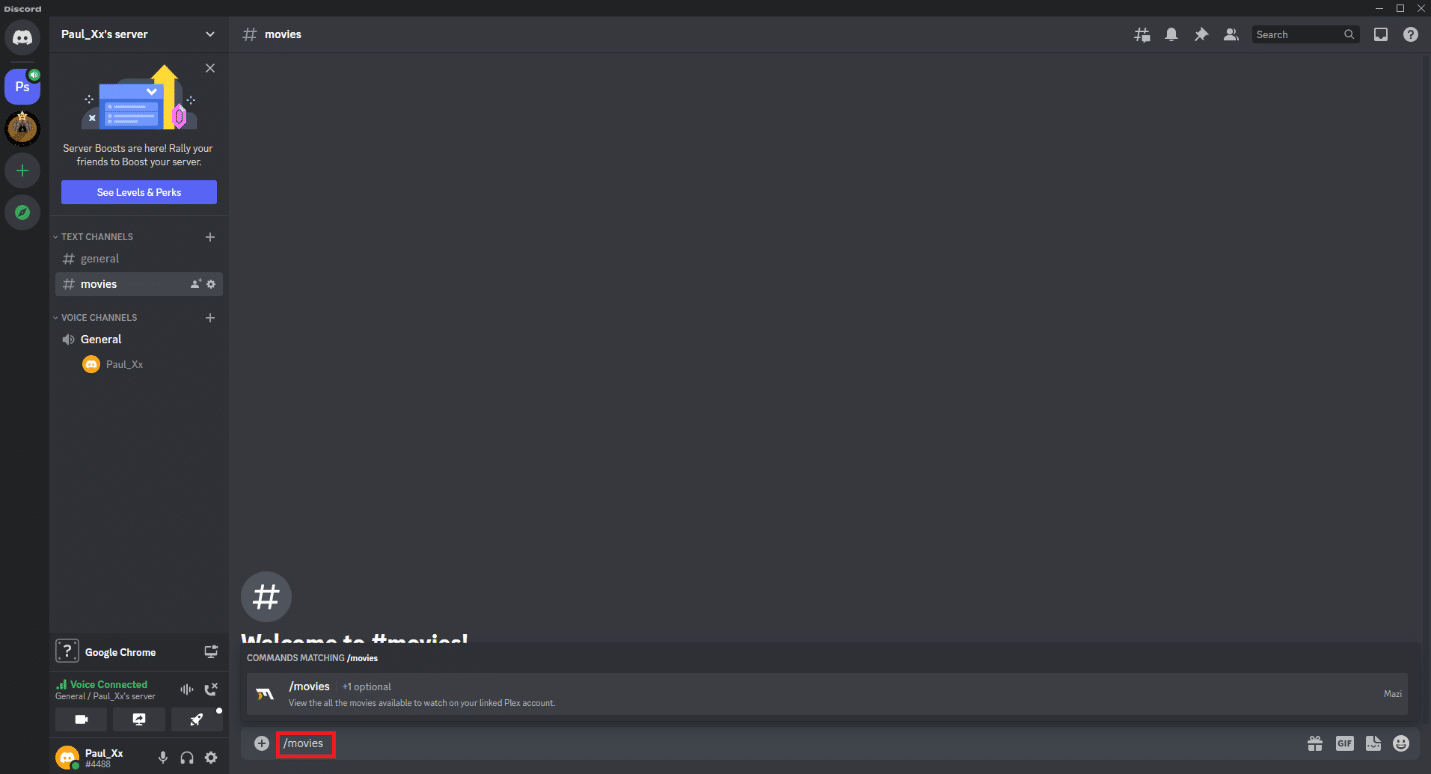
Ayrıca Okuyun: Discord'da Görünmezlik Ne Anlama Geliyor?
Mobil Cihazda Discord'da Disney Plus'tan Filmler veya Şovlar Nasıl Yayınlanır?
PC'deki Discord uygulamasındaki ekran paylaşımı kullanımına benzer şekilde, aynısını mobil uygulamayı kullanarak da yapabilirsiniz. Bu nedenle, Discord ses kanalındaki diğer kişiler Disney Plus akışını izleyebilir. Bunu yapmak oldukça basittir. Aşağıdaki adım adım kılavuzu takip edebilirsiniz.
1. Discord mobil uygulamasını başlatın ve oturum açın.
2. Bir Discord kanalına gidin ve SES KANALLARI öğesini seçin.
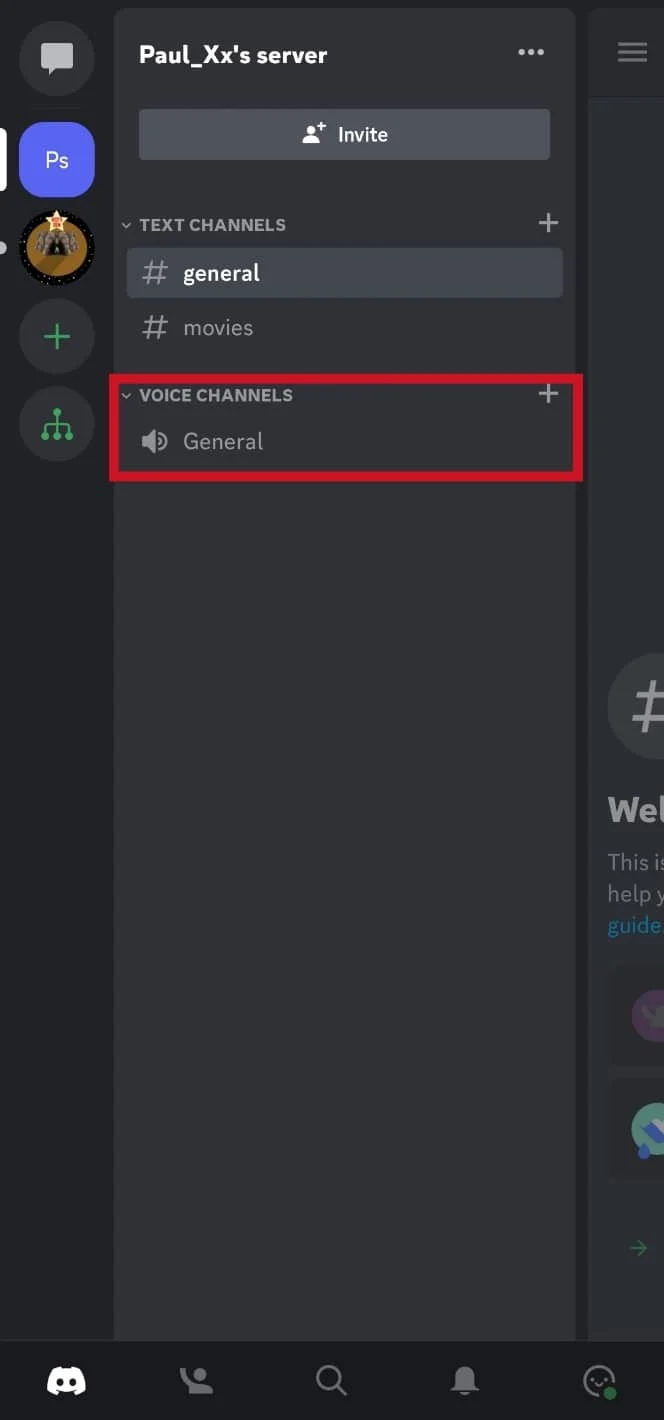

3. En alttaki Sese Katıl'a dokunun.
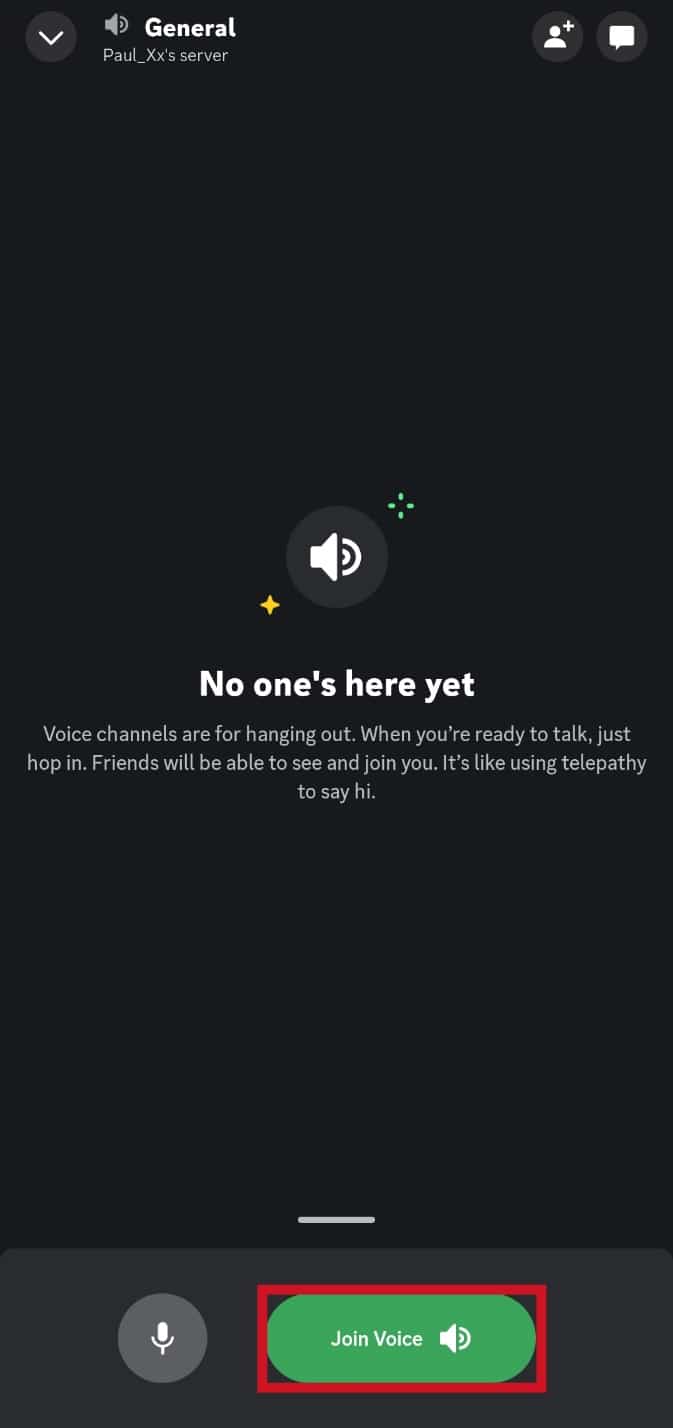
4. Ekran Paylaşımı simgesine dokunun.
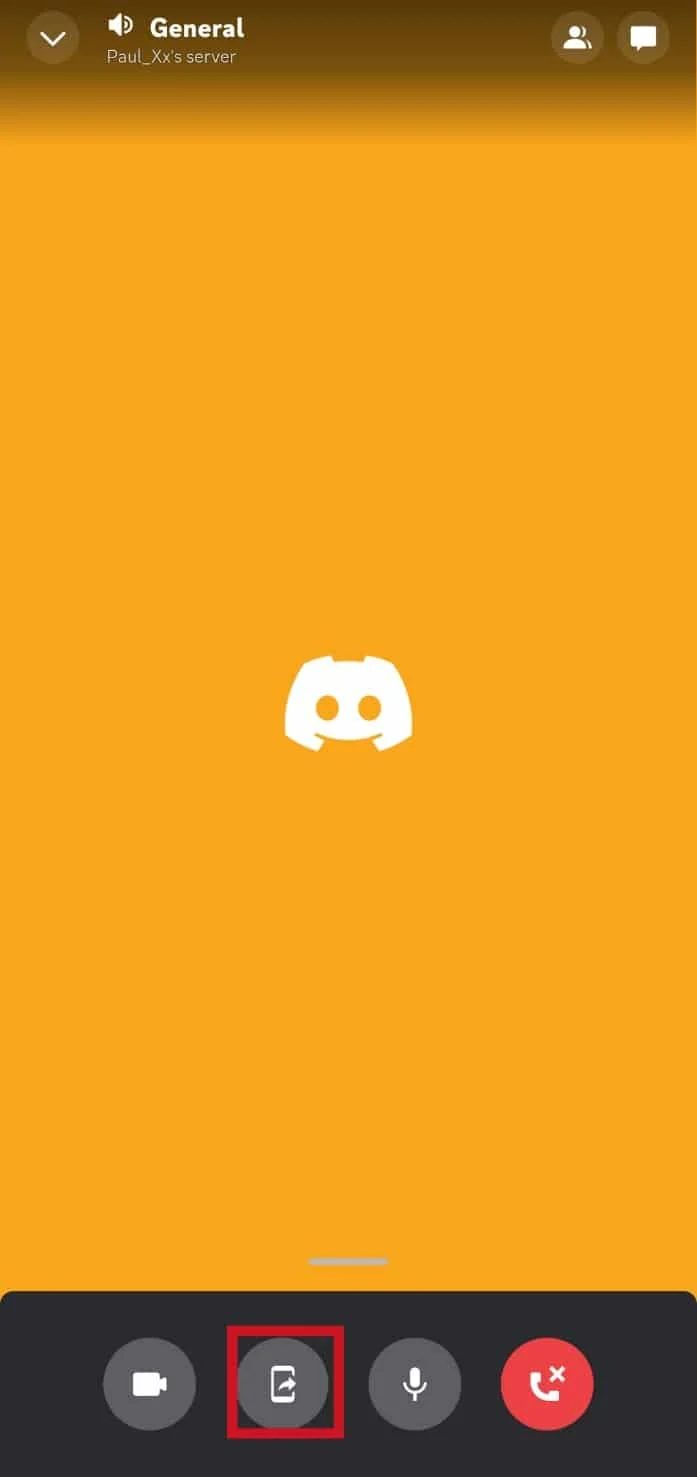
5. Açılır pencereden Şimdi Başlat'a dokunun.
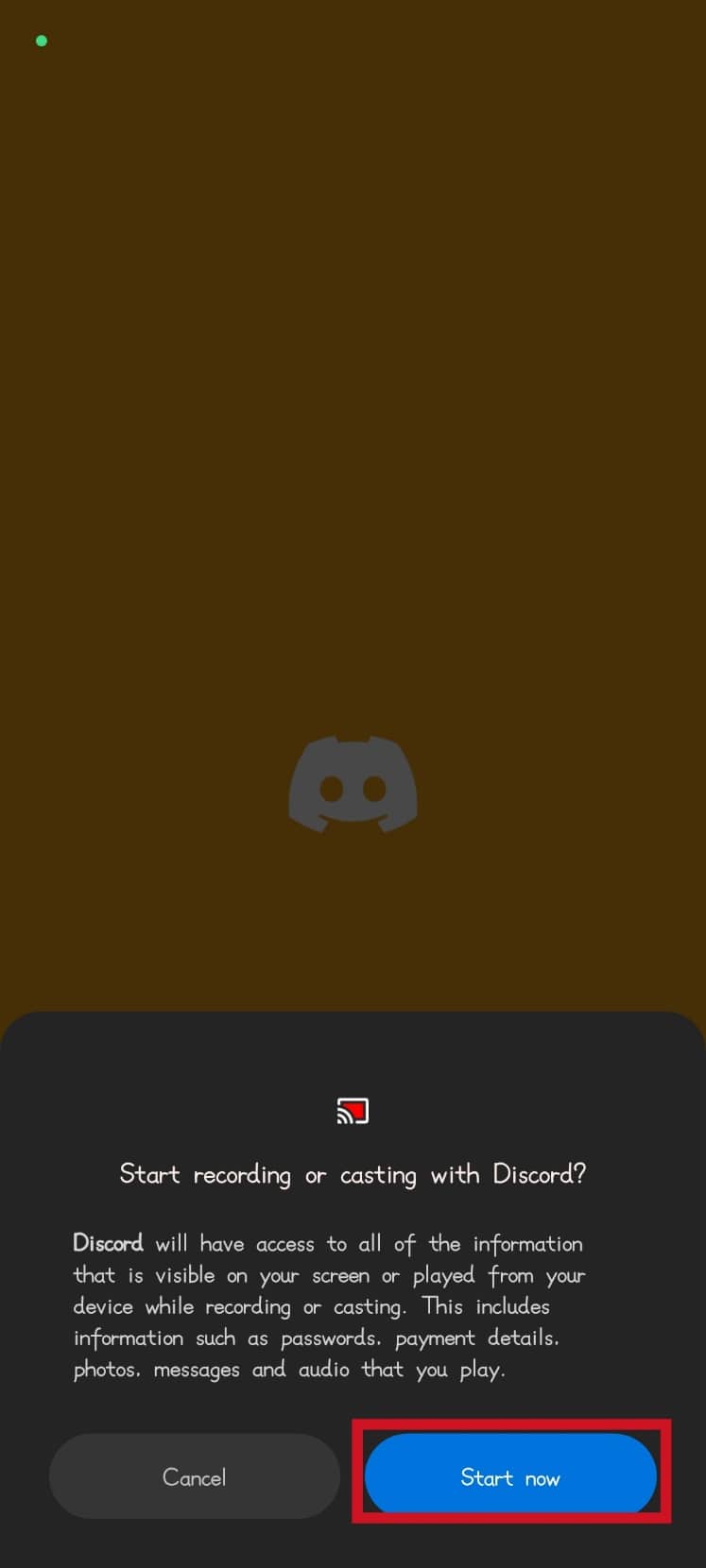
6. Disney Plus uygulamasını açın ve bir film veya şov başlatın.
Ayrıca Okuyun: Mobilde Çalışmayan Discord Aramasını Düzeltmenin 9 Yolu
Siyah Ekran Olmadan Discord'da Disney Plus Nasıl Yayınlanır?
Bunu yapmak için aşağıda listelenen yöntemleri izleyin:
Yöntem 1: Discord Uygulamasını Yönetici İzinleriyle Çalıştırın
Bunu yapmak için aşağıdaki adımları izleyin:
1. Discord uygulamasına sağ tıklayın.
2. Yönetici olarak çalıştır seçeneğine tıklayın.
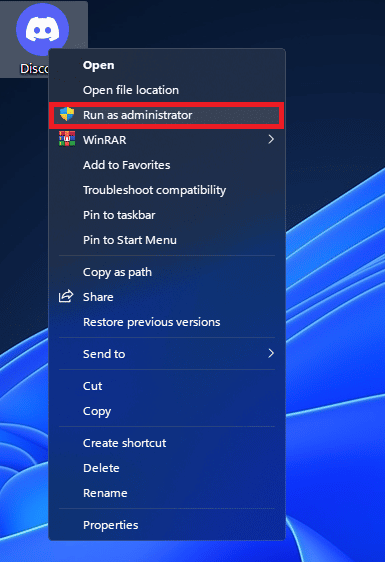
Yöntem 2: Discord Ayarlarında Değişiklikler Yapın
Bunu yapmak için aşağıdaki adımları izleyin:
1. Discord'u açın ve Ayarlar'a gidin.
2. Uygulama Ayarları bölümünün altında Ses ve Video'ya tıklayın.
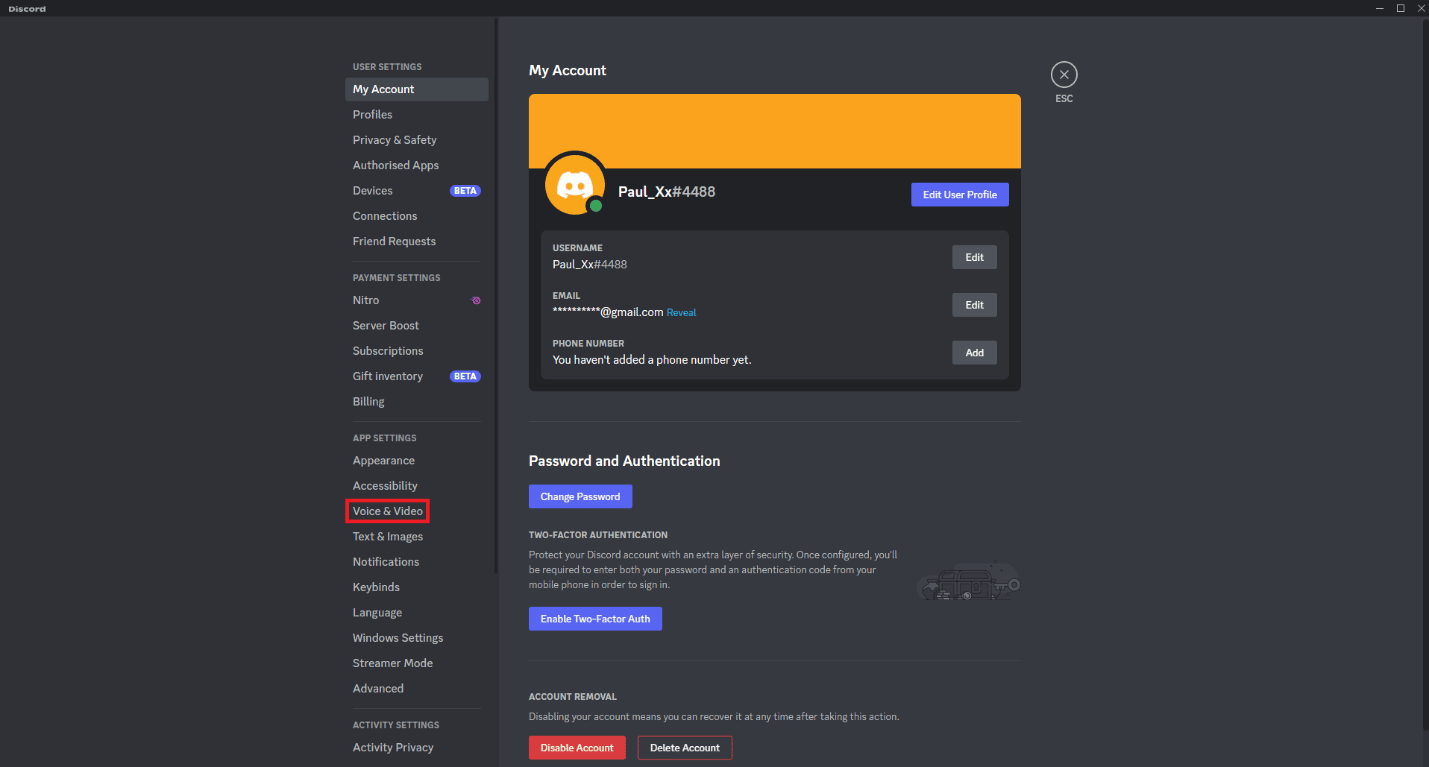
3. VIDEO CODEC bölümüne gidin ve Cisco Systems Inc tarafından sağlanan OpenH264 Video Codec'i kapatın.
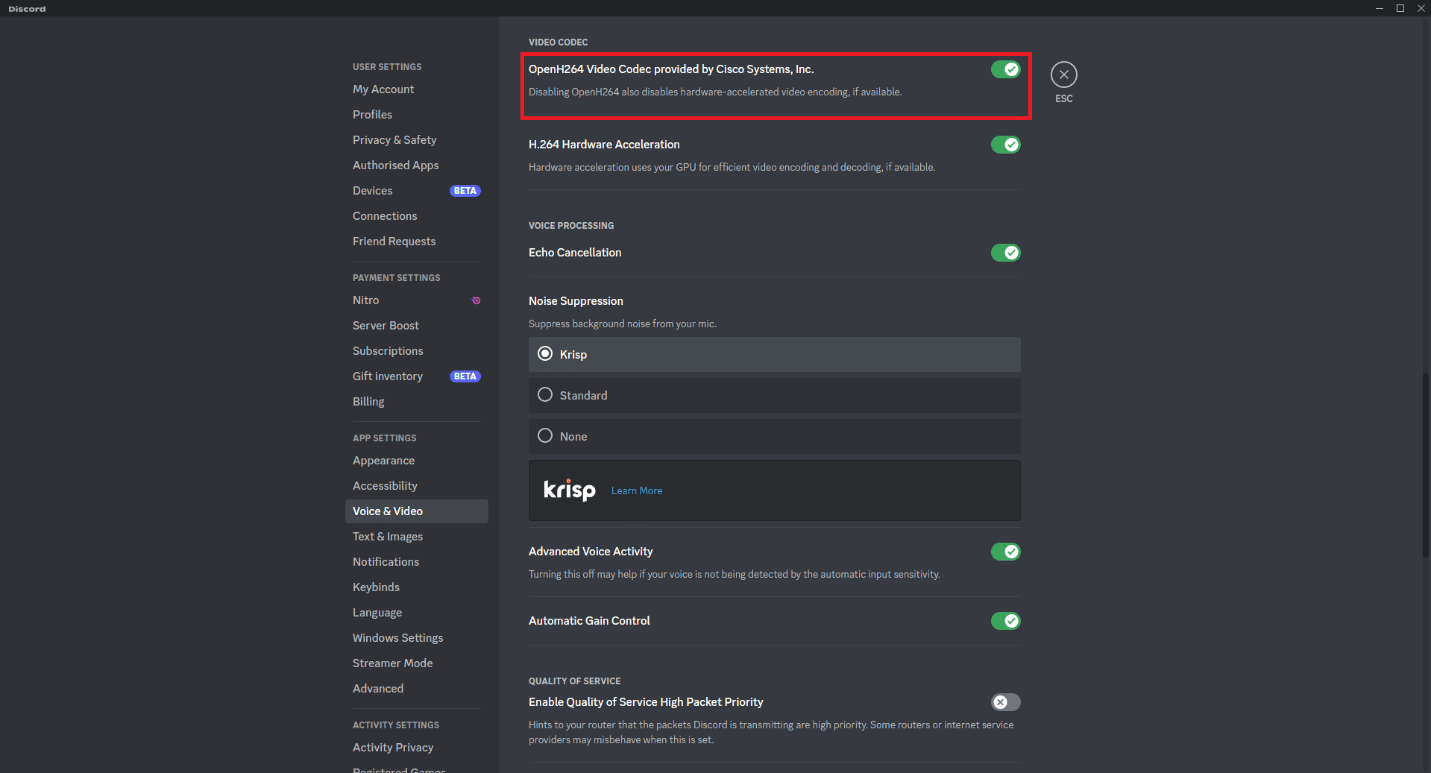
4. EKRAN PAYLAŞIMI bölümünün altına gidin ve Ekran geçişinizi yakalamak için gelişmiş teknolojimizi kullanın seçeneğini açın.
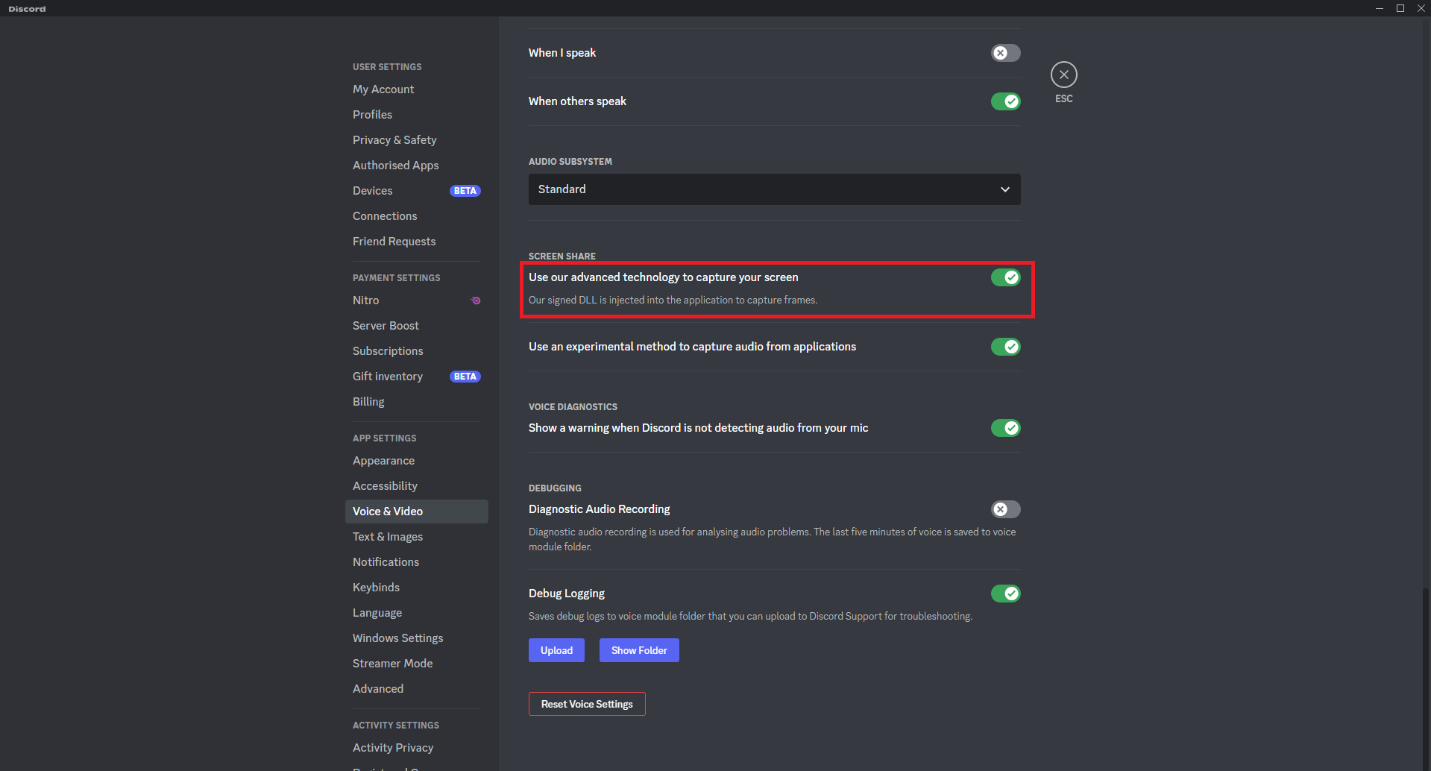
Yöntem 3: Google Chrome'da Donanım Hızlandırmasını Devre Dışı Bırakın
Bunu yapmak için aşağıdaki adımları izleyin:
1. Google Chrome'u açın ve ekranın sağ üst köşesindeki üç noktayı tıklayın.
2. Ayarlar'a tıklayın.
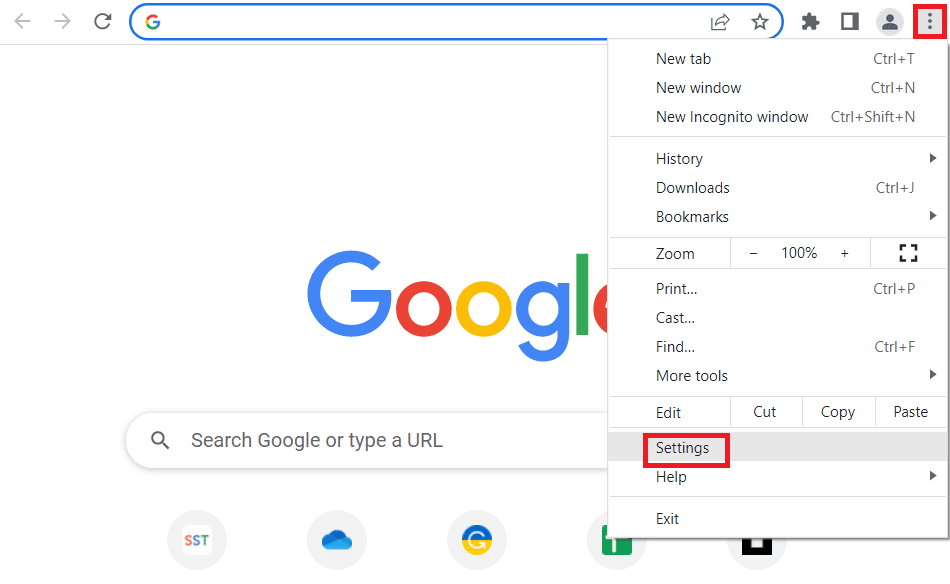
3. Sistem seçeneğine tıklayın.
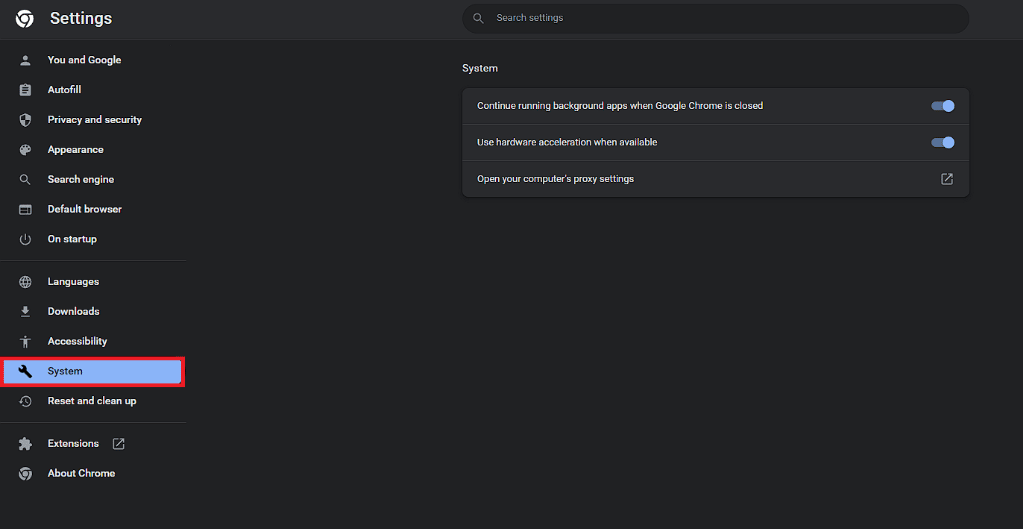
4. Kullanılabilir olduğunda donanım ivmesini kullan seçeneğini devre dışı bırakın.
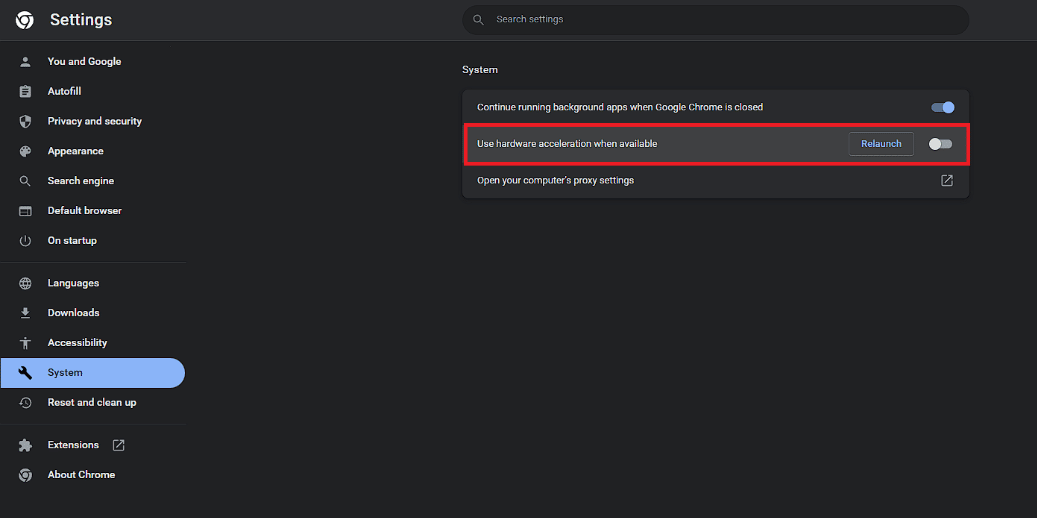
5. Yeniden Başlat seçeneğine tıklayın.
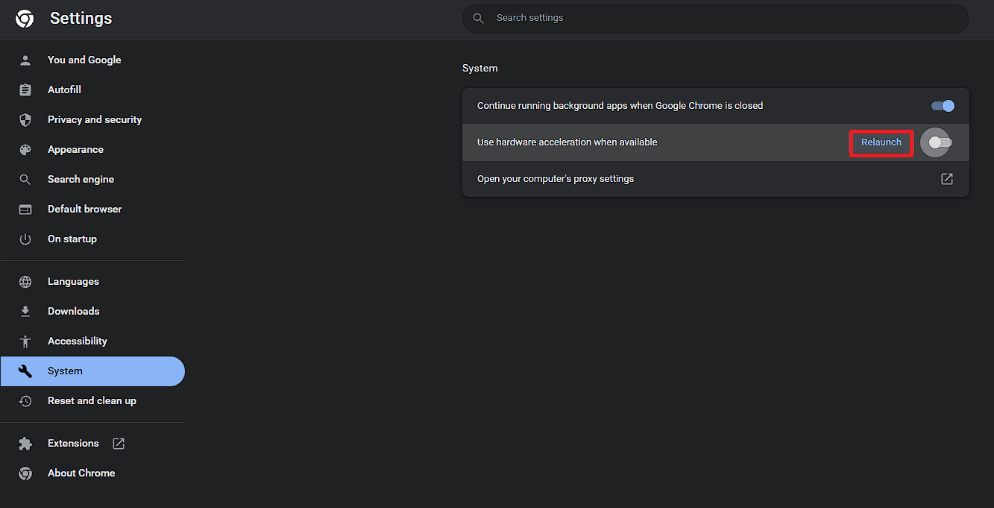
Discord'da Disney Plus Sesli Olarak Nasıl Yayınlanır?
Ekran paylaşımı için sesli sohbet kanalına gittiğinizden emin olmalısınız. Aynı şekilde, ekran paylaşım ayarlarını yaptıktan sonra Canlı Yayın Yap düğmesine bastığınızdan emin olmanız da önemlidir. Bunu, bu makalede Discord'da Disney Plus'tan filmlerin veya şovların nasıl yayınlanacağıyla ilgili aynı adımları tam olarak verildikleri şekilde uygulayarak yapabilirsiniz. Bu, ekranınızın hem ses hem de video akışını kanaldaki diğer kişilerle paylaştığınızdan emin olmak için önemlidir.
Discord'da Disney Plus Filmlerini veya Şovlarını İzlerken Karşılaşabileceğiniz Bazı Sorunlar Nelerdir?
Bu makaledeki yukarıdaki yöntemleri izleyerek film veya dizi akışı yaparken karşılaşabileceğiniz yaygın sorunlardan bazıları aşağıda verilmiştir.
- Disney Plus filminiz veya şovlarınız siyah bir ekranla yayınlanır. Bu, yalnızca izlediğiniz filmin veya şovun sesini duyabileceğiniz anlamına gelir.
- Ses düzgün çalışmıyor. Bu nedenle izlediğiniz filmin veya dizinin sesini duyamazsınız.
Discord'da Disney Plus İçeriği Akışı Yaparken Sorunları Düzeltmek için İzleyebileceğiniz Bazı Genel Düzeltmeler Nelerdir?
Discord'da Disney Plus filmleri veya TV içeriği akışı yaparken sorunları çözmek için uygulayabileceğiniz bazı genel düzeltmeler aşağıda verilmiştir.
- Bir tarayıcı çalışmadığında farklı bir tarayıcıya geçin. Aynı şekilde Discord kullanarak farklı bir tarayıcıdan ekran paylaşımı yapma yöntemleri de çoğunlukla aynıdır.
- İnternet bağlantı hızınızı kontrol edin.
- Discord sunucularının çalışır durumda olduğundan emin olun.
Ayrıca Okuyun: Discord Sunucu Sahibi Tacının Gösterilmemesini Düzeltin
Sıkça Sorulan Sorular (SSS)
S1. Discord'da Disney Plus filmleri veya TV şovları yayınlamak yasal mı?
Cevap. Hayır , Disney Plus filmlerini veya TV şovlarını Discord'da yayınlamak yasal değildir. Aynı şekilde, akış hizmetinin Discord'a resmi olarak entegrasyonunun olmamasının ana nedeni budur. Discord'da video akışı için şu anda yasal ve resmi olarak entegre edilmiş tek seçenek YouTube'dur. Disney Plus akış hizmetindeki tüm içeriğin telif hakkıyla korunan materyal olması, yasal olmamasının nedenidir.
S2. Disney Plus'ı Discord mobil cihazında yayınlamak mümkün mü?
Cevap. Evet , ekran paylaşma özelliğini kullanarak Disney Plus'ı Discord mobil cihazında yayınlamak mümkündür.
S3. Disney Plus'ı Discord PC'de yayınlamak mümkün mü?
Cevap. Evet , Disney Plus filmlerini ve şovlarını Discord'da yayınlamak mümkündür. Bu makalede sağlanan yöntemlerden birini takip edebilirsiniz.
S4. Discord kullanmadan Disney Plus'ı başkalarıyla izlemenin bir yolu var mı?
Cevap. Evet , bazı konumlarda, kullanıcıların Discord veya Zoom kullanmadan birlikte film veya şov izlemesine olanak tanıyan bir özellik var. Disney Plus akış hizmetindeki bu özellik GroupWatch olarak bilinir. Bu özellik, kendi izleme partinizi düzenlemenizi sağlar.
S5. Discord'da Disney Plus akışı yaparken siyah ekran sorununu çözebilir misiniz?
Cevap. Evet , herhangi bir Disney Plus filmini veya şovunu Discord'da yayınlarken siyah ekran sorununu çözebilirsiniz. Bunu, bu makalede sağlanan üç sabitleme yönteminden birini izleyerek yapabilirsiniz.
S6. Discord'da Disney Plus akışı yaparken ses sorununu çözebilir misiniz?
Cevap. Evet , Discord'da Disney Plus içeriği akışı yaparken, ekranı bir ses kanalında paylaştığınızdan emin olarak ve Canlı Yayına Başla'ya basarak ses sorununu çözebilirsiniz.
S7. Discord'da Disney Plus filmleri veya şovları yayınlarken başınız belaya girecek mi?
cevap . Disney Plus'ın telif hakkıyla korunan içeriğini Discord'da paylaşmak yasa dışı olsa da, başınızın derde girmesi çok olası değildir.
S8. Discord'daki diğer akış hizmetlerinden film veya şov yayınlayabilir misiniz?
Cevap. Evet , bu makaledeki aynı yöntemleri kullanarak Netflix gibi diğer akış hizmetlerinden filmlerin yanı sıra şovları da yayınlayabilirsiniz.
S9. Discord'da diğer çevrimiçi akış hizmetlerinden içerik akışı yapmak yasal mı?
Cevap. Hayır , telif hakkıyla korunan herhangi bir içeriği Discord'da yayınlamak yasal değildir. Bu nedenle, hangi akış hizmetini kullandığınız önemli değildir. Kamu malı olmayan içerikler yasa dışıdır.
Tavsiye edilen:
- Telegram En Son Uzun Zaman Önce Görüldüğünde Ne Anlama Geliyor?
- Bir Facebook Marketplace Girişini Nasıl Düzenleyebilirsiniz?
- Discord Mobile'da Kayıt Nasıl Görüntülenir
- Discord Grubundan Birini Nasıl Çıkarırım?
Umarız bu rehber size yardımcı olmuştur ve Disney Plus'ı Discord'da nasıl yayınlayacağınıza ilişkin adımlar hakkında bilgi edinebilmişsinizdir. Sizin için en uygun yöntemin hangisi olduğunu bize bildirin. Herhangi bir sorunuz veya öneriniz varsa, bunları aşağıdaki yorumlar bölümüne bırakmaktan çekinmeyin.
