Windows 10 PC'de açılır pencereler nasıl durdurulur?
Yayınlanan: 2022-05-17Windows 10'un reklamları ve bildirim açılır pencereleri, en sinir bozucu özellikleri arasındadır. Microsoft, garip anlarda ve işletim sisteminin farklı alanlarında görünen ücretli reklamları tanıtmaya devam ediyor. Bu küçük pencereler dikkatinizi işinizden uzaklaştırabilir ve görüntülediğiniz içeriği kapatabilir.
İster yeni uygulamalarla ilgili bildirimler, ister bir güncelleme veya reklamlar olsun, sürekli kesintilerle karşılaşmak istemezsiniz. Görünen o ki, bu pop-up'lar, Windows 11'in tanıtımından sonra bile işletim sisteminin ücretli ve ücretsiz sürümlerinde ortaya çıkıyor.
Neyse ki, bu makale size Windows 10'da açılır pencereleri nasıl durduracağınızı gösterir.
Windows 10'da Pop-Up Reklamlardan Nasıl Kurtulursunuz?
Neyse ki, belirli ayarları kullanarak can sıkıcı açılır pencereleri ve reklamları kapatabilirsiniz. İzleyen kılavuzlar, farklı reklamları nasıl kapatacağınızı gösterecektir.
Başlayalım.
Kilit Ekranı İpuçları ve Önerileri Engelle
Microsoft, Spotlight özelliğini kullanarak size Bing'den fotoğraflar sunarak kilit ekranınızın estetiğini iyileştirmeye çalışır. Ancak, rastgele görüntüler size duvar kağıdıyla ilgili "eğlenceli gerçekler" sunmak için metinlerle birlikte gelir. Windows ayrıca bir Microsoft hesabı kullanmak veya Edge tarayıcısına geçmek için gizlice tavsiye verebilir.
Fotoğrafla ilgili ayrıntılar ve ek ipuçları ve öneriler almaktan rahatsızsanız, Windows'un metin olmadan yalnızca duvar kağıdını görüntülemesini sağlayabilirsiniz. Bu adımları takip et:
- Görev çubuğunuzdaki Başlat düğmesine sağ tıklayın ve Ayarlar'a tıklayın.
- Ayarlar uygulaması göründükten sonra Kişiselleştirme'ye tıklayın.
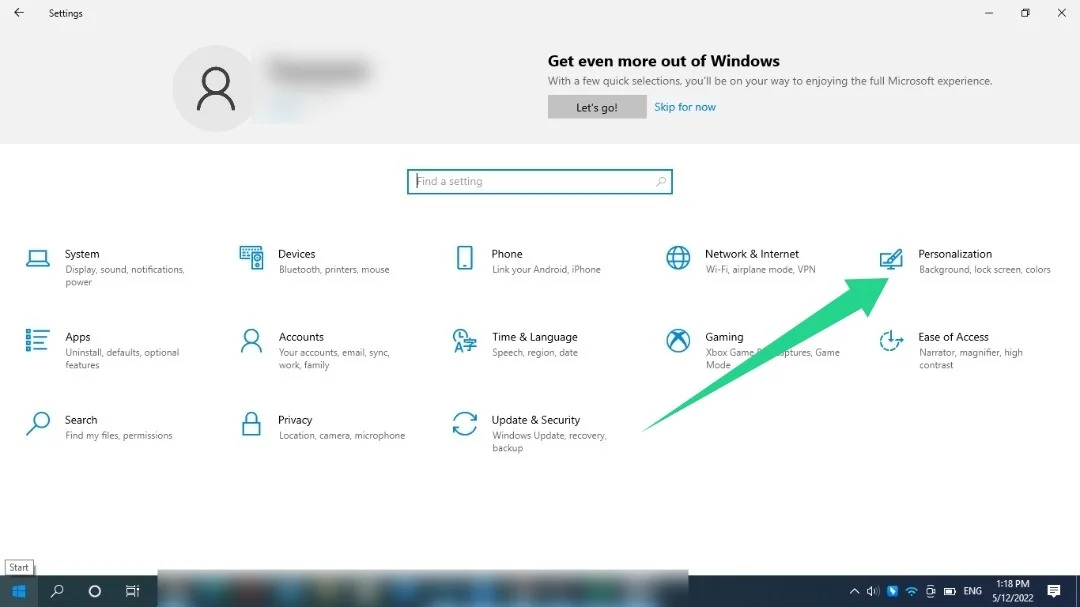
- Ekranın sol tarafına gidin ve Ekranı Kilitle'ye tıklayın.
- Ekranın sağ tarafına gidin ve “Eğlenceli Gerçekleri, İpuçlarını ve Daha Fazlasını Alın” seçeneğini devre dışı bırakın.
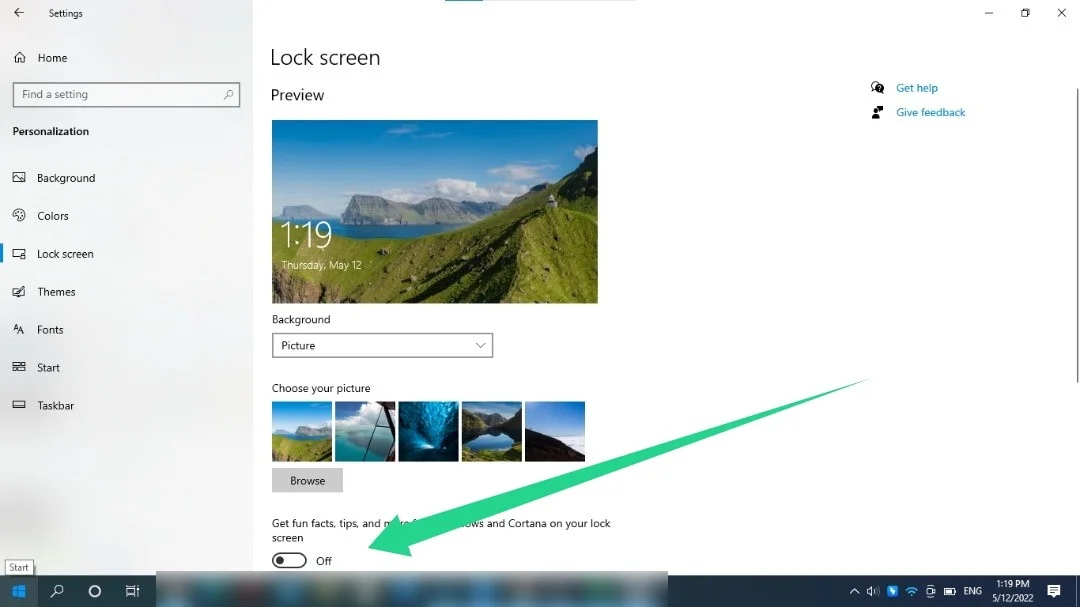
Eğlenceli Gerçekleri, İpuçlarını ve Daha Fazlasını Alın ayarını görmek için Windows Spotlight'ı kullanmadan önce kilit ekranınız için özel bir duvar kağıdı kullanmanız gerekebilir.
Başlat Menüsünden Promosyonları Kaldır
Windows 10'un Başlat menüsü, canlı döşemeler ve önerilen uygulamalar içerir. Bu "önerilen uygulamalar", Microsoft'un Skype ve Edge gibi uygulamalarını içerir. Bunlara ayrıca Candy Crush ve DragonML gibi Microsoft mağazasından alabileceğiniz oyunlar da dahildir. Aşağıdaki ayarları kullanarak önerileri devre dışı bırakabilirsiniz:
- Görev çubuğunuzdaki Başlat düğmesine sağ tıklayın ve Ayarlar'a tıklayın.
- Ayarlar uygulaması göründükten sonra Kişiselleştirme'ye tıklayın.
- Kişiselleştirme ekranının sol tarafına gidin ve Başlat'a tıklayın.
- Ekranın sağ tarafına gidin ve "Başlangıçta önerileri ara sıra göster" seçeneğini devre dışı bırakın.
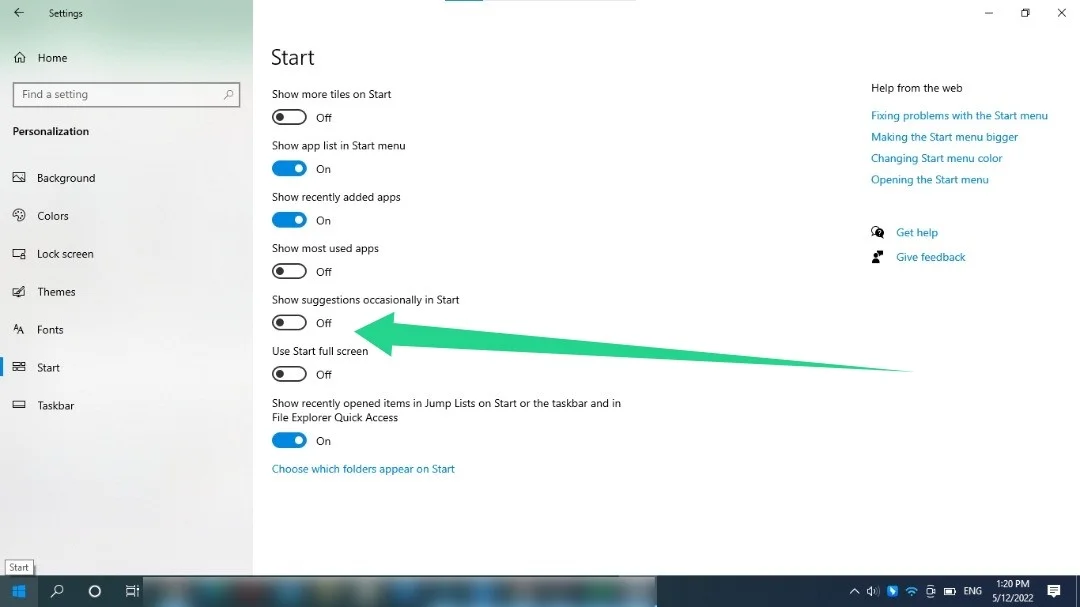
Ayrıca, Başlangıç ekranında takılı kalan önceden yüklenmiş canlı döşemeleri de kapatabilirsiniz. Döşemeye sağ tıklayın, imlecinizi Daha Fazla seçeneğinin üzerine getirin ve Canlı Döşemeyi Kapat'a tıklayın.
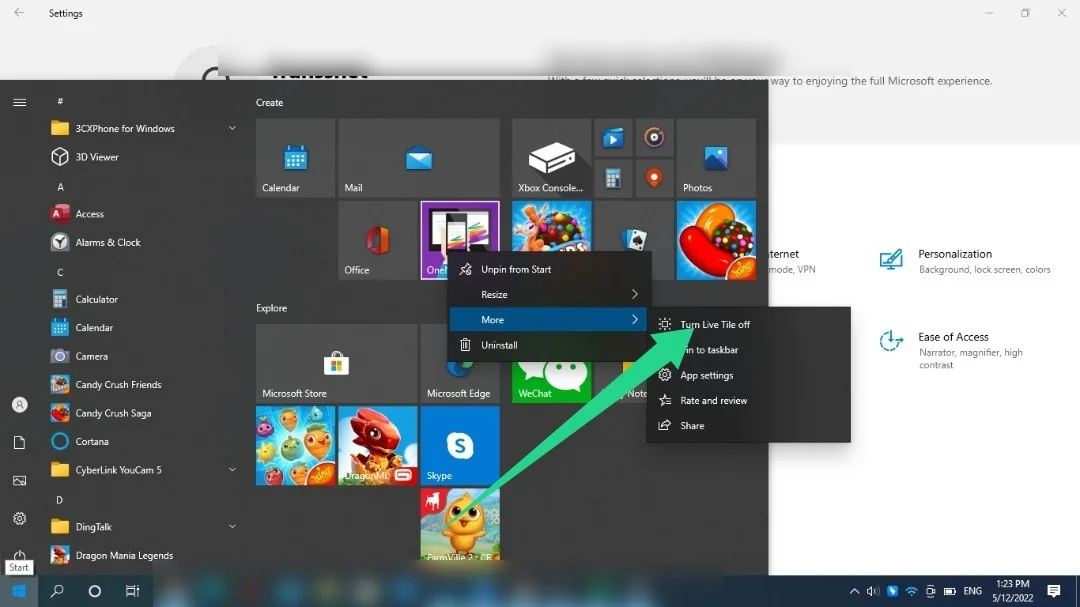
Canlı kutucuk yüklü bir uygulamayı temsil ediyorsa, buna sağ tıklayıp Kaldır'ı seçebilirsiniz.
Ekstra İpucu : İhtiyacınız olmayan önceden yüklenmiş uygulamaları da görebilirsiniz. Bunlara Candy Crush, Instagram ve Twitter dahildir. Bunları Başlat'ta arayarak, simgelerine sağ tıklayarak ve Kaldır'ı seçerek kaldırabilirsiniz. Ardından, kaldırma işlemini tamamlamak için görüntülenen istemleri izleyin.
Bildirim ve Görev Çubuğu Reklamlarını Kaldırın
Windows, normal Windows bildirimleri gibi görünen reklamlar ve ipuçları gönderir. Size farklı Windows özelliklerini nasıl kullanacağınızı ve belirli uygulamaları nasıl kuracağınızı gösterirler. Bu bildirimleri Eylem Merkezi (artık Hızlı Ayarlar arayüzü) aracılığıyla görüntüleyebilirsiniz.
Microsoft ayrıca görev çubuğu aracılığıyla Edge gibi uygulamaları da destekler. Bu reklamları ve açılır pencereleri devre dışı bırakmak için aşağıdaki kılavuzu izleyin:
- Ayarlar uygulamasını başlatmak için Win + I kısayolunu kullanın.
- Ayarlar göründükten sonra, Sistem'e tıklayın.
- Ekranın sol tarafında Bildirimler ve Eylemler'i seçin.
- Ardından, "Windows'u kullanırken ipuçlarını, püf noktalarını ve önerileri alın" seçeneğinin yanındaki kutunun işaretini kaldırın.
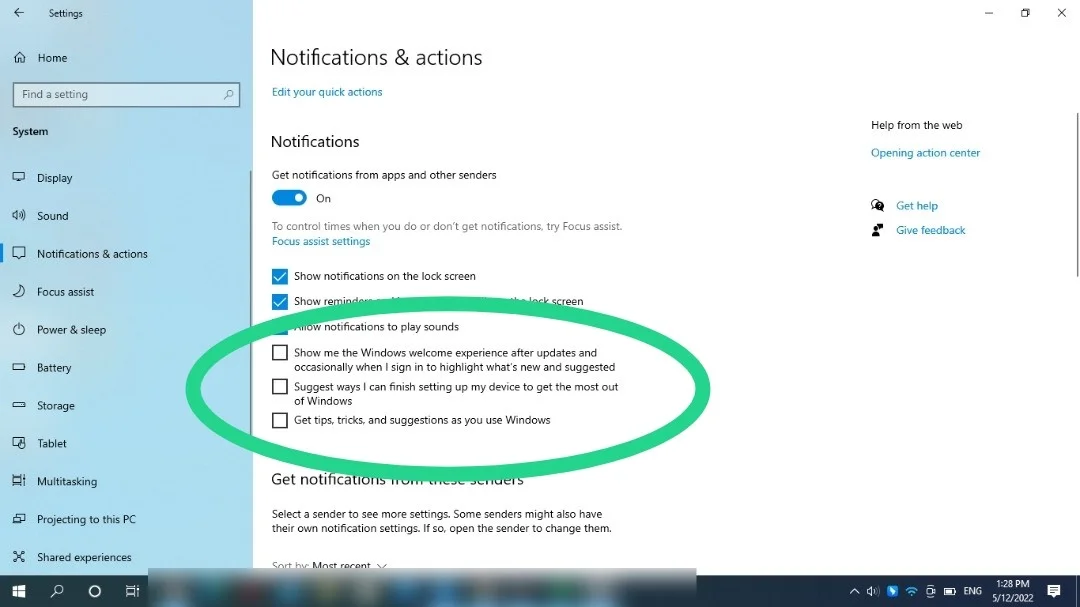
"Cihazımı Kurmayı Bitirebileceğim Yolları Öner" ve "Bana Windows Karşılama Deneyimini Göster" gibi diğer seçeneklerin işaretini de kaldırabilirsiniz.
Kayıt Defteri Düzenleyicisini kullanın
İşletim sisteminin kayıt defterini değiştirerek Windows 10 bildirimlerini de kapatabilirsiniz. Kayıt defteri hassas olduğundan ve yanlış ayar ciddi hasara neden olabileceğinden bu seçeneği kullanırken dikkatli olmalısınız. Kayıt Defteri düzenleyicisi konusunda rahat değilseniz, bu yöntemi atlayın veya size yardımcı olacak bir uzman bulun.
Size göstermek üzere olduğumuz değişiklikleri uygulamadan önce kayıt defterini yedeklemeyi de düşünmelisiniz. Bu adımları takip et:
- Win + R kısayol tuşunu kullanarak Çalıştır uygulamasını başlatın.
- Çalıştır metin kutusuna "regedit" yazın ve Enter klavye düğmesine dokunun.
- Evet'e tıklayın.
- Kayıt Defteri Düzenleyicisini gördüğünüzde Dosya >> Dışa Aktar'a tıklayın.
- Kayıt Defteri Dosyasını Dışa Aktar iletişim kutusu açıldıktan sonra, Dışa Aktarma Aralığı altında Tümü'nü seçin ve bir dosya adı girin ve Kaydet'e tıklayın.
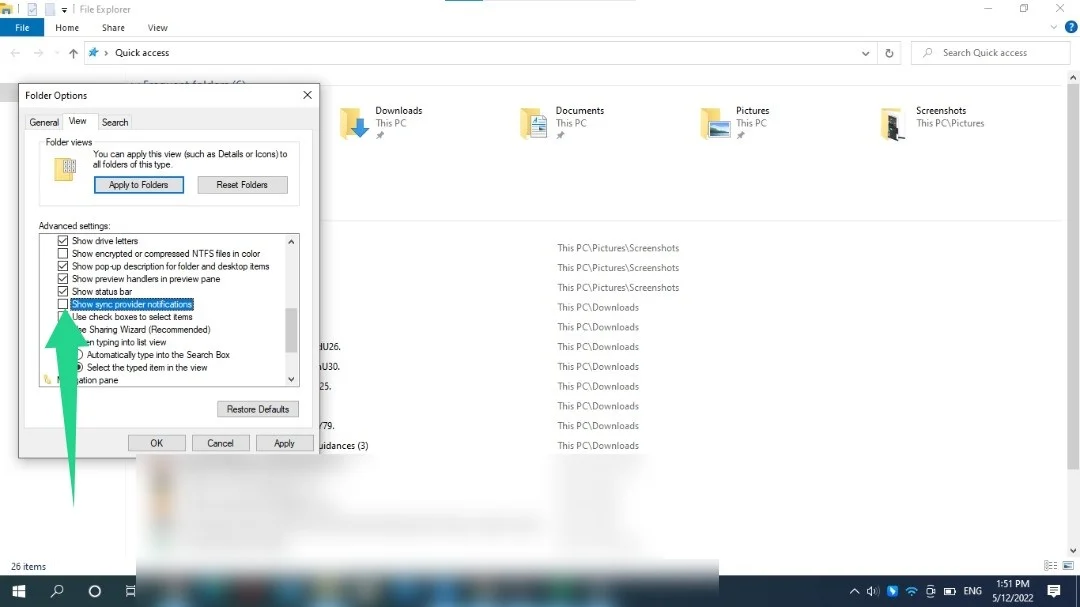

- Kayıt Defteri Düzenleyicisini açın, sol bölmeye gidin ve aşağıdaki anahtara gidin: Şimdi, bildirimleri kapatmak için şu adımları izleyin:
HKEY_CURRENT_USER\Yazılım\Microsoft\Windows\CurrentVersion\PushNotifications
Anahtarı kopyalayıp Kayıt Defteri Düzenleyicinizin adresine yapıştırabilir ve Enter'a basabilirsiniz.
- Şimdi ekranın sağ tarafına gidin ve DWORD Değerini Düzenle iletişim kutusu açıldıktan sonra ToastEnabled'a çift tıklayın, Değer Verisi metin kutusuna 0 girin ve Tamam'a tıklayın.
İpucu: Kaldırılan uygulamalar istenmeyen anahtarları geride bırakabileceğinden bazen sistem kayıt defterinizi düzenlemeniz gerekebilir. Bu anahtarlar, diğer bozuk anahtarların yanı sıra yapılandırma sorunlarına neden olabilir ve sisteminizi yavaşlatabilir. Şimdi, bu anahtarları bulmak ve onarmak, bir uzman için bile zorlu bir iştir. Ancak, anahtarları kaldırmak ve sistem kayıt defterinizi optimize etmek için Registry Cleaner ve Registry Defrag gibi özel araçları kullanabilirsiniz.

Auslogics BoostSpeed ile PC Sorunlarını Çözün
BoostSpeed, PC'nizi temizlemenin ve optimize etmenin yanı sıra gizliliği korur, donanım sorunlarını teşhis eder, hızı artırmak için ipuçları sunar ve çoğu PC bakım ve servis ihtiyacını karşılamak için 20'den fazla araç sağlar.
Dosya Gezgini Reklamlarından Kurtulun
Görünüşe göre Microsoft, Dosya Gezgini'ni reklamlardan ayırmadı. Şirket, sabit sürücünüzü ve dosyalarınızı keşfettiğiniz Office 365 ve OneDrive gibi hizmetleri tanıtır. Neyse ki, bu promosyonları kapatabilirsiniz. İşte nasıl:
- Dosya Gezgini'ni başlatın. Win + E kısayolunu kullanabilir veya Başlat düğmesine sağ tıklayıp Dosya Gezgini'ne tıklayabilirsiniz.
- Dosya Gezgini penceresinin en üstüne gidin, Görünüm'e tıklayın ve Seçenekler'i seçin.
- Klasör Seçenekleri iletişim kutusunda Görünüm sekmesine gidin.
- Gelişmiş Ayarlar altında aşağı kaydırın ve "Senkronizasyon sağlayıcı bildirimlerini göster" kutusunun işaretini kaldırın.
- Uygula'yı seçin ve Tamam'a tıklayın.
Hedefli Reklamcılığı Devre Dışı Bırak
Bilgisayarınızda, ilgi alanlarınızı takip etmek ve belirli programlarda basitleştirilmiş reklamlar göndermek için kullanılan bir reklam kimliği bulunur. Windows'un hakkınızda bilgi toplamasını önlemek için bu ayarı kapatabilirsiniz. Bu adımları takip et:
- Ayarlar uygulamasını başlatmak için Win + I kısayolunu kullanın.
- Ayarlar uygulaması göründüğünde Gizlilik simgesine tıklayın.
- "Gizlilik seçeneklerini değiştir" sayfasının altında, "Uygulamaların, uygulama etkinliğinize göre reklamları sizin için daha ilginç hale getirmek için reklam kimliğini kullanmasına izin ver" anahtarını kapatın (Bunu kapatmak kimliğinizi sıfırlar.)
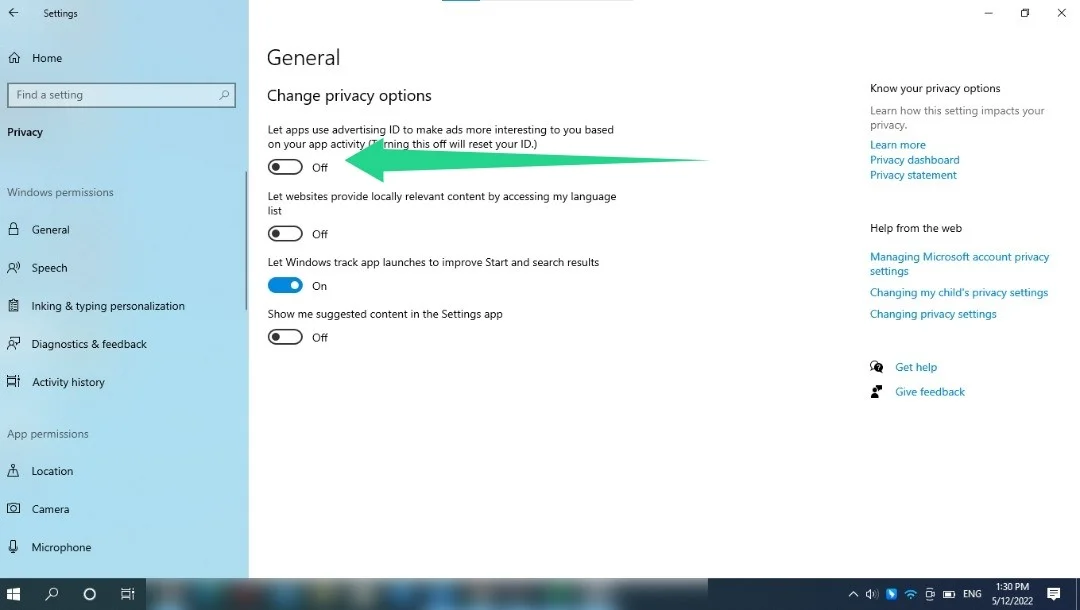
Tarayıcı Açılır Pencerelerini Durdurma
Bazen, web siteleri siz gezinirken araya giren pop-up'lar gönderir. Bu açılır pencereleri, tarayıcınızın Ayarlar arayüzünde can sıkıcı yönlendirmelerin yanı sıra devre dışı bırakabilirsiniz. Bunu Google Chrome, Mozilla Firefox ve Microsoft Edge'de nasıl yapacağınızı gösterelim.
Krom:
- Chrome'u başlatın ve sağ üst köşedeki üç nokta menüsünü tıklayın.
- Ayarlar'a tıklayın.
- Ayarlar sayfası açıldıktan sonra sol tarafa gidin ve Gizlilik ve Güvenlik'e tıklayın.
- Gizlilik ve Güvenlik altındaki Site Ayarları'na tıklayın.
- Site Ayarları sayfasında ilerleyin ve Ek İzinler altındaki Açılır Pencereler ve Yönlendirmeler'e tıklayın.
- Şimdi, "Sitelerin pop-up göndermesine veya yönlendirmeleri kullanmasına izin verme"yi seçin.
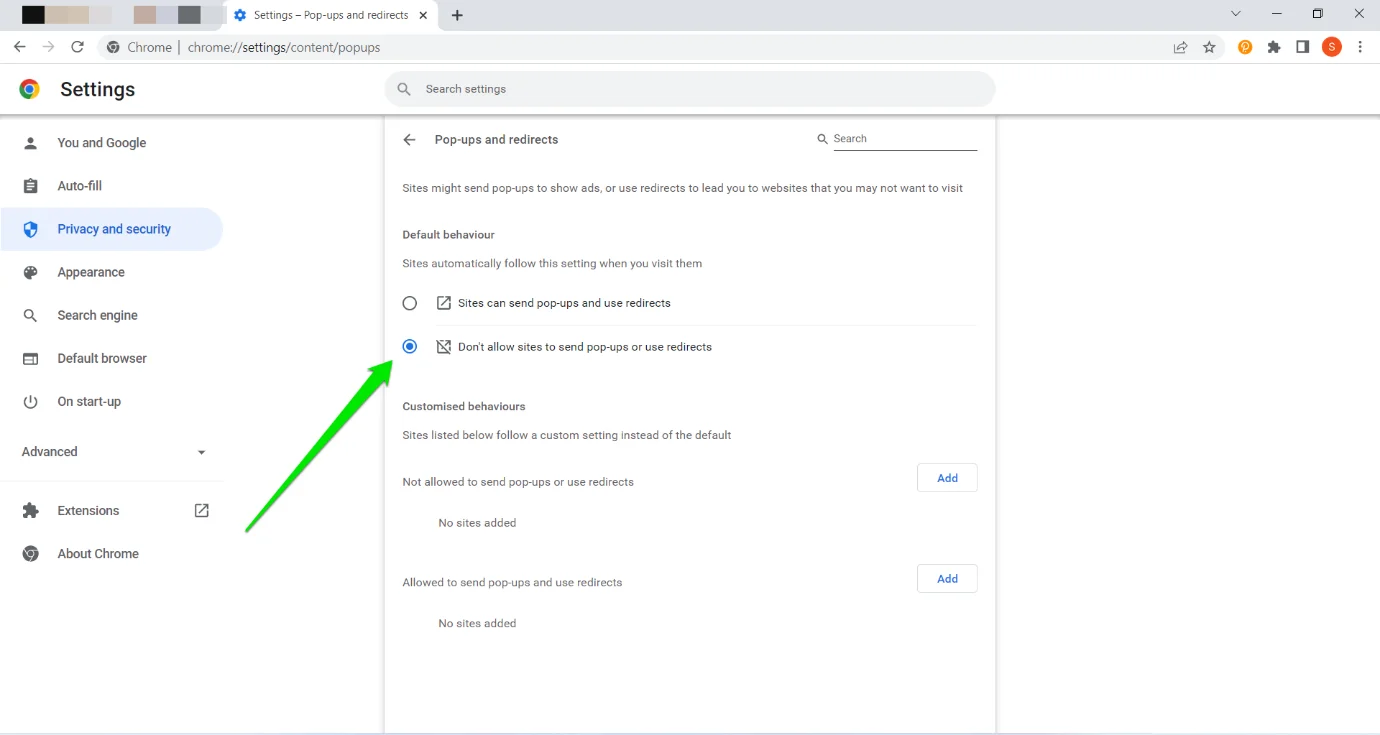
Firefox:
- Firefox'u başlatın ve sağ üst köşedeki üç yatay çizgiye tıklayın.
- Ayarlar'a tıklayın
- Ayarlar sayfasının sol bölmesinde Gizlilik ve Güvenlik'i seçin.
- Sağa gidin ve İzinler'e gidin.
- "Açılır pencereleri engelle"nin yanındaki kutuyu işaretleyin.
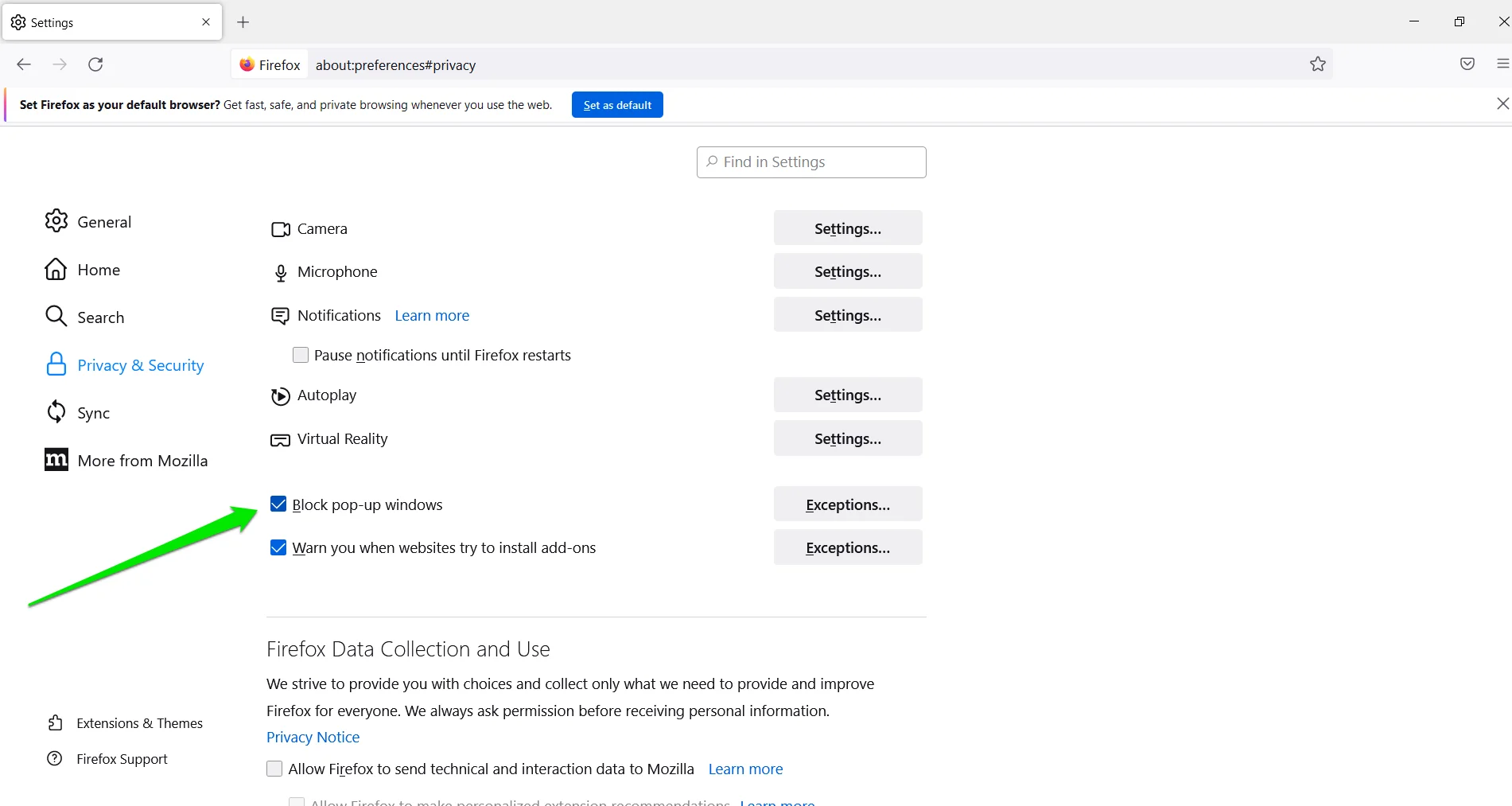
Microsoft Kenarı :
- Microsoft Edge'i başlatın ve sağ üst köşedeki üç noktayı tıklayın.
- Ayarları şeç.
- Ayarlar uygulamasının sol tarafına gidin ve Çerezler ve Site İzinleri'ne tıklayın.
- Site İzinleri altında aşağı kaydırın ve Açılır Pencereler ve Yönlendirmeler'e tıklayın.
- Blok anahtarını açın.
- Web sitelerinin size nasıl bildirim göndereceğini yönetmek için Site İzinleri altındaki Bildirimler seçeneğine de tıklayabilirsiniz.
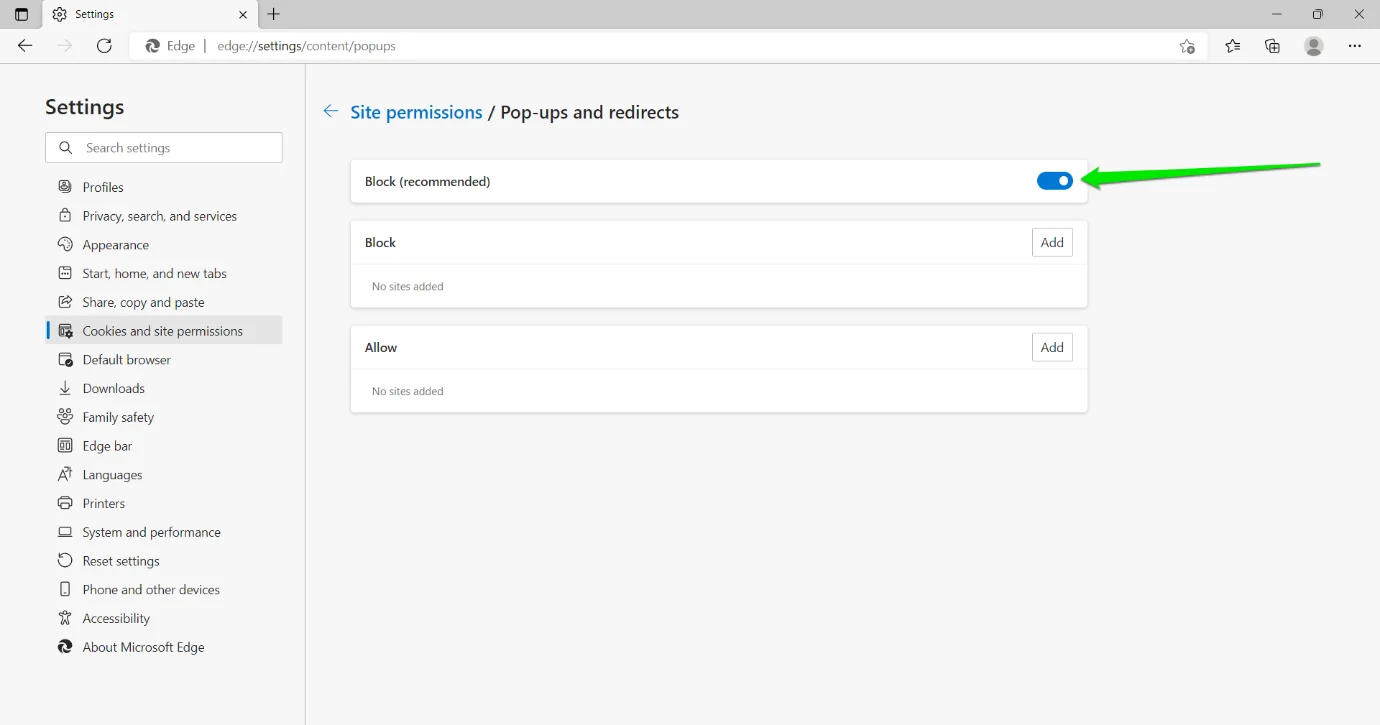
Çözüm
Windows 10'da pop-up reklamlardan bu şekilde kurtulabilirsiniz. İleride bu pop-up'lara ihtiyacınız olursa yukarıdaki yöntemleri takip edebilir ve uyguladığınız ayarları tersine çevirebilirsiniz.
