Monitörün gölgelenmesi nasıl durdurulur ve fazla çaba harcamadan nasıl önlenir?
Yayınlanan: 2021-08-16Bir resimdeki görsel artefaktlar, anormallikler, gecikme etkisi, art görüntü ve bozulmalar - bunlar monitör gölgelenmesiyle ilişkili terimlerden bazılarıdır. Adı ne olursa olsun, bu sorun yine de görsel zevkinizi azaltıyor.
Bilgisayarınızda bu sorunu yaşıyorsanız, bu gönderi, sorunu çözmenize yardımcı olacak bazı fikirleri ortaya koymaktadır.
Monitör Ghosting Nedir?
Hareket eden bir nesnenin ekranınızda bulunduğu yere dair izler bırakmasıdır. Gölgelenme, bir tür görüntü eseridir.
Gölgelenme efekti, ekranınız pikselleri hareket halindeki görüntülere yetişmek için yeterince hızlı yenileyemediğinde ortaya çıkar ve resmin lekeli görünmesine neden olur.
PC'nizde ne yapıyor olursanız olun, monitör gölgelenmesi meydana gelebilir. Tarayıcınızı kullanıyor, bir Word belgesi üzerinde çalışıyor, bir video izliyor veya düzenliyor veya oyun oynuyor olabilirsiniz. Ancak, oyun sırasında meydana geldiğinde sorun çıldırtıcıdır. Özellikle göğüs göğüse çarpışmalarda, yarışlarda veya birinci şahıs nişancı oyununda size oyuna mal olabilir.
Bir Monitör Neden Gölgelenir?
Bir monitörün düşük yenileme hızı, özellikle yüksek tepki süresiyle birleştiğinde gölgelenmeye neden olur. Bu, işletim sisteminizin değil, monitörün hatasıdır.
Açık olmak gerekirse, yenileme hızı, monitörünüzün bir saniye içinde yeni görüntüleri gösterebilme sayısıdır. Hertz cinsinden ifade edilir. Çoğu monitörün 60 Hz yenileme hızı vardır, yani saniyede 60 görüntü gösterirler. Yenileme hızı ne kadar yüksek olursa, görsel zevkiniz o kadar iyi olur.
Tepki süresi ise, ekran panelinizin renkleri siyahtan beyaza veya tam tersi şekilde değiştirmesinin kaç milisaniye sürdüğüdür. Yenileme hızının aksine, daha düşük yanıt süreleri, gölgelenme gibi görüntü sorunlarını azaltır.
Bir Monitörün Ghosting Olduğunu Nasıl Anlarız?
Monitör gölgelenmesini diğer görsel anormallikler veya yapaylık türleri ile karıştırmamalısınız. Bir şey yaşıyor olabilirsiniz ve bunun diğer olduğunu düşünebilirsiniz. Peki, monitörünüzün gölgelenip görüntülenmediğini veya tamamen farklı bir sorunla mı uğraştığınızı nasıl anlarsınız?
Monitörünüzün bu kılavuzda bulamayacağınız daha agresif bir düzeltme gerektiren kritik bir sorun geliştirip geliştirmediğini bilmeniz gerekir.
İşte monitör gölgelenmesi ne değildir:
- Görüntü Tutma: Görüntü tutma, geçmiş bir görüntünün ekranınızda yansımasını bırakmasıdır. Soluk resim kalıcı değil. Monitörünüzü veya PC'nizi birkaç dakika kapattığınızda genellikle kaybolur.
- Hareket Bulanıklığı: Hareket bulanıklığı, bir nesnenin ve çevresinin hareket sırasında, özellikle hareket hızlı olduğunda odaklanamamasıdır. Oyun içi ayarlarınızdan dolayı genellikle oyunlarda olur.
Yüksek yenileme hızına (120 Hz'ye kadar) sahip monitörlerde daha düşük hareket bulanıklığı seviyeleri bulunur.
Ayrıca ULMB (Çoğunlukla NVIDIA G-Sync monitörlerde), 1ms Hareket Bulanıklığı Azaltma (LG'de) ve ELMB (Asus'ta) gibi bazı monitör ayarları hareket bulanıklığını azaltmaya yardımcı olabilir.
Not: Monitörünüzde Free-Sync veya G-Sync etkinse, hareket bulanıklığı azaltma özelliğini kaybedebilirsiniz.
- Corona veya Ters Gölgelenme: Ters gölgelenme veya aşırı hız artefaktı olarak da adlandırılan Corona, ekranınızdaki bir karakterin kenarlarında parlak bir halenin belirmesidir. Çoğunlukla, piksellerin hedef rengi aşacak kadar hızlı renk değiştirmeye çalışmasına neden olan yüksek düzeyde aşırı hız nedeniyle oluşur. Overdrive ayarlarınızı düşürerek veya kapatarak düzeltebilirsiniz.
- Yanma: Ekranınızın kalıcı olarak renk değiştirmesidir. Görüntü paneli bir görüntüyü, metni, rengi veya diğer ekleri veya desenleri korur. Monitörünüzü veya PC'nizi kapattığınızda sorun ortadan kalkmıyor. Renk değişikliği, ekranınıza kalıcı olarak yerleşmiştir. Düzeltmek için donanımınızı değiştirmeniz gerekir.
Çevrimiçi olun ve monitör gölgelenme testleri gerçekleştiren kaynakları bulun. Karşılaştığınız sorunu onaylamanıza yardımcı olacaklardır.
Artık uğraştığınız sorundan emin olduğunuza göre, monitör gölgelenmesini nasıl düzeltebileceğimizi tartışabiliriz. Gelin.
Monitörün Gölgelenmesi Sorunu Nasıl Onarılır
Aşağıdaki sorunlar monitörünüzün gölgelenmesine neden olabilir:
- Arızalı bir monitör kablosu
- Parazit yapan çevre birimleri
- Optimum olmayan monitör ayarları
- hız aşırtma
- Eski veya bozuk grafik kartı sürücüleri
- Düşük kaliteli veya hasarlı bir monitör
Sorun oldukça kolay bir şekilde düzeltilebilir. Henüz bir bilgisayar onarım uzmanına danışmayı düşünmenize gerek yok. Basitçe aşağıdaki çözümleri deneyin.
Monitörün Gölgelenmesinden Nasıl Kurtulursunuz:
- Bazı ön kontroller yapın
- Bir monitör gölgelenme testi yapın
- Monitör kablonuzu inceleyin
- Bağlı cihazların fişini çekin
- Grafik kartı sürücülerinizi güncelleyin
- Monitörünüzde görüntü ayarlarını değiştirin
- Monitörün yenileme hızını ve yanıt süresini kontrol edin
- Grafik kartı ayarlarınızı yapın
- Gürültü Azaltma, Dinamik Kontrast, Mükemmel Netlik ve Hareket Düzeltmeyi devre dışı bırakın
- Monitörünüzü overclock edin
- Monitör hasarını kontrol edin
- Daha iyi bir monitöre yükseltin
Sorun çözülene kadar düzeltmeleri birer birer ele alalım. Hadi başlayalım.
Düzeltme 1: Bazı Ön Kontrolleri Gerçekleştirin
Monitör ayarlarınızı değiştirmeden önce yapmanız gereken bazı ön kontroller vardır. Bu kontroller, monitör gölgelenme sorununu yeterince kolayca çözebilir. Sadece çok küçük bir sorun yaşıyor olabilirsiniz. Aşağıda gösterilen önerileri deneyin.
Bir Monitör Ghosting Testi gerçekleştirin
Bahsettiğimiz gibi, uğraştığınız görüntü sorununun aslında monitör gölgelenmesi olduğunu doğrulamanız gerekiyor. Emin olmak için, İnternet'te monitörünüzü gölgelenme açısından test edebilecek birkaç site vardır. Google'ı ziyaret edebilir ve "Görüntüleme testi izle" (tırnak işaretleri olmadan) yazabilir ve neyle karşılaştığınızı görebilirsiniz. Kötü niyetli web sitelerini ziyaret etmemeye dikkat edin.
Bazı kullanıcılar UFO Testi/ Blur Busters UFO Hareket Testini önerir. Testi web sitesinde çalıştırmak, monitörünüzün gölgelenip yansımadığını hemen size gösterecektir. Monitörde gölgelenme yoksa, sonuç yeşil bir HAZIR sinyali gösterecektir. Ancak, monitörünüzde bir sorun varsa, sonuç turuncu bir sinyal görüntüler ve size sahip olduğunuz sorun(lar)ı gösterir. Ayrıca, sorunların monitörünüzün saniyedeki kare sayısı, saniyedeki piksel sayısı, yenileme hızı ve kare başına piksel sayısıyla ilgili olup olmadığını da size bildirir.
Testi gerçekleştirdikten sonra aşağıdaki ön düzeltmelere geçebilirsiniz. Monitör gölgelenme sorununun çözülüp çözülmediğine bakın.
Monitör Kablonuzu Kontrol Edin
Yapmanız gereken ilk şey, monitör kablonuzun güvenli bir şekilde takılı olup olmadığını kontrol etmektir. Gevşek bir bağlantı, gölgelenme de dahil olmak üzere görüntü sorunlarına neden olabilir. Kablo sağlamsa, yapmanız gereken bir sonraki şey hasar olup olmadığını kontrol etmektir. Kablonun yırtık yerleri varsa, yıpranmışsa, bükülmüşse, bükülmüşse veya bağlantı noktaları paslanmışsa, sinyallere müdahale edebilir. Sonuç olarak, monitörünüzün tepki süresi artacak ve görüntü artefaktına neden olacaktır.
Görünür bir hasar bulamazsanız, fark olup olmayacağını anlamak için farklı bir kablo kullanmayı düşünün.
Bağlı Cihazları Çıkarın
Diğer çevre birimlerinin monitörünüze müdahale etmesi mümkündür. Klavyeniz, fareniz, yazıcınız, kablolu hoparlörleriniz ve kulaklıklarınız vb. dahil tüm aygıtların bağlantısını kesin. Kablosuz olarak bağlı hiçbir cihazı dışarıda bırakmayın. Hepsini kaldırın ve gölgelenme sorununun devam edip etmeyeceğini görün.
Bağlı cihazlarınızdan birinin monitörde gölgelenme sorununu tetiklediği görülüyorsa, kablolarda hasar olup olmadığını kontrol edin. Ekranı zayıf olan kablolar, yakınlık girişimine neden olarak, yakınlarda tutulduklarında monitörünüzün hatalı çalışmasına neden olabilir. Cihazları monitörünüzden uzak tutun ve bunun yardımcı olup olmadığına bakın. Herhangi bir kablo hasarlıysa, derhal değiştirin.
Grafik Kartı Sürücülerinizi Güncelleyin
Oyuncular, grafik aygıtı sürücülerini asla hafife almamalı ve bu konuda başka bir PC kullanıcısı da olmamalıdır. Ekranınız arızalandığında, yapmanız gereken ilk şeylerden biri en son grafik kartı sürücülerine sahip olup olmadığınızı kontrol etmektir. Bozuk, eksik, güncel olmayan ve yanlış sürücüler, bilgisayarınızdan en iyi değeri elde etmenizi engelleyen sayısız soruna neden olur.
Gölgelenme bir CPU veya GPU sorunu olmasa da, sürücülerinizi güncellemeyi denemek yine de iyi bir fikirdir. Monitör gölgelenmesini nasıl düzelteceğiniz konusunda web'de arama yapmaya bile karar vermeden önce, önce en son sürücüleri edinmelisiniz.
Aygıt sürücülerinizi güncellemek için birkaç kanal vardır:
- Windows güncelleme
- Aygıt Yöneticisi
- Sürücü üreticisinin web sitesi
- Üçüncü taraf sürücü güncelleme araçları
Sürücülerinizi Güncellemek için Windows Update Nasıl Kullanılır
Windows 10, güncellemeleri otomatik olarak indirir ve yükler. Ancak, güncellemeleri manuel olarak da başlatabilirsiniz. Aşağıdaki adımları takip et:
- Klavyenizdeki Windows tuşuna basarak Başlat menüsüne gidin.
- Arama kutusuna "Windows Update" (tırnak işaretleri olmadan) yazın ve arama sonuçlarında eşleşen girişi tıklayın.
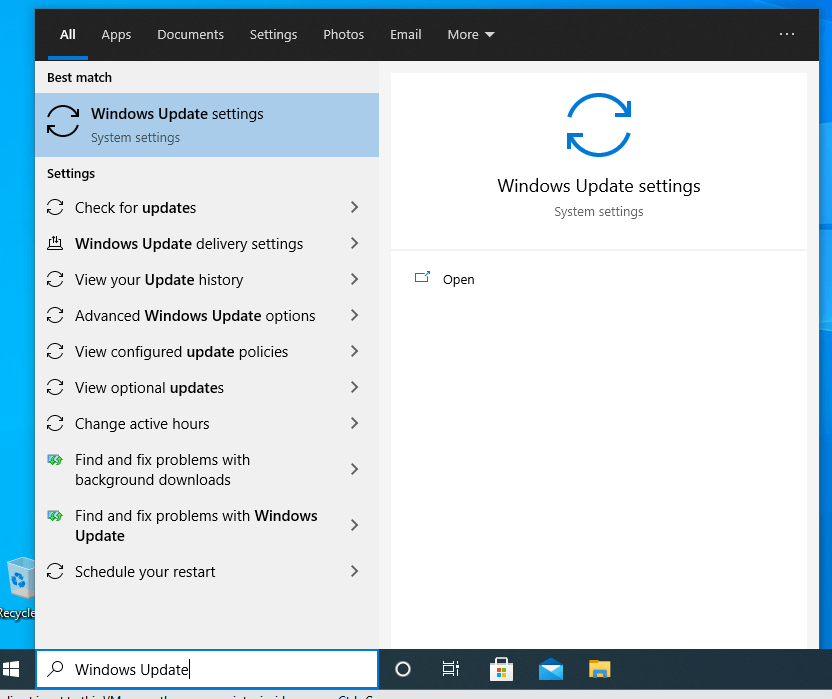
- İnternet bağlantınızı açın ve 'Güncellemeleri Kontrol Et' düğmesini tıklayın. Sistemin güncellemeleri bulmasını ve yüklemesini bekleyin.
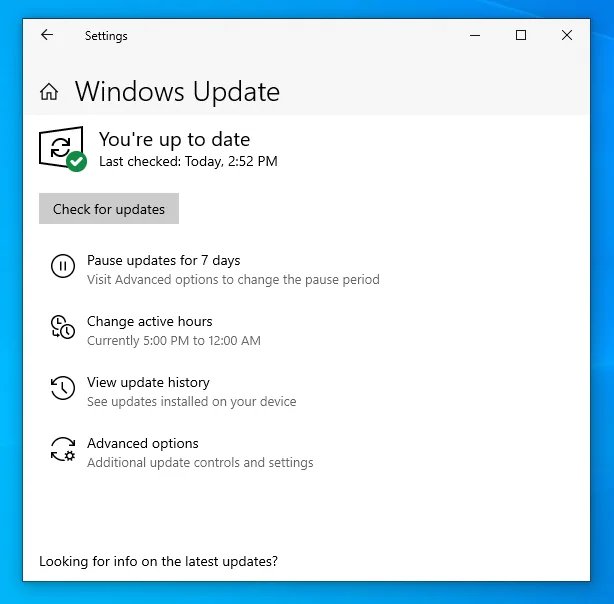
- Daha sonra bilgisayarınızı yeniden başlatın.
Grafik Kartı Sürücünüzü Güncellemek için Aygıt Yöneticisi Nasıl Kullanılır
Aygıt Yöneticisi'ni kullanarak güncellemek istediğiniz belirli sürücüleri hedefleyebilirsiniz. Grafik sürücülerinizi nasıl güncelleyeceğiniz aşağıda açıklanmıştır:
- Çalıştır iletişim kutusunu açmak için Windows + R klavye kombinasyonuna basın.
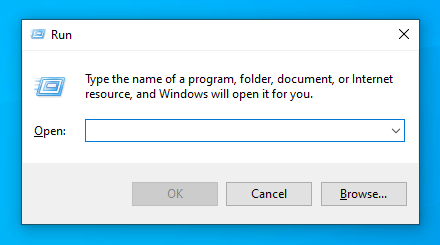
- Metin alanına "Devmgmt.msc" (tırnak işaretleri olmadan) yazın ve Aygıt Yöneticisini açmak için Enter'a basın veya Tamam düğmesini tıklayın.
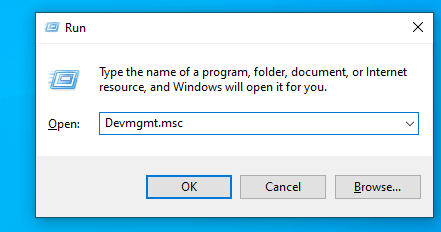
- Görüntü Bağdaştırıcıları'na gidin ve açılır oku tıklayın veya kategoriyi genişletmek için çift tıklayın.
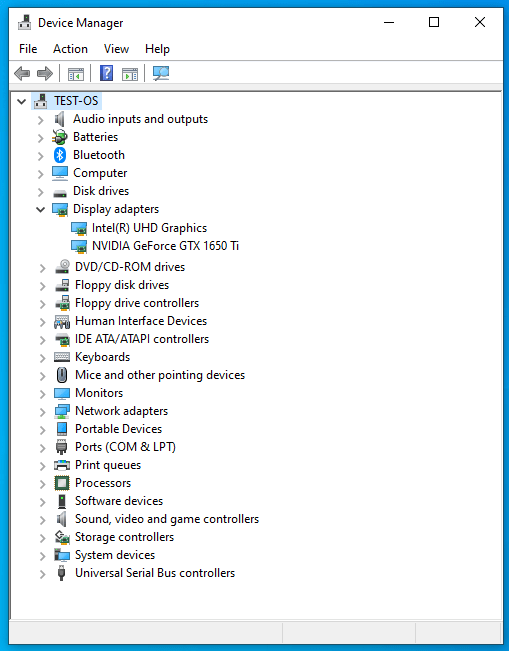
- Listedeki (yani, NVIDIA veya Intel) görüntüleme aygıtınıza sağ tıklayın ve içerik menüsünde Sürücüyü Güncelle seçeneğine tıklayın.
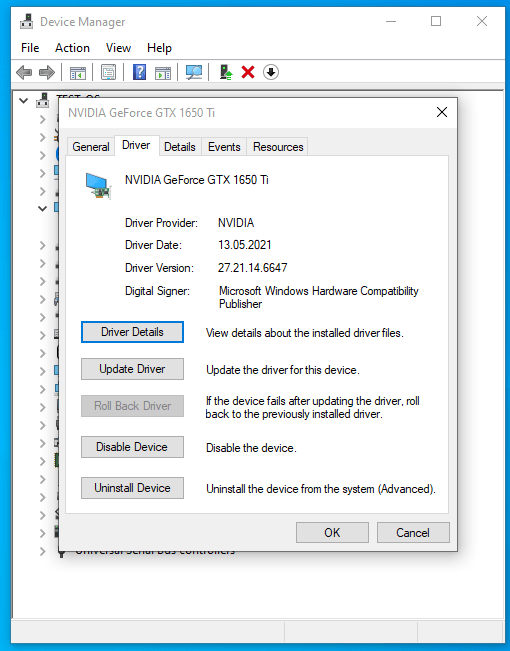
- İnternet bağlantınızı açın ve 'Sürücüleri otomatik olarak ara' seçeneğini seçin. Sistem, grafik kartınız için en son sürücü sürümünü arayacak ve kuracaktır.
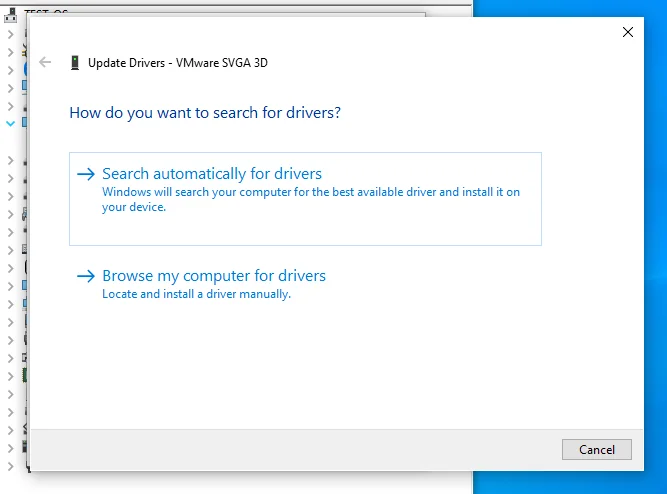
- İşlem tamamlandığında bilgisayarınızı yeniden başlatın.
Sürücü Üreticisinin Web Sitesinden Grafik Kartı Sürücülerinizi Nasıl Güncellersiniz?
Windows Update ve Aygıt Yöneticisi, grafik kartınız için en yeni sürücüyü almayı garanti etmez. En son sürücü yazılımını almak için doğrudan Intel, NVIDIA, AMD veya bilgisayar üreticinizin web sitesine gitmek daha iyi olabilir.

Bu yöntemi kullanmaya karar verirseniz, cihazınız için doğru yazılımı edinmeniz çok önemlidir. İşletim sistemi ayrıntıları da dahil olmak üzere PC'nizin tam özelliklerini bulmayı deneyin. İşleri kolaylaştırmak için en son sürücüleri indirmek için grafik kartınızın kontrol panelini kullanmak isteyebilirsiniz.
Bilgisayarınızdaki Tüm Hatalı Sürücüleri Güncellemek için Auslogics Driver Updater Nasıl Kullanılır
Auslogics Driver Updater, sürücülerinizi otomatik olarak güncelleyebilen bir üçüncü taraf uygulamasıdır. Sürücü Güncelleyici yüklendikten sonra, işletim sistemi sürümünüz ve işlemci türünüz de dahil olmak üzere PC'nizin teknik özelliklerini okur. Ardından eksik, bozuk, güncel olmayan, hatalı veya uyumsuz sürücüleri algılamak için bir tarama gerçekleştirir.
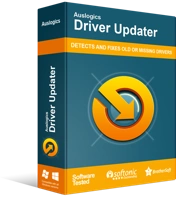
Sürücü Güncelleyici ile Bilgisayar Sorunlarını Çözün
Kararsız bilgisayar performansına genellikle güncel olmayan veya bozuk sürücüler neden olur. Auslogics Driver Updater, sürücü sorunlarını tanılar ve bilgisayarınızın daha sorunsuz çalışmasını sağlamak için eski sürücülerin tümünü bir kerede veya birer birer güncellemenize olanak tanır
Uygulama, sürücü sorunlarını taramayı tamamladıktan sonra, sürücüsünü güncellemek istediğiniz öğenin yanındaki güncelle düğmesine tıklayabilirsiniz. Bu durumda, grafik kartı sürücünüzdür. Arayüzdeki Sürücüleri Güncelle düğmesine basmak çoğunlukla tercih edilir. Bu seçenek, listedeki tüm cihazlar için en son yazılımı indirir ve yükler.
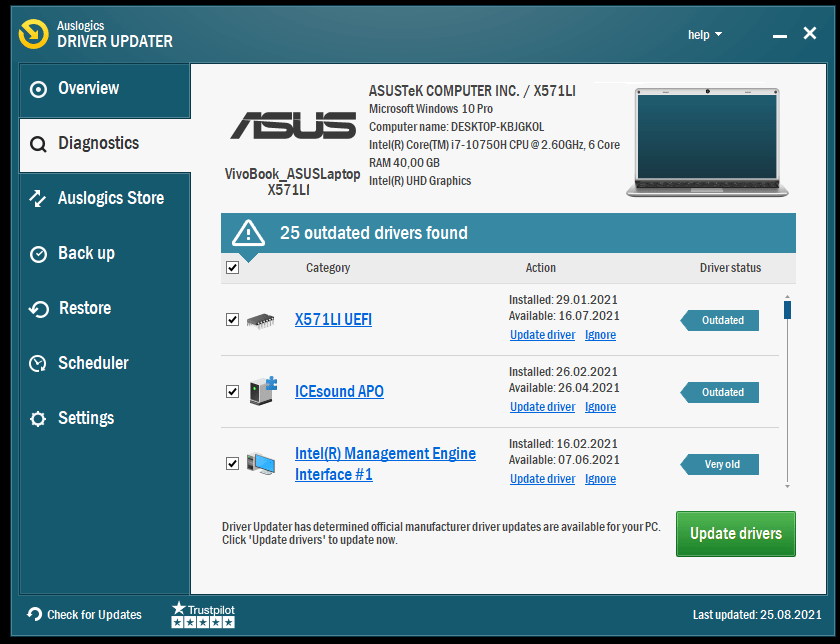
Driver Updater ayrıca yeni güncellemeleri yüklemeden önce bir yedek tutar. Yedekleme, gerektiğinde sürücülerinizin eski sürümlerine geri dönmeyi mümkün kılar.
Grafik sürücüsü güncellemesi görüntü sorununuzu düzeltmediyse, devam edip monitörünüzdeki ayarları değiştirebiliriz. Aşağıdaki düzeltmeye geçin.
Düzeltme 2: Monitörünüzdeki Görüntü Ayarlarını Değiştirin
Monitörünüzdeki ayarlar muhtemelen yetersizdir. Bunları ayarlamak, gölgelenme sorununu çözmeye yardımcı olacaktır. Deneyebileceğiniz birkaç değişiklik var. Onları aşağıda bulun.
Monitörün Yenileme Hızını ve Tepki Süresini Kontrol Edin
Daha önce de belirttiğimiz gibi, yüksek tepki süresi ve düşük yenileme hızı monitörünüzde gölgelenmeye neden olur. Bu ayarları kontrol etmeniz ve doğru ayarlandığından emin olmanız gerekir. İlk olarak, yenileme hızına gidelim.
Monitörünüzün Yenileme Hızını Nasıl Artırırsınız?
Monitörünüzün şu anda ayarlı olduğundan daha yüksek bir yenileme hızı varsa, kesinlikle açmalısınız. Bunu yapmak için aşağıdaki adımları izleyin:
- Başlat menüsünü açmak için klavyenizdeki Windows düğmesine basın.
- Arama kutusuna "Gelişmiş Ekran" (tırnak işaretleri olmadan) yazın ve arama sonuçlarında eşleşen öğeye tıklayın. Ayarlar uygulamasına yol açacaktır.
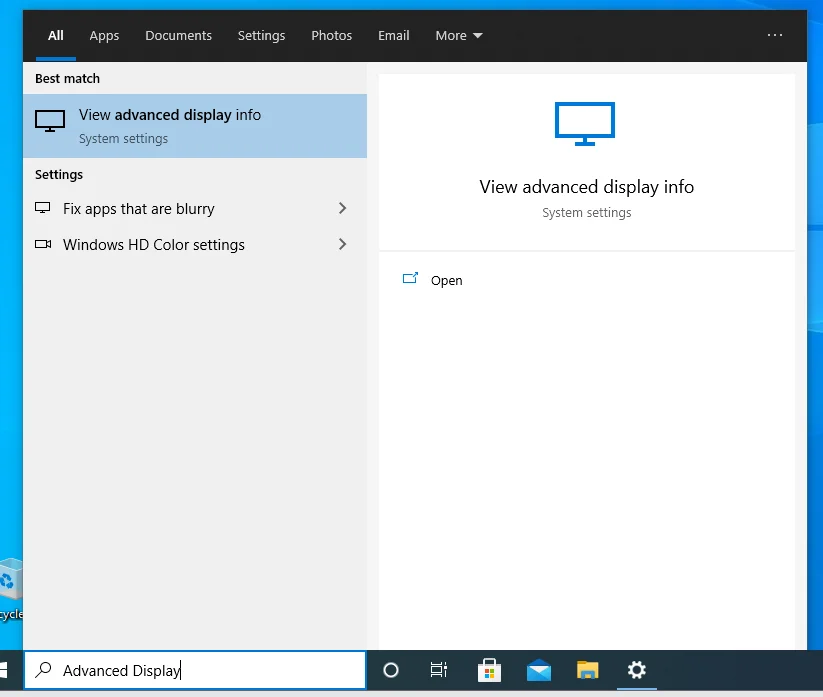
- Gelişmiş Ekran Ayarları sayfasında mevcut yenileme hızınızı göreceksiniz. Seçenek değiştirilebiliyorsa, açılır menüyü genişletin ve listedeki en yüksek değeri seçin.
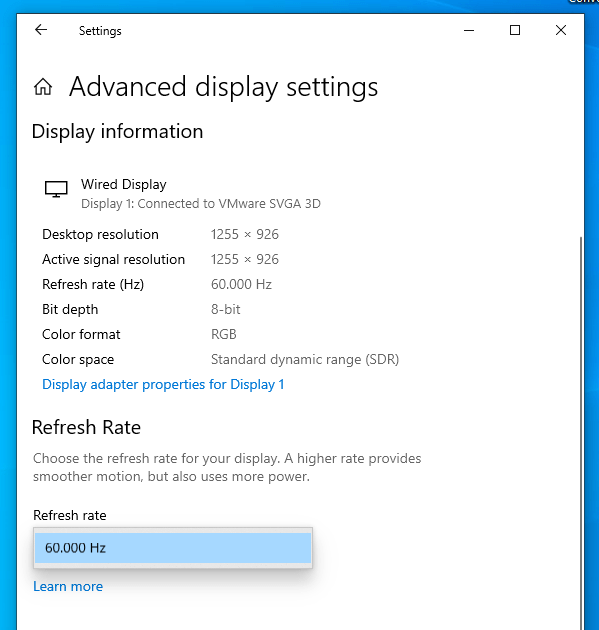
- Ardından Ayarlar sayfasını kapatın ve bilgisayarınızı yeniden başlatın. Ardından, gölgelenme sorununun tamamen geçip geçmediğini kontrol edin.
Windows'un daha eski bir sürümünü kullanıyorsanız, ekranınızın yenileme hızını şu şekilde ayarlayabilirsiniz:
- Masaüstünüzde boş bir alana sağ tıklayın ve içerik menüsündeki Ekran Çözünürlüğü seçeneğine tıklayın.
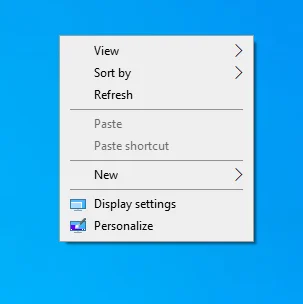
- Denetim Masası penceresi açıldığında, Gelişmiş Ayarlar bağlantısını tıklayın.
- Açılan kutunun Monitör sekmesinde, Monitör Ayarları altında mevcut yenileme hızınızı bulacaksınız.
- Açılır oku tıklayın ve daha yüksek bir değer seçin. Ne kadar yüksek o kadar iyi.
- Uygula düğmesini tıklayın.
- Tamam düğmesini tıklayın.
- Bilgisayarı yeniden başlatın.
Not: Bilgisayarınızdaki yenileme hızını değiştiremiyorsanız, bunun nedeni bir HDMI kablosu kullanmanız olabilir. Çoğu monitör, yalnızca HDMI yerine DisplayPort kablosu kullanıyorsanız yenileme hızını ayarlamanıza izin verir. HDMI'nız varsa, Yüksek Hızlı olduğundan emin olun. Daha eski bir HDMI kablosu kullanıyorsanız, onu yükseltin. Ayrıca, DisplayPort kablonuz yüksek kalitede olmalı ve minimum 1.2 puana sahip olmalıdır.
Monitörünüzün Tepki Süresi Nasıl Ayarlanır
Monitörünüzün tepki süresi 10 milisaniye veya üzerindeyse, büyük olasılıkla gölgelenme yaşarsınız. Özellikle oyun bilgisayarı için önerilen ayar 5 milisaniye veya daha düşük olmalıdır. Bazı bilgisayarlarda, aşırı hız olarak bilinen ve ekranınızın yanıt süresini etkileyen bir ayar vardır.
Overdrive, LCD monitörlerde Gelişmiş Hareket Hızlandırma olarak da bilinir. Bu monitör panelleri, sıvı kristal moleküllerini farklı hizalamalara geçirmesiyle bilinir. Eylem, bir görüntü oluşturmak için farklı aydınlatma seviyeleri üretir ve iletir. AMA değerinin düşürülmesi, daha az sıvı kristal molekülü dağıtarak monitör gölgelenme sorununun çözülmesine yardımcı olur.
Bu ayarların yapılandırılması, ekranınızı düzene sokacaktır.
Aşağıda gösterilen prosedürü izleyin:
- Monitörünüzdeki Menü düğmesine basın.
- Yanıt Süresi seçeneğini arayın ve daha düşük bir değere ayarlayın.
Tepki Süresi ayarı, PC markanıza göre farklı isimler alır:
- HP ve Acer monitörlerde, menüde Overdrive'ı arayın ve seçeneği açın. Mümkünse değeri ayarlayın.
- BenQ monitörlerinde Gelişmiş Hareket Hızlandırma (AMA) seçeneğini bulun ve açın. Değeri Yüksek'ten Orta'ya ayarlayın.
- ASUS monitörlerde Trace Free'yi bulun ve etkinleştirin.
Gürültü Azaltma, Dinamik Kontrast, Mükemmel Netlik ve Hareket Düzeltmeyi devre dışı bırakın
Bakmanız gereken başka monitör ayarları var. Özellikle ekranınızdaki resim karanlıkken gölgelenme oluyorsa, bu ayarları değiştirerek gölgelenme sorununu çözmeyi başarabilirsiniz.
Monitörünüzün veya grafik kartınızın menüsüne gidin ve aşağıdaki ayarları yapmayı deneyin. Aşağıdakiler üzerindeki etkisini görün:
- Gürültü Azaltma
- Dinamik kontrast
- Mükemmel Temizle
- Hareket Yumuşatma
Grafik Kartı Ayarlarınızı Değiştirin
NVIDIA grafik kartınız varsa, kontrol paneline gidin ve G-sync veya ULMB (Ultra Low Motion Blur) ayarlarını değiştirmeyi deneyin. Ekranınızdaki etkilerini gözlemleyin. AMD grafik kartı kullanıyorsanız, FreeSync seçeneğini bulun ve ekranınızı nasıl etkilediğini öğrenin.
Monitörünüze Hız Aşırtma
Ekranınızın hız aşırtması, yenileme hızını artırabilir ve yanıt süresini azaltabilir, böylece monitör gölgelenmesini ortadan kaldırabilir. Bunu yapmak için güvenilir bir üçüncü taraf uygulaması kullanın. Doğru ayarları aşmadığınızdan emin olun, çünkü hız aşırtma yanlış yapıldığında PC'nize de zarar verebilir.
Gölgelenme başlamadan önce GPU'nuzu zaten overclock ettiyseniz, ayarı geri almayı düşünün ve sorunu tetikleyip tetiklemediğine bakın.
Düzeltme 3: Monitör Hasarını Kontrol Edin
Monitörünüzün yaşını göz önünde bulundurmalısınız. Parçalar zayıflarsa çeşitli görüntü sorunları yaşarsınız. Daha eski monitörlerin destekleyebilecekleri görseller konusunda bir sınırı vardır. Cihazı bir onarım uzmanına götürmeyi düşünün ve herhangi bir donanım arızası bulup bulamayacaklarını görün. Video bağlantı noktasının hasar görmüş olması bile mümkündür ve tüm ihtiyacınız olan onu değiştirmek olabilir. Hala garanti kapsamında olup olmadığınızı kontrol edin. Cevabınız evet ise, satıcıyla iletişime geçin ve sorunu sizin için çözmesine izin verin.
Düzeltme 4: Daha İyi Bir Monitöre Yükseltin
Monitörünüz eskiyse, kesinlikle bir yükseltme yapmalısınız.
Yeni bir monitör satın alırken göz önünde bulundurmanız gerekenler:
- Yüksek yenileme hızına sahip, tercihen 120 HZ ve üzeri bir monitör seçin.
- Monitörün tepki süresi 5 milisaniyeyi geçmemelidir.
- Ekran, tercihen 1 milisaniye veya daha az olmak üzere düşük bir giriş gecikmesine sahip olmalıdır. Giriş gecikmesi, monitörünüzün veri girişini kaydetmesi için geçen süredir.
- AMD grafik kartı kullanıyorsanız Free Sync monitörünü veya NVIDIA kullanıyorsanız G-Sync monitörünü düşünün.
- Dikey hizalama (VA) ekranları yerine IPS veya TN panelleri tercih edin. Ekran çözünürlüğü 1920 x 1080 ve üzeri olmalıdır.
Ayrıca satıcınızdan size önerecekleri ürünü bilmeleri için gölgelenme önleyici bir monitör isteyebilirsiniz.
Çözüm
Monitör gölgelenmesi ölümcül olmasa da, kullanıcı deneyiminizi büyük ölçüde azaltır. PC'nizi oyun, video oluşturma ve düzenleme, görüntü düzenleme vb. gibi grafik ağırlıklı görevler için kullanıyorsanız özellikle can sıkıcıdır.
Umarız bu kılavuzdaki öneriler sorunu bir kez ve herkes için çözmenize yardımcı olur. Yeni bir bilgisayar veya monitör satın almadan önce, satın alabileceğiniz en iyi ürünü satın aldığınızdan emin olmak için araştırma yapın.
Bu gönderiden yararlandıysanız, lütfen aşağıdaki bölümde bize bir yorum bırakın. Sizden haber almak isteriz. Varsa başka önerileriniz de paylaşabilirsiniz.
Daha fazla bilgilendirici yazılar için blogumuzu ziyaret ettiğinizden emin olun. Orada görüşürüz.
