Windows 10 Güvenli Modda Nasıl Başlatılır
Yayınlanan: 2022-01-29Windows makineniz donuyor mu, çöküyor mu, yoksa enfiyeye mi hazır değil? Kötü bir uygulama, ilginç bir sürücü veya hatta hatalı bir donanım parçası olabilir.
Bir Windows makinesinde sorunun temeline inmenin bir yolu, işletim sistemini, belirli sürücülerin ve diğer öğelerin yüklenmesini önleyerek Windows'u temiz, bozulmamış, barebone tarzında başlatan Güvenli Modda başlatmaktır. Windows Güvenli Modda mutlu bir şekilde çalışıyorsa, bu genellikle hatanın belirli bir sürücüde, hizmette veya aksi takdirde otomatik olarak yüklenecek başka bir eklentide olduğu anlamına gelir.
Burada sunulan adımlar, en azından Windows'a önyükleme yapabileceğinizi ve Güvenli Mod özelliğine erişebileceğinizi varsayar.
Windows 10 Güvenli Modda Nasıl Başlatılır
Ekranınızın altındaki arama alanına msconfig komutunu yazın. Arama sonuçlarının en üstünde, Sistem Yapılandırması'na tıklayın veya sadece Enter'a basın.
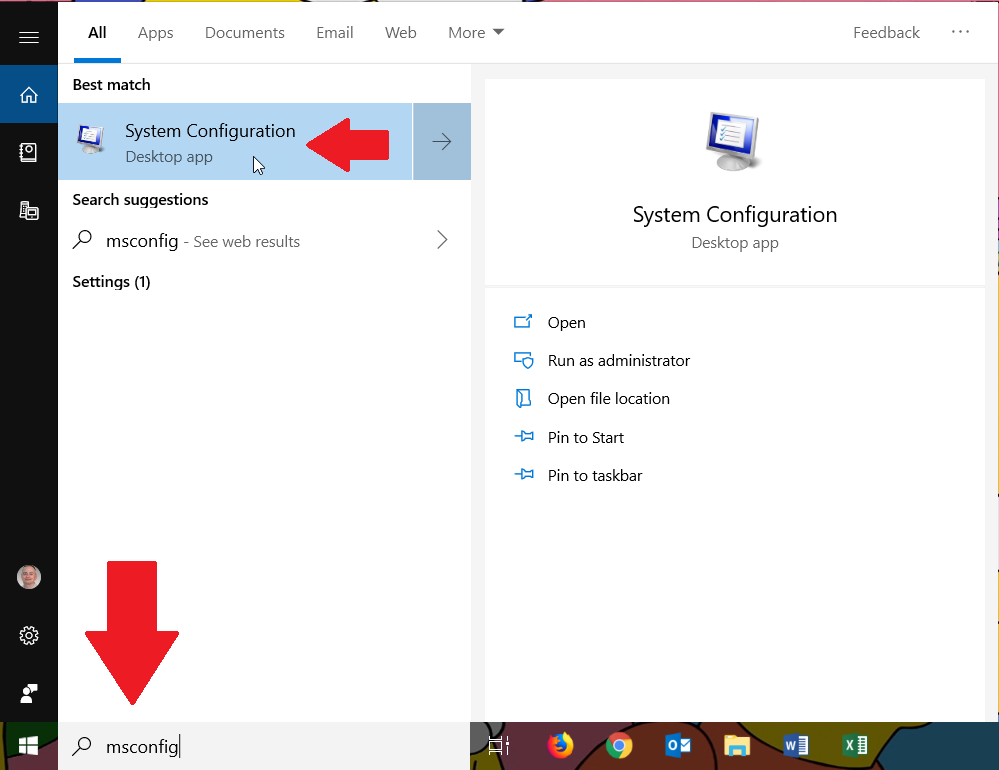
Alternatif olarak, Başlat düğmesine tıklayın, uygulamalar listesini aşağı kaydırın ve Windows Yönetimsel Araçlar klasörünü açın. Sistem Yapılandırması kısayoluna tıklayın.
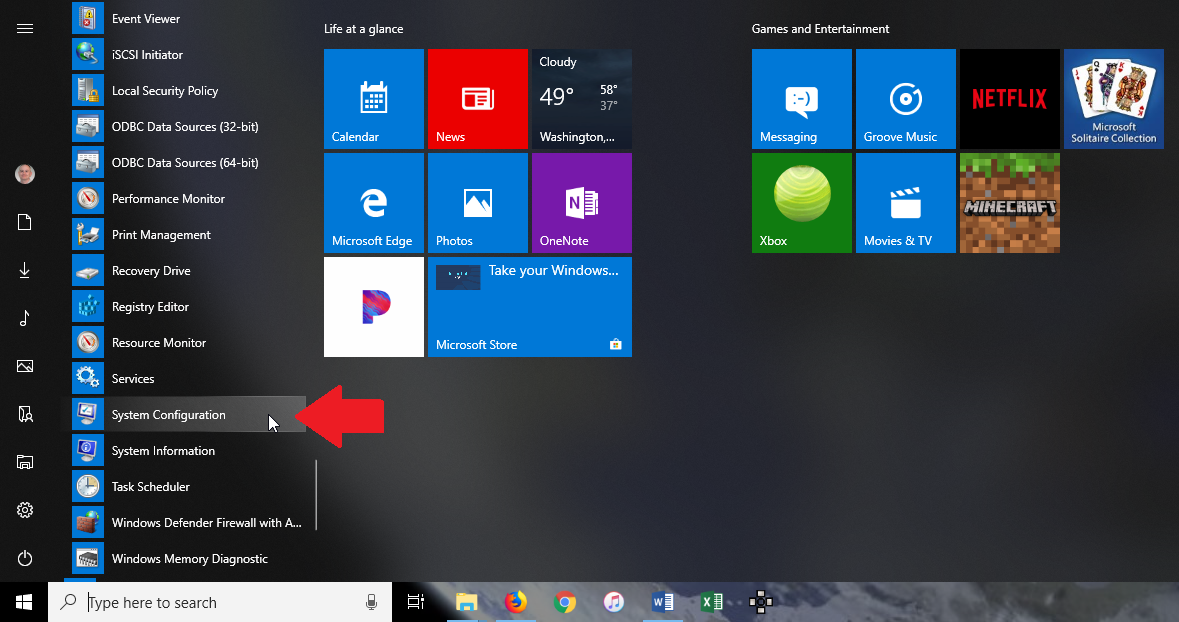
Görünen Sistem Yapılandırması penceresinde, mevcut ayarınız büyük olasılıkla Normal Başlangıç veya Seçmeli Başlangıç'tır. Yalnızca temel sürücüleri ve hizmetleri yükleyen Tanılama başlangıcı için ikinci seçeneğe tıklayın.
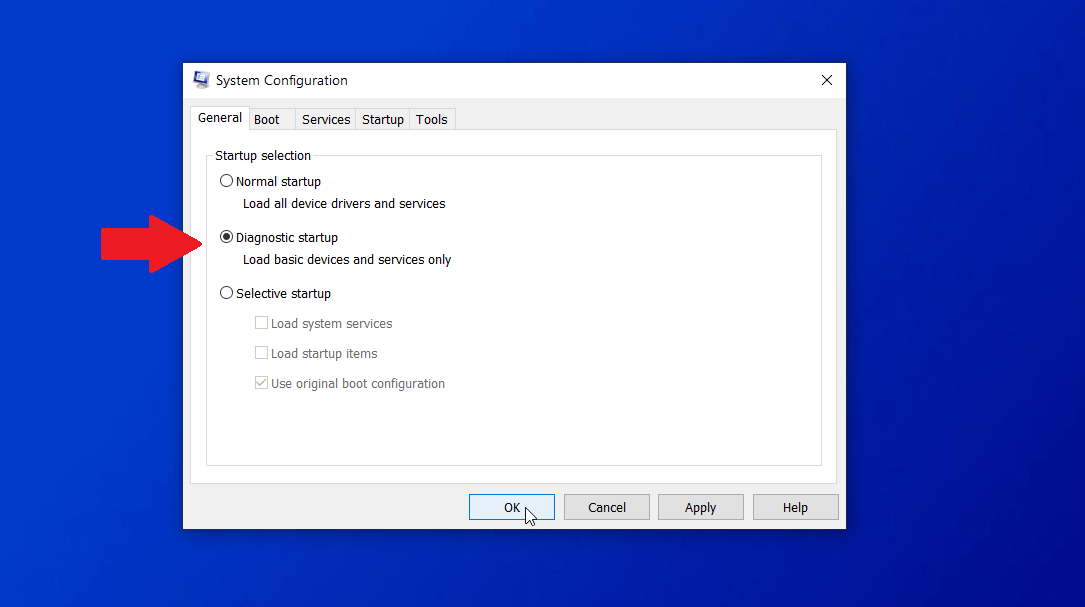
Ses, ağ ve diğer bazı işlevler için sürücülerin ve hizmetlerin bu seçenekle yüklenmeyeceğini, dolayısıyla bu özellikleri kullanamayacağınızı veya test edemeyeceğinizi unutmayın. Tamam'ı tıklayın. Sistem Yapılandırma mesajında, bilgisayarınızı hemen yeniden başlatmak için Yeniden Başlat düğmesine tıklayın.
Güvenli Önyükleme
Bilgisayarınız yeniden başlatıldıktan sonra Windows'ta tekrar oturum açın ve yaşadığınız sorunu yeniden oluşturmaya çalışın. Sorun devam etse de etmese de, sorunu daraltmak için daha fazla test yapmanız gerekecek. Sistem Yapılandırma aracını tekrar açın. Önyükleme sekmesine tıklayın. Güvenli önyükleme için onay kutusunu seçin.
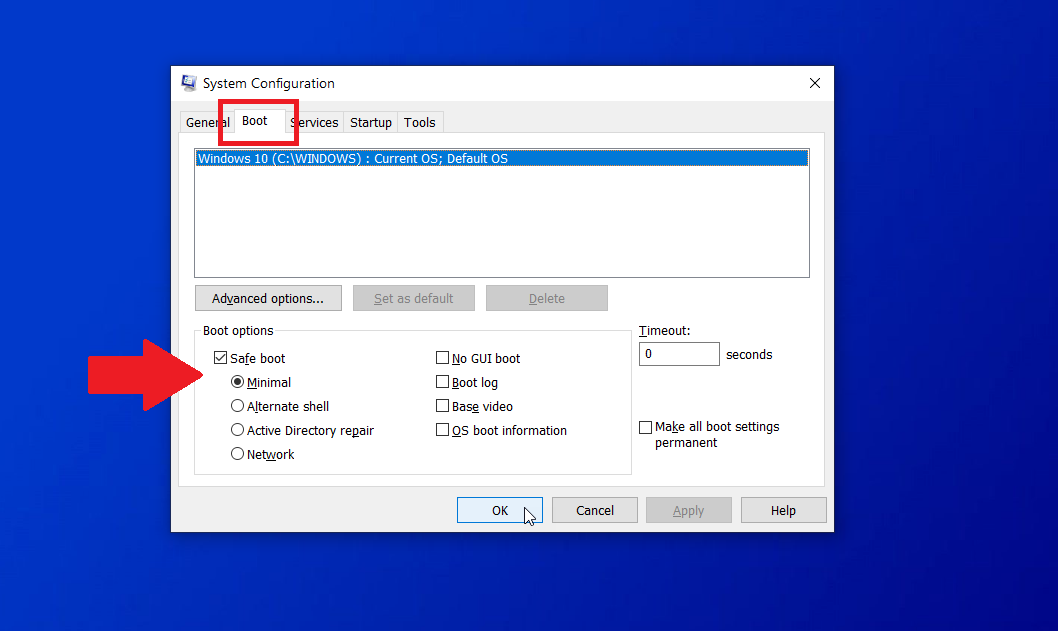
Güvenli Önyükleme altında dört farklı seçenek vardır: Minimal, Alternatif kabuk, Active Directory Repair ve Network.
- Minimal , yalnızca Windows'un çalışması için gereken minimum sürücüleri yükler, ancak yine de sizi GUI'ye indirir, böylece farenizi kullanarak gezinebilirsiniz.
- Alternatif kabuk , komut istemiyle Güvenli Mod'u başlatır, bu nedenle bunun için GUI olmadan Windows'u nasıl yükleyeceğinizi bilmeniz gerekir.
- Active Directory Repair , kurumsal ortamda Microsoft'un Active Directory'sine bağlanan bilgisayarlar için bir seçenektir.
- Ağ , ağ bağlantısına erişip test edebilmeniz için gerekli ağ sürücülerini Windows GUI'ye yükler.
Bunlar arasında Minimal ve Ağ, muhtemelen ortalama bir kişinin bir sorunu gidermesi için en kullanışlı seçeneklerdir. Minimal'i seçin, yeniden başlatın ve sorunu yeniden oluşturmaya çalışın. Aynısını Ağ ile yapın.
Sorun ortadan kalkarsa, Sistem Yapılandırmasını her zaman yeniden açabilir ve Normal modda başlatmayı deneyebilir ve sorunun gerçekten gidip gitmediğini görebilirsiniz. Aksi takdirde, Sistem Yapılandırmasının Önyükleme bölümündeki diğer seçeneklerden bazıları yardımcı olabilir. Tanılama başlatma veya Güvenli önyükleme ile GUI, Önyükleme günlüğü, Temel video ve işletim sistemi önyükleme bilgileri kullanılamaz. Bu dört seçeneğin herhangi birini veya tümünü etkinleştirebilirsiniz.
GUI Önyüklemesi Yok
Hiçbir GUI önyüklemesi, başlatma sırasında animasyonlu noktaları devre dışı bırakmaz, bu nedenle sorun giderme için özellikle yararlı değildir.
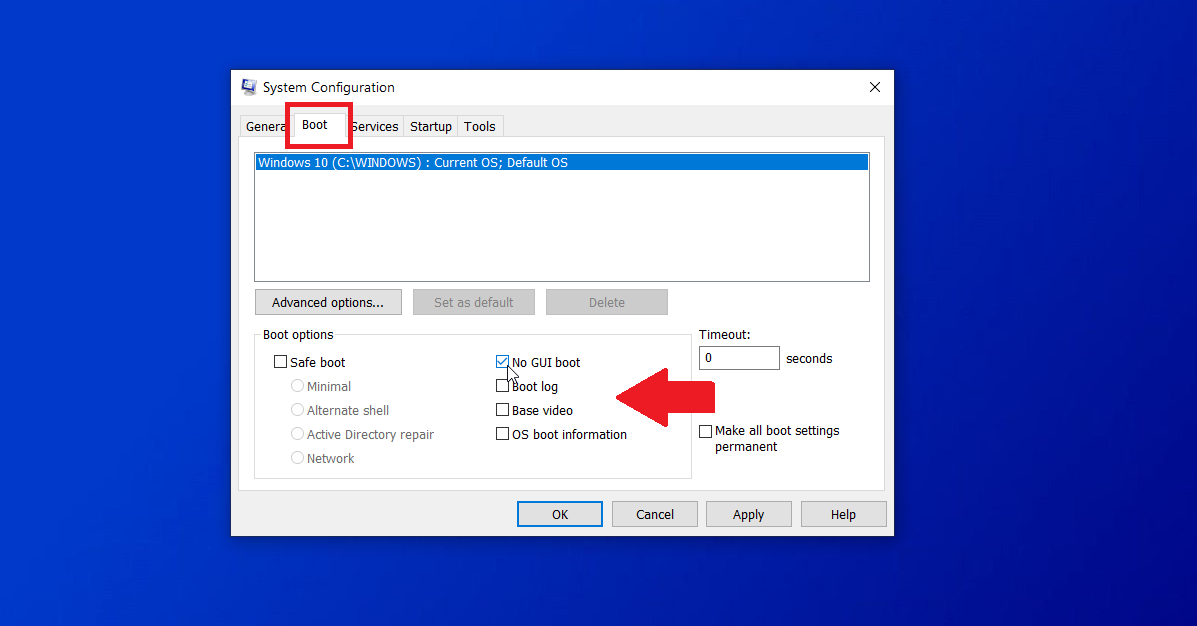
Önyükleme Günlüğü
Önyükleme günlüğü, başlatma sırasında hangi sürücülerin yüklendiğini ve yüklenmediğini gösteren özel bir metin dosyası oluşturur, bu nedenle bu, bir sorunu gidermek için yararlı bir seçenektir. Önyükleme günlüğünü etkinleştirin ve bilgisayarınızı yeniden başlatın. Windows'ta oturum açın. Dosya Gezgini'ni başlatın ve şu dosyayı açın: C:\Windows\ntbtlog.txt . Her sürücüdeki durum için dosyayı kontrol edin.

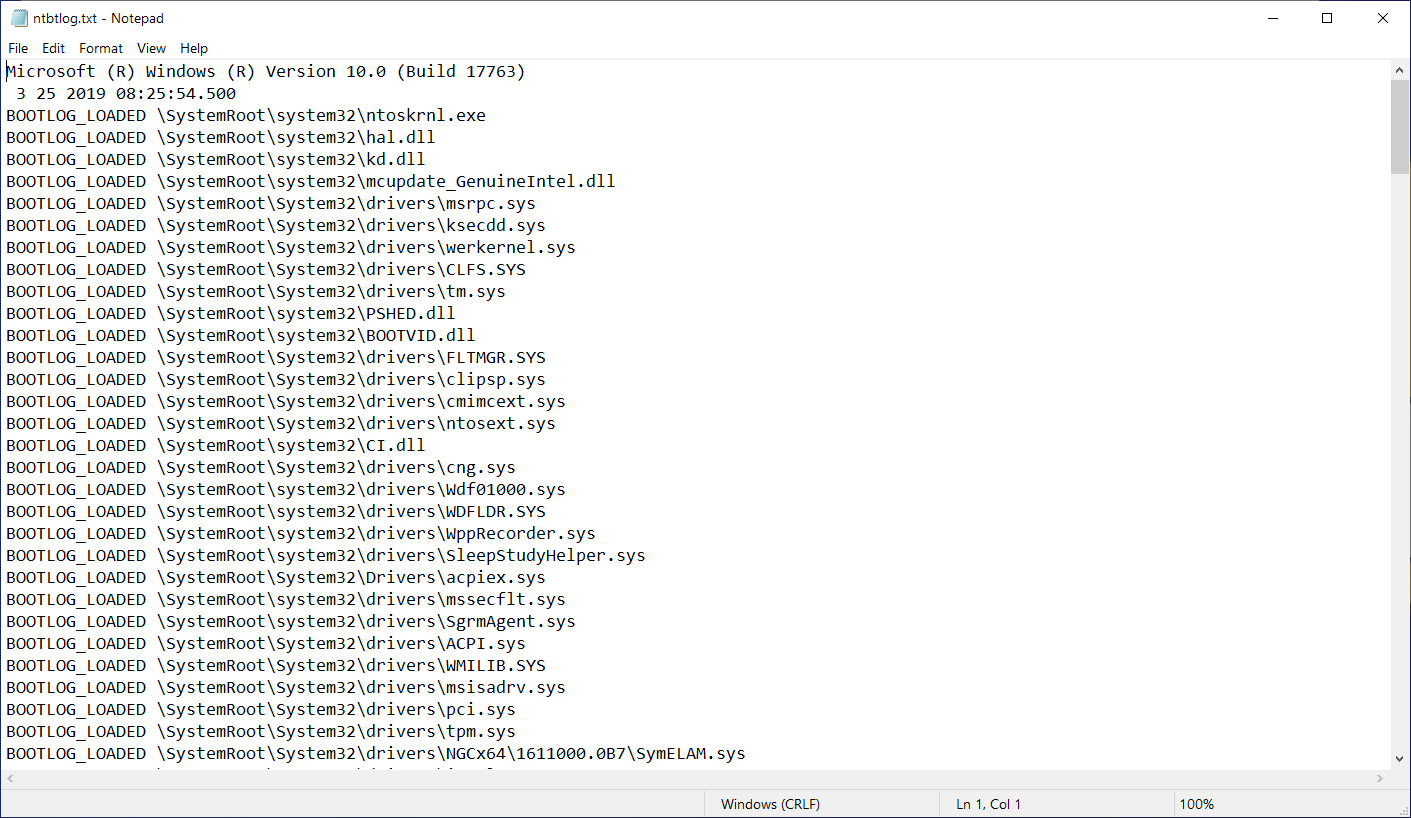
Temel Video
Temel video, belirli video kartınız veya donanımınız için sürücüler yerine standart VGA grafikleri için sürücüleri yükler. Bu nedenle, bu seçenek, grafik ekranınızdaki sorunları gidermenin kullanışlı bir yoludur.
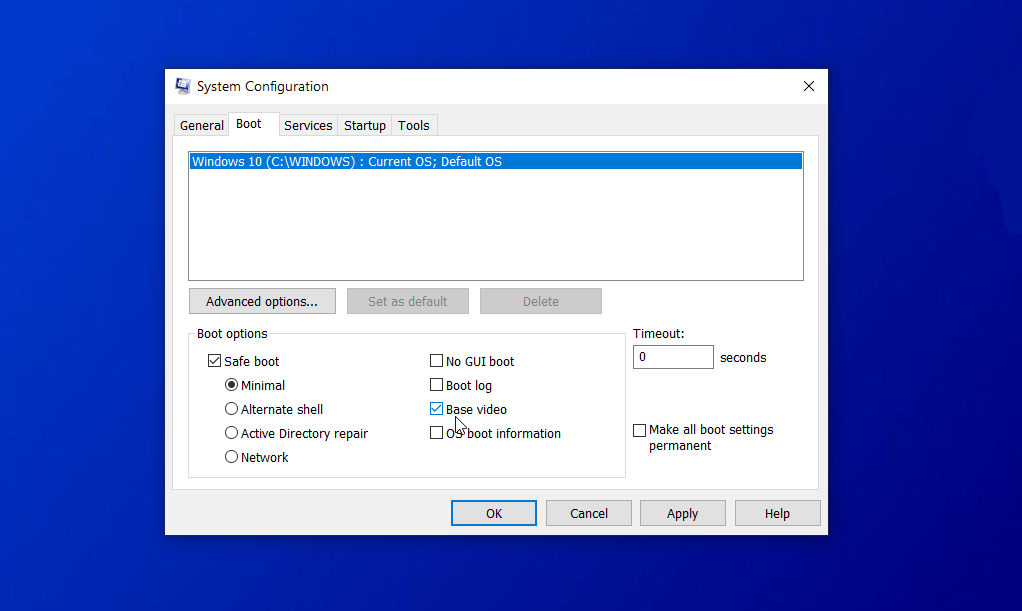
İşletim Sistemi Önyükleme Bilgileri
İşletim sistemi önyükleme bilgileri, bilgisayarınız başlatılırken bir sürücü listesi ve diğer bilgileri görüntüler. Ancak yalnızca Windows 7'de çalışır, Windows 10 veya 8.1'de çalışmaz.
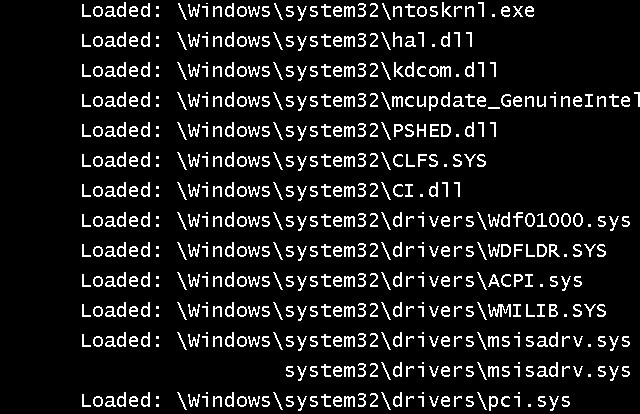
Her seçeneği tek tek kontrol ederek bilgisayarı yeniden başlatın ve sorunun çözülüp çözülmediğine bakın.
Şüpheli Sorun Çıkaranları Devre Dışı Bırak
Yerleşik Güvenli Mod seçeneklerini kullanmanın ötesinde, hangi hizmetlerin ve başlangıç programlarının yüklendiğini kontrol edebilir ve soruna neden olduğunu düşündüğünüzü devre dışı bırakabilirsiniz. Sistem Yapılandırması penceresinde Hizmetler sekmesine tıklayın. Muhtemelen burada birçoğunun deşifre edilmesi zor olan birçok hizmet göreceksiniz. Bu yüzden çoğunu yalnız bıraksan iyi olur. Ancak, çalışmakta olarak listelenen, kolayca tanımlanabilen bir hizmet görürseniz, bir sorunu gidermek için onu devre dışı bırakmak başka bir seçenektir.
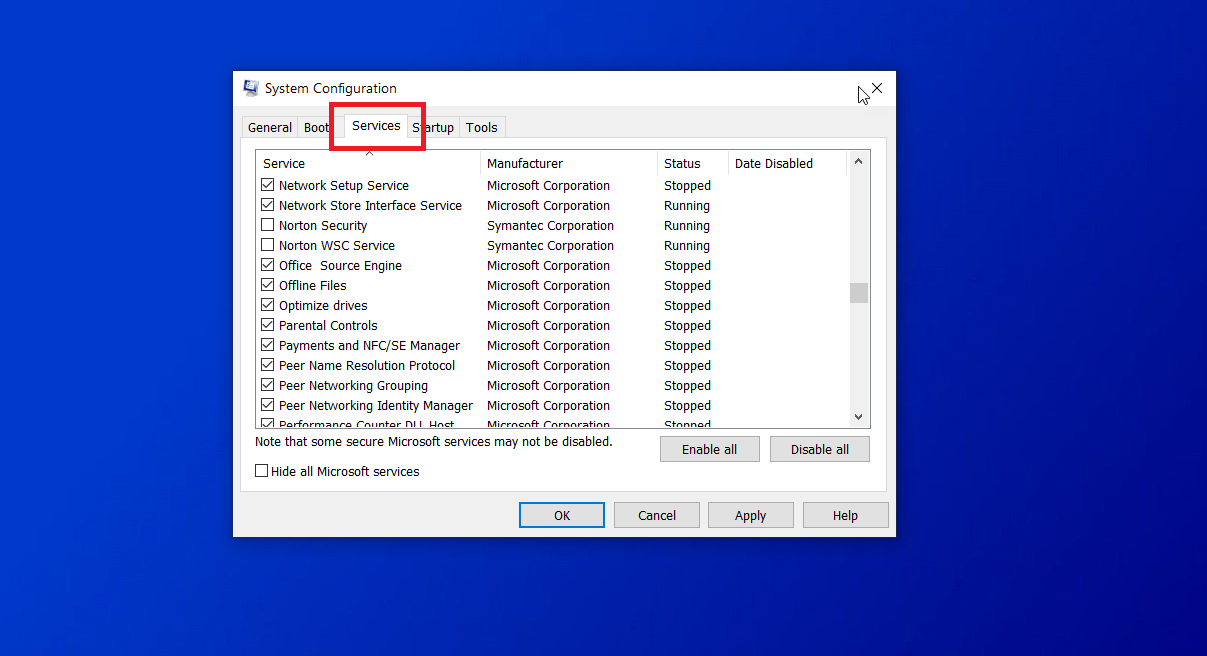
Başlangıç programlarının nasıl belirleneceği ve devre dışı bırakılacağı konusunda yardım için Windows 10 uygulamalarının başlangıçta başlatılmasını nasıl durduracağınıza bakın.
Bu noktada, sorunu belirli bir sürücü veya hizmetle sınırlandırabilirseniz, bu öğe için bir Google veya Bing araması yaparak diğer kişilerin sorun yaşayıp yaşamadığını görebilir ve sorunu nasıl çözmüş olabileceklerini öğrenebilirsiniz.
Windows 10'da (veya 8.1) Güvenli Modda Hızlı Önyükleme
Windows 10 veya 8.1 çalıştırıyorsanız, Güvenli Modda önyükleme yapmak için başka seçenekleriniz vardır. Windows 10'da Başlat düğmesi > Ayarlar > Güncelleme ve güvenlik > Kurtarma'yı tıklayın . Gelişmiş Başlangıç bölümünde, Şimdi Yeniden Başlat düğmesine tıklayın.
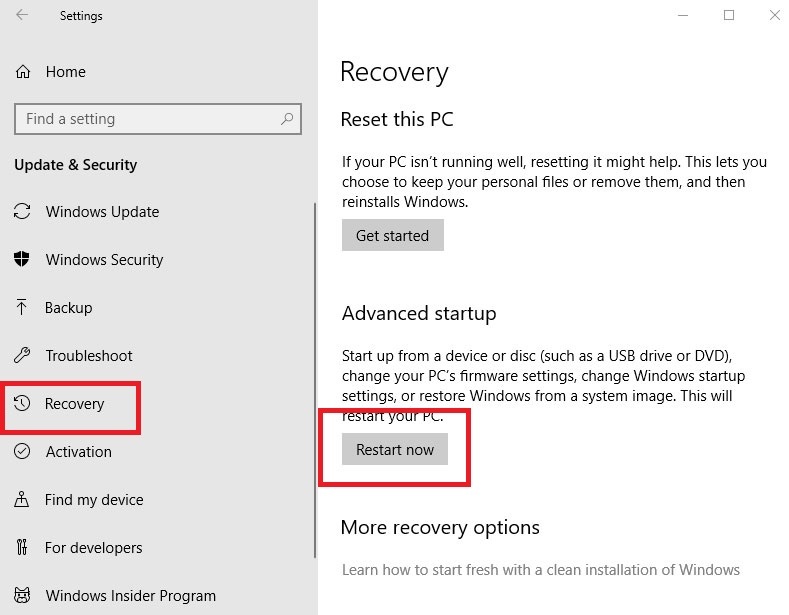
Hâlâ Windows 8.1 kullanıyorsanız, Sihirli Çubuğu başlatın, ardından Ayarlar düğmesi > Bilgisayar Ayarlarını Değiştir > Güncelleme ve kurtarma > Kurtarma öğesine tıklayın. Gelişmiş Başlangıç bölümünde, Şimdi Yeniden Başlat düğmesine tıklayın.
Bu noktadan itibaren hem Windows 10 hem de 8.1'de ekranınız mavi bir menü gösterecektir. Sorun Gider > Gelişmiş seçenekler > Başlangıç Ayarları > Yeniden Başlat'ı seçin. Bir sonraki Başlangıç Ayarları ekranında, belirli bir başlangıç türü seçmek için 1 ile 9 arasındaki tuşlardan birine basın; örneğin, 1 Hata ayıklamayı etkinleştir, 4 Güvenli Modu Etkinleştir veya 5 Ağ ile Güvenli Modu Etkinleştir. Ardından Yeniden Başlat düğmesine tıklayın.
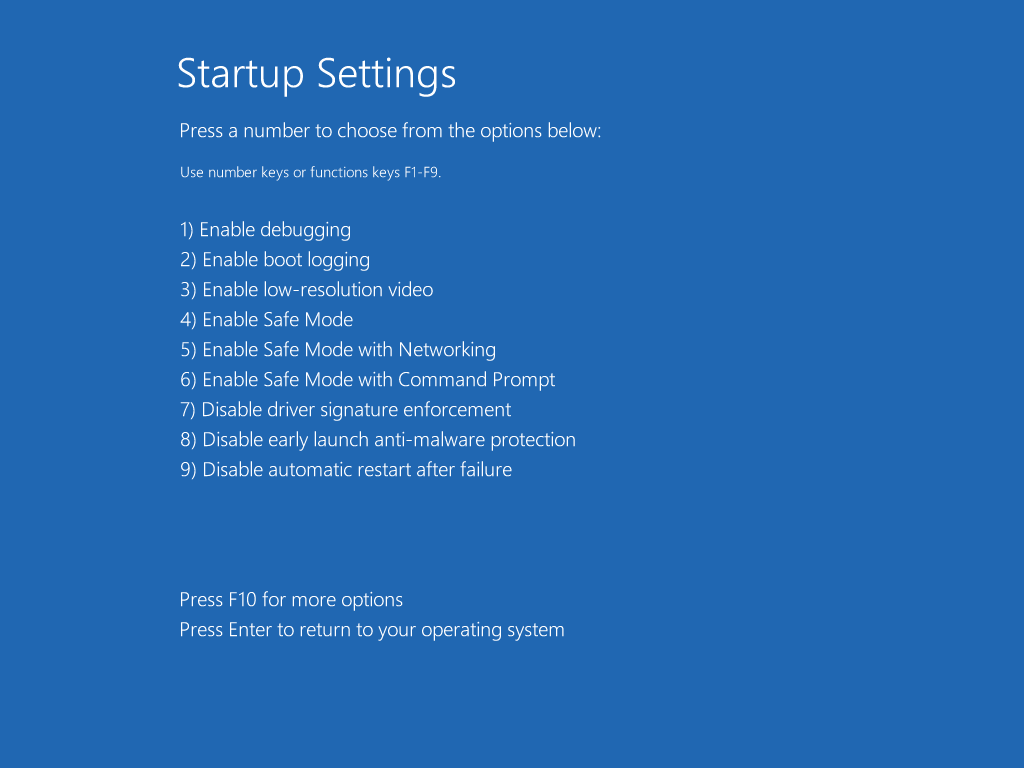
Bilgisayarınız, seçtiğiniz başlangıç türüyle yeniden başlatılır. Artık, Windows'ta yaşadığınız sorunu yeniden oluşturmayı deneyebilir ve sorunu daraltıp çözemeyeceğinizi umabilirsiniz.
