Excel Dosyasını Satırlara Göre Birden Çok Dosyaya Bölme
Yayınlanan: 2023-01-30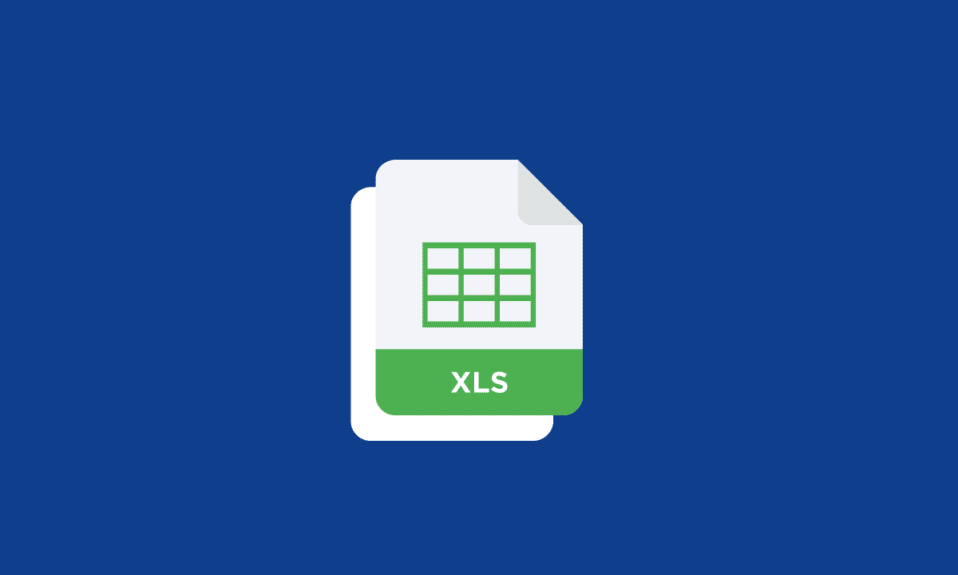
Bir Excel dosyasını satırlara göre birden çok dosyaya bölmek, veri yönetimini, performansı ve paylaşımı iyileştirmeye yardımcı olabilir ve görevleri ve süreçleri otomatikleştirmek için de yararlı olabilir. Ancak, Excel'de yeniyseniz, Excel dosyasını satır satır birden çok dosyaya nasıl bölebileceğinizi gösterecektir. Büyük miktarda veriyi düzenlemek veya verinin belirli bölümlerini paylaşmak için yararlı olabilir. Bu makalede, Excel dosyasını satır satır birden çok dosyaya nasıl böleceğinizi ve Excel sayfasını VBA olmadan birden çok çalışma sayfasına nasıl böleceğinizi de öğreneceksiniz.
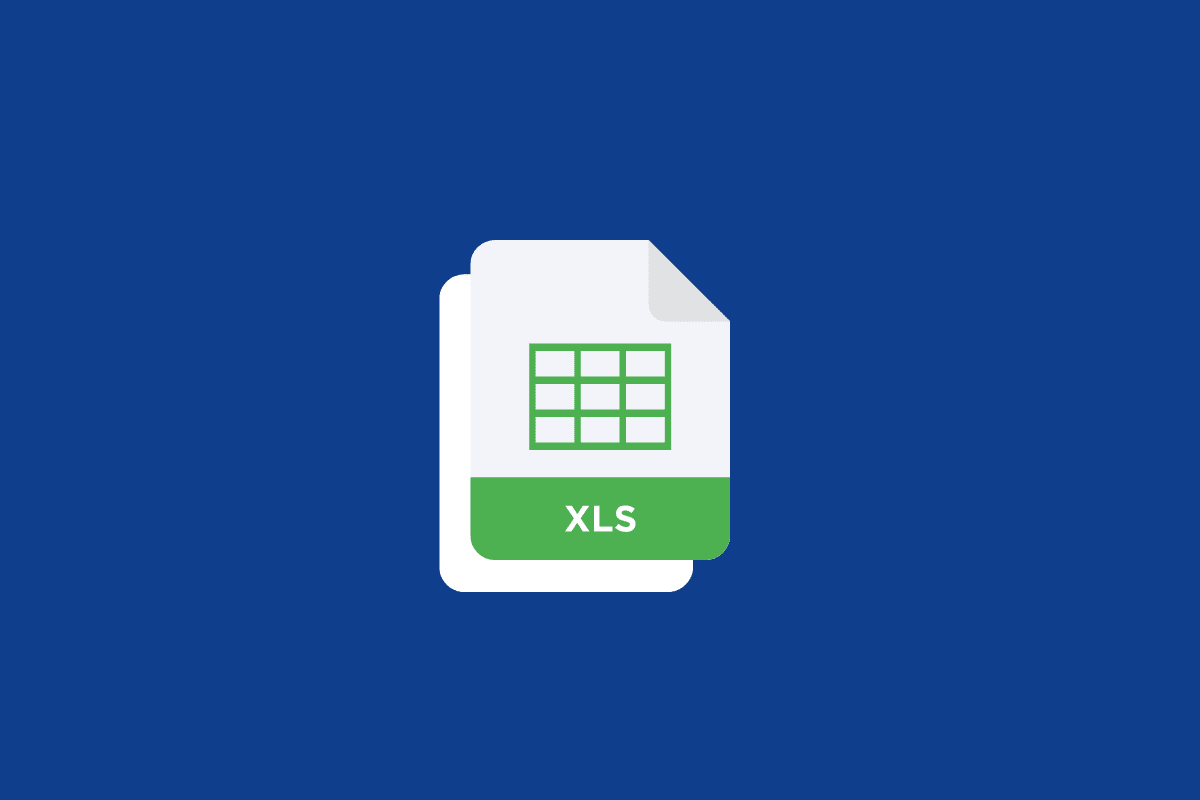
İçindekiler
- Excel Dosyasını Satırlara Göre Birden Çok Dosyaya Bölme
- Excel Sayfalarını Tek Dosyada Nasıl Birleştirirsiniz?
- Excel Dosyasını Satırlara Göre Birden Çok Dosyaya Bölme Nasıl Yapılır?
- Yöntem 1: Kopyalayıp Yapıştırarak
- Yöntem 2: Taşıma veya Kopyalama Özelliği ile
- Yöntem 3: VBA Kodunu Kullanma
- Yöntem 4: Excel için Kutools Uzantısı ile
Excel Dosyasını Satırlara Göre Birden Çok Dosyaya Bölme
Daha iyi anlamak için yararlı resimlerle Excel dosyasını satır satır birden çok dosyaya nasıl böleceğinizi açıklayan adımları bulmak için okumaya devam edin.
Excel Sayfalarını Tek Dosyada Nasıl Birleştirirsiniz?
Örneğin, birden fazla dosya üzerinde çalışıyorsanız ve tüm sayfaları tek bir dosyada derlemek istiyorsanız, bu tam size göre, anlamak için aşağıdaki adımları izleyin:
1. Üzerinde çalıştığınız Microsoft Excel dosyasını açın.
2. Üst menü çubuğundan Ana Sayfa sekmesine tıklayın.
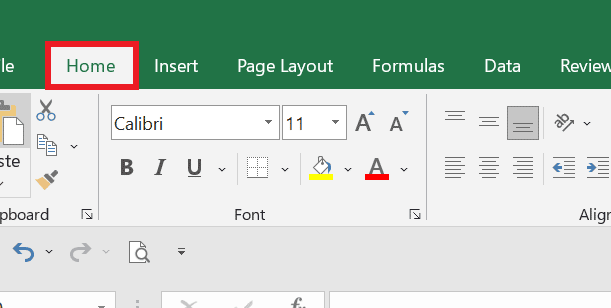
3. Biçimlendir'e tıklayın.
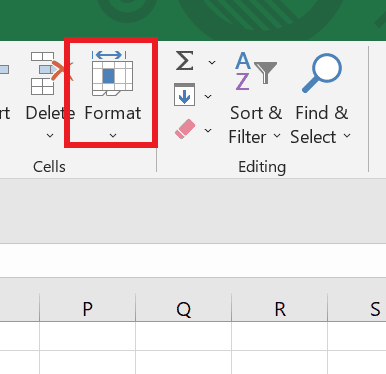
4. Sayfayı Taşı veya Kopyala… seçeneğine tıklayın.
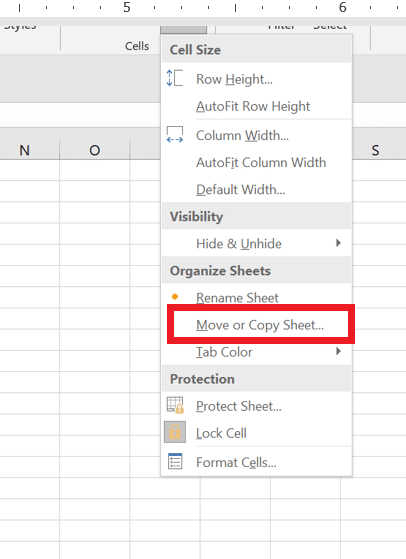
5. Kitap1 altındaki açılır menüden yeni bir dosya oluşturmak için yeni kitap seçeneğini belirleyin. Artık sayfaları istediğiniz sıraya koyabilirsiniz.
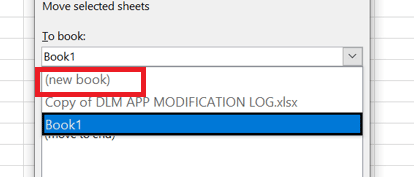
6. Ardından Tamam'a tıklayın.
Ayrıca Okuyun : Microsoft Excel'de Tarihe Göre Sıralama
Excel Dosyasını Satırlara Göre Birden Çok Dosyaya Bölme Nasıl Yapılır?
Excel dosyasını satır satır birden çok dosyaya bölmenin birkaç yolu vardır. Bir Excel dosyasını satıra göre birden çok dosyaya bölme adımları şunlardır:
Yöntem 1: Kopyalayıp Yapıştırarak
Bu işlem, Excel sayfasının VBA olmadan birden çok çalışma sayfasına nasıl bölüneceği olarak da düşünülebilir:
1. Bölmek istediğiniz Excel dosyasını açın.
Örneğin, bu sizin veri kümenizdir:
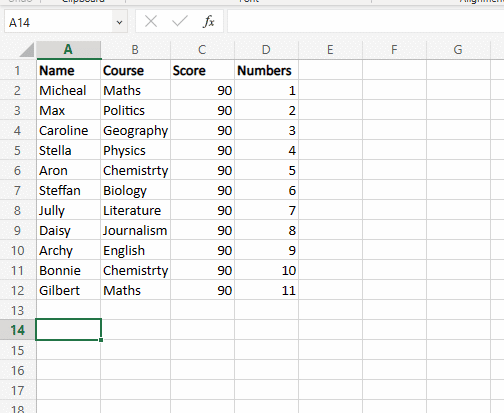
2. İstediğiniz verilere sağ tıklayın ve farklı sayfalara bölmek istediğiniz verileri kopyalamak için Kopyala'ya tıklayın.
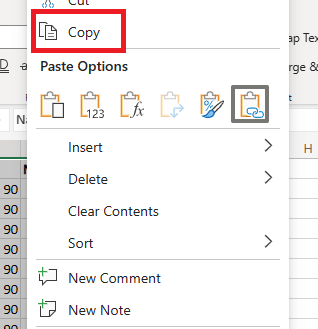
3. Yapıştırmak istediğiniz istediğiniz Sayfa sekmesine tıklayın .

4. İstediğiniz hücreye sağ tıklayın ve kopyalanan verileri yapıştırmak için Yapıştır'a tıklayın.
Bu, bir Excel sayfasını kopyalayıp birden çok sayfaya yapıştırmak için kolay bir yöntemdir. Ancak, büyük dosyaları bölmeniz gerekiyorsa manuel olarak kopyalayıp yapıştırmanız önerilmez. Bu yöntemi izleyerek, Excel dosyasını satır satır birden çok dosyaya nasıl böleceğinizi kolayca öğrenebilirsiniz.
Yöntem 2: Taşıma veya Kopyalama Özelliği ile
Bu, bir Excel sayfasını birden çok sayfaya bölmenin başka bir kolay yoludur.
1. Bölmek istediğiniz satır aralığını seçin.
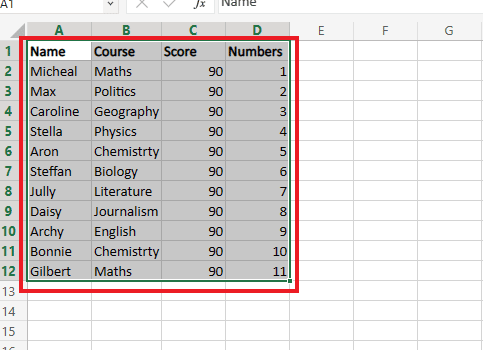
2. Aşağıdaki istenen Sayfa sekmesine sağ tıklayın ve Taşı veya Kopyala… seçeneğine tıklayın.
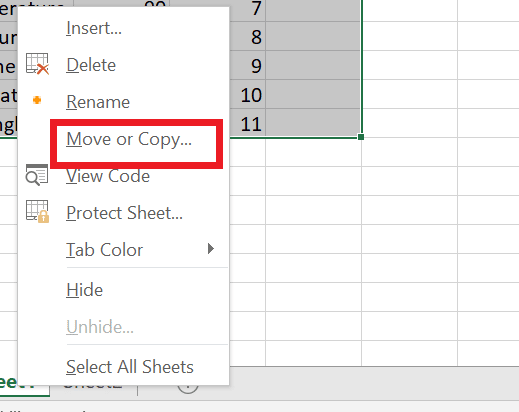
3. İletişim kutusundan, dosyayı taşımak istediğiniz sayfayı seçin.
4. Ardından, Bir kopya oluştur onay kutusunu seçin ve Tamam'a tıklayın.
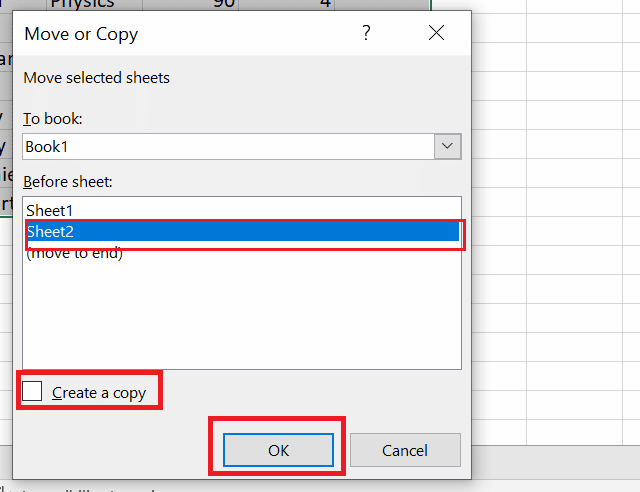
5. Şimdi dosyanızı kaydetmek için üst menü çubuğundan Dosya sekmesine tıklayın.
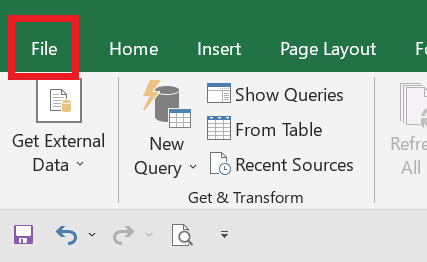
6. Ardından, sol bölmeden Kaydet'e tıklayın .
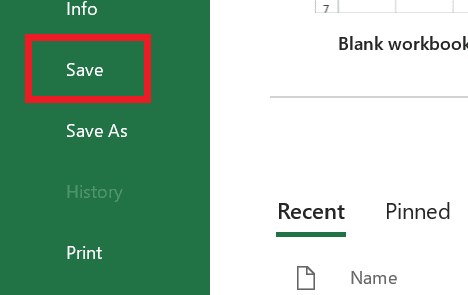

Artık, seçtiğiniz tüm sayfalar yeni bir çalışma sayfasına kopyalandığına göre, isterseniz herhangi bir karışıklığı önlemek için dosyayı yeniden adlandırabilirsiniz.
Ayrıca Okuyun : SQL'de Dizeyi Sınırlayıcıya Göre Bölmenin 4 Yolu
Yöntem 3: VBA Kodunu Kullanma
Şimdi, Excel sayfasını birden çok çalışma sayfasına nasıl böleceğimizden bahsedecek olursak VBA, VBA (Visual Basic for Applications), Excel'deki görevleri otomatikleştirmek için kullanılabilen bir programlama dilidir. VBA'yı kullanarak, bir çalışma kitabını birden çok Excel dosyasına bölmek için bir makro oluşturabilirsiniz.
1. Çalışma sayfasının alt menü çubuğundan istediğiniz Sayfa sekmesine sağ tıklayın ve Kodu Görüntüle seçeneğine tıklayın.
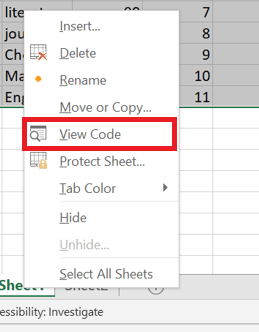
2. Kodu buradan kopyalayın .
3. Ekle sekmesi > Modül seçeneğine tıklayın.
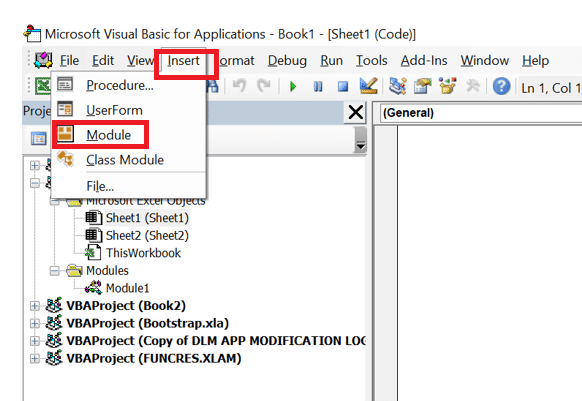
4. Bu kodu modül düzenleyicisine yapıştırın .
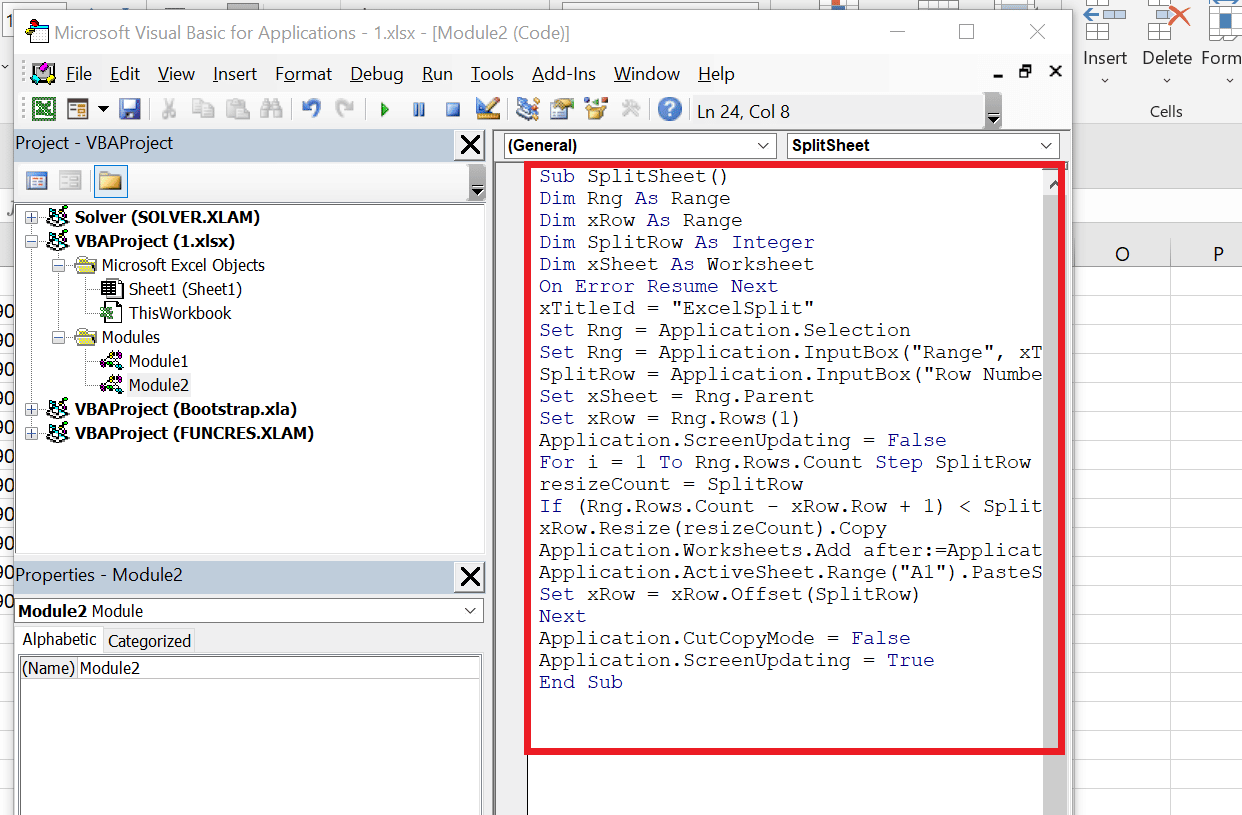
5. Kodu çalıştırmak için F5 tuşuna basın.
6. İstenen veri aralığını seçin.
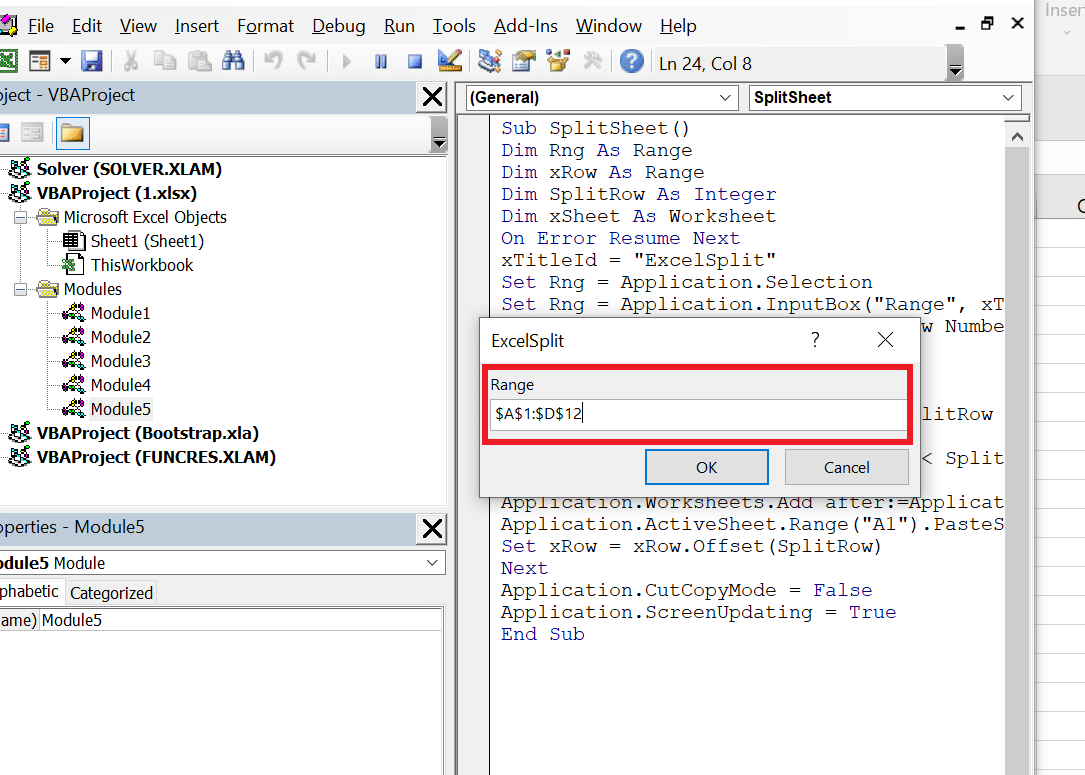
7. Her sayfada görüntülenecek Satır Numarası Bölmesini belirtin.
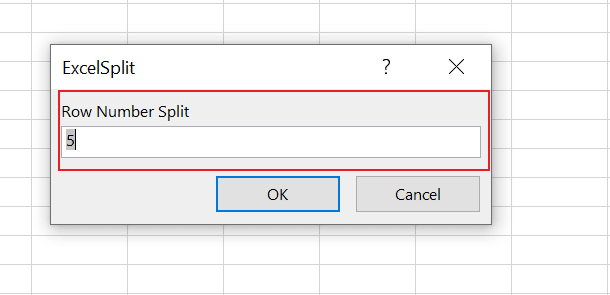
8. Şimdi, E- Tablonuz satır satır birden çok dosyaya bölündü.
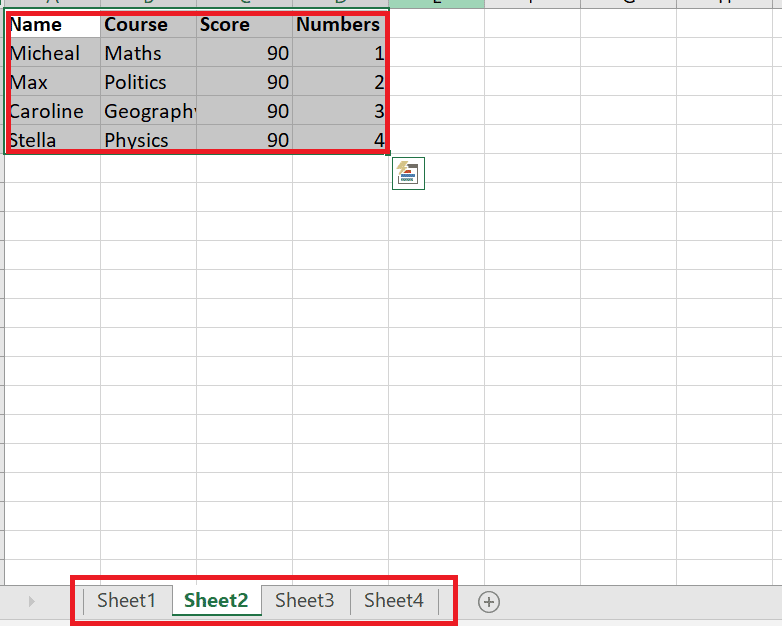
Yukarıdaki adımları izleyerek, Excel sayfasını birden çok VBA çalışma sayfasına nasıl böleceğinizi kolayca anlayabilirsiniz.
Yöntem 4: Excel için Kutools Uzantısı ile
Kutools for Excel'i kullanarak bir çalışma kitabını ayrı Excel dosyalarına bölmek için Çalışma Kitabını Böl aracını kullanabilirsiniz. İşte onu kullanmanın adımları:
Not : Kutools for Excel'in üçüncü taraf bir eklenti olduğunu ve excel'in yerleşik bir özelliği olmadığını bilmek önemlidir. Yukarıdaki özelliği kullanmadan önce eklentiyi yüklemeniz ve etkinleştirmeniz gerekir.
1. Bölmek istediğiniz Excel çalışma kitabını açın.
2. Tıklayın Kutools Plus > Verileri Böl .
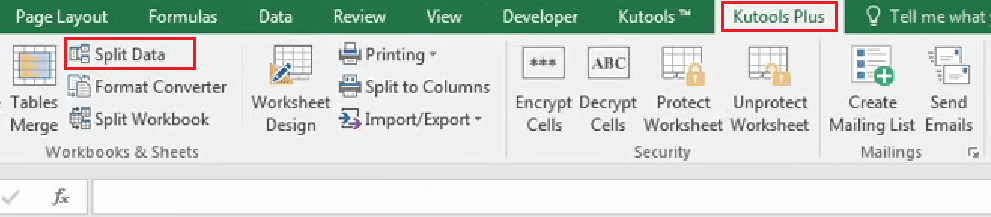
3. Çalışma Kitabını Böl iletişim kutusunda, çalışma kitabını bölmek için ölçütleri seçin. Çalışma kitabını sayfaya , sabit satırlara veya sabit sütunlara göre bölebilirsiniz.
4. Bölme işlemini başlatmak için Tamam seçeneğine tıklayın.
İşlem tamamlandığında, bölünmüş çalışma kitabı belirtilen konuma kaydedilecektir. Bunlar, Excel dosyasını satır satır birden çok dosyaya bölmenin birkaç yöntemiydi.
Ayrıca Okuyun : Excel'de Formüller Olmadan Değerler Nasıl Kopyalanır ve Yapıştırılır
Sıkça Sorulan Sorular (SSS)
S1. Excel'de bölmenin amacı nedir?
cevap . Excel'de Böl işlevi, tek bir hücreyi birden çok hücreye bölmek için kullanılır . Genellikle bir hücre, farklı sütunlara ayrılması gereken birden çok bilgi parçası içerdiğinde kullanılır. Ortaya çıkan hücreler sınırlayıcıya göre bölünecek ve ayrı sütunlara yerleştirilecektir.
S2. Verileri bölmek neden önemlidir?
cevap . Verileri bölmek önemlidir çünkü bilgileri daha anlamlı ve üzerinde çalışılması daha kolay bir şekilde düzenlemeye ve yapılandırmaya yardımcı olabilir. Verileri farklı sütunlara ayırarak bilgileri sıralamak, filtrelemek ve analiz etmek daha kolay hale gelir. Ek olarak, veriler ayrı sütunlara bölündüğünde çizelgeler, grafikler ve pivot tablolar oluşturmak da daha kolaydır. Bu, verilere orijinal biçiminde bakıldığında hemen fark edilemeyebilecek olan verilerdeki eğilimleri ve kalıpları ortaya çıkarmaya yardımcı olabilir.
S3. Veri bölmenin potansiyel bir dezavantajı nedir?
cevap . Veri bölmenin olası bir dezavantajı, veri kümesinin karmaşıklığını artırabilmesi ve onunla çalışmayı daha zor hale getirebilmesidir. Veriler birden çok sütuna bölündüğünde, farklı bilgi parçaları arasındaki ilişkileri anlamak daha zor olabilir. Ek olarak, veriler bölündüğünde, verilerin uygun şekilde etiketlendiğinden ve uygun verilerin doğru sütunlara yerleştirildiğinden emin olmak önemlidir.
S4. Excel'in bölme işlevi var mı?
cevap . Evet , Excel'in, bir hücredeki verileri birden çok sütuna bölmek için kullanılabilen, Metni Sütunlara Dönüştür adlı yerleşik bir işlevi vardır.
Önerilen :
- En İyi 15 VirtualBox Alternatifi
- Windows 10 ve 11'de Çalışmayan Snip ve Sketch'i Düzeltmenin 9 Yolu
- Excel'de Satırları ve Sütunları Dondurma
- Excel'de Sütunları veya Satırları Değiştirme
Sonuç olarak, bir Excel dosyasını satırlara göre birden çok dosyaya bölmek birkaç nedenden dolayı faydalı olabilir. Büyük ve karmaşık veri kümelerinin düzenlenmesine ve yapılandırılmasına yardımcı olarak bilgilerle çalışmayı ve bilgileri analiz etmeyi kolaylaştırır. Verileri satırlara göre bölmek, dosya boyutunun küçültülmesine de yardımcı olabilir, bu da bilgisayarın ve Excel sayfasının performansını artırabilir. Umarız artık Excel dosyasını satır satır birden çok dosyaya nasıl bölebileceğinizi biliyorsunuzdur. Soru ve önerileriniz için aşağıdaki yorum bölümünden bize ulaşmaktan çekinmeyin. Ayrıca, bundan sonra ne hakkında öğrenmek istediğinizi bize bildirin .
