Zaman Makinesi Yedeklemelerinizi Nasıl Hızlandırabilirsiniz?
Yayınlanan: 2022-11-10
Time Machine yedeklemeniz çok mu uzun sürüyor? Bir macOS ince ayarı, daha hızlı harici sürücüler veya yedeklemenizin toplam boyutunu küçülterek işleri hızlandırın.
Time Machine'in İlk Yedeklemesi Biraz Uzun Sürüyor
Mac'inizi ilk kez yedekliyorsanız veya yepyeni bir sürücü kullanıyorsanız, Time Machine'in sürücünüzdeki her şeyi yedeklemesi gerekir. Apple'ın yedekleme aracı, yedekleme sürücünüzü her taktığınızda yalnızca yeni veya değiştirilmiş verilerin kopyalandığı, verileri yedeklemeye karşılaştırmalı bir yaklaşım getirir.
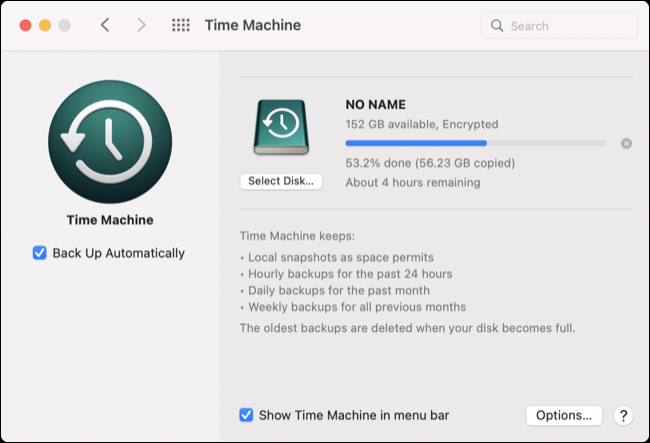
Bu nedenle, başlangıçta yedeklenecek 100 GB veriniz varsa ve bir hafta sonra yalnızca 500 MB değişiklik veya ekleme yaparsanız, Time Machine'i bir sonraki takışınızda yalnızca 500 MB veri kopyalaması gerekir. Bu kesin bir bilim değil, ve farklı (arka plan) süreçler, ne kadar veri ekleneceğini veya değiştirileceğini etkiler, ancak bu kaba bir kılavuzdur.
Time Machine'de yeniyseniz ve işlerin neden bu kadar uzun sürdüğünü merak ediyorsanız, gelecekteki yedeklemelerin çok daha az zaman alacağı konusunda rahat olun.
Yazma Hızlarını Artırmak için Disk Kısıtlamasını Devre Dışı Bırakın
Time Machine, "görünmez" bir yedekleme çözümü olarak tasarlanmıştır. Apple, yaptığınız her şeyi etkilemeden verileri diske yedekleyerek arka planda kabarmasını bekler. Apple, bu tür düşük öncelikli disk işlemlerinin, sistem kaynaklarınızın çoğunu tüketmesini engeller.
Tıknaz bir ilk Time Machine yedeklemesini hızlı bir şekilde almaya çalışıyorsanız (örneğin, macOS'un en son sürümünü yükleyebilirsiniz), sonuç olarak yedekleme işlemi yapay olarak daha yavaş olabilir. Neyse ki, bu kısıtlamayı devre dışı bırakabilir ve Time Machine'in işi halletmek için ihtiyaç duyduğu kadar sistem kaynağını kullanmasına izin verebilirsiniz.
Bunu yapmak için önce Spotlight'ı kullanarak veya Uygulamalar > Yardımcı Programlar klasöründen başlatarak Terminal'i açın.

Şimdi aşağıdaki komutu yazın veya kopyalayıp yapıştırın, enter tuşuna basın, ardından kullanıcı şifrenizle kimlik doğrulaması yapın:
sudo sysctl debug.lowpri_throttle_enabled=0
Time Machine gibi düşük öncelikli disk işlemleri artık sistem kaynaklarınızın mümkün olduğu kadar büyük bir kısmını tüketmek ve verileri mümkün olan en hızlı şekilde aktarmak için özgürdür. Terminal penceresini kapatın ve yedeklemenin tamamlanmasına izin verin.

İşiniz bittiğinde, Terminal'i tekrar açın ve sistemi varsayılan ayarına döndürmek için aşağıdaki komutu çalıştırın:
sudo sysctl debug.lowpri_throttle_enabled=1
Bunu test ettiğimizde, ilk Time Machine yedeklememizde kalan süre dört saatten iki saate düştü (ancak değişikliğin gösterilmesi kısa bir süre aldı).
Daha Hızlı Bir Yedekleme Sürücüsü Kullanın
Time Machine yedeklemenizin hızını etkileyen en olası sınırlama, kullandığınız sürücünün türü ve sürücü ile Mac'iniz arasındaki bağlantının ne kadar hızlı olduğudur. Ne yazık ki, en uygun maliyetli sürücüler genellikle en yavaş olanlardır. Artık ihtiyacınız olmayan eski bir sabit sürücüyü Time Machine amaçları için feda etmeye karar verirseniz, yedeklemelerin tamamlanması için bir süre beklemeyi bekleyin.
Neyse ki, soruna biraz para atmaktan memnunsanız, yedekleme sürenizden saatlerce uzaklaşabilirsiniz. Mümkün olan en iyi performansı istiyorsanız (veya yararlanamayacağınız sürücü hızları için ödeme yapmaktan kaçınmak istiyorsanız) Mac'inizin sunduğu en iyi özelliklerle eşleşen bir sürücü satın aldığınızdan emin olun.
Mac'inizin neler yapabileceğini Apple'ın web sitesindeki teknik özellikleri kullanarak (en kolay yol, yalnızca web'de arama yapmaktır, örneğin, “MacBook Pro Retina 2012 teknik özellikleri”) veya hangi sürümünü belirlemek için Sistem Bilgilerini kullanarak öğrenebilirsiniz. Kullanmakta olduğunuz USB veya Thunderbolt.
Bunu yapmak için ekranın sol üst köşesindeki Apple logosuna tıklayın, ardından klavyenizdeki Option tuşunu basılı tutun ve Sistem Bilgileri'ne tıklayın. Şimdi bir sürümü (örn. “USB 3.1 Bus”) görmek için “USB”ye ve mümkün olan maksimum hızı (örn. “40 Gb/sn”) görmek için Thunderbolt'a gidin.
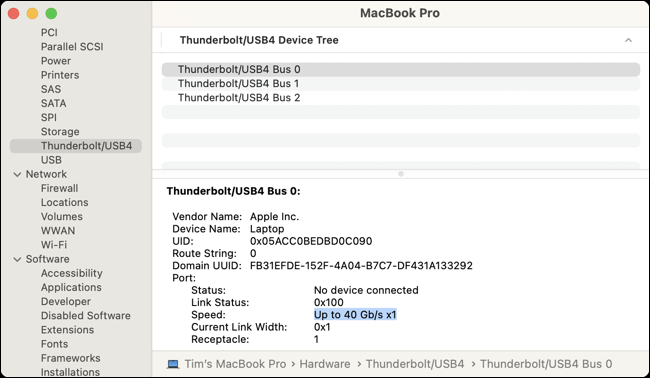

SanDisk Professional G-DRIVE Pro katı hal sürücüsü (SSD) gibi Mac'inizdeki USB-C bağlantı noktası üzerinden bağlanan kullanıma hazır bir Thunderbolt 3 sürücüsü satın alarak 1 TB'da 40 Gb/s'ye kadar hız elde edebilirsiniz veya 2TB boyutları. En azından Mac'inizin dahili sürücüsünün boyutunda bir disk istiyorsunuz, böylece doldurursanız hepsini yedekleyebilirsiniz.

SanDisk Professional 1TB G-DRIVE PRO SSD - Ultra Dayanıklı Taşınabilir Harici NVMe Katı Hal Sürücüsü, 2800MB/s'ye kadar, Thunderbolt 3 (40Gbps) - SDPS51F-001T-GBANB
Çalışmaya başlamak için Apple APFS ile önceden biçimlendirilmiş bu Time Machine için hazır, dayanıklı harici SSD ile tak ve çalıştır. Makineniz Thunderbolt 3'ün 40 Gb/sn verimini desteklemiyorsa USB 3.0 üzerinden 10 Gb/sn hızlarda çalışır.
Diğer seçenek, OWC Envoy Express gibi bir Thunderbolt 3 NVMe sürücü muhafazası ile kendi çözümünüzü sunmaktır. Bunun çalışması için kendi NVMe M.2 sürücünüzü sağlamanız gerekecek; bu, bir yedeğiniz varsa veya bir anlaşmaya varacak kadar şanslıysanız idealdir.

NVMe M.2 SSD için OWC Envoy Express Thunderbolt 3 Muhafazası
OWC Envoy Express ile Thunderbolt 3 üzerinden yıldırım hızında okuma ve yazma hızları elde edin. Sadece kendi M.2 sürücünüzü sağlayın ve kurun, zaten sahip olabileceğiniz ve toz toplayan donanımdan yararlanmak için mükemmeldir.
Standart sabit sürücüler (HDD'ler) veya flash sürücüler en ucuz seçeneklerdir. Buradaki en önemli şey, Transcend USB 3.1 StoreJet gibi alabileceğiniz en hızlı arayüzü elde etmektir. Buna rağmen, benzer boyutta bir harici SSD veya NVMe çözümünden çok daha uzun süre beklemeyi bekleyebilirsiniz.
Daha fazla öneri için en iyi harici SSD'ler, flash sürücüler ve sabit sürücülerle ilgili kılavuzlarımıza göz atın.
Yedeklenenlerin Boyutunu Küçültün
Ne kadar az veri yedeklemeye karar verirseniz, yedeklemenizin tamamlanması o kadar az zaman alır. Önemsemediğiniz klasörleri Time Machine tercihlerini kullanarak hariç tutabilirsiniz. Bunu yapmak için Time Machine'i başlatın (macOS 13 Ventura veya sonraki sürümlerde Sistem Ayarları > Genel > Time Machine veya macOS 12 Monterey veya önceki sürümlerde Sistem Tercihleri > Time Machine altında).
“Seçenekler”e tıklayın ve ardından hariç tutmak istediğiniz dizinleri eklemek için artı “+” düğmesini kullanın. İndirilenler klasörünün yanı sıra Parallels sanal makinelerini ve ilgili uygulamaları 100 GB civarında bir tasarruf sağlamak için hariç tutmayı seçtik.
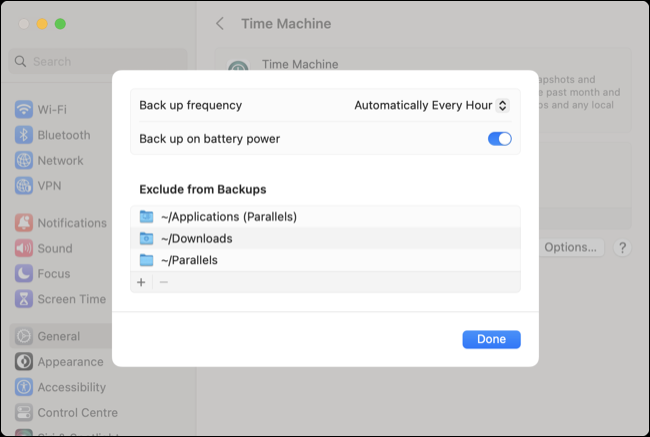
Bunu yedeklemeniz çalışırken yaparsanız, işlemi duraklatırsınız ve yedekleme devam etmeden önce bir geri sayım başlar. Sürücüye kopyalanan veriler zaten orada olduğundan, bunu yaparak ilerlemenizi kaybetmezsiniz. Hariç tutulan dizinleriniz silinmek üzere işaretlenmişse, sürücüde bir miktar alan kurtarabilirsiniz.
Yavaş Ağ Yedeklemelerinden Kaçının
Time Machine'i ağ üzerinden başka bir Mac'e yedekleme yapacak şekilde ayarlayabilir veya hatta ağa bağlı bir Raspberry Pi kullanabilirsiniz. Bu uygun olsa da ve sürücüleri takıp çıkarmanızı gerektirmese de, potansiyel olarak en yavaş yedekleme yöntemlerinden biridir (en azından ilk yedekleme açısından).
USB 2.0 hızlarını (480Mb/s'ye kadar) bile geçmek için bir gigabit (veya daha hızlı) ağ adaptörüne ve bu tür hızları destekleyen bir ağa ihtiyacınız olacak. Bir şeyleri yedeklemek için aceleniz varsa, bunun yerine harici bir sürücü kullanın. Zaman önemli değilse, ağ bağlantılı bir yedekleme hala harika bir fikirdir.
Son olarak, macOS'un Başına Gelmesine İzin Verin
İzlenen bir tencere asla kaynamaz derler ve aynı mantık Mac'inize de uygulanabilir. Oturup Time Machine ilerleme çubuğunun yavaşça dolmasını izlemek, zamanınızı kötü kullanmaktır. Bir fincan kahve yapın ve yedekleme tamamlanırken Mac'inizi kullanmaktan kaçının (özellikle dosya kopyalamak, kaynak açısından yoğun web sitelerine göz atmak, oyun oynamak veya fotoğraf ve videoları düzenlemek için).
iCloud aynı işlevi yerine getiremediğinden, veri kaybetmekten endişe duyan Mac kullanıcıları için Time Machine hala önemlidir. Apple'ın yedekleme çözümünü beğenmediyseniz, bunun yerine bir Time Machine alternatifi kullanabilirsiniz.
