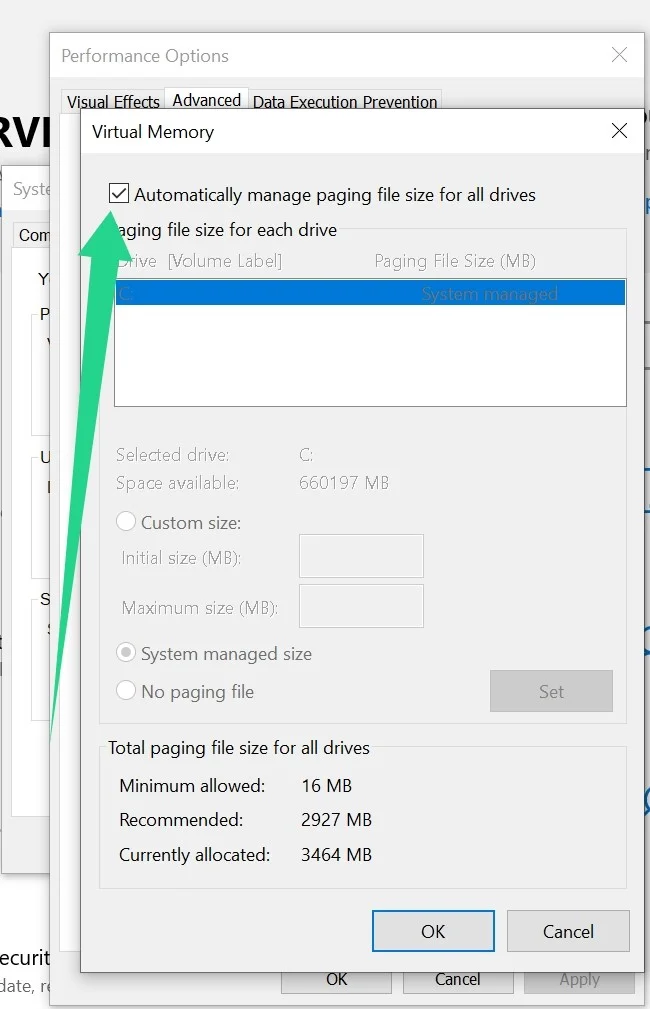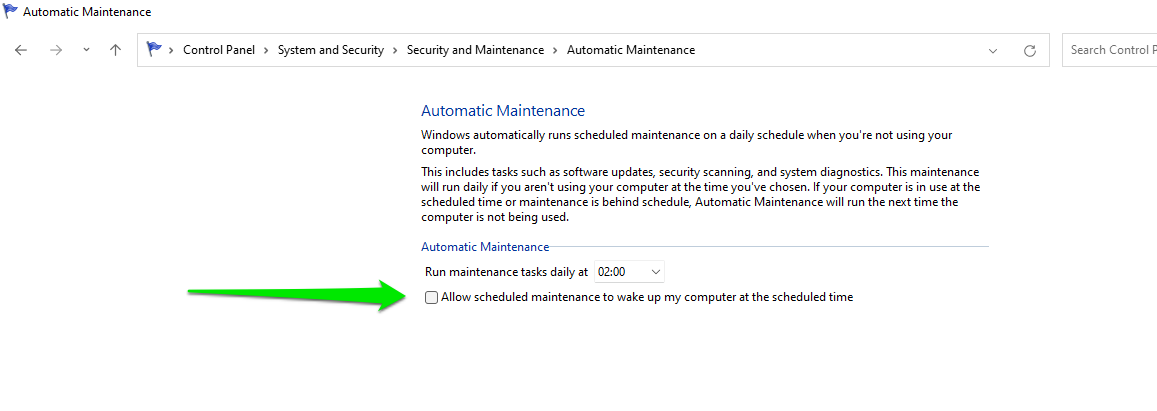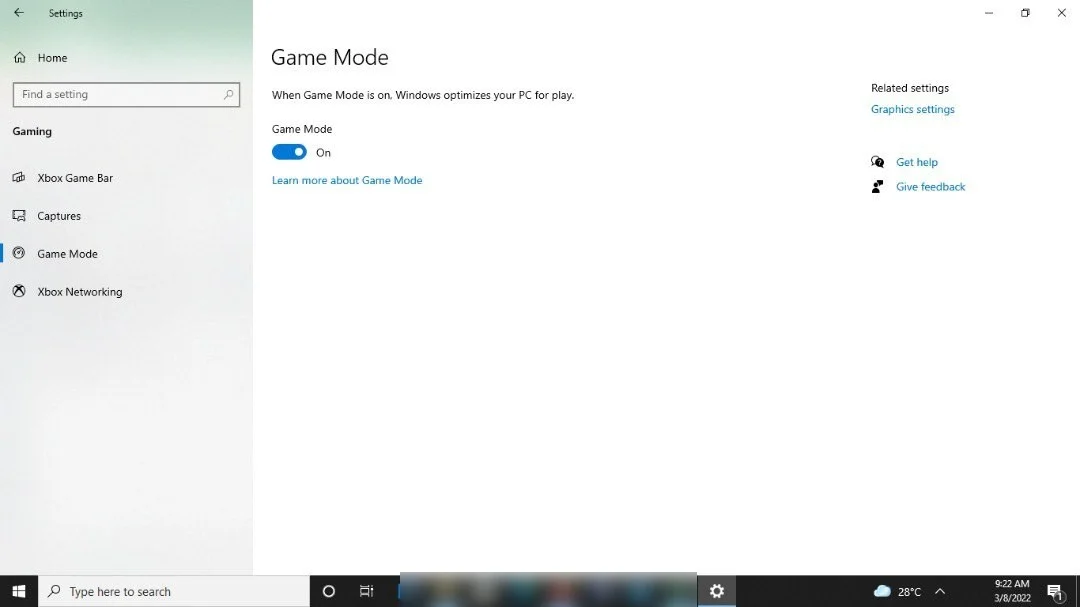Windows 10 Nasıl Hızlandırılır
Yayınlanan: 2022-03-10Normal günlük görevleri rahatça yürütmek için bir süper bilgisayara ihtiyacınız yok. Windows 10 PC'niz muhtemelen sizi verimli tutmak için tüm kaynaklara sahiptir.
Gecikmeler ve performans düşüşünden bıkmış olsanız bile, sisteminizi değiştirmeden işlerin tekrar iyi çalışmasını sağlayabilirsiniz.
Bu yazıda, Windows 10 çalıştıran bir bilgisayarı hızlandırmanın 17 yolunu göstereceğiz. Haydi başlayalım.
Windows'u Güncel Tutun
Windows 11 şu anda çok moda olsa da, Microsoft 2025'e kadar Windows 10'u desteklemeye devam edecek. Böylece, bilgisayarınız yazılım üreticisinden düzenli performans ve güvenlik güncellemeleri almaya devam edecek. Bazı kalite ve özellik güncellemeleri isteğe bağlı olsa da, bunları yüklemek sisteminizden en iyi şekilde yararlanmanıza yardımcı olacaktır.
Ayrıca, bilgisayarınızı yavaşlatabilecek hatalarla başa çıkmak için Windows Update istemcisi aracılığıyla düzeltmeler yayınlanır. Bu sürümler, Windows 10 bilgisayarları hızlandırmanın en iyi yollarından birinin güncel olduklarından emin olmak olduğunu gösteriyor.
Windows 10'u güncellemek için Başlat menüsüne gidin ve Windows Update'i arayın. Ardından, Güncellemeleri Kontrol Et düğmesine dokunun veya tıklayın. Windows Update istemcisi, güncellemeleri aramaya ve mevcut olanları görüntülemeye başlamalıdır. Güncellemeleri indirmesine ve yüklemesine izin verin. Sisteminizi yeniden başlatmanızı isterse, Şimdi Yeniden Başlat düğmesine tıklayın.
Varsa kalite veya özellik güncellemelerini indirmek için bir seçenek göreceksiniz. İşlemi başlatmak için İndir ve Yükle düğmesine tıklayın.
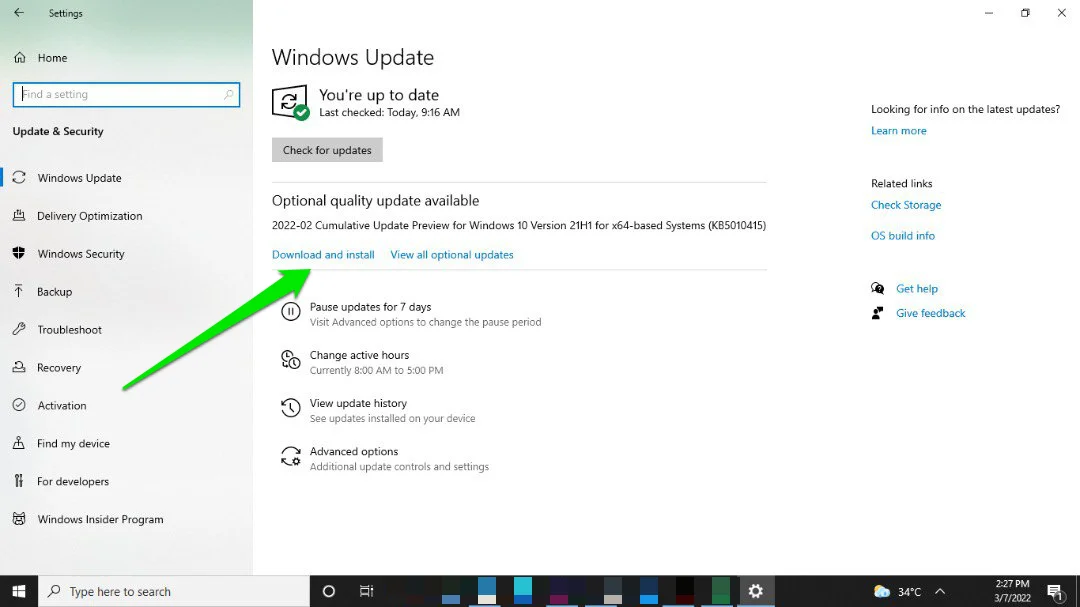
Uygulamaları ve Sürücüleri Güncelleyin
Sürücüler ve üçüncü taraf uygulamalar da yüklemeniz gereken düzenli güncellemeleri alır.
Sürücüler, donanım aygıtlarınızın işletim sisteminizle ne kadar iyi iletişim kurduğunu belirlediğinden, bunları optimize etmek iyi bir fikirdir. Grafik kartları gibi yazılım sürücüleri çok uzun süre güncel olmadığında, performans düşüşlerini fark etmeye başlayacaksınız.
Windows Update yardımcı programı, sürücüleri güncellemek için kullanılabilir veya donanım üreticisinin web sitesini inceleyebilirsiniz. Ancak Auslogics Driver Updater gibi araçlarla sürücü güncellemeleri konusunda endişelenmenize gerek kalmayacak. Program düzenli taramalar yapacak ve güncel sürücüleri otomatik olarak yüklemenize yardımcı olacaktır.
Gereksiz Uygulamaları Kaldırın
Bazı programlar bilgisayarınızda yer kaplamaktan başka bir şey yapmaz. Bunlar, kendi yüklediğiniz veya bilgisayarınızla birlikte gelen uygulamalar olabilir. Bu nedenle, işletim sisteminizi güncelledikten sonra bir sonraki adımınız biraz temizlik yapmak olmalıdır.
Ayarlar uygulamasına (Windows + I) gidin ve Uygulamalar'a tıklayın. Şimdi Uygulamalar ve Özellikler sayfasına gidin, ardından kullanmadığınız programları bulmak için uygulamalar listenizde gezinin. Bu uygulamalar muhtemelen CPU'nuzu aşağı çeken ve hatta bant genişliği gibi diğer kaynakları tüketen arka plan işlemlerine sahip olacaktır.
Bu tür uygulamaları bulduğunuzda, üzerlerine tıklayın ve Kaldır düğmesini seçin ve uygulamayı kaldırmak için sonraki talimatları izleyin.
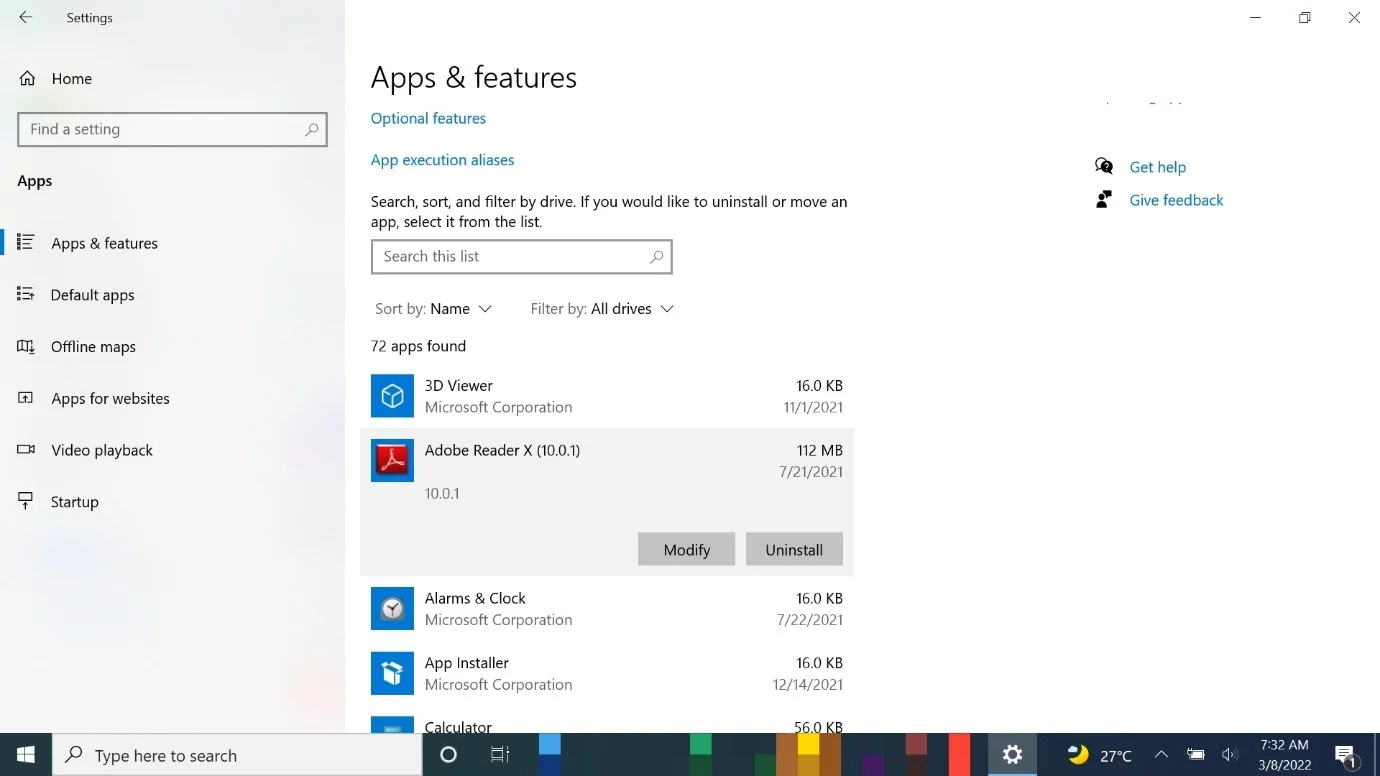
Arka Plan Uygulamalarını Kapatın ve Daha Az Sekme Kullanın
Bazı uygulamalar arka planda çalışır ve işlemcinizin ağırlığını azaltır. Basit bir Ayarlar ince ayarıyla, bu uygulamaları devre dışı bırakabilir ve arka planda hangi programların çalışacağını seçebilirsiniz.
Bu nedenle, Ayarlar'ı başlatın, Gizlilik'e tıklayın ve Arka Plan Uygulamaları'nı seçin. Ardından, Arka Plan Uygulamaları sayfasına gidin ve “Uygulamaların arka planda çalışmasına izin ver” seçeneğini açın. Bundan sonra, “Arka planda hangi uygulamaların çalışabileceğini seçin” seçeneğine gidin ve uygulamaları tek tek açın veya kapatın.
“Uygulamaların arka planda çalışmasına izin ver” seçeneğini devre dışı bırakarak çoğu uygulamayı hızlı bir şekilde kapatabilirsiniz.
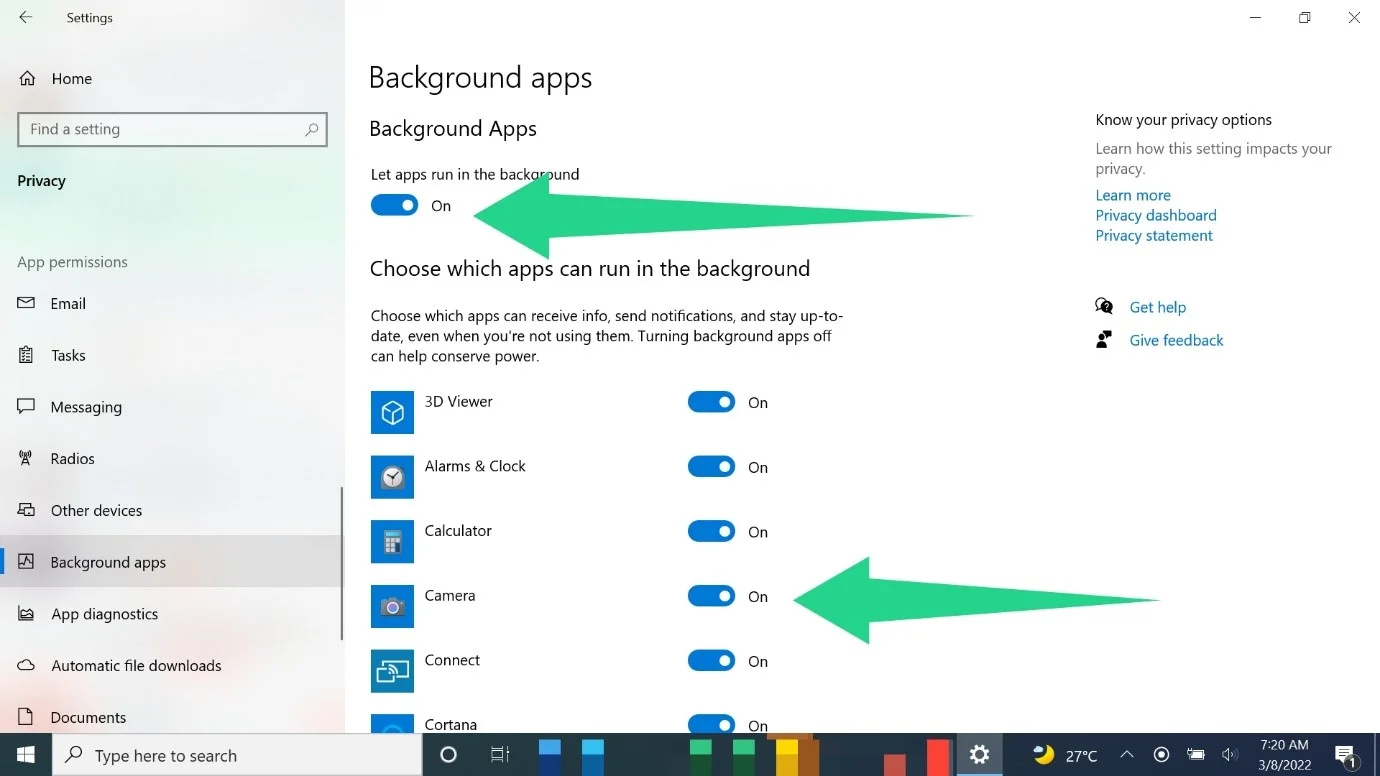
Ayrıca, özellikle ileri teknoloji bir bilgisayar kullanmıyorsanız, Chrome, Firefox ve Microsoft Edge gibi bir tarayıcı kullanırken daha az sekme açtığınızdan emin olmalısınız. Bilgisayarınız bu programları ve her yeni web sayfasını RAM'inize yükler. Bu nedenle, birçok açık sekme nedeniyle sisteminizin belleği dolmaya başladığında, gecikmeler yaşamaya başlayacaksınız.
Birkaç sekmeyi açık tutmak, RAM ve diğer sistem kaynakları üzerindeki yükü azaltacaktır.
Başlangıç Uygulamalarını Devre Dışı Bırak
Bazı uygulamalar, Windows Masaüstüne önyüklendikten hemen sonra çalışmaya başlayacak şekilde tasarlanmıştır. Başlatma sırasında aynı anda çok fazla uygulama başlatıldığında, bu muhtemelen bilgisayarınıza zarar verecektir. Ayrıca, bu programların çoğu arka planda çalışmaya devam ettiğinden, sınırlı sistem kaynaklarınızı tüketmeye devam edeceklerdir.
Sistem hizmetleri ve uygulamaları dışında, bazı üçüncü taraf başlangıç programları gerekli değildir ve mutlaka çalışması gerekmez. Bu nedenle, bunları kapatmak işlemcinize biraz nefes alma alanı sağlamalıdır. İhtiyacınız olmayan uygulamalara dikkat edin ve bunları devre dışı bırakın.
Başlangıç uygulamalarını nasıl devre dışı bırakacağınızı bilmiyorsanız şu adımları izleyin:
- Ayarlar uygulamasını başlatın (Windows + I kullanın veya Başlat düğmesine sağ tıklayın ve Ayarlar'ı seçin).
- Ayarlar ana sayfası göründüğünde Uygulamalar'a tıklayın.
- Ardından, Uygulamalar sayfasının sol tarafına gidin ve Başlangıç'a tıklayın.
- Bilgisayarınızın başlangıç programları şimdi sağda görünecektir.
Devre dışı bırakmak istediğiniz programları kapatmak için anahtarı kullanın.
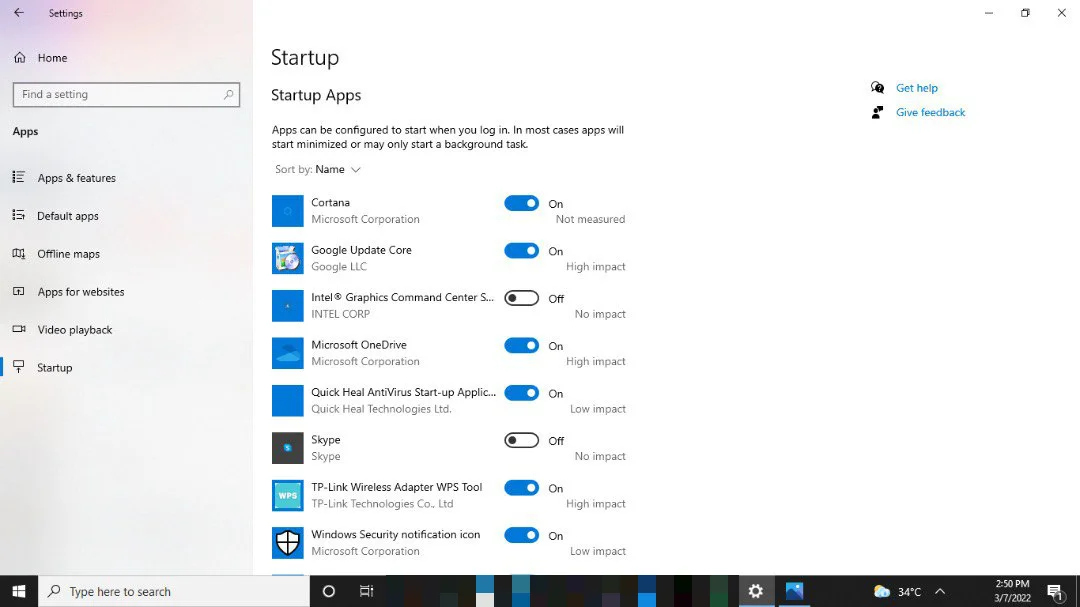
Başlangıç uygulamalarını devre dışı bırakmak için Görev Yöneticisini de kullanabilirsiniz. Görev Yöneticisini başlatmak ve Başlangıç sekmesine geçmek için CTRL + Shift + Esc tuşlarına basın. Devre dışı bırakmak istediğiniz programa tıklayın ve sağ alt köşedeki Devre Dışı Bırak düğmesine dokunun.
Ancak, başlangıç uygulamaları ile bitmiyor. Bazı üçüncü taraf başlangıç hizmetleri yalnızca arka planda çalışır ve sistem kaynaklarını tüketmekten başka bir şey yapmaz. Bu nedenle, Sistem Yapılandırması iletişim kutusuna gidin ve başlangıçta başlatılmasının devre dışı bırakılması gereken hizmetleri kontrol edin.
Arama penceresine "msconfig" (tırnak işaretleri olmadan) yazın ve Sistem Yapılandırması'na tıklayın. Uygulama açıldıktan sonra Hizmetler sekmesine geçin. Şimdi, "Tüm Microsoft hizmetlerini gizle"nin yanındaki kutuyu işaretlediğinizden emin olun. Microsoft ile ilgili hizmetleri gizleyerek, bu hizmetler Windows için kritik öneme sahip olduğundan, hatalı çalışan bir işletim sisteminden kaçınıyoruz.
Uygulamaları ve hizmetleri devre dışı bıraktıktan sonra bilgisayarınızı yeniden başlatın.
Güç Ayarlarınızı Yapın
Windows, pil gücünden tasarruf etmek için sisteminizin performansını yönetir. Bu, dizüstü bilgisayarlarda tipik olmakla birlikte, masaüstü bilgisayarlarda aşırı ısınmayı önlemeye yönelik güç planları da vardır.
Güç Tasarrufu planı, pil ömrünü uzatmak için performansı düşürür. Bu plandaysanız, periyodik gecikmeler ve yavaşlamalar yaşayacaksınız. Planı Dengeli veya Yüksek Performans olarak değiştirmek işleri hızlandırmalıdır. Ancak, pil ömründen büyük ölçüde ödün vereceğinizi unutmamalısınız.
Windows 10'un güç planlarını nasıl ayarlayacağınız aşağıda açıklanmıştır:
- Denetim Masası'nı açın. Çalıştır'ı çağırmak için Windows + R'ye dokunun, ardından metin kutusuna "kontrol paneli" (tırnak işaretleri olmadan) yazın ve klavyenizin Enter tuşuna basın.
- Denetim Masası penceresi göründükten sonra Donanım ve Ses'e gidin ve Güç Seçenekleri'ni seçin.
- Güç Seçenekleri sayfası göründüğünde, “Bir güç planı seçin veya özelleştirin” altında Dengeli ve Güç Tasarrufu planlarını göreceksiniz.
- Yüksek Performans planına gitmek istiyorsanız, "Ek planları göster" bölümünü genişletin.
- Şimdi istediğiniz planı seçin ve Kontrol Panelinden çıkın.
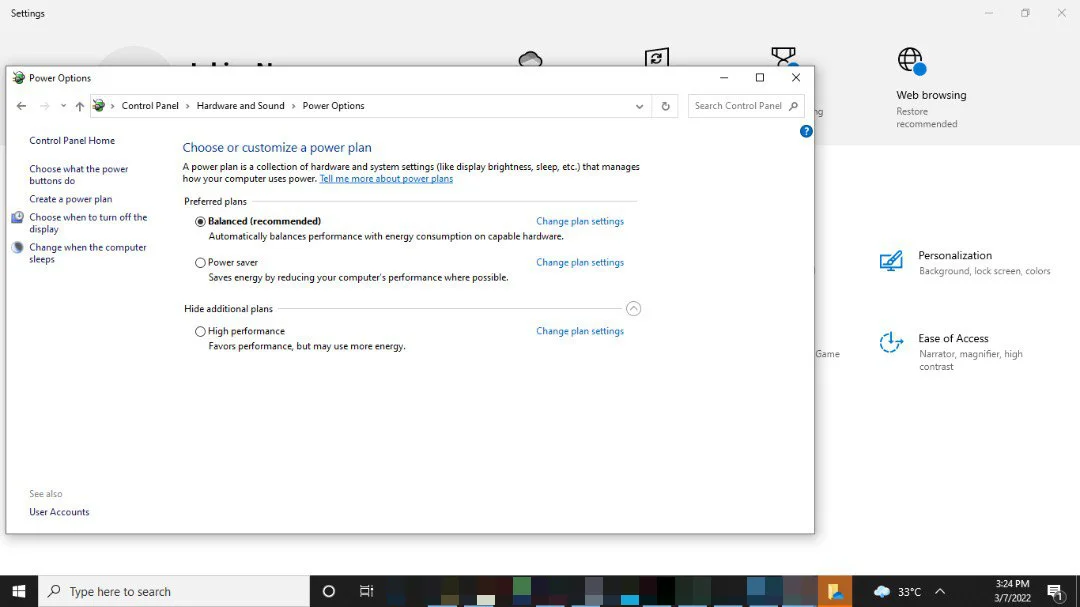
Bir masaüstü bilgisayar kullanıyorsanız, her zaman fişe takılı olduğunuz için Yüksek Performans seçeneğini seçmelisiniz. Ancak, bir dizüstü bilgisayar kullanıyorsanız pilinizle çalışırken Dengeli Seçeneği tercih edin. Ancak, bilgisayarınız fişe takılıyken Yüksek Performans ana planınız olmalıdır.
Önemsiz Dosyalardan Kurtulun
Sistem ve üçüncü taraf programları, bilgisayarınızı her kullandığınızda geçici dosyalar oluşturur. Örneğin, Microsoft Word, yeni bir belgeye başladığınızda çalışmanızı yedeklemek için geçici dosyalar oluşturur.
Bu dosyalar bilgisayarınızın verimli çalışmasına yardımcı olur, ancak işlevlerini tamamladıktan sonra işe yaramaz hale gelir. Uygulamalar bir süre sonra geçici dosyalarını silecek şekilde programlanır, ancak bu dosyalar nedense olduğu yerde kalır.
Bilgisayarınız binlerce gereksiz dosya biriktirdiğinde performans sorunları yaşamaya başlayacaksınız. CPU'nuz bu dosyaları işlemek için zaman harcayabileceğinden veya sabit sürücünüz bir noktada tıkanabileceğinden sorunlar oluşmaya başlar. Ayrıca, Windows arama için yeni dosyaları indekslediğinden, yeni geçici dosyalar CPU'nuzu daha da fazla zorlar.
Önemsiz dosyaları silmek, boş alan açar ve bilgisayarınızın en iyi şekilde çalışmasına olanak tanır.
Önemsiz dosyaları Disk Temizleme aracını veya Ayarlar uygulamasını kullanarak temizleyebilirsiniz.
Disk Temizleme Aracı ile başlayalım:
- Başlat menüsünde “disk temizleme” arayın.
- Arama sonuçlarında göründüğünde aracı başlatın.
- Temizlemek istediğiniz birimi seçin.
- Araç göründüğünde, geçici dosyaların bir listesini göreceksiniz. Silmek istediklerinizin yanındaki kutucuğu işaretleyin ve Tamam butonuna tıklayın. İşletim sistemi tarafından oluşturulan gereksiz dosyalardan kurtulmak için “Sistem dosyalarını temizle” seçeneğine de tıklayabilirsiniz.

Ayarlar uygulamasından geçmek için şu adımları izleyin:
- Windows + I'e dokunun veya Başlat düğmesine sağ tıklayın ve Ayarlar'ı seçin.
- Ayarlar uygulamasının ilk sayfasında Sistem'e tıklayın.
- Sistem arayüzünün sol bölmesinde Depolama'yı seçin.
- Depolama sayfasına gidin ve Geçici dosyalar'a tıklayın.
- Ardından, kaldırmak istediğiniz geçici dosyaları seçin ve Dosyaları Kaldır düğmesine tıklayın.
Bundan sonra, Storage Sense'i sabit sürücünüzde otomatik olarak yer açmak ve gereksiz dosyalardan kurtulmak için yapılandırmaya devam edebilirsiniz. Depolama altında “Depolama algısını yapılandır veya şimdi çalıştır” seçeneğine tıklayın. Ardından, Geçici Dosyalar altında "Uygulamalarımın kullandığı geçici dosyaları sil" seçeneğinin yanındaki kutuyu işaretleyin ve bir süre seçmek için takip eden açılır kutuları kullanın. Bundan sonra, Şimdi Temizle düğmesine tıklayın.
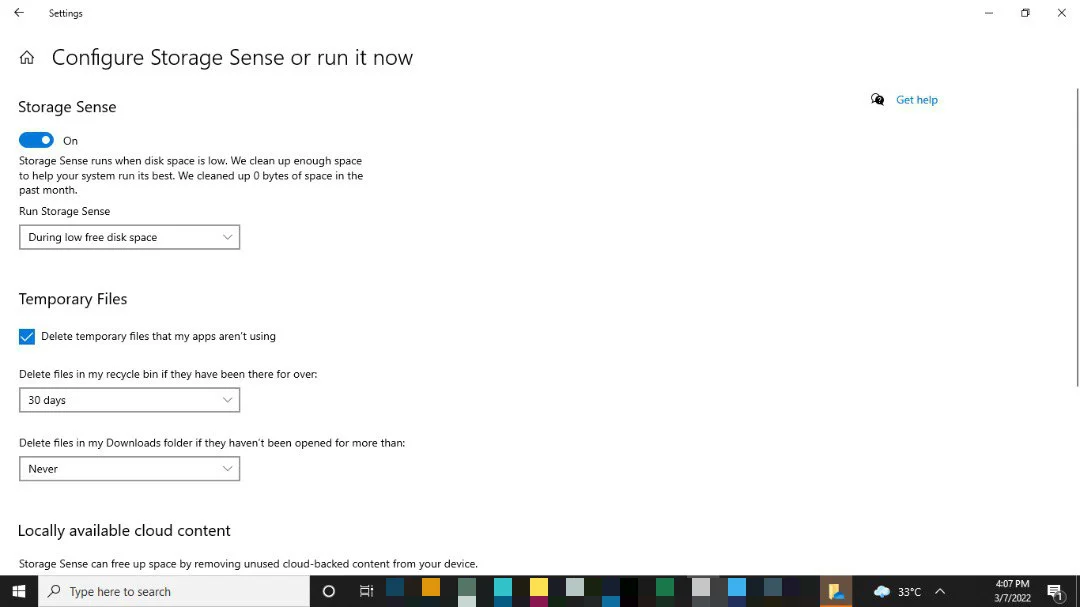
Önemsiz Dosyaları Uzak Tutmak için Auslogics BoostSpeed'i kullanın
Disk Alanı boşaltmak istediğinizde Disk Temizleme aracını çalıştırmak veya Ayarlar uygulamasından geçmek stresli bir iş olabilir. Neyse ki, Auslogics BoostSpeed'i kullandığınızda tüm bunları tekrar tekrar yaşamak zorunda değilsiniz. Araç, uygulamalarınızın artık kullanmadığı geçici dosyaları izler ve kaldırır.

Auslogics BoostSpeed ile PC Sorunlarını Çözün
BoostSpeed, PC'nizi temizlemenin ve optimize etmenin yanı sıra gizliliği korur, donanım sorunlarını teşhis eder, hızı artırmak için ipuçları sunar ve çoğu PC bakım ve servis ihtiyacını karşılamak için 20'den fazla araç sağlar.
Ayrıca, potansiyel olarak sorunlu kalan kayıt defteri anahtarlarını kaldırmak için sistem kayıt defterinizi temizleyerek bilgisayar performansını optimize etmeye yardımcı olur.
Bloatware ve Kötü Amaçlı Yazılımlardan Kurtulun
Çoğu zaman, üreticiler bilgisayarları neredeyse hiçbir amaca hizmet etmeyen uygulamalarla birlikte gönderir. Genellikle arka planda çalışırlar, tanılama verilerini toplarlar ve bir yığın sistem kaynağı tüketirler.
Ayrıca internetten yanlışlıkla indirdiğiniz kötü amaçlı yazılımlar da bilgisayarınızın performansını düşürebilir.
Virüsten koruma programınızı çalıştırarak bu uygulamalardan ve kötü amaçlı programlardan kurtulabilirsiniz. İyi bir seçenek Auslogics Anti-Malware'dir. Araç, reklam yazılımları, casus yazılımlar ve virüsler gibi her türlü bloatware'i bulup kaldıracak şekilde yapılandırılmıştır. Buna ek olarak, virüs tanımları düzenli olarak güncellenir, bu da zararlı programları her zaman yakalayacağına güvenebileceğiniz anlamına gelir.
Ayrıca Windows 10'un yerel güvenlik aracı olan Microsoft Defender Antivirus'ü kullanma seçeneğiniz de vardır. Programı tam bir tarama yapmak ve diğer güvenlik önlemlerini ayarlamak için kullanabilirsiniz. İlk önce görev çubuğunuzun sağ tarafına gidin ve beyaz kalkan simgesine tıklayın. Windows Güvenliği açıldıktan sonra Virüs ve Tehdit Koruması'na tıklayın. Bundan sonra, Tarama seçeneklerine tıklayın, Tam Tarama'yı seçin ve Şimdi Tara'ya tıklayın.
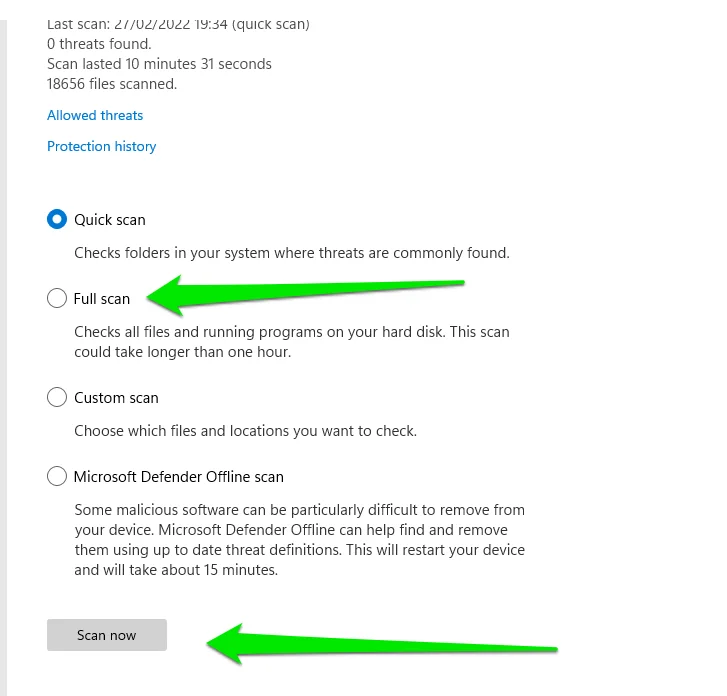
Sabit Sürücünüzü Birleştirin
Sabit sürücü parçalanması, çoğu bilgisayarın yavaşlamasının nedenlerinden biridir. Parçalanma, dosyalar bir sabit sürücüye yazılırken ve silinirken oluşur. Yeni bir program yüklediğinizde veya dosyaları bir sabit sürücüye ilk kez kaydettiğinizde, bunlar bitişik alanlara yazılır (birbiri ardına). Ancak, dosyaları silip yenilerini yazdığınızda her yerde yeni alanlar açılmaya başlar.
Zamanla, bilgisayarınızın sabit sürücünün farklı bölümlerinden tek bir dosyanın parçalarını alması gerekecektir. Bu işlem kaynak gerektirir ve sabit disk sürücülerinde çalışan bilgisayarları her zaman yavaşlatır.
Sabit sürücünüzü birleştirdiğinizde, sisteminiz dağınık dosya parçalarını yeniden düzenler ve onları birbirine yaklaştırır.
Bu adımlar, sürücünüzü nasıl birleştireceğinizi gösterecektir:
- Windows arama gezginini açın ve "birleştir" yazın (tırnak işaretleri olmadan).
- Sürücüleri Birleştir ve Optimize Et'e tıklayın.
- Sürücüleri Optimize Et penceresi şimdi görünecektir. Mevcut Durum sütununun altında sabit disk sürücünüzün durumunu göreceksiniz.
- Sürücünüz birleştirme gerektiriyorsa, Optimize Et düğmesine tıklayın ve gerisini Windows'un yapmasına izin verin.
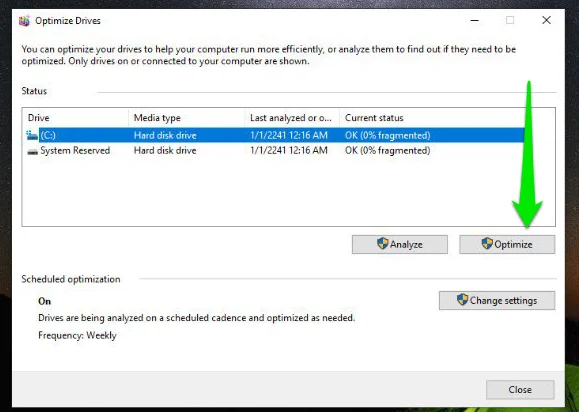
Bir sabit disk sürücüsü kullanıyorsanız, Optimize'a tıkladığınızda Windows'un birleştirme işlemini çalıştırdığını unutmayın. Bir SSD kullanıyorsanız, bir TRIM komutu çalıştıracaktır. TRIM komutu, SSD'ye belirli blokların artık kullanımda olmadığını bildirerek sürücüyü daha iyi performans için optimize eder.
Arama Dizine Eklemeyi Devre Dışı Bırak
Windows 10'u nasıl hızlandıracağınıza dair bir sonraki ipucu, arama indekslemeyi kapatmayı içerir.
Windows, arama sürecini daha kolay ve daha hızlı hale getirmek için tüm dosyalarınızın bir dizinini oluşturur. Bu nedenle, her arama yaptığınızda sabit sürücünüzü karıştırmak yerine, bilgileri dizine alınmış veritabanından alır.
Bu, işlerin sorunsuz yürümesini sağlarken, süreç bilgisayarınıza zarar verir. Arama Dizine Ekleme arka planda yapılır ve sistem kaynaklarını tüketen neredeyse sürekli bir süreçtir.
İlk indeksleme işlemi, bilgisayarınızda daha fazla zorlamaya neden olur. Bunun nedeni, işletim sisteminin tüm dosyalarınızı ve özelliklerini gözden geçirmesi gerektiğidir. Ayrıca, belgenin içeriğinden anahtar sözcükleri almak için metin dosyaları içindeki metni dizine eklemesi gerekir. Bundan sonra, yalnızca yeni eklenen dosyaları dizine ekler. Bununla birlikte, düzenli olarak çok sayıda dosyayla çalışıyorsanız, dizin oluşturma PC'nize zarar verebilir.
Bu nedenle, arama İndekslemeyi kapatın ve sisteminizin performansının iyileşip iyileşmediğini kontrol edin. Bu adımları takip et:
- Arama gezginini açın ve “hizmetler” yazın (tırnak işaretleri olmadan).
- Sonuçlarda Hizmetler uygulamasına tıklayın.
- Hizmetler penceresini gördüğünüzde, Windows Arama hizmetine gidin ve çift tıklayın. Ardından, Özellikler iletişim penceresindeki Durdur düğmesine tıklayın ve Başlangıç Türü açılır menüsünden Devre Dışı öğesini seçin.
- Şimdi Tamam düğmesine tıklayın, bilgisayarınızı yeniden başlatın ve performansın iyileşip iyileşmediğini kontrol edin.
Başlat menüsündeki, Ayarlar uygulamasındaki ve Dosya Gezgini'ndeki arama işlevinin çalışmayı durdurabileceğini unutmayın.

Dizin Oluşturma Seçenekleri iletişim kutusunu kullanarak Windows'un dizine ekleyebileceklerini de sınırlayabilirsiniz. İlk olarak, Başlat menüsünde “indeksleme seçenekleri”ni arayın ve ilk sonuca tıklayın. İletişim kutusu göründüğünde, dizine eklenmekte olan konumları görüntüleyecektir. Ardından, dizine eklenecek şeyleri eklemek ve kaldırmak için Değiştir'e tıklayın.
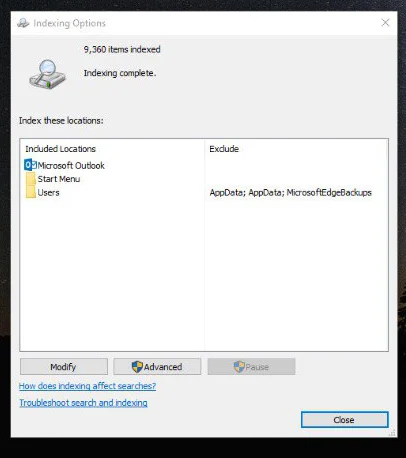
OneDrive'ın Otomatik Olarak Eşitlenmesini Önleyin
Microsoft, bulut paylaşım hizmetini Windows 10'a ekleyerek kullanıcıların cihazlar arasında dosyaları senkronize etmesine izin verdi. Bu şekilde, PC'lerde, tabletlerde ve hatta akıllı telefonlarda yaptığınız her şeye kolayca devam edebilirsiniz. Ancak, sisteminizdeki her dosyaya başka bir yerden erişmek için OneDrive'ın bunları eşitlemesi gerekir ve bu işlem gücü tüketir. En hızlı bilgisayarlar için bile OneDrive, eşitlenen dosyaların sayısına ve boyutuna bağlı olarak zarar görebilir.
Bilgisayarınızın düşük performansından bulut depolama programının sorumlu olup olmadığını doğrulamak için otomatik eşitlemeyi geçici olarak devre dışı bırakabilirsiniz. İşte yapmanız gerekenler:
- Görev çubuğunuzdaki bildirim alanına gidin ve OneDrive'a tıklayın.
- Diğer'e tıklayın, ardından Senkronizasyonu Duraklat'ı seçin. Şimdi, senkronizasyonu ne kadar süreyle duraklatmak istediğinize karar verin.
- Bilgisayarınızı yeniden başlatın ve performans iyileştirmelerini kontrol edin.
OneDrive'ın İsteğe Bağlı Dosyalar Özelliğini Kullanın
Kabul edelim, OneDrive kaynak tüketen doğasına rağmen oldukça kullanışlıdır. İşin iyi yanı, PC'nizden tamamen vazgeçmeden maliyetini azaltabilmenizdir. Örneğin, İsteğe Bağlı Dosyalar Özelliği, belirli dosyaları yerel olarak kaydetmenize ve diğerlerini OneDrive'da depolamanıza olanak tanır.
Bu şekilde, senkronizasyon sürecini en aza indirebilir ve yedeklemek ve cihazlar arasında paylaşmak istediğiniz önemli dosyaları yükleyebilirsiniz. Artık performanstan tamamen ödün vermeden OneDrive'ın keyfini çıkarabilirsiniz.
Özelliği nasıl etkinleştireceğiniz aşağıda açıklanmıştır:
- Görev çubuğunuzdaki bildirim alanına gidin ve OneDrive'a sağ tıklayın.
- Menüde Ayarlar'a tıklayın.
- Bundan sonra, açılan iletişim kutusundaki Ayarlar sekmesine gidin.
- "İsteğe Bağlı Dosyalar"ın yanındaki onay kutusunu işaretleyin.
- Ardından, görev çubuğuna gidin, OneDrive'a tıklayın ve ardından Klasörü Aç'ı seçin.
- OneDrive bir Dosya Gezgini penceresinde açıldıktan sonra, PC'nize kaydetmek istemediğiniz ancak bulutta depolamak istemediğiniz dosyaların bulunduğu klasöre gidin. Ardından, Boş Alan Aç'a tıklayın. Klasör bilgisayarınızdan kaldırılacak ve OneDrive'da depolanacaktır.
- Bilgisayarınızda bir klasör kaydetmek istiyorsanız, ancak OneDrive'da değil, sağ tıklayın ve “Her zaman bu cihazda tut” seçeneğini seçin.
İsteğe Bağlı Dosyalar özelliğini, Ayarlar sekmesindeki onay kutusunun işaretini kaldırarak her zaman tersine çevirebilirsiniz. Dosyalar bilgisayarınıza kaydedilecek ve OneDrive ile eşitlenecektir.
Sayfa Dosyanızı Optimize Edin
Bilgisayarınız, CPU'nun üzerinde çalışması gereken dosyalar ve programlar dahil olmak üzere verileri depolamak için RAM'i kullanır. RAM'den okunması sabit sürücüden daha kolay olduğu için bu işlemi takip eder. Örneğin, tarayıcınızı başlattığınızda, kurulum dosyaları sabit sürücünüzden RAM'inize aktarılacaktır. Bu sayede işlemci sabit diskle uğraşmak yerine RAM'deki dosyaları kullanacaktır.
Windows, bilgisayarınızın ana belleği dolduğunda, sabit sürücünüzde sayfa dosyası olarak bilinen ek bellek oluşturur. İşletim sistemi, varsayılan olarak, sayfa dosyasını kendi başına yönetir ve sisteminizin ihtiyaçlarını karşılamak için otomatik olarak ayarlar. Bununla birlikte, sanal belleği kendiniz yönetmeyi seçebilirsiniz.
Ancak, sayfa dosyasını nasıl yönetmeyi seçtiğiniz, sisteminizin performansını etkiler. Bu nedenle, özel ayarlar kullanıyorsanız Windows'un dosyayı otomatik olarak kontrol etmesine izin verin ve bunun performans sorununu çözüp çözmeyeceğini kontrol edin.
Windows'un sayfa dosyasını yönetmesine nasıl izin verileceği aşağıda açıklanmıştır:
- Arama gezginine "gelişmiş" (tırnak işaretleri olmadan) yazın ve sonuçlarda "Gelişmiş sistem ayarlarını görüntüle"yi tıklayın.
- Sistem Özellikleri iletişim penceresini gördüğünüzde Performans altındaki Ayarlar'a tıklayın.
- Performans Seçenekleri penceresi açıldıktan sonra Gelişmiş sekmesine geçin.
- Sanal Bellek bölümüne gidin ve Değiştir düğmesini seçin.
- Şimdi, "Tüm sürücüler için disk belleği dosyası boyutunu otomatik olarak yönet" seçeneğinin yanındaki kutunun işaretli olduğundan emin olun.
- Tamam düğmesine tıklayın.
ReadyBoost'u kullanın
Sayfa dosyası özelliği, dosyaları sabit disklerden okumak SSD'lerden ve flash sürücülerden daha yavaş olabileceğinden işleri ağırlaştırabilir. Dahası, sistem belleğiniz düşükse. Neyse ki Microsoft, sanal bellek olarak bir USB flash sürücü veya SD kart kullanmanıza izin veren mükemmel bir özellik ile geldi.
Bu durumda, sürücü sayfa dosyası olarak hareket edecektir. Flash sürücüler sabit disklerden daha hızlı olduğundan, ReadyBoost özelliği sisteminizin performansını optimize etmelidir.
SD kartınızı veya USB flash sürücünüzü uygun bağlantı noktasına takarak başlayın. Bundan sonra, Windows + E'ye dokunarak veya görev çubuğundaki klasör simgesine tıklayarak Dosya Gezgini'ni açın.
Dosya Gezgini açıldığında, USB flash sürücüye veya SD karta sağ tıklayın ve menüden Özellikler'i seçin. Özellikler iletişim penceresi açılır hemen ReadyBoost sekmesine gidin. "Bu cihazı kullan" seçeneğini seçin. Windows, aygıtın ReadyBoost'u kullanıp kullanamayacağını size bildirir. Windows ayrılacak doğru alan miktarını belirlediğinde Tamam'a tıklayın.
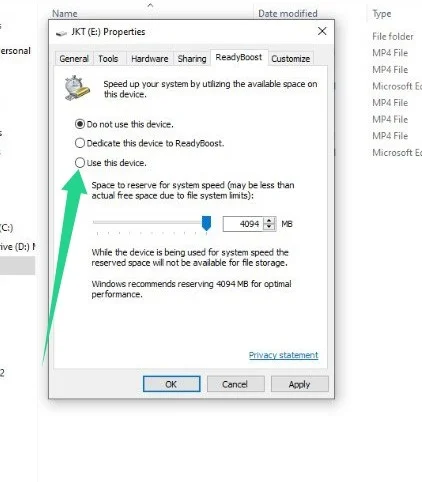
Bundan sonra, SD kartta veya flash sürücüde ReadyBoost.sfcache adlı bir dosya bulacaksınız; bu, işletim sisteminin sanal bellek için ne kadar yer ayırdığını gösterir.
Windows 10'un Görünümünü Ayarlayın
Windows 10, 3B animasyonlar ve gölge efektleri gibi onu öne çıkaran görsel efektlere sahiptir. Bu çanlar ve ıslıklar işletim sisteminin estetik çekiciliğini arttırırken, PC'nizin performansını olumsuz etkileyebilir.
Bilgisayarınızın 3B efektleri işlerken verimli kalması için yeterli ateş gücü yoksa, daha iyi performans ve estetik arasındaki dengeyi düşünmek isteyebilirsiniz.
Neyse ki Microsoft, CPU'nuzdaki yükü azaltmak için işletim sisteminin görsel görünümünü azaltmanın bir yolunu sunuyor.
Bu süreci takip edin:
- Başlat menüsüne gidin ve “Gelişmiş”i arayın.
- "Gelişmiş sistem ayarlarını görüntüle" arama sonucunu seçin.
- Sistem Özellikleri iletişim penceresini gördüğünüzde Performans altındaki Ayarlar'a tıklayın.
- Performans Seçenekleri penceresi açıldıktan sonra “En iyi performans için ayarla” seçeneğini seçin ve Tamam düğmesine tıklayın.
- Devre dışı bırakmak istediğiniz görsel efektleri ve saklamak istediklerinizi de seçebilirsiniz.
- Bu değişiklikleri yaptıktan sonra bilgisayarınızı yeniden başlatın ve sorunun çözülüp çözülmediğini kontrol edin.
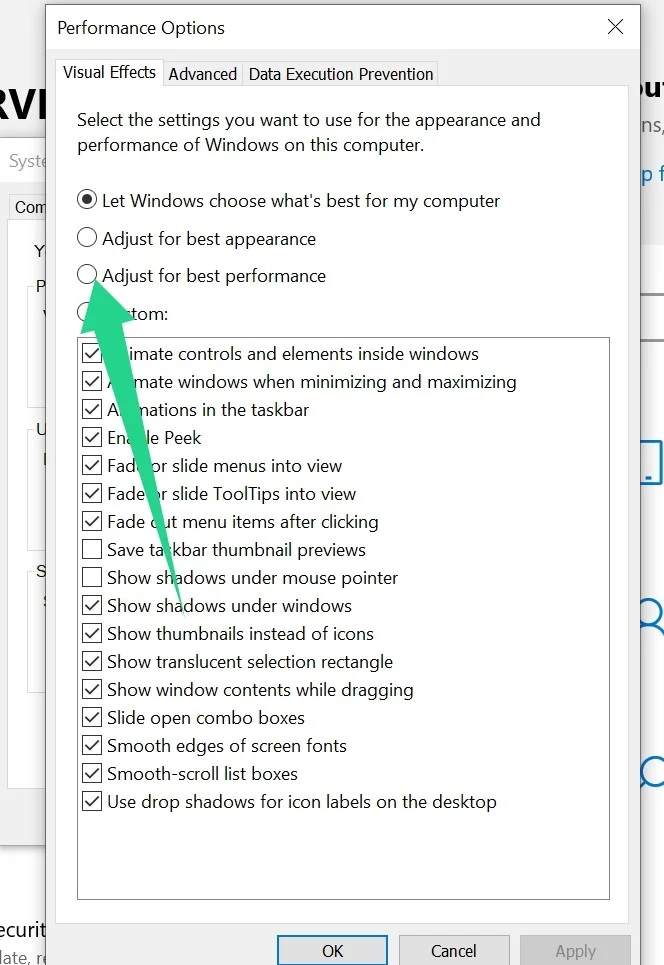
Windows 10 ayrıca Eylem Merkezi, Görev Çubuğu ve Başlat menüleri için saydamlık olarak bilinen başka bir efekt kullanır. Ne yazık ki, bu etki, özellikle alt uç cihazlarda gecikmelere neden olur, çünkü son rötuşları oluşturmak ve eklemek zaman alır.
Windows 10'un saydamlık efektlerini devre dışı bırakmak için Ayarlar uygulamasına gidin, Kişiselleştirme'ye tıklayın ve ardından sol bölmede Renkler'i seçin. Ardından aşağı kaydırın, Şeffaflık Efektlerini arayın ve ardından kapatın.
Windows İpuçlarını ve Püf Noktalarını Devre Dışı Bırakın
Windows, bilgisayarı nasıl kullandığınızı izleyen ipuçları ve püf noktaları olarak bilinen şık bir özelliğe sahiptir. İşletim sistemi daha sonra topladığı bilgilere dayalı olarak ipuçları sağlar. Gerçekte, özelliğin orada olduğunu zar zor fark edeceksiniz. Ortaya çıktığında, pek yararlı bilgiler sağlamaz veya size henüz bilmediğiniz bir şey gösterir. Yani, sonunda, muhtemelen onsuz daha iyisin.
Özelliğin kullanışlılığının (veya eksikliğinin) dışında, kaynak gerektiren bir doğası vardır. Windows, sizin için "doğru" ipuçlarını ve püf noktalarını seçmek için sisteminizi nasıl kullandığınızı izlemelidir. Bu işlem, sisteminizin yavaş çalışmasına neden olabilir.
İpuçları ve püf noktaları özelliği işlemci gücünüzden nasibini aldığından, CPU'nuzun yükünü azaltmak için bu özelliği kapatabilirsiniz.
Windows İpuçları ve Püf Noktaları'nı kapatmak için Ayarlar uygulamasını başlatın (Başlat'a sağ tıklayın ve Ayarlar'ı seçin) ve Sistem'e tıklayın. Ardından, Sistem sayfasının sol bölmesine gidin ve Bildirimler ve Eylemler'e tıklayın. Şimdi, "Windows'u kullanırken ipuçlarını, püf noktalarını ve önerileri alın"ın yanındaki kutunun işaretini kaldırın. Son olarak, bilgisayarınızı yeniden başlatın ve performansını kontrol edin.
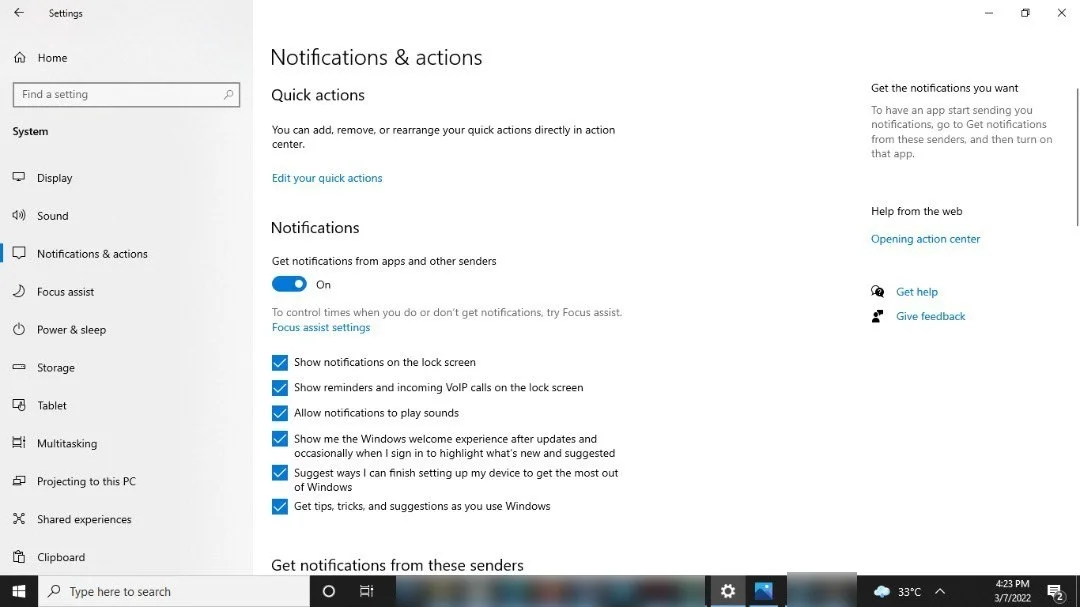
Otomatik Windows Bakımını Etkinleştir
Windows 10, bilgisayarınızda her gün arka planda rutin bakım yapabilir. Sistem tanılamasından güvenlik taramasına ve her şeyin doğru şekilde çalıştığından emin olmaya kadar, işletim sistemi normalde sorunları arar ve bir çözüm bulunduğunda bunları düzeltir. Bu işlem, bilgisayarınızın mümkün olduğu kadar uzun süre en iyi şekilde çalışmasını sağlayabilir.
Tipik olarak, otomatik bakım her gün saat 2'de çalışmaya başlar. Tek yapmanız gereken, cihazın uykuda olduğundan ve bir elektrik prizine takılı olduğundan emin olmaktır.
Bazı kullanıcılar bu özelliği bilmeden kapatır. Ayrıca, otomatik bakım penceresi sırasında bilgisayarınızı fişe takmadıysanız, işlemin bir süredir çalıştırılmamış olma ihtimali vardır.
Özelliği nasıl açacağınız aşağıda açıklanmıştır:
- Başlat menüsünde "kontrol paneli" arayın ve Denetim Masası'nı başlatın.
- Program açıldıktan sonra Sistem ve Güvenlik bağlantısına tıklayın. "Görüntüleme ölçütü" seçeneğinin Kategori olarak ayarlandığından emin olun.
- Ardından, Güvenlik ve Bakım'a tıklayın.
- Güvenlik ve Bakım penceresi göründükten sonra, "Son iletileri gözden geçir ve sorunları çöz" altındaki Bakım bölümünü genişletin.
- "Bakım ayarlarını değiştir"e tıklayın.
- Şimdi, Otomatik Bakım altında, Windows'un günlük kontrolleri ne zaman çalıştırmasını istediğinizi seçin.
- "Planlanmış bakımın bilgisayarımı planlanan zamanda uyandırmasına izin ver" seçeneğinin yanındaki onay kutusunu işaretleyin.
- Tamam düğmesine tıklayın.
Oyun Modunu Devre Dışı Bırak
Microsoft, Windows oyun modunu 2017'de tanıttı ve kullanıcılara bunun PC oyunlarının başına gelebilecek en iyi şey olduğunu vaat etti. Bu özel özellik, sistem kaynaklarını oyunlara tahsis etmek için geliştirilmiştir. Esasen, bilgisayarınız bir oyun çalıştırdığınızı otomatik olarak algılar ve arka planda diğer tüm uygulamaları kapatarak oyuna daha fazla öncelik verir.
Bu özellik oyuncular için ne kadar harika görünse de her zaman çalışmıyor. Bazı kullanıcılar, bir şeyleri iyileştirmek yerine FPS sorunlarına ve oyun kekemelerine neden olduğunu bildirdi. Ayrıca, oyun oynamadığınız zamanlarda diğer uygulamalar için performans sorunlarına neden olabilir.
Oyun Modları varsayılan olarak açık olduğundan, hala açıklanamayan gecikmeler ve yavaşlamalar yaşıyorsanız kapatmayı düşünmelisiniz. Bunu nasıl yapacağınız aşağıda açıklanmıştır:
- Windows + I kısayolunu kullanarak Ayarlar programını başlatın.
- Ayarlar'ın ilk sayfasını gördüğünüzde Oyun'a tıklayın.
- Oyun arayüzünün sol bölmesinde Oyun Modu'nu seçin.
- Oyun Modu sayfasına gidin ve Oyun Modu altındaki anahtarı kapatın.
Sistem Dosyalarını Onar
Windows 10, en iyi şekilde çalışması için belirli sistem dosyalarına güvenir. Bu dosyalar yüksek düzeyde korunurken, kötü amaçlı yazılımlardan ve üçüncü taraf uygulamalardan etkilenmeye devam edebilirler. Ayrıca, bunları yanlışlıkla kurcalayarak işletim sisteminizin arızalanmasına neden olabilirsiniz.
Sistem yavaşlamalarının ve sinir bozucu gecikmelerin, eksik veya bozuk sistem dosyalarından kaynaklandığı durumlar vardır.
İşin iyi yanı, Windows 10'daki Sistem Dosyası Denetleyicisini kullanarak bu etkilenen dosyaları değiştirebilmenizdir. Kısaca SFC olarak adlandırılan yardımcı program, bozuk veya eksik sistem dosyalarını belirleyip değiştirmek için tasarlanmış bir komut satırı programıdır.
SFC aracı, Dağıtım Görüntüsü Hizmeti ve Yönetimi aracı veya kısaca DISM ile birlikte çalışır. DISM aracı, görüntü dosyalarını yönetmenin yanı sıra, bütünlük ihlallerini düzeltmek için SFC aracı tarafından kullanılan yedek dosyaları getirir.
Aşağıdaki kılavuz, bu araçları kullanarak Windows sistem dosyalarını onarmanızı gösterecektir.
Yönetici olarak Komut İstemi'ni çalıştırarak başlayın. Arama gezginine gidin ve “CMD” (tırnak işaretleri olmadan) yazın, ardından sonuçlarda Komut İstemi'ne sağ tıklayın ve Yönetici Olarak Çalıştır'ı seçin. Açılır pencerede Evet'e tıklayın.
Yönetici modunda Komut İstemi göründüğünde, şu DISM komutunu yazın:
DISM.exe /Çevrimiçi /Temizleme görüntüsü /Restorehealth
Bu komutun Windows Update istemcisine yeni dosyaları indirmesi talimatını verdiğini unutmayın. Bunun çalışması için bir internet bağlantısına ve çalışan bir WU istemcisine ihtiyacınız var. İstemci herhangi bir nedenle dosyaları indiremezse, yedek kaynak olarak önyüklenebilir bir USB veya Windows 10 kurulum DVD'si kullanabilirsiniz. Bu durumda, bunun yerine aşağıdaki komutu gireceksiniz:
DISM.exe /Çevrimiçi /Cleanup-Image /RestoreHealth /Source:X:\RepairSource\Windows /LimitAccess
Şimdi, komutu girmeden önce önyüklenebilir medyayı veya DVD'yi bağladığınızdan emin olun. Ardından, komutun X:\RepairSource\Windows bölümünü DVD'nin veya USB flash sürücünün yoluna değiştirin.
DISM aracı işlemini tamamladıktan sonra - bu biraz zaman alabilir, bir sonraki CMD satırına gidin, "sfc /scannow" yazın (tırnak işaretleri olmadan) ve Enter klavye düğmesine dokunun.
Sistem Dosyası Denetleyicisi şimdi bilgisayarınızı gözden geçirerek bozuk ve eksik sistem dosyalarını arayacaktır. Bilgisayarınızın korumalı klasörlerini tarayacak ve etkilenen dosyaları değiştirecektir. C:\Windows\System32\dllcache konumunda bulunan sıkıştırılmış bir klasördeki her dosyanın önbelleğe alınmış bir kopyasını kullanır.
Araç bozuk dosyaları bulur ve değiştirirse, Komut İstemi'nde aşağıdaki mesajı görürsünüz:
"Windows Kaynak Koruması bozuk dosyalar buldu ve bunları başarıyla onardı. Ayrıntılar, CBS.Log C:\Windows\Logs\CBS\CBS.log dosyasına dahil edilmiştir.”
Sistem Geri Yükleme gerçekleştirin
Yakın zamanda bir uygulamayı, sürücüyü veya işletim sistemi güncellemesini kaldırarak veya yükleyerek bilgisayarınızı değiştirdiyseniz, performans sorununun nedeni bu olabilir. Bu durumda, Sistem Geri Yükleme sihirbazını kullanarak Windows'u önceki çalışma durumuna geri alarak sorunu giderebilirsiniz.
Windows, bu tür önemli değişiklikler yapıldığında genellikle bir geri yükleme noktası oluşturur. Bu nedenle, bilgisayarınızın belirli bir dönemde en iyi şekilde çalıştığından eminseniz, o noktaya geri dönebilirsiniz.
İşte nasıl:
- Başlat menüsüne gidin ve “geri yükleme noktası”nı arayın.
- Arama sonuçlarında Geri Yükleme Noktası Oluştur'a tıklayın.
- Sistem Özellikleri kutusunun Sistem Koruması sekmesini gördüğünüzde Sistem Geri Yükleme'ye tıklayın.
- Sistem Geri Yükleme sihirbazı göründükten sonra, önerilen geri yükleme noktasına bakın - varsa - ve bilgisayarınızda herhangi bir sorun olmadığında pencereye düşüp düşmediğini onaylayın. Eğer öyleyse, onunla devam edin. Ancak, değilse, İleri'ye tıklayın ve sonraki sayfada bir geri yükleme noktası seçin.
- İşlemi başlatmak için Bitir düğmesine tıklayın.
Toplama
Windows 10 çalıştıran bilgisayarları bu şekilde hızlandırabilirsiniz. Bu ipuçlarının, sisteminize günlük görevlerinizi rahatça yerine getirmesi için performans artışı sağlayacağından emin olabilirsiniz. Bazı yükseltmeler yaparak bilgisayarınızın performansını daha da artırabilirsiniz. Örneğin, daha fazla RAM takarak sisteminizin belleğini artırabilir ve sabit diskinizi bir SSD ile değiştirebilirsiniz.