ReadyBoost ve USB Sürücü Kullanarak Windows Nasıl Hızlandırılır? Hala Çalışıyor mu?
Yayınlanan: 2018-05-16Microsoft, ReadyBoost olarak bilinen bir özellik biçiminde Windows Vista'da bir USB sürücüsü veya SD kartı bellek önbelleği olarak kullanma işlevini ilk kez tanıttı. Bu özellik ayrıca Windows 7 ve sonraki sürümlere miras kaldı, ancak ReadyBoost için birden fazla USB sürücüsü yapılandırma yeteneği vardı.
Peki, Windows'ta ReadyBoost nedir?
ReadyBoost, uygulama dosyalarını ve verilerini bir USB sürücüsünde önbellek olarak depolayarak Windows'u hızlandıran bir özelliktir. Bu disk önbelleğe alma, sistemin yavaş bir sabit sürücü çalıştırması durumunda faydalıdır. ReadyBoost, USB sürücüler, SD kartlar ve CF kartlarla çalışır.
Ancak, daha yeni donanım olması durumunda önemli bir performans sağlayamayabilir. Dolayısıyla, daha eski bir donanıma takılırsanız, ReadyBoost ve USB sürücüsünü kullanarak Windows'u hızlandırabilirsiniz.
Neden ReadyBoost? RAM çipine yardımcı olmak için
ReadyBoost, yavaş sabit sürücüler durumunda RAM'i desteklemek için tasarlandı. Neredeyse on yıl önce, özellik başlatıldığında, flash depolama tabanlı USB sürücüler, RAM'e ve RAM'den veri aktarırken daha hızlı bir alternatif sunabilirdi.
Bunun nedeni, sabit sürücülerin verileri flash sürücüde olmayan mekanik bir kol kullanarak okumasıdır. Bu nedenle, sıralı veri okumaları gerçekleştirirken sabit sürücüler daha hızlıdır, ancak sıralı olmayan veri okuma işlemleri gerçekleştirirken flash sürücülerin gerisinde kalır.
Daha hızlı olan ve yaklaşık 7.200 RPM veya üzerinde çalışan modern manyetik sürücüler durumunda sorun azalmaya devam etti. Daha hızlı sabit disklere sahip makinelerde ReadyBoost kullanarak Windows'u hızlandıramazsınız.
Ayrıca Okuyun: SD Kartı Android'de Dahili Depolama Olarak Nasıl Kullanılır | Android'de Kabul Edilebilir Depolama
ReadyBoost nasıl çalışır?
Artık ReadyBoost, sistemin gerekli verileri bir süreliğine harici bir ortamda saklamasını sağlayan bir özelliktir. Arkasındaki gerçek itici güç, Windows'ta sisteminizi hızlandıran bir disk önbellek yönetim sistemi olan SuperFetch'tir. Windows Vista ile gelen başka bir güzellik. Ancak, Windows XP'de PreFetcher adlı bir öncü vardı.
SuperFetch, alışkanlıklarınızı analiz etmek için bazı algoritmalar çalıştırır ve ilgili verileri otomatik olarak ana belleğe (RAM) yükler. Örneğin, bilgisayarınızı başlattığınızda kullandığınız ilk uygulama Chrome ise, SuperFetch Chrome dosyalarını RAM'e yükler ve başlatma süresini azaltır.
Çoğunlukla SuperFetch, ana belleğin kendisinde geçici bir önbellek oluşturur. Bu nedenle, sisteminizin RAM'i düşükse ReadyBoost kullanmak bir avantaj olabilir. Ayrıca, sürücünün mekanik kolu, performansın düşmesine katkıda bulunur.
Supertech, Windows'u hızlandırmak için ReadyBoost ile birlikte çalışır ve USB sürücünüzdeki ReadyBoost önbelleğine ve nihayetinde RAM'e nelerin gitmesi gerektiğine karar verir. Verileri USB sürücüsünün kök klasöründe saklanan önbellek dosyasına kopyalar.
Şimdi, yakalama var, bu şekilde oluşturulan önbellek yalnızca sıralı olmayan işlemler durumunda kullanılır. Sıralı işlemler söz konusu olduğunda, SuperFetch bunun yerine sabit sürücüdeki dosyaları kullanır. Bu nedenle, ReadyBoost yalnızca bir performans iyileştirmesi mümkün olduğunda devreye girer. Bu aynı zamanda, sabit sürücüde orijinal dosyalar bulunduğundan, istediğiniz zaman USB çubuğunu çıkarabileceğiniz anlamına gelir.
ReadyBoost hakkında bilmeniz gereken daha fazla şey
ReadyBoost önbelleğinde depolanan veriler, varsayılan olarak 128 bit AES şifrelemesi kullanılarak korunur. Makineye bir ReadyBoost eki koyan bir donanım üreticisi, şifrelemeyi devre dışı bırakabilir.
Bilgisayarınız bir SSD çalıştırıyorsa ReadyBoost özelliği çalışmaz çünkü zaten USB sürücüsünden daha iyi performans gösterecek kadar hızlıdır. Yani burada ReadyBoost'u kullanarak Windows'u hızlandıramazsınız.
Bu özellik için eksiksiz bir USB sürücüsünü feda etmeniz zorunlu değildir. Önbellek dosyasını saklamak ve sürücünün geri kalanını normal şekilde kullanmak için bunun bir bölümünü kullanabilirsiniz. Ancak, minimum miktarda boş alan gereklidir. Windows, FAT32 olarak biçimlendirilmiş USB sürücüsünde 4 GB'a kadar kullanabilir. NTFS formatlı USB sürücüler söz konusu olduğunda sınır 32 GB'a kadar genişler. SD kart kullanıyorsanız exFAT da harika bir seçenek olabilir.
Ayrıca Okuyun: FAT32 - NTFS - exFAT - Üç Dosya Sistemi Arasındaki Fark
Sabit sürücünüzden daha yavaş bir flash sürücü kullanmak, ReadyBoost kullanarak Windows'u hızlandırmaz. Bu nedenle, ReadyBoost özelliği için bir USB 3.0 flash sürücü düşünebilirsiniz. Ayrıca, bilgisayarınızda 8 veya 16 GB RAM varsa, bu özelliğe gerçekten ihtiyacınız yoktur çünkü önbellek daha sonra RAM'de depolanacaktır.

Windows sisteminizi hızlandırmak için bir USB sürücü kullanmanın önemli bir dezavantajı vardır. Ancak, bilgisayarınızı etkilemez. USB sürücülerinin sınırlı okuma/yazma döngüleri vardır. Bu nedenle, ReadyBoost örneğinde olduğu gibi tekrarlanan kullanım, yaşam beklentilerini azaltacaktır.
Artık ReadyBoost hakkında çok şey öğrendiğinize göre, ilerideki adımlarda size ReadyBoost kullanarak Windows'u nasıl hızlandıracağınızı anlatacağım.
ReadyBoost kullanarak Windows 10 nasıl hızlandırılır?
Daha önce belirtildiği gibi, Windows 10 işletim sisteminizin performansını artırmak için bir USB sürücü, SD kart veya bir CF kart kullanabilirsiniz.
SD kartlar söz konusu olduğunda, makinenizde bulunan dahili SD kart okuyucusunu kullandığınızı lütfen unutmayın. Harici kart okuyucu, dahili kart okuyucu kadar etkili olmayabilir. Ayrıca ReadyBoost'u kurmadan önce USB sürücünüzü veya SD kartınızı biçimlendirmeniz daha iyi olur. Ancak, tamamen isteğe bağlıdır.
Şimdi, USB sürücünüzde ReadyBoost'u kurma ve Windows 10'u hızlandırma adımları şunlardır (önceki sürümler için seçenekler biraz farklı olabilir):
- USB sürücüsünü Windows 10 PC'nize bağlayın.
- Bilgisayarım veya Bu PC'ye gidin.
- Şimdi, bağlam menüsünü açmak için USB sürücünüze sağ tıklayın ve Özellikler öğesini seçin.
- ReadyBoost sekmesi altında, ReadyBoost özelliği için yer ayırabilir veya USB sürücüsünün tamamını kullanabilirsiniz.
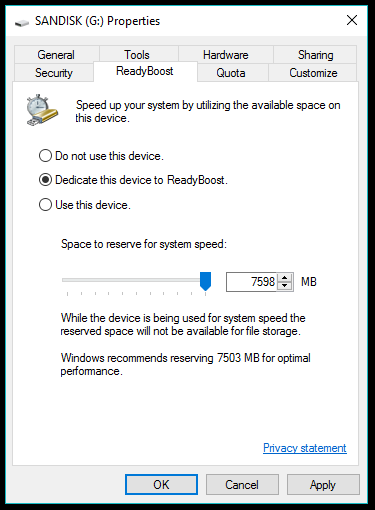
- USB sürücüsünü başka bir amaçla kullanmayacaksanız, Bu aygıtı ReadyBoost'a ada'yı seçin. Aksi takdirde, Bu cihazı kullan radyo düğmesini seçin ve özellik için yer ayırmak için kaydırıcıyı kullanın.
- Bitirmek için Tamam'ı tıklayın. Windows'un USB sürücüsünü yapılandırması biraz zaman alacaktır.
Böylece, kaynaklarınız kısıtlıysa ReadyBoost'u kullanarak Windows'u bu şekilde hızlandırabilirsiniz. Özelliğin bazı faydalarını gözlemleyebilirsiniz, ancak bunlar büyük ölçüde insanların kullanım alışkanlıklarına bağlıdır ve makineden makineye farklılık gösterebilir.
ReadyBoost'u nasıl durdurabilirim?
ReadyBoost tarafından sunulan pek çok avantaj vardır, ancak bunu devre dışı bırakmak isteyebileceğiniz birçok neden olabilir. Örneğin, yeni bilgisayarınızı yükselttiniz ve artık ReadyBoost'a ihtiyacınız yok.
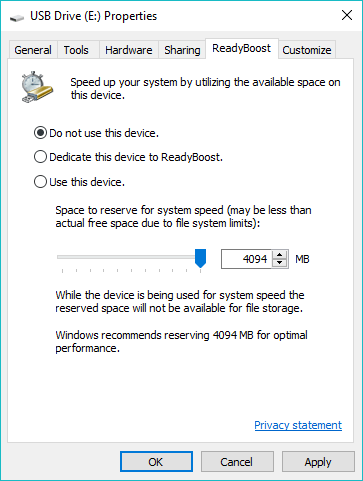
ReadyBoost sürücünüzün özelliklerine gidin ve Bu aygıtı kullanma radyo düğmesini tıklayın. Değişiklikleri kaydetmek için Tamam'ı tıklayın. Ardından, ABD sürücüsünde depolanan ReadyBoost dosyasını manuel olarak silmeniz gerekir.
Ayrıca Okuyun: Windows 10'da Pil Ömrünü En Üst Düzeye Çıkarmanın 12 Kolay Yolu
Windows 10 ReadyBoost nasıl izlenir?
Windows sisteminizi hızlandıran ReadyBoost önbelleğinin performans rakamlarını takip edebilirsiniz. Windows Performans İzleyicisi'nde ReadyBoost eklemek için aşağıdaki adımları izleyin:
- Windows'ta Başlat Menüsünü açın ve Performance Monitor öğesini arayın. Aynı seçeneği Bu Bilgisayar (sağ tıklama) > Yönet > Performans > İzleme Araçları > Performans İzleyicisi'ni ziyaret ederek de bulabilirsiniz.
- Pencere açıldığında, sol bölmedeki Performans İzleyicisi seçeneğini tıklayın.
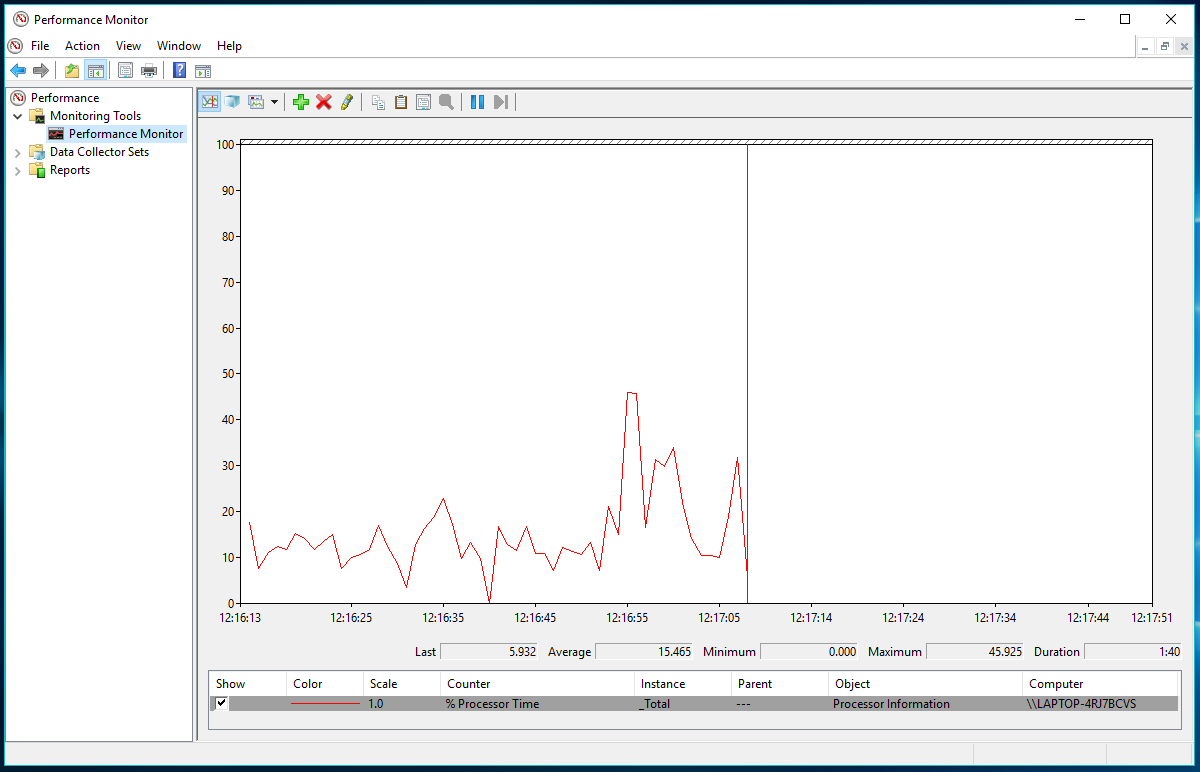
- Performans monitörüne ReadyBoost sayacını eklemek için yeşil renkli + düğmesine tıklayın .
- Sayaç Ekle penceresinde aşağı kaydırın ve mevcut sayaçlar listesinden ReadyBoost önbelleğini seçin.
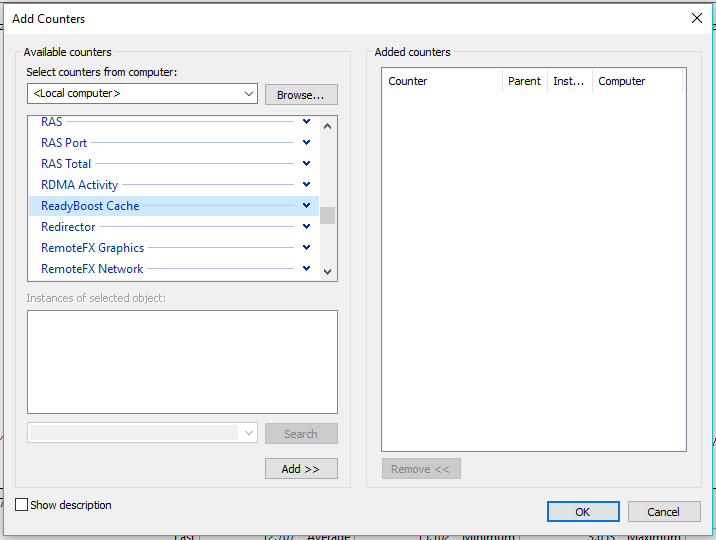
- Eklenen sayaçlar listesinde bir giriş yapmak için Ekle'ye tıklayın.
- Değişiklikleri tamamlamak ve kaydetmek için Tamam'a tıklayın.
Artık, kullanımda olan Windows 10 ReadyBoost önbelleğinin istatistiklerini görebileceksiniz. Ancak, Performans İzleyicisi, özelliğin çalışırken gerçek hissini size veremeyecektir. Ayrıca performans detaylarını görmek için her seferinde aynı işlemi izlemeniz gerekecek.
ReadyBoost kullanarak Windows'u nasıl hızlandıracağınıza ilişkin bu makaleyi faydalı buldunuz mu? Düşüncelerinizi ve geri bildiriminizi bırakın?
Ayrıca Okuyun: Windows 'CON', PRN, NUL, vb. Adlı Klasör Oluşturmanıza İzin Vermiyor. Hala Nasıl Oluşturabilirsiniz?
