Windows 10'da USB 3.0 aktarım hızı nasıl hızlandırılır?
Yayınlanan: 2021-09-20Windows 10'da USB 3.0 aktarım hızınızın yavaş olduğunu fark ederseniz hayal kırıklığına uğrayabilirsiniz.
Genellikle USB 3.0, veri aktarım hızlarını artırmak için yapılmıştır. Bu nedenle, aktarım hızınızın yavaş olduğunu fark ettiğinizde, bu, sisteminizde veya USB aygıtınızda temel bir sorun olduğunu gösterir.
Bu makalede, USB 3.0'ın en uygun aktarım hızlarını, USB 3.0 aktarım hızlarının neden yavaş olabileceğini ve Windows 10'da USB 3.0 yavaş aktarım hızı sorununu nasıl çözeceğinizi öğreneceksiniz.
USB 3.0 Nedir?
Muhtemelen USB 3.0 terimini farklı başlıklarda veya bazı teknolojik cihaz özelliklerinde karşınıza çıkar ve tam olarak ne olduğunu merak ediyor olabilirsiniz. Yalnız değilsin. Herkes USB 3.0'ın ne anlama geldiğini anlamıyor.
Genel olarak, USB 3.0, Süper Hızlı USB olarak da adlandırılır. Yüksek hızlı veri aktarım teknolojisi ile yapılmış en yeni USB arabirimidir. Çevre birimlerinden (telefonlar, fareler, klavyeler, yazıcılar, monitörler, hoparlörler, flash sürücüler, kameralar vb.) bilgisayarlara veri aktarmak için USB 3.0'ı kullanabilirsiniz.
Tipik olarak, USB 3.0, USB 2.0 hızlarını korur, ancak yalnızca bir 3.0 bağlantısı yaptığınızda devreye giren yeni özellikler ekler. Basitçe söylemek gerekirse, USB 3.0, zaten sahip olduklarınızla mükemmel bir uyum sağlar. Ancak, amaçlanan SuperSpeed veri aktarım hızlarına ulaşmak için bir USB 3.0 bağlantı noktasına veya denetleyici kartına sahip olmanız gerekir.
Çoğu yeni bilgisayar ve aygıt, hem USB 3.0 hem de 2.0 bağlantılarıyla çalışan USB 3.0 bağlantı noktalarıyla birlikte gelir. Ancak emin değilseniz, bilgisayarınızda veya cihazınızda bir USB 3.0 bağlantı noktası olup olmadığını kontrol etmeniz gerekebilir.
USB 3.0'ın Aktarım Hızı Nedir?
USB 3.0'ın teorik aktarım hızı (veya maksimum bant genişliği oranı) 5Gbps'dir (saniyede gigabit). Bu hız, teorik olarak USB 2.0'dan on kat daha hızlı olan 640 MBps (saniyede megabayt) anlamına gelir.
Ancak bu değerler teoriktir ve sabit değildir. Bir bilgisayardan harici bir sabit sürücüye veya çevre birimine gerçek veri aktarım süresini ölçerken farklılıklar olabilir ve bunun tersi de geçerlidir. Bazen rakamlar teorik değerden daha yüksek veya daha düşük olabilir.
Örneğin, harici sabit diskler için sürdürülebilir (gerçek hayatta) aktarım hızları, USB 3.0 için 85 MBps ve USB 2.0 için 22 MBps civarındadır ve bu, yaklaşık 4 kat bir iyileşmeyi gösterir.
Bir USB 3.0 Bağlantı Noktasını Nasıl Tanımlarsınız?
USB 3.0 aktarım hızınızın yavaş olduğu sonucuna varmadan önce, bir USB 3.0 bağlantı noktanız olup olmadığını kontrol etmeniz gerekir. Bunu yapmanın iki yolu vardır:
- Bilgisayarınızdaki fiziksel bağlantı noktalarını kontrol edin
Bilgisayarınız hem USB 2.0 hem de USB 3.0 bağlantı noktalarıyla gelebilir. Bir USB bağlantı noktasının içi mavi renkliyse, bu USB 3.0'dır.
Ancak, bilgisayarınızda mavi renkli bir bağlantı noktası görmüyorsanız, dışarıda “SS” veya “3.0” ile işaretlenmiş herhangi bir USB bağlantı noktası olup olmadığını kontrol edin. Bazı bilgisayarlar USB 3.0 bağlantı noktalarını mavi renklendirmez, ancak tanımlama için işaretler.
- Sistemin Aygıt Yöneticisinden kontrol edin
Bilgisayarınızda mavi bağlantı noktaları veya işaretler görmüyorsanız ancak yine de PC'nizde USB 3.0 bağlantı noktası olup olmadığından emin değilseniz, sistemin Aygıt Yöneticisinden kontrol edebilirsiniz. İşte nasıl:
- Windows Başlat menüsü simgesine sağ tıklayın.
- Seçenekler listesinden "Aygıt Yöneticisi"ni seçin.
- “Evrensel Seri Veri Yolu denetleyicileri”ne ilerleyin ve genişletin.
- Başlıkta USB 3.0 olan bir öğe arayın.
- Böyle bir öğe görürseniz, bir USB 3.0 bağlantı noktanız vardır.
- Böyle bir öğe görmüyorsanız, PC'nizde USB 3.0 bağlantı noktaları yoktur.
Bir USB 3.0 bağlantı noktanız olduğunu belirledikten sonra, neden yavaş USB 3.0 aktarım hızları yaşadığınızı araştırmaya başlayabilirsiniz.
USB 3.0 Aktarım Hızınız Neden Yavaş?
Genellikle, USB 3.0'ın gerçek aktarım hızları değişir ve bazen yavaş olabilir. Varyansları, aşağıdakiler de dahil olmak üzere birçok faktöre bağlıdır:
- Kaynak cihazın okuma hızı
- Hedef cihazın yazma hızı
- İlgili USB bağlantı noktasının aktarım hızı
- Bilgisayarınızın modeli
- USB bağlantı noktası sürücüleriniz
- Bilgisayarın yonga seti
- USB sürücü sorunları
- RAID Modu
- Arızalı bir sabit sürücü
- Dosyalarınızın türleri ve boyutları
- USB aygıtında veya bağlantı noktasında fiziksel hasar
- Ana bilgisayar denetleyiciniz
USB 3.0 Aktarımlarını Hızlandırma
USB 3.0 veri aktarımlarınızı nasıl hızlandıracağınızı merak ediyorsanız, Aygıt Yöneticisi aracılığıyla USB flash sürücünüzün performansını optimize etmeyi deneyin. Aşağıdaki adımları kullanın:
- USB flash sürücünüzü takın.
- Hızlı Erişim menüsünü açmak için Windows Başlat menüsü simgesine sağ tıklayın.
- Öğe listesinden "Aygıt Yöneticisi"ni seçin.
- “Disk sürücülerinden” USB sürücünüzü bulun.
- Sürücüye sağ tıklayın ve Özellikler'i seçin.
- Yeni pencerede, Politikalar sekmesine gidin.
- "Daha iyi performans" öğesini bulun ve tıklayın.
- "Cihazda yazma önbelleğini etkinleştir" seçeneğinin yanındaki kutuyu işaretleyin.
Bu işlem, Windows 10'da yazma önbelleğini etkinleştirecek ve USB 3.0 veri aktarım hızlarınızı gözle görülür şekilde artıracaktır.
İşlemin daha hızlı olup olmadığını görmek için bir seferde bir dosya aktarmayı da deneyebilirsiniz. Belki de bilgisayarınız, özellikle 4k videolar gibi büyük dosyalar olduğunda, bir seferde büyük aktarımları işleyemez.
USB 3.0 Hızı Nasıl Artırılır
USB 3.0 aktarım hızınızın olağandışı bir şekilde yavaş olduğunu fark ederseniz, öncelikle temel sorunu belirlemelisiniz. Öncelikle USB cihazınızı iyi taktığınızı ve kurulan bağlantının çalışıp çalışmadığını kontrol etmeniz gerekiyor. Cihazınızı kötü amaçlı yazılımlara karşı taramak da başlamak için iyi bir noktadır. Ayrıca 2.0 arabirimini kullanıp kullanmadığınızı kontrol edebilir ve ardından 3.0'a geçebilir ve daha yüksek aktarım hızlarının keyfini çıkarabilirsiniz. USB aygıtının veya bağlantı noktasının herhangi bir fiziksel hasar görmediğinden emin olmak için kontrol edin. İşletim sisteminin daha eski bir sürümünü kullanıyorsanız, USB sürücülerinizi de güncelleyecek ve cihazın en iyi şekilde çalışmasına yardımcı olacak işletim sisteminizi güncellemeyi düşünebilirsiniz. Ayrıca USB aygıtının yapılandırmasını değiştirebilir ve USB sürücü dosya sisteminin FAT32 değil NTFS olduğundan emin olabilirsiniz.
Aşağıda, yavaş USB 3.0 aktarım hızlarının nasıl düzeltileceğine ilişkin adım adım talimatlar bulacaksınız.

Yavaş USB 3.0 Aktarım Hızları Nasıl Onarılır
Yavaş USB 3.0 aktarım hızları, özellikle büyük bir dosya aktarırken can sıkıcı bir senaryo olabilir. Sorunu çözmek için aşağıdaki çözümleri kullanın:
USB Sürücünüzü Kontrol Edin
USB sürücünüzde bir sorun varsa, yavaş USB 3.0 aktarım hızı sorunuyla karşılaşacaksınız. USB sürücünüzü düzelterek çözebilirsiniz.
Sorunu çözmek için yapabileceğiniz üç şey var. Bu düzeltmeleri burada listelediğimiz sırayla yapmanız önerilir:
- USB sürücünüzü geri alın.
- USB sürücünüzü güncelleyin.
- USB sürücünüzü yeniden yükleyin.
USB Sürücünüzü Geri Alın
Yavaş USB 3.0 aktarım hızı sorunuyla karşı karşıyaysanız, ilk eyleminiz USB sürücünüzü geri almak olmalıdır. Bunu yapmak için şu adımları kullanın:
- Aygıt Yöneticisi'ni başlatın:
- Windows Başlat menüsü simgesine sağ tıklayın.
- Hızlı Erişim menüsünden “Aygıt Yöneticisi”ni seçin.
- “Evrensel Seri Veri Yolu denetleyicileri” bölümünü bulun ve genişletin.
- USB aygıtınıza sağ tıklayın ve Özellikler'i seçin.
- Şimdi, Sürücü sekmesine gidin.
- Eylemler listesinden “Sürücüyü Geri Al” öğesini seçin.
- "Sürücüyü Geri Al" seçeneği griyse, sürücünüz eski olabilir ve güncellenmesi gerekebilir.
USB Sürücünüzü Güncelleyin
Güncel olmayan bir sürücü de Windows 10'da yavaş USB 3.0 aktarım hızı sorununa neden olabilir. Bu sorunu gidermek için USB sürücüsünü güncellemeniz gerekebilir. Bu adımları takip et:
- Aygıt Yöneticisi'ni başlatın:
- Windows Başlat menüsü simgesine sağ tıklayın.
- Hızlı Erişim menüsünden “Aygıt Yöneticisi”ni seçin.
- “Evrensel Seri Veri Yolu denetleyicileri” bölümünü bulun ve genişletin.
- USB aygıtınıza sağ tıklayın ve Özellikler'i seçin.
- Şimdi, Sürücü sekmesine gidin.
- Eylemler listesinden “Sürücüyü Güncelle”yi seçin.
- USB sürücüsünü güncellemek için ekrandaki talimatları izleyin.
Bu işlem, yavaş aktarım hızı sorununu çözmelidir.
Not: Bilgisayarınızdaki tüm sürücüleri tek bir tıklamayla güncellemek için Auslogics Driver Updater'ı indirin. Cihaz çakışmalarını önlemek ve donanımın sorunsuz çalışmasını sağlamak için bu uygulamayı kullanabilirsiniz.
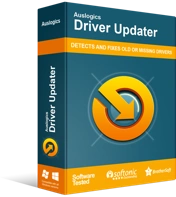
Sürücü Güncelleyici ile Bilgisayar Sorunlarını Çözün
Kararsız bilgisayar performansına genellikle güncel olmayan veya bozuk sürücüler neden olur. Auslogics Driver Updater, sürücü sorunlarını tanılar ve bilgisayarınızın daha sorunsuz çalışmasını sağlamak için eski sürücülerin tümünü bir kerede veya birer birer güncellemenize olanak tanır
USB Sürücünüzü Yeniden Yükleyin
USB sürücüsünü geri alma veya güncelleme işe yaramazsa, sürücüyü yeniden yüklemeye başvurabilirsiniz. USB sürücünüzü yeniden yüklemek için şu adımları izleyin:
- Aygıt Yöneticisi'ni başlatın:
- Windows Başlat menüsü simgesine sağ tıklayın.
- Yetkili Kullanıcı menüsünden "Aygıt Yöneticisi"ni seçin.
- “Evrensel Seri Veri Yolu denetleyicileri” bölümünü bulun ve genişletin.
- USB aygıtınıza sağ tıklayın ve Özellikler'i seçin.
- Şimdi, Sürücü sekmesine gidin.
- Menüden “Cihazı kaldır” seçeneğini seçin.
- Cihazı kaldırmak için ekrandaki talimatları izleyin.
- USB aygıtını ve sürücüsünü kaldırdıktan sonra, “Evrensel Seri Veri Yolu denetleyicileri” üzerine sağ tıklayın.
- Şimdi, "Donanım değişikliklerini tara" seçeneğini seçin.
- Bilgisayarınızı yeniden başlatın ve sürücüyü yeniden yüklemenin yardımcı olup olmadığına bakın.
USB 3.0'ı FAT32'den NTFS'ye dönüştürün
Tipik olarak, NTFS daha yüksek hızlar sunar. 4K video dosyaları gibi 4 GB'den büyük dosyalarla çalışıyorsanız, NTFS'ye yükseltmeniz önemlidir.
Bu nedenle, USB sürücünüzün NTFS dosya sistemini kullanıp kullanmadığını kontrol etmeniz ve kullanmıyorsa yükseltme yapmanız gerekir.
FAT32 çoğu sistemle uyumlu olmasına rağmen, 4 GB'den büyük dosyaları işleyemez.
USB sürücünüzü NTFS'ye yükseltmek istiyorsanız aşağıdaki adımları kullanın:
- USB sürücünüzü bilgisayara takın.
- Dosyalarınızı yedeklediğinizden emin olun çünkü bir USB çubuğunu NTFS'ye dönüştürmek sürücünün tüm içeriğini silecektir.
- Şimdi Windows Arama'yı açmak için Win + S tuşlarına basın.
- Komut İstemini açmak için “cmd” yazın.
- "Yönetici olarak çalıştır"ı seçin. Bu, yükseltilmiş Komut İstemi'ni açacaktır.
- Şimdi, aşağıdaki komutu yazın ve Enter tuşuna basın: X: /fs:NTFS. “X”i gerçek USB sürücü harfinizle değiştirin.
- İşlemin tamamlanmasını bekleyin, sürücünüzü kullanmayı deneyin ve şimdi daha hızlı olup olmadığına bakın.
USB çubuğunun dosya sistemini NTFS olarak değiştirmek, veri aktarım hızlarını artırmaya yardımcı olacaktır.
Donanım ve Aygıt Sorun Gidericisini çalıştırın
Windows 10 yerleşik Donanım ve Aygıt Sorun Gidericisi, donanımınızda veya aygıtlarınızda bir sorun olup olmadığını bilmenize ve mümkünse sorunu çözmenize yardımcı olmalıdır.
Sorun gidericiyi çalıştırmak için şu adımları izleyin:
- Hızlı Erişim menüsünü açmak için Windows Başlat menüsü simgesine sağ tıklayın.
- Seçenekler listesinden “Windows PowerShell (Yönetici)” öğesini seçin.
- Kullanıcı Hesabı Denetimi ile istenirse Evet'i tıklayın.
- Aşağıdaki komutu yazın ve Enter'a basın: msdt.exe -id DeviceDiagnostic.
- Donanım ve Aygıt Sorun Gidericisinin sorun giderme işlemini tamamlamasını bekleyin.
- Bir sorun varsa, sorun giderici düzeltmeleri uygular ve değişikliklerin geçerli olması için bilgisayarınızı yeniden başlatmanızı ister.
- İşiniz bittiğinde, bilgisayarınızı yeniden başlatın ve sorunun çözülüp çözülmediğine bakın.
Çözüm
Bu gönderide, Windows 10'da USB 3.0 cihazınızla en uygun aktarım hızlarını elde ettiğinizden nasıl emin olacağınızı tartıştık. Burada anlattığımız yöntemler, USB 3.0 aktarım hızlarınızı hızlandırmanıza ve deneyiminizi iyileştirmenize yardımcı olacaktır. Lütfen görüşlerinizi veya sorularınızı yorumlar bölümünde bizimle paylaşın.
