Windows 10'da Kodi Nasıl Hızlandırılır
Yayınlanan: 2022-03-30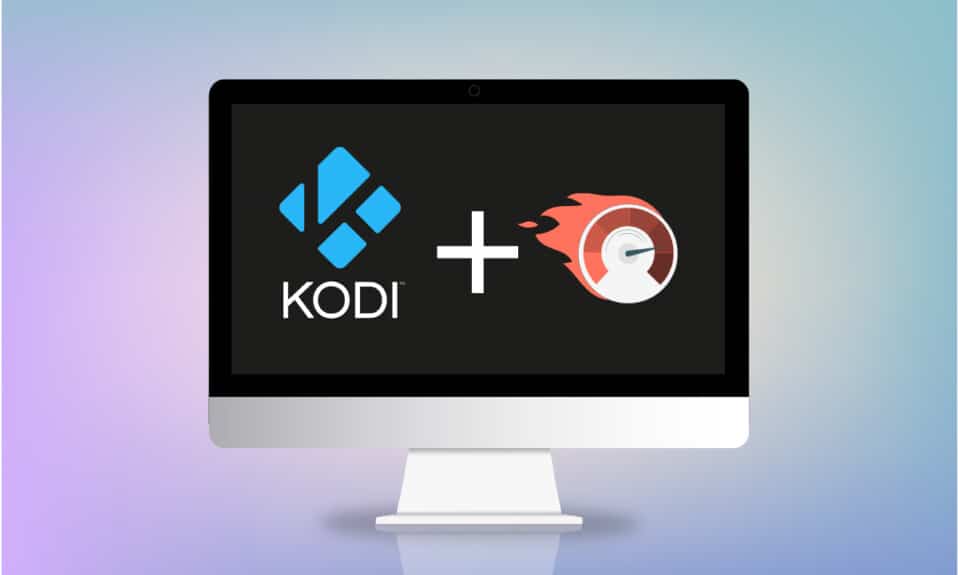
Herhangi bir içeriği izlemek için uzun süre mi bekliyorsunuz yoksa filminiz Kodi uygulamasında ilginç bir sahnede mi kaldı? Bu makale, Kodi'nin nasıl optimize edileceğine ilişkin yöntemleri bulmanıza yardımcı olacaktır. Yani, Kodi'yi nasıl hızlandıracağınızı arıyorsanız, bu makale tam size göre. Okumaya devam et.
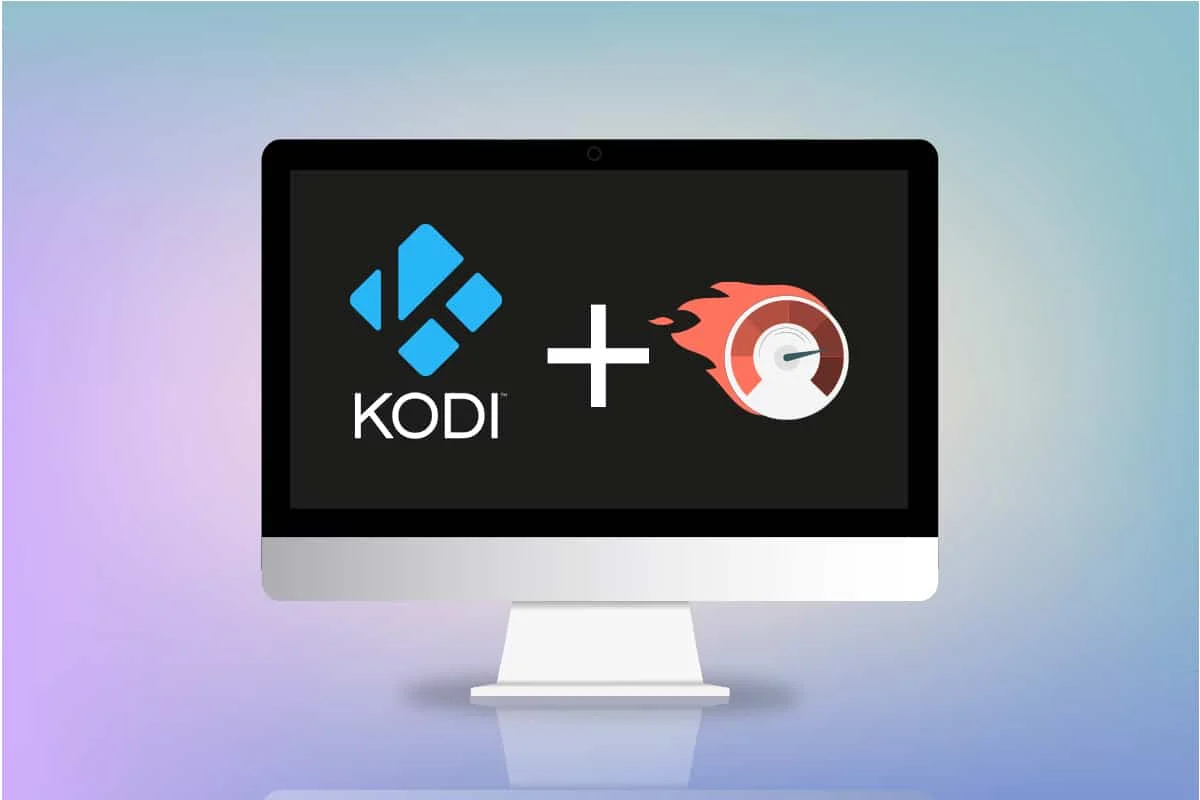
İçindekiler
- Windows 10'da Kodi Nasıl Hızlandırılır
- Temel Sorun Giderme Teknikleri
- Yöntem 1: Kodi'yi Güncelle
- Yöntem 2: Mevcut Kodi Eklentilerini Değiştirin
- Yöntem 3: Kodi'yi Varsayılan Ayarlara Sıfırla
- Yöntem 4: Kodi Dış Görünüm Ayarını Değiştir
- Yöntem 5: Video Ayarlarını Değiştir
- Yöntem 6: Hasarlı Veritabanı Dosyalarını Sil
- Yöntem 7: Kodu El İle Girin
- Yöntem 8: Grafik Sürücüsünü Güncelleyin
- Yöntem 9: Kodi Uygulamasını Yeniden Yükleyin
- Yöntem 10: Sihirbaz Eklentilerini Yükleyin
- Kodi Uygulamasındaki Diğer Sorunlar
Windows 10'da Kodi Nasıl Hızlandırılır
Kodi'nizdeki akış, aşağıda listelenen birkaç nedenden dolayı arabelleğe almaya başlayabilir:
- Zayıf internet bağlantısı,
- ISP daraltma,
- Sunucu sorunları,
- Önbellek ayarlarıyla ilgili sorunlar,
- Akış kaynağından sınırlı bant genişliği,
- Akış kaynakları aşırı kalabalık olabilir.
Şimdi, sorunu çözmek için Kodi'yi nasıl hızlandıracağınıza ilişkin aşağıdaki yöntemleri takip edebilirsiniz.
Temel Sorun Giderme Teknikleri
Bilgisayarınızdaki Kodi uygulamasının hızını artırmak istiyorsanız, önce temel sorun giderme yöntemlerini denemelisiniz. Çoğu durumda, basit çözümleri benimsemek sorunu çözebilir, sorunu çözebilir ve Kodi uygulamasını optimize edebilir.
- Kodi uygulamasını yeniden başlatın: Bu, sorunu çözmek için ilk yaklaşım olmalıdır. Kodi uygulaması çok uzun süre takılı kalırsa uygulamayı yeniden başlatmayı deneyebilirsiniz. Kodi uygulamasını kapatın ve PC'nizde yeniden başlatın.
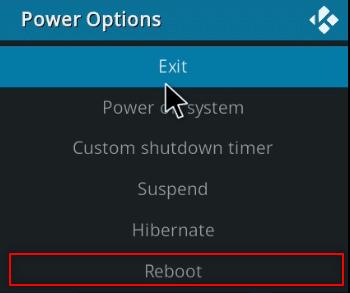
- Bilgisayarı Yeniden Başlatın: Sorun Kodi uygulamasında değil de bilgisayarınızdaysa, basit bir yeniden başlatma tüm aksaklıkları çözebilir. Bilgisayarı yeniden başlatmak için Başlat menüsündeki Güç düğmesindeki Yeniden Başlat seçeneğini seçin.
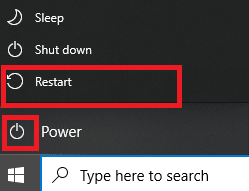
- İnternet bağlantısını kontrol edin: Kodi uygulaması çok fazla İnternet kullanımı gerektirdiğinden, PC'nizdeki İnternet bağlantısının kararlı ve iyi bir hıza sahip olup olmadığını kontrol edin. Ayrıca, uygulama kullanımınızı bozabilecek başka herhangi bir cihaza interneti bağlamaktan kaçının .
- Windows'u Güncelleyin: Bilgisayarınızdaki Windows eskiyse, Kodi gibi bir uygulamayı desteklemiyor olabilir, bu nedenle sorunu çözmek için Windows'u güncellemeyi deneyin.
- VPN hizmetini yükleyin: Kodi uygulamasının içeriğini yayınlamak için bir VPN hizmeti kullanma. Bu, Kodi uygulamasındaki sorunların çoğunun giderilmesine yardımcı olabilir.
- Arka plan uygulamalarını kapatın: Bazen arka planda çalışan uygulamalar da bu arabelleğe alma sorununa neden olabilir. Bu nedenle, Görev Yöneticisi'ni kullanarak tüm arka plan uygulamalarını kapatın.
Yöntem 1: Kodi'yi Güncelle
Kodi'yi güncellemek, Kodi'yi optimize etmeye de yardımcı olabilir. Aşağıdaki adımları izleyin.
1. Windows tuşuna basın. Kodi yazın ve Aç'a tıklayın.
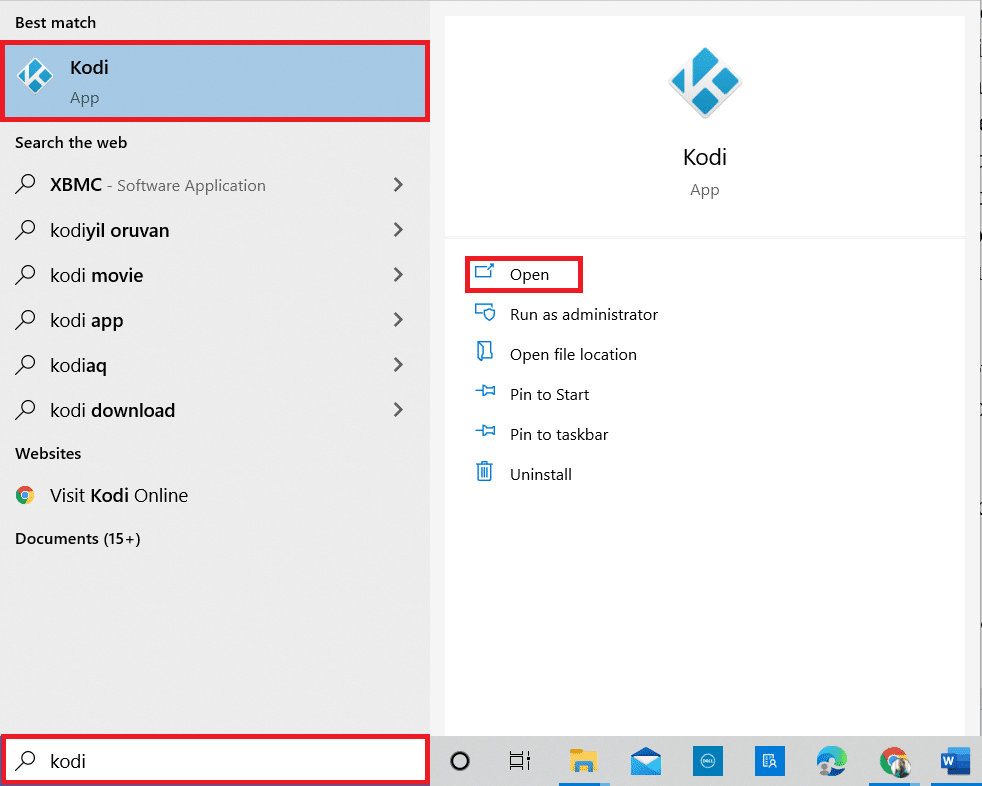
2. Ana sayfada Eklentiler'e tıklayın.
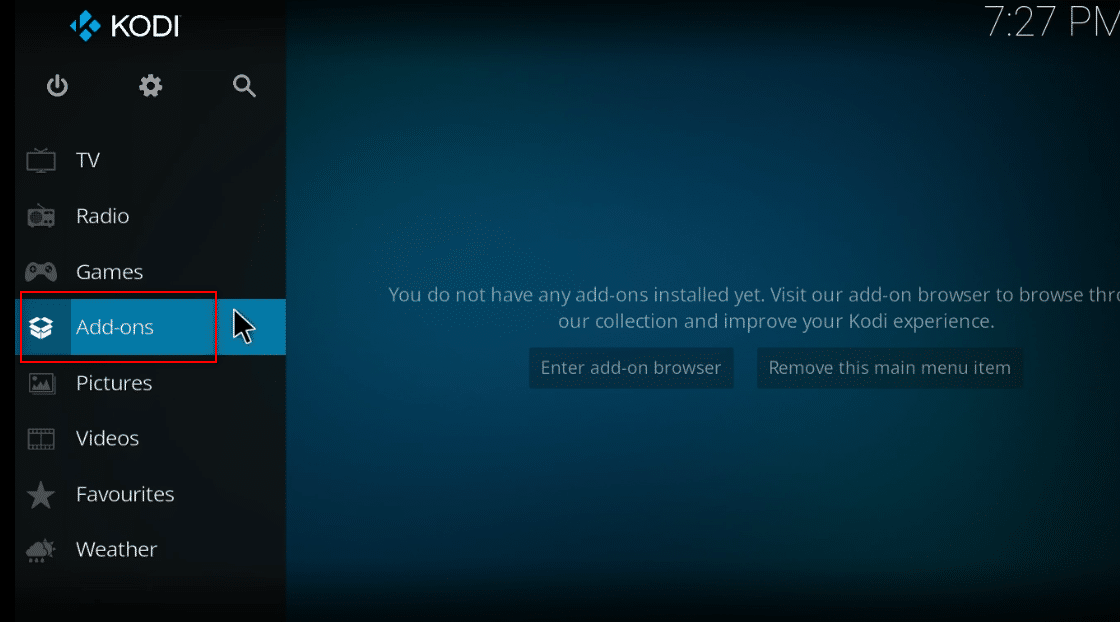
3. Üstteki açık kutu simgesine tıklayın.
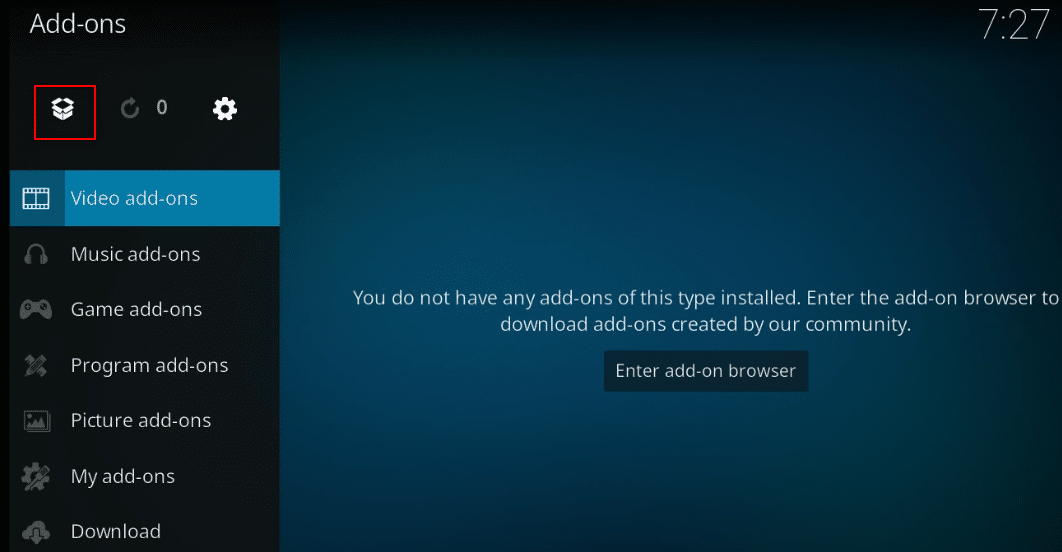
4. İmlecinizi ekranın sol tarafına getirin. Bir menü belirir.
5. Güncellemeleri kontrol et seçeneğine tıklayın.
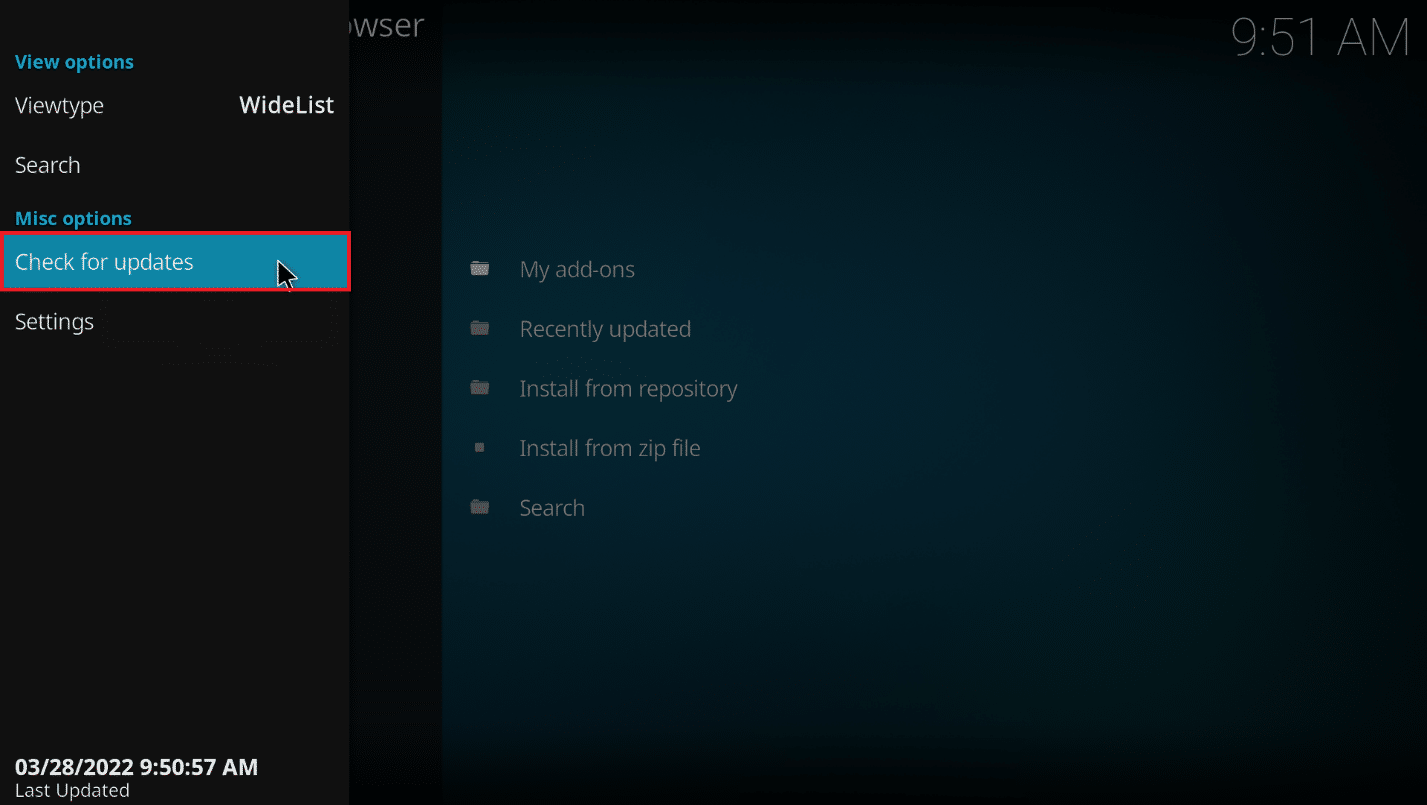
Yöntem 2: Mevcut Kodi Eklentilerini Değiştirin
Sorun Kodi uygulamasındaki mevcut eklentilerdeyse eklentileri değiştirebilirsiniz. Verilen noktalardan herhangi birini izleyerek Kodi'yi nasıl optimize edeceğiniz aşağıda açıklanmıştır.
- Başka Bir Eklentiye Atla: Başka bir eklentiye geçmeyi deneyin ve içeriği eklentide yayınlamayı deneyin.
- Üçüncü Taraf Eklentilerden Kaçının: Kodi uygulamasında üçüncü taraf sitelerden eklentiler yüklemekten kaçının ve yerleşik eklentilere güvenin.
- Gereksiz Eklentileri Tek Tek Kaldırın: Arabelleğe alma sorunlarını önlemek için eklentileri kaldırabilirsiniz. Aşağıdaki adımları izleyin.
1. Sisteminizde Kodi'yi açın.
2. Sol bölmedeki Eklentiler'e tıklayın.
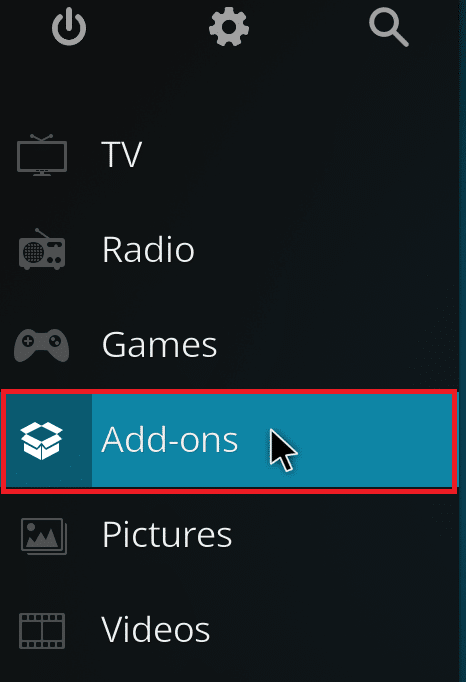
3. Eklentilerim'e tıklayın.
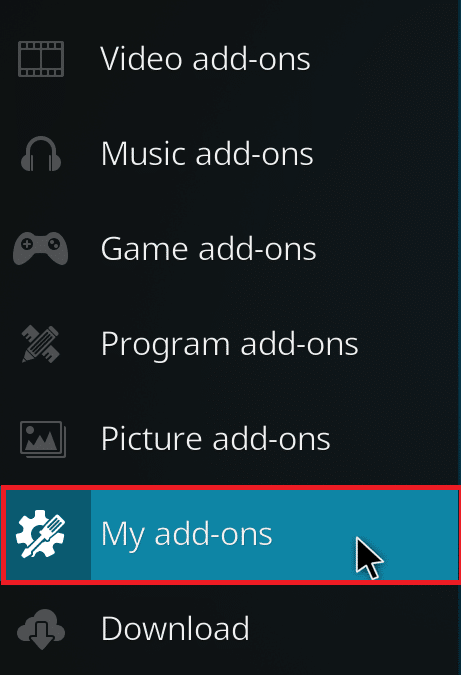
4. Tümü'ne tıklayın.
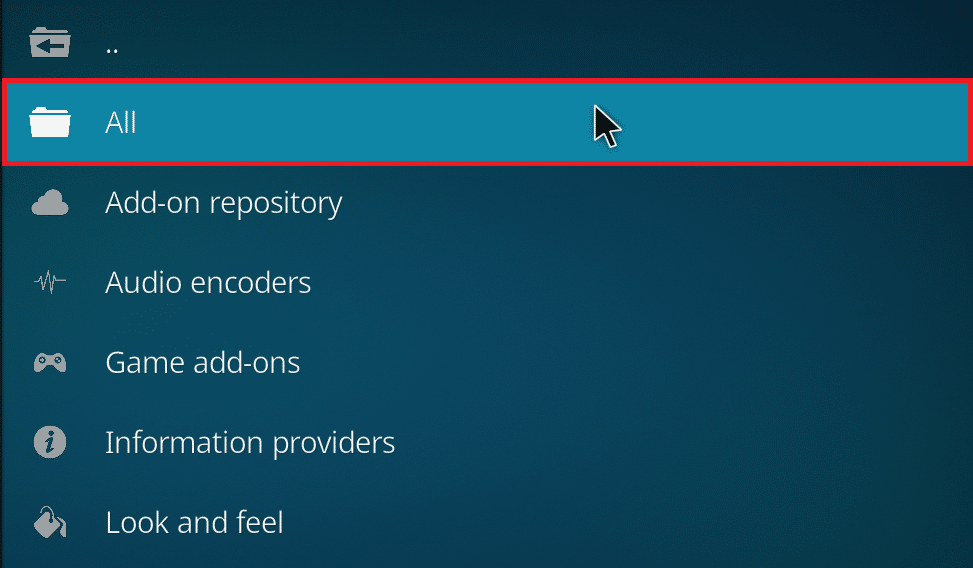
5. Aşağı kaydırın ve kaldırmak istediğiniz gereksiz eklentiye sağ tıklayın.
6. Bilgi öğesini seçin.
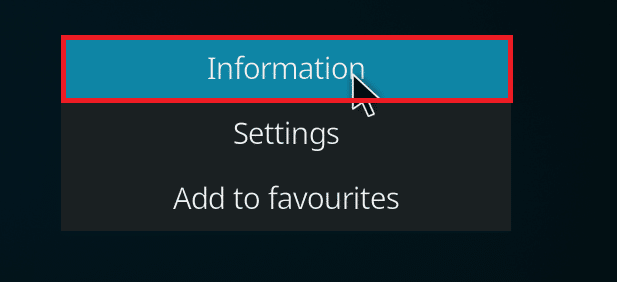
7. Ekranın altındaki Kaldır düğmesine tıklayın.
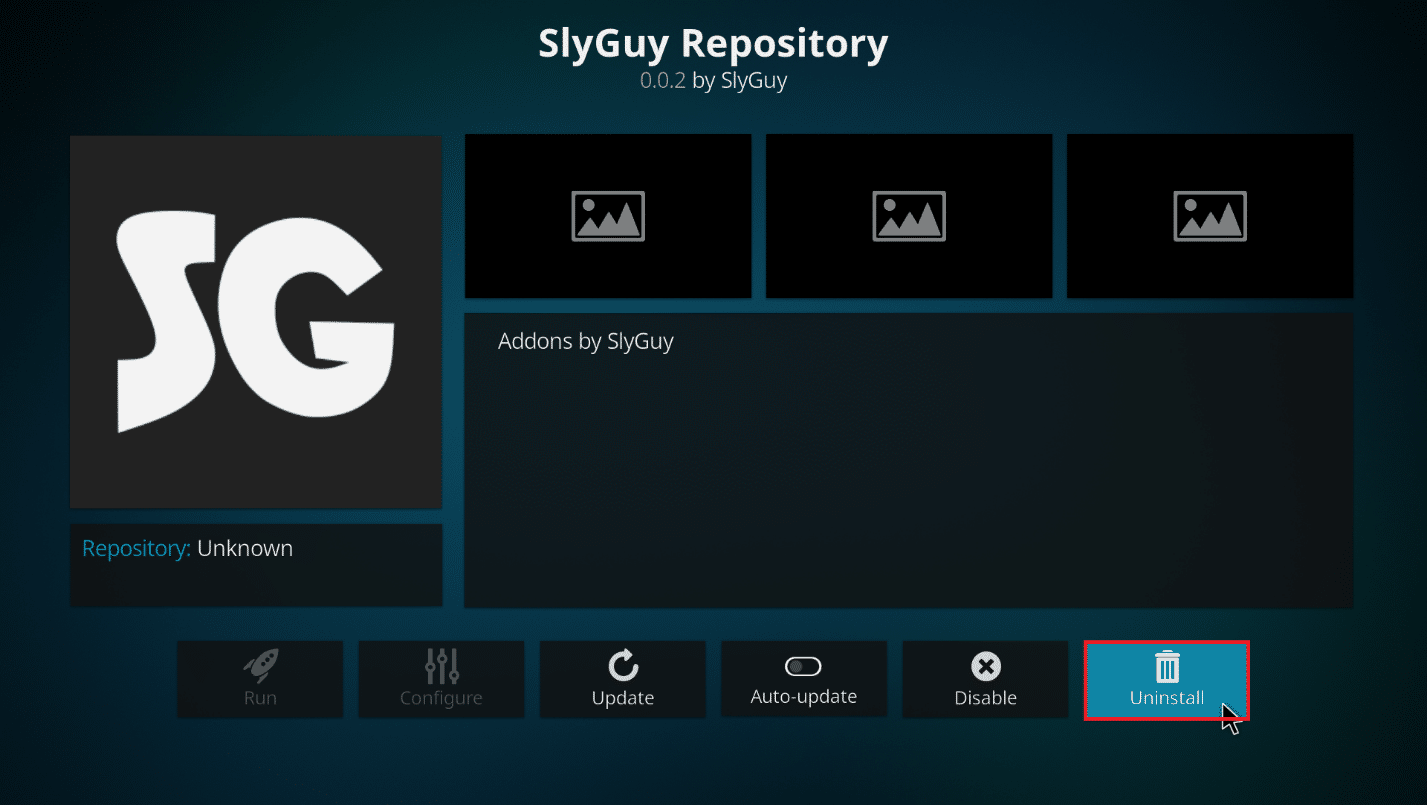
Ayrıca Okuyun: Kodi Mucky Duck Repo'nun Çalışmamasını Düzeltin
Yöntem 3: Kodi'yi Varsayılan Ayarlara Sıfırla
Kodi ayarlarının sıfırlanması, arabelleğe alma sorununun çözülmesine de yardımcı olabilir. Yöntemi uygulamak için aşağıdaki adımları izleyerek Kodi'yi nasıl optimize edeceğiniz aşağıda açıklanmıştır.
1. Daha önce yapıldığı gibi sisteminizde Kodi uygulamasını başlatın.
2. Ayarlar simgesine tıklayın.
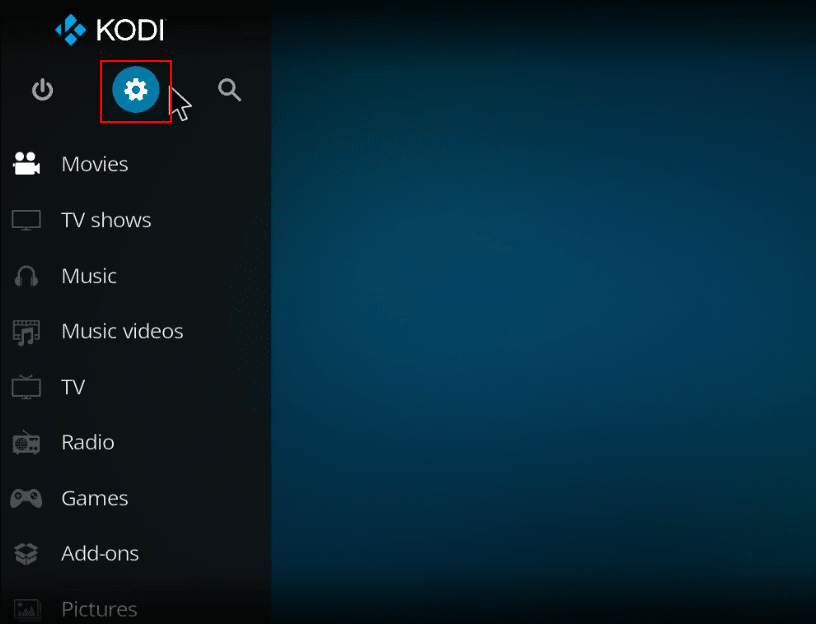
3. Ayarlar sayfasında görüntülenen menüde Arayüz seçeneğini seçin.
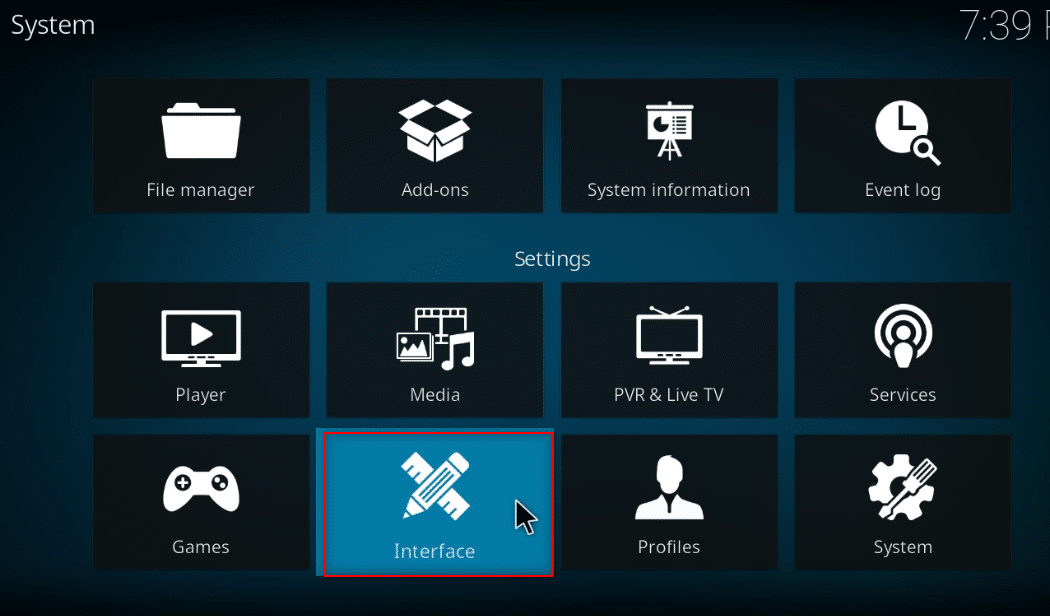
4. Uzman ayarına dönene kadar ekranın sol alt kısmındaki dişli simgesine tıklayın.
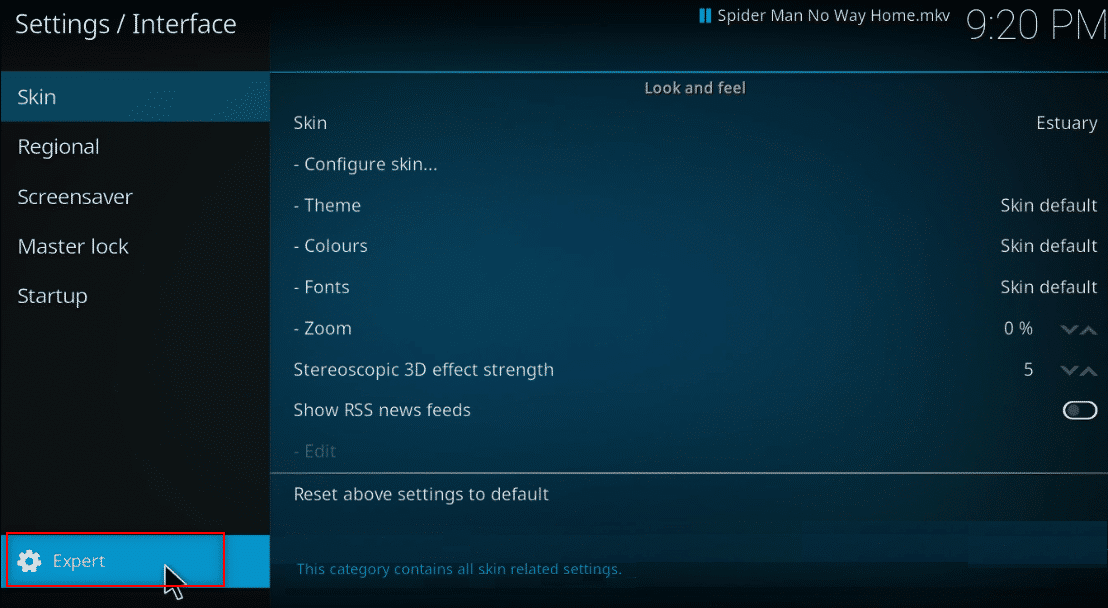
5. Pencerenin sol bölmesinde Dış Görünüm'ü seçin.
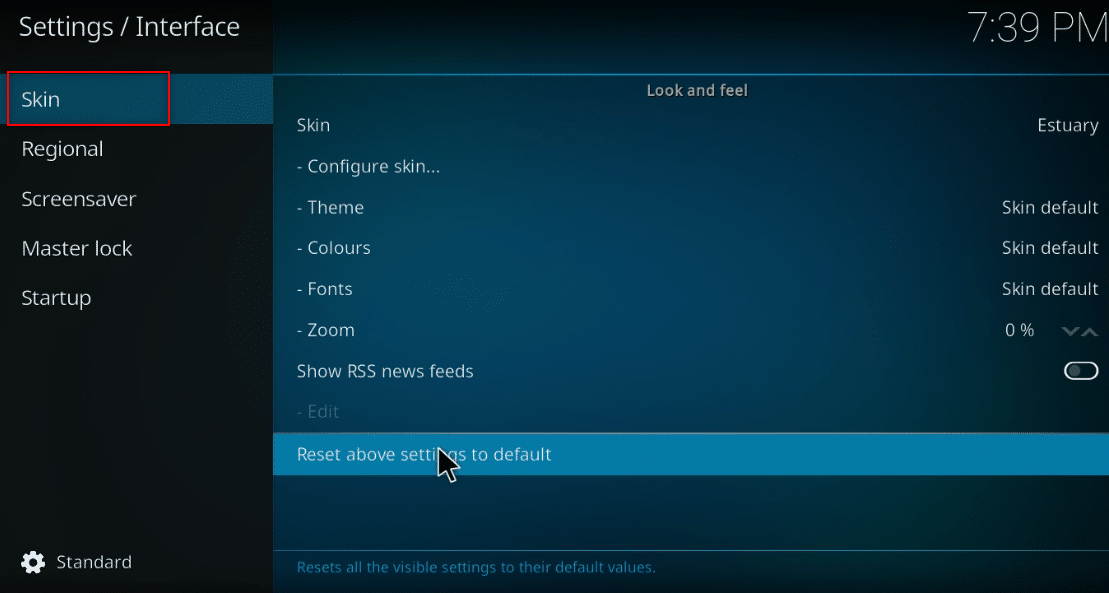
6. Şimdi, Kodi'yi orijinal biçimine geri yüklemek için ekranın sağ bölmesinde yukarıdaki ayarları varsayılana sıfırla'yı tıklayın.
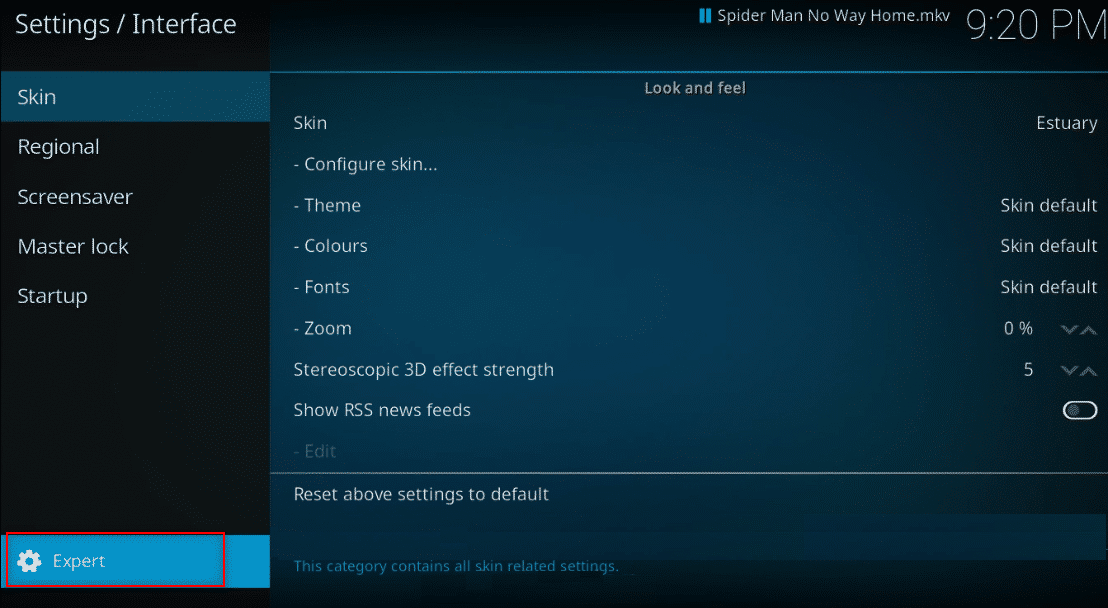
Yöntem 4: Kodi Dış Görünüm Ayarını Değiştir
Sorunları önlemek için Kodi uygulamanızdaki dış görünümü normal bir dış görünüme geçirebilirsiniz. Varsayılan olarak, Kodi uygulamasında Dış Görünüm Haliç'tir . Alternatif olarak, Caz Lite Build gibi hafif bir dış görünüm kullanabilirsiniz. Animasyonsuz ve arka plansız bir Dış Görünüm kullanmaya geçerek uygulamanızın hızını artırabilirsiniz. Dış görünüm ayarını değiştirmek için Kodi'yi nasıl optimize edeceğiniz aşağıda açıklanmıştır
1. Kodi uygulamasını daha önce yaptığınız gibi başlatın.
2. Ayarlar simgesine tıklayın.
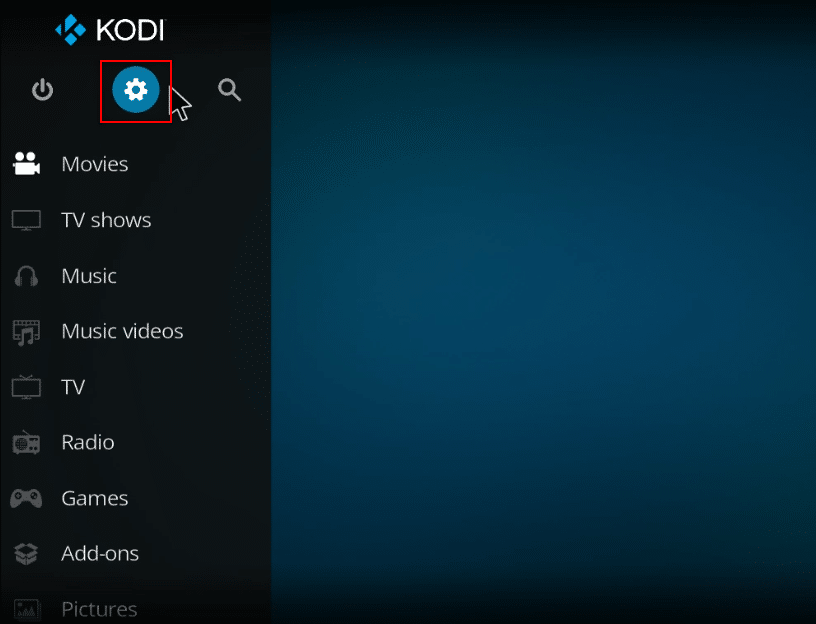
3. Ayarlar sayfasında görüntülenen menüde Arayüz seçeneğini seçin.
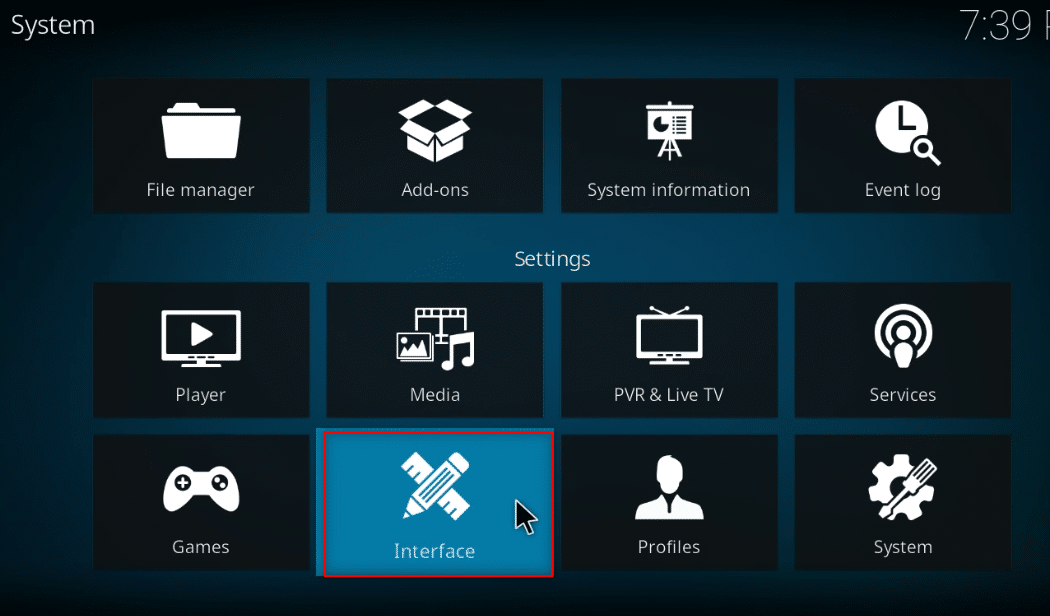
4. Sağ bölmede Dış Görünümü Yapılandır… ayarını seçin.
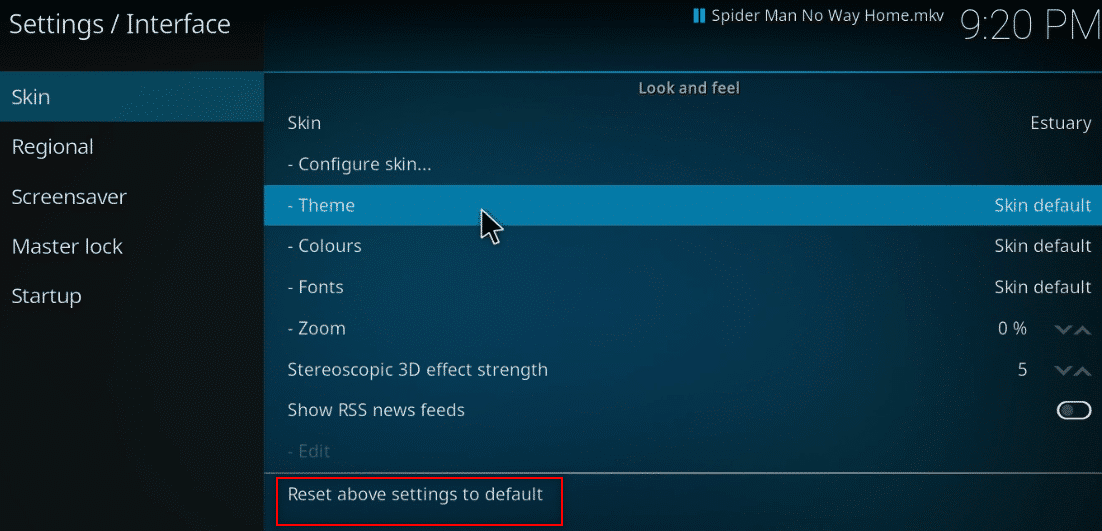
5. Kodi uygulamasında ek özelliklerden kaçınmak için ayarlara karşı geçişi kapatın , Slayt animasyonlarını kullan , Hava durumu bilgilerini üst çubukta göster ve Medya bayraklarını göster .
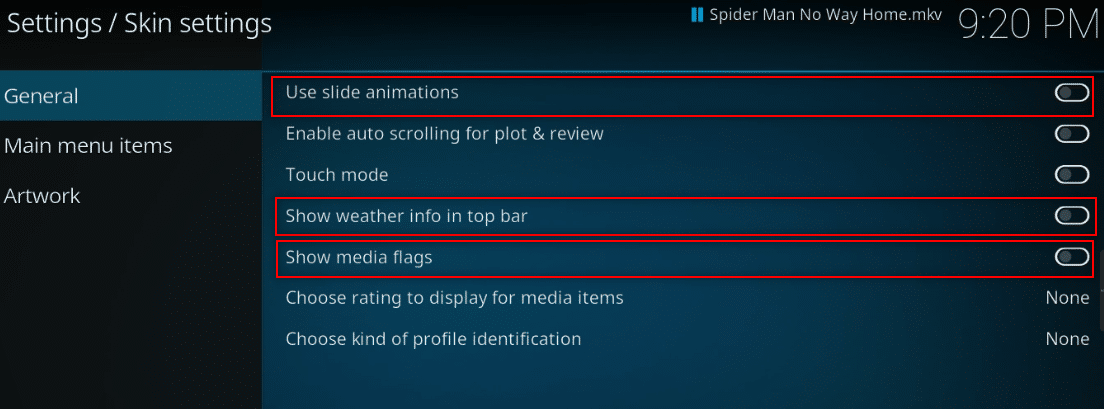
6. Sanat Eseri sekmesine gidin.
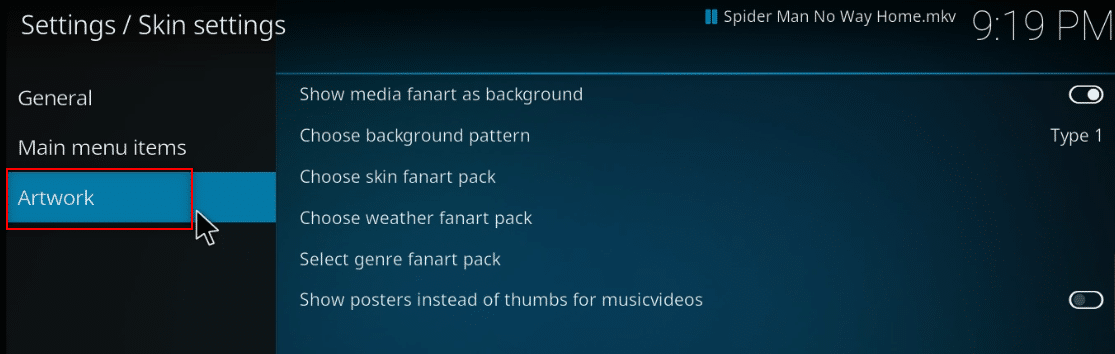
7. Filmler için oluşturulan hayran çizimlerini arka planda görmemek için Medya hayran resmini arka plan olarak göster seçeneğine karşı geçişi kapatın .
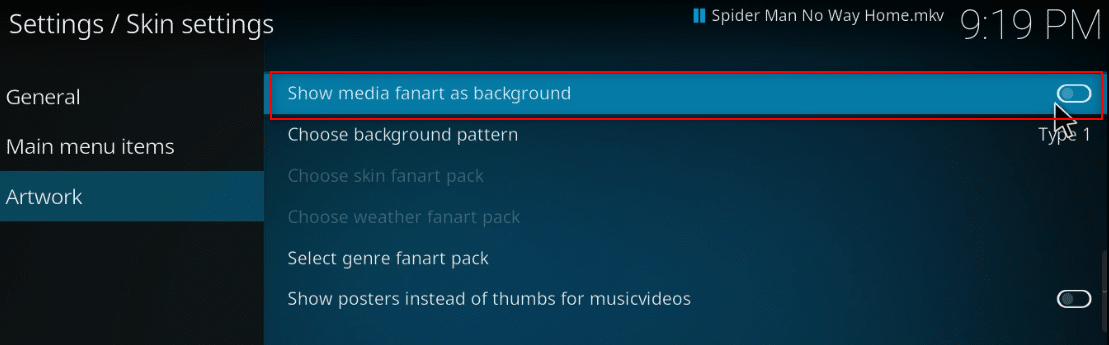
Ayrıca Okuyun: Kodi Kitaplığı Nasıl Güncellenir
Yöntem 5: Video Ayarlarını Değiştir
Bu yöntemi kullanarak, video içeriğini daha düşük resim kalitesinde yayınlayabilir ve PC'nizde Donanım hızlandırmayı devre dışı bırakabilirsiniz. Aşağıdaki adımları izleyerek Kodi'yi nasıl optimize edeceğiniz aşağıda açıklanmıştır.
1. Kodi uygulamasını daha önce yaptığınız gibi açın.
2. Ayarlar simgesine tıklayın.
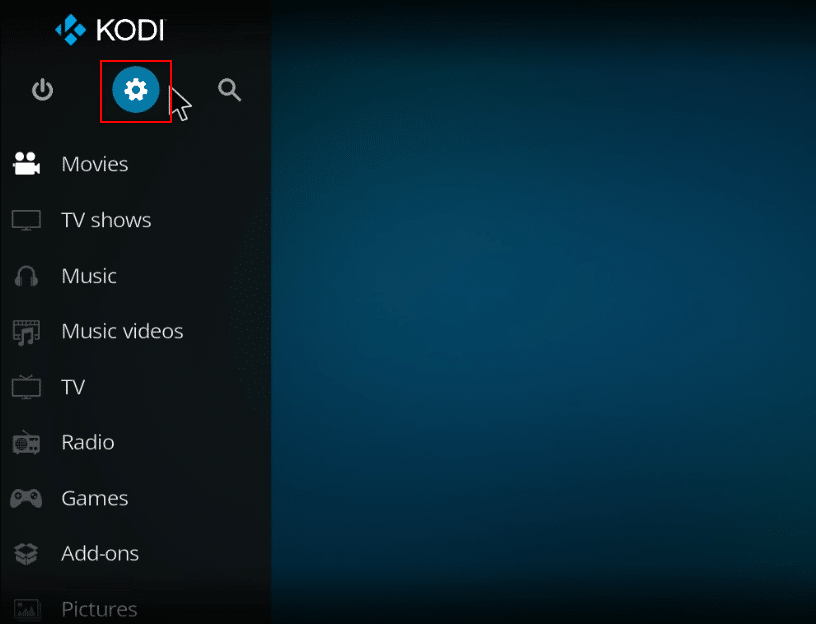
3. Görüntülenen menüden Oynatıcı seçeneğini seçin.
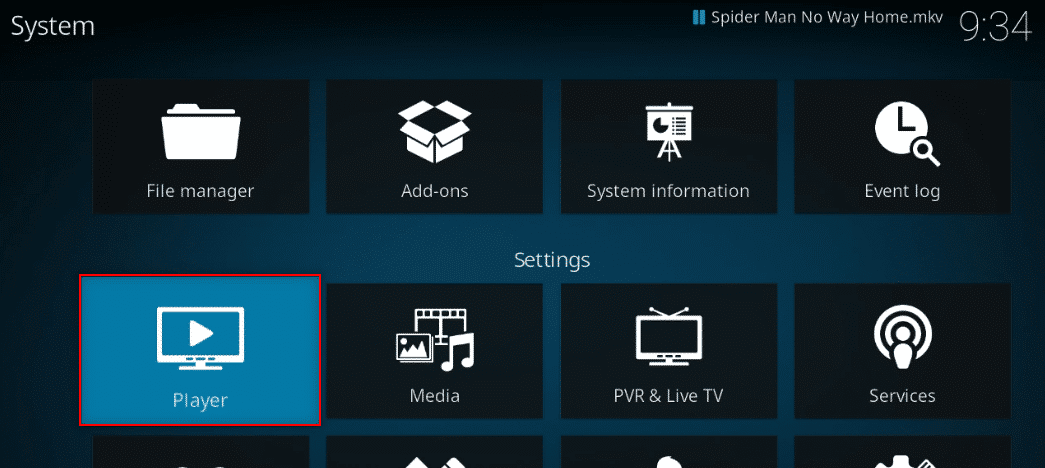
4. Uzman ayarına değiştirilene kadar sayfanın sol alt kısmındaki Ayarlar simgesine tıklayın.
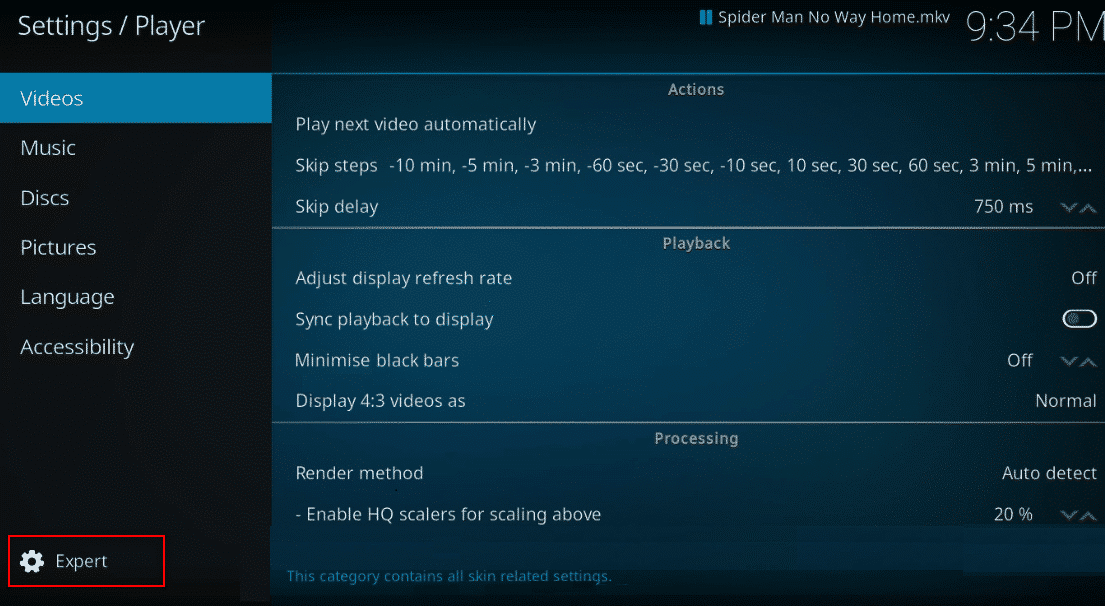
5. Sağ bölmede, listede İşleme bölümünü bulmak için aşağı kaydırın.
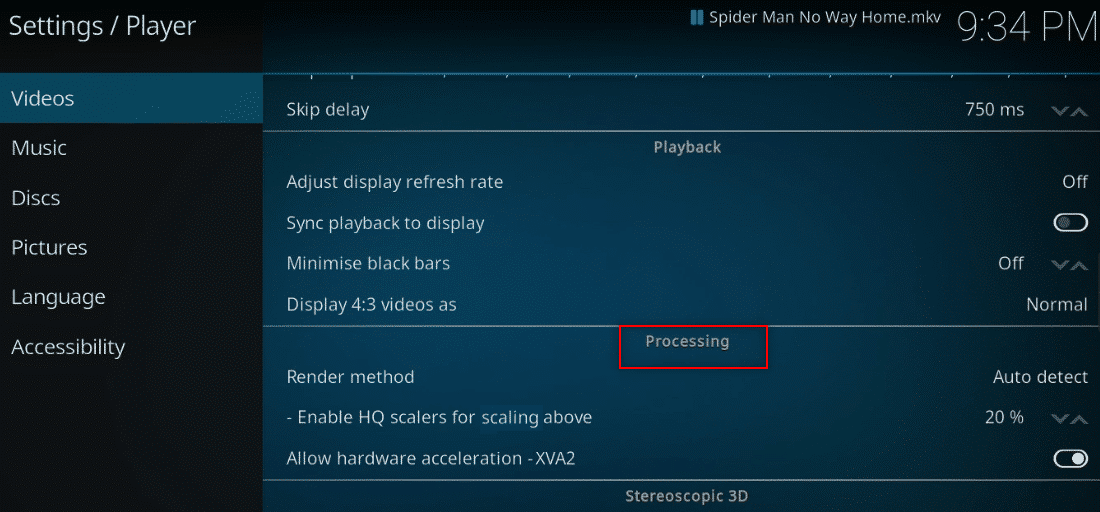
6. Donanım ivmesine izin ver - DXVA2 ayarına karşı geçişi kapatın .
Not: Donanım hızlandırma, işlemin CPU'dan GPU'ya kaydırılmasına olanak tanır ve çoğunlukla akış amaçları için kullanılır. Bu ayarın devre dışı bırakılması, Kodi uygulamasını sorunsuz bir şekilde kullanmanıza izin verebilir.
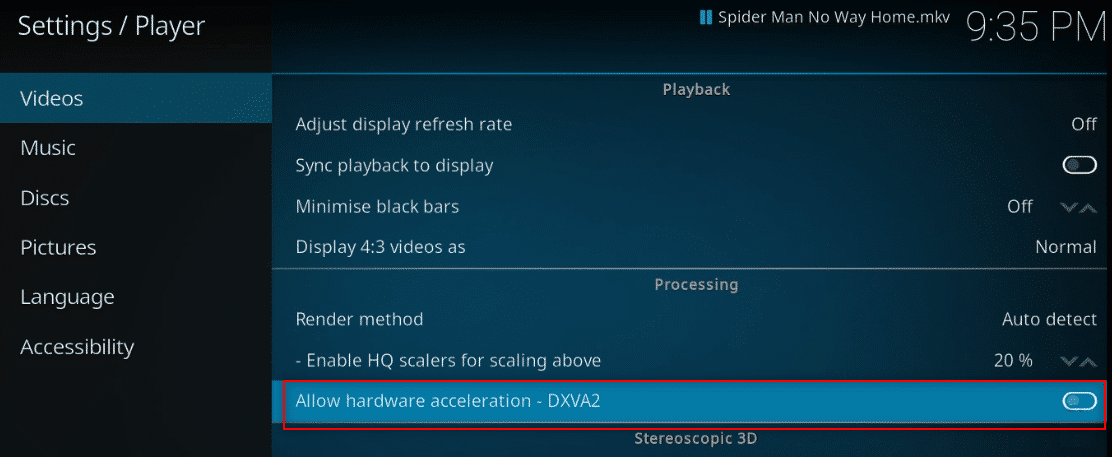
7. Ölçekleme standardını düşürmek için yukarıdaki ölçekleme için HQ ölçekleyicileri etkinleştir ayarının karşısındaki aşağı oka tıklayın.
Not: Varsayılan olarak, ayardaki ölçekleme %20'ye ayarlanacaktır. Ölçeği düşürmek, yüksek kaliteli akıştan kaçınır ve Kodi uygulamasını kolaylıkla kullanmanıza olanak tanır.
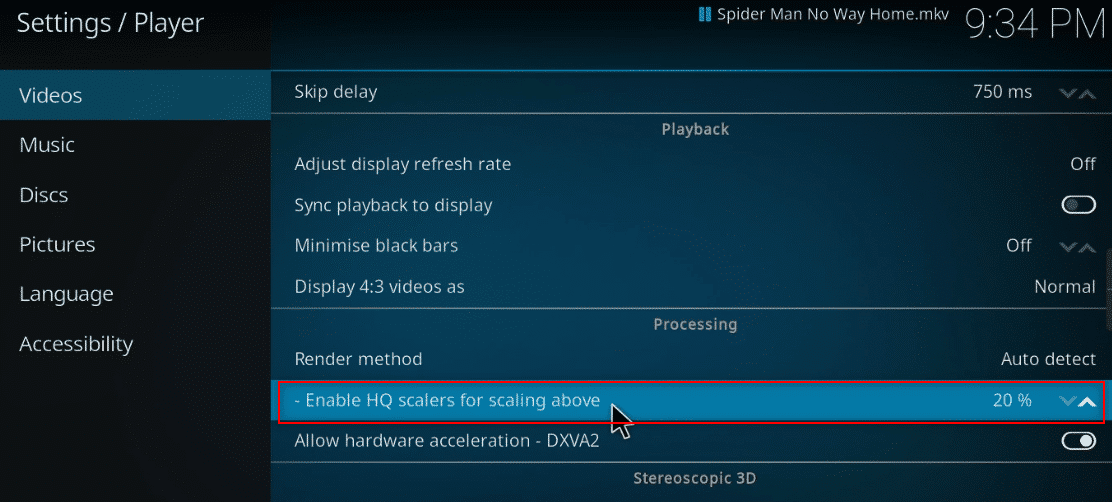
Yöntem 6: Hasarlı Veritabanı Dosyalarını Sil
Bazen, eklenti ile hasarlı veritabanı uyuşmazlığı da bu nedene neden olabilir. Bu sorunu çözmek için veritabanı dosyasını Kodi'den silmeniz gerekir. Uygulama yeniden başlatıldığında bu dosya yeniden oluşturulacağından, veritabanı dosyasının silinmesi işlevselliği etkilemeyecektir. Kodi'yi hızlandırmak için aşağıdaki adımları izleyin.

1. Cihazınızda Kodi uygulamasını başlatın.
2. En üstteki Ayarlar simgesine tıklayın.
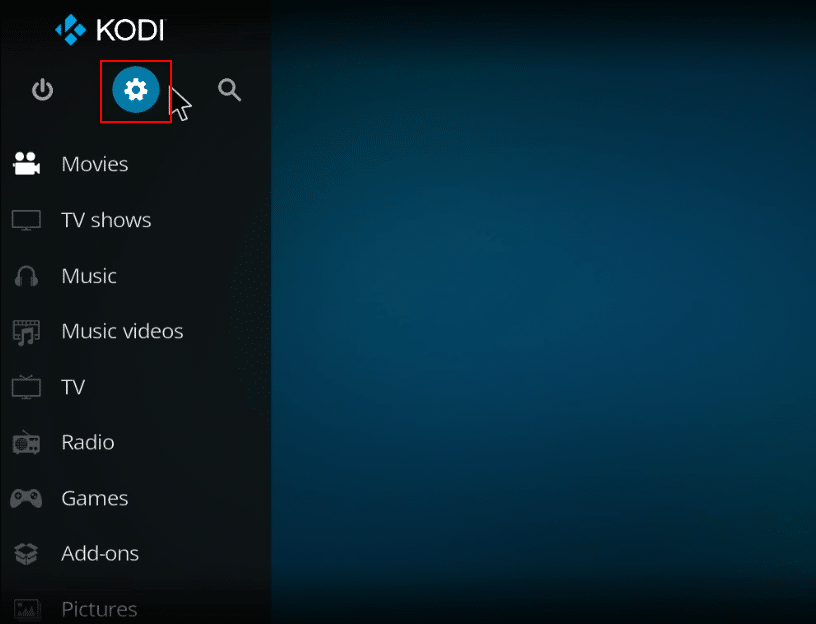
3. Dosya Yöneticisi'ne tıklayın.
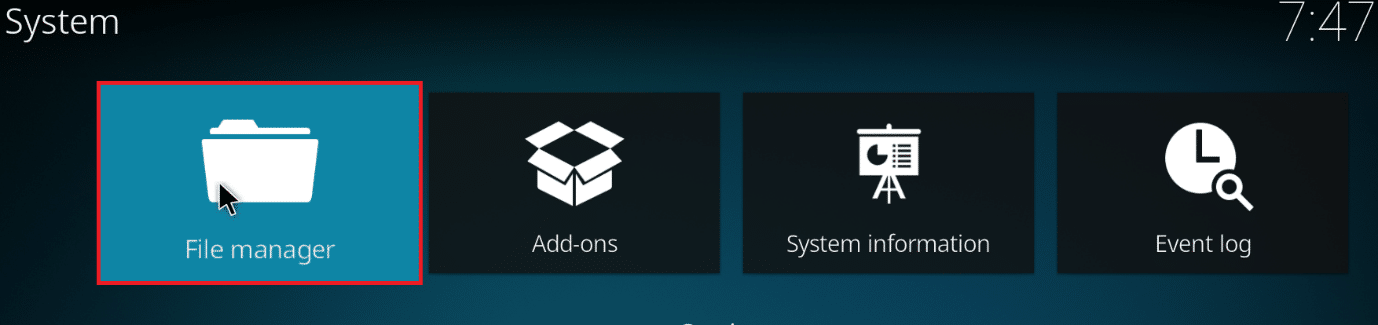
4. Profil dizini öğesine çift tıklayın.
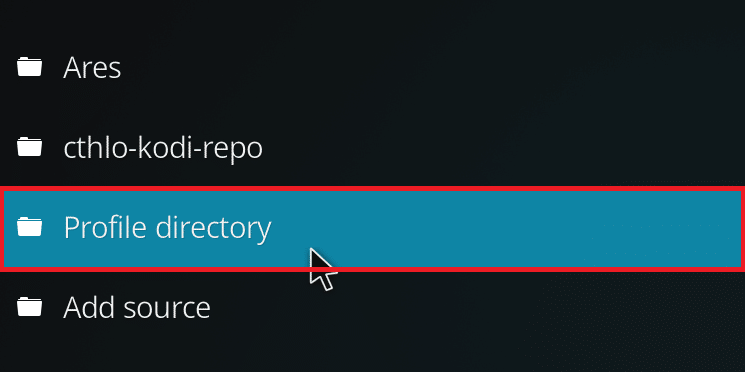
5. Veritabanı öğesine çift tıklayın.
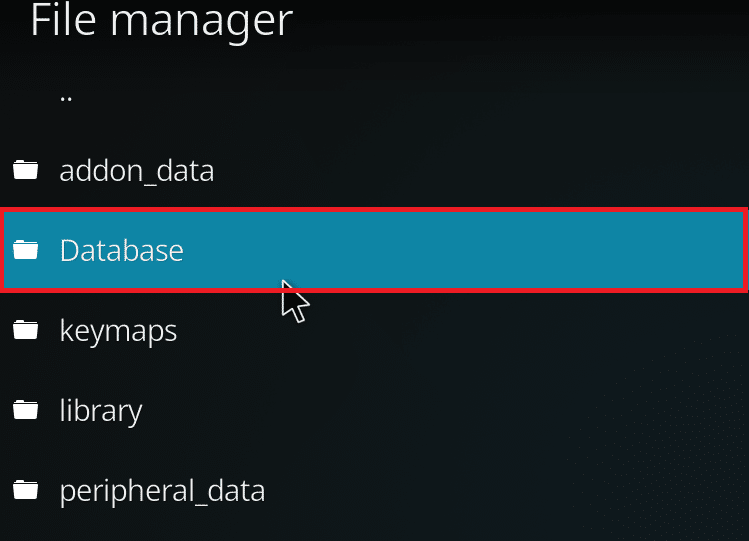
6. Addons33.db eklenti veritabanı dosyasını bulun.
Not: Dosya adı değişebilir. Genel biçim Addonsxx.db şeklindedir , burada xx bir sayı ile değiştirilir.
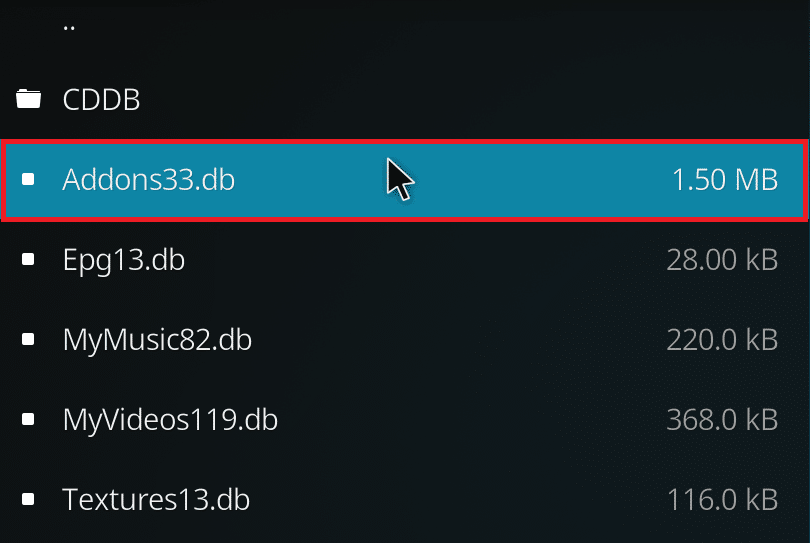
7. Eklenti veritabanı dosyasına sağ tıklayın ve Sil öğesini seçin.
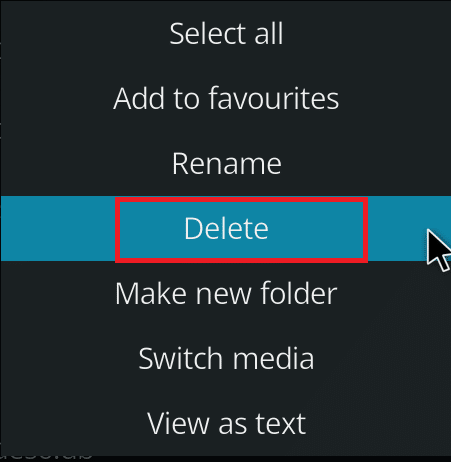
8. Onaylamak için Evet'e tıklayın.
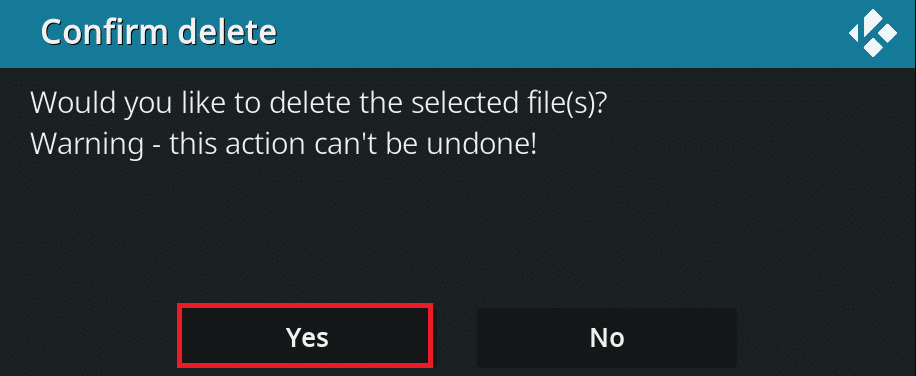
9. Benzer şekilde, Textures13.db dosyasını silin .
10. Kodi uygulamasını yeniden başlatın .
Ayrıca Okuyun: Kodi NBA Oyunları Nasıl İzlenir
Yöntem 7: Kodu El İle Girin
Kodi'yi hızlandıramıyorsanız ve sorunu çözmek için bir çözüm bulmaya çalışıyorsanız, manuel olarak bir kod girmeyi ve Kodi uygulamasını kullanmak için bir xml dosyası kullanmayı deneyebilirsiniz. Verilen adımlarda gösterildiği gibi kodu manuel olarak girerek Kodi'yi nasıl optimize edeceğiniz aşağıda açıklanmıştır.
1. Kodi uygulamasını başlatın.
2. Ayarlar simgesine tıklayın.
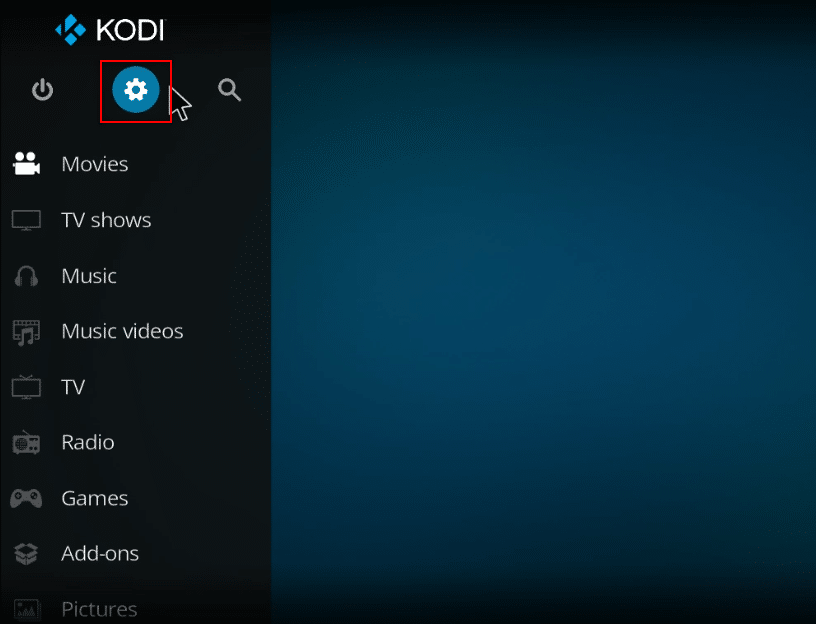
3. Görüntülenen menüde Sistem bilgisi seçeneğini seçin.
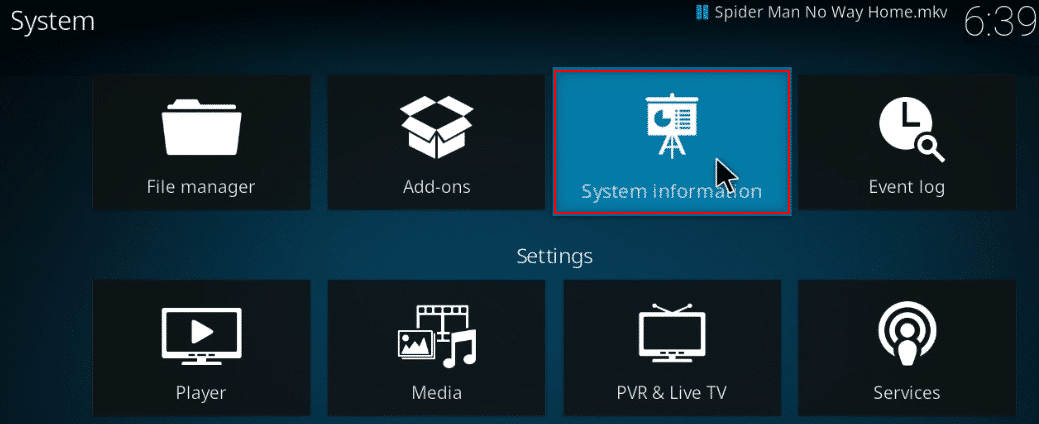
4. Sistem belleği kullanımını ve Sistem CPU kullanımını not edin.
Not: Raporda çok fazla veri kullanıldığını görürseniz daha fazla ilerlemeye karar verebilirsiniz.
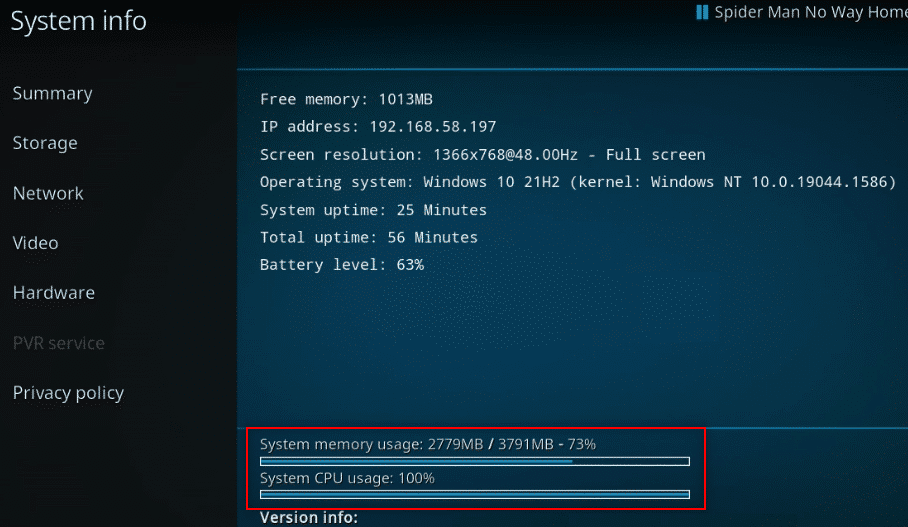
5. Başlat simgesinin yanındaki arama çubuğuna Not Defteri yazın ve uygulamayı başlatmak için üzerine tıklayın.
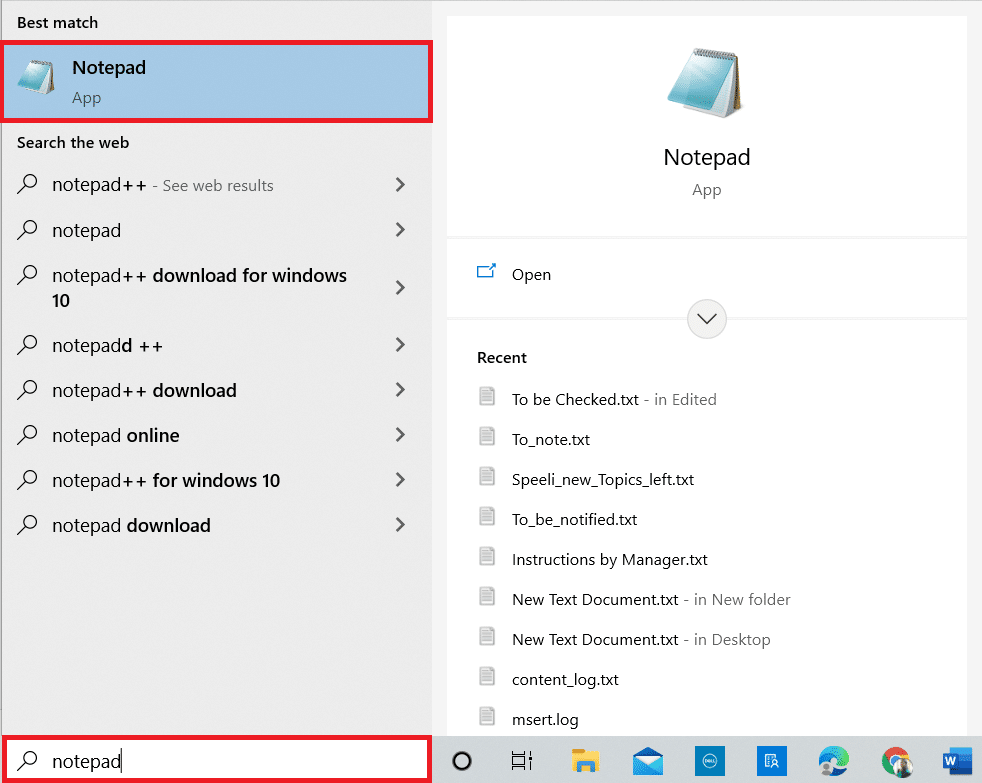
6. Metin belgesine aşağıdaki kodu girin:
<gelişmiş ayarlar> <ağ> <buffermode> 1 </buffermode> <readbufferfactor> 1.5 </readbufferfactor> <cachemembuffersize> 104857600 </cachemembuffersize> </ağ> </advancedsettings>
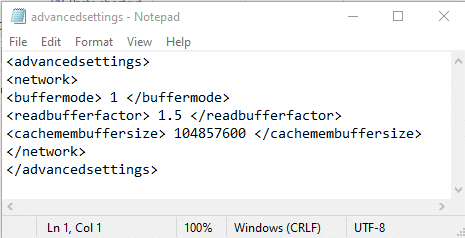
7. Kodu Notepad dosyasına girdikten sonra, dosyayı Advancedsettings.xml olarak Desktop klasörüne kaydedin.
Not: Masaüstü klasörü açıklama amacıyla seçilmiştir.
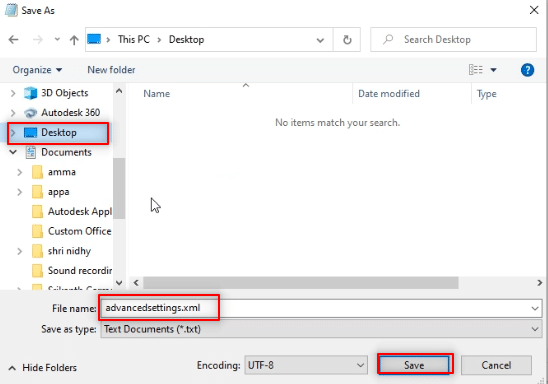
7. Çalıştır iletişim kutusunu açmak için Windows + R tuşlarına aynı anda basın.
8. Çubuğa %appdata%\kodi\userdata yazın ve Tamam düğmesine tıklayın.
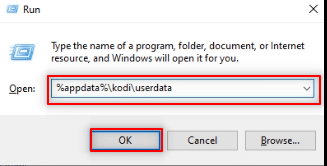
9. Klasör açıldıktan sonra, advancedsettings.xml dosyasını bu konuma kopyalayın.
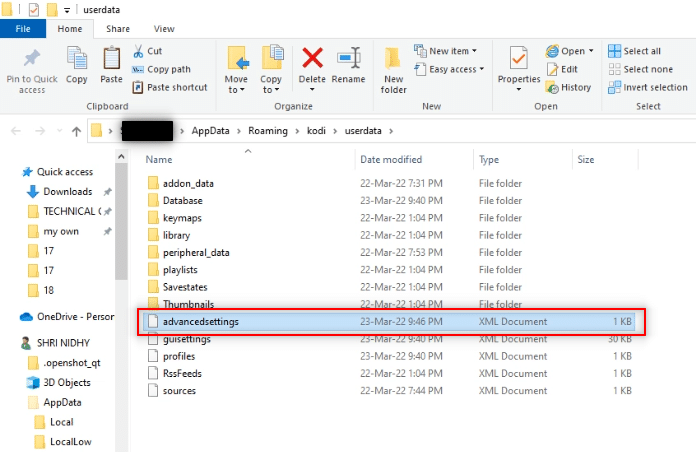
10. Kodi uygulamasından çıkın ve değişiklikleri yapmak için yeniden başlatın.
Yöntem 8: Grafik Sürücüsünü Güncelleyin
Güncel olmayan grafik sürücüleri de Kodi uygulamasında arabelleğe alma sorununa neden olabilir. Aynısını yapmak için Windows 10'da Grafik Sürücülerini Güncelleme hakkındaki kılavuzumuzu okuyun.
Ayrıca Okuyun: En İyi 10 En İyi Kodi Hint Kanalı Eklentisi
Yöntem 9: Kodi Uygulamasını Yeniden Yükleyin
Kodi'nin nasıl hızlandırılacağına ilişkin son ve son çare, Kodi'yi yeniden yüklemektir. Kodi uygulamasının eski bir sürümü de bu soruna neden olabilir. Aşağıdaki adımları izleyin.
1. Ayarlar'ı açmak için Windows + I tuşlarına birlikte basın.
2. Görüntülenen menüde Uygulamalar seçeneğine tıklayın.
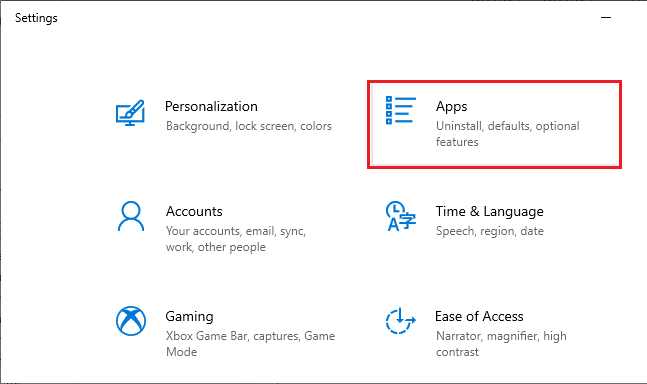
3. Aşağı kaydırın ve Kodi uygulamasına tıklayın.
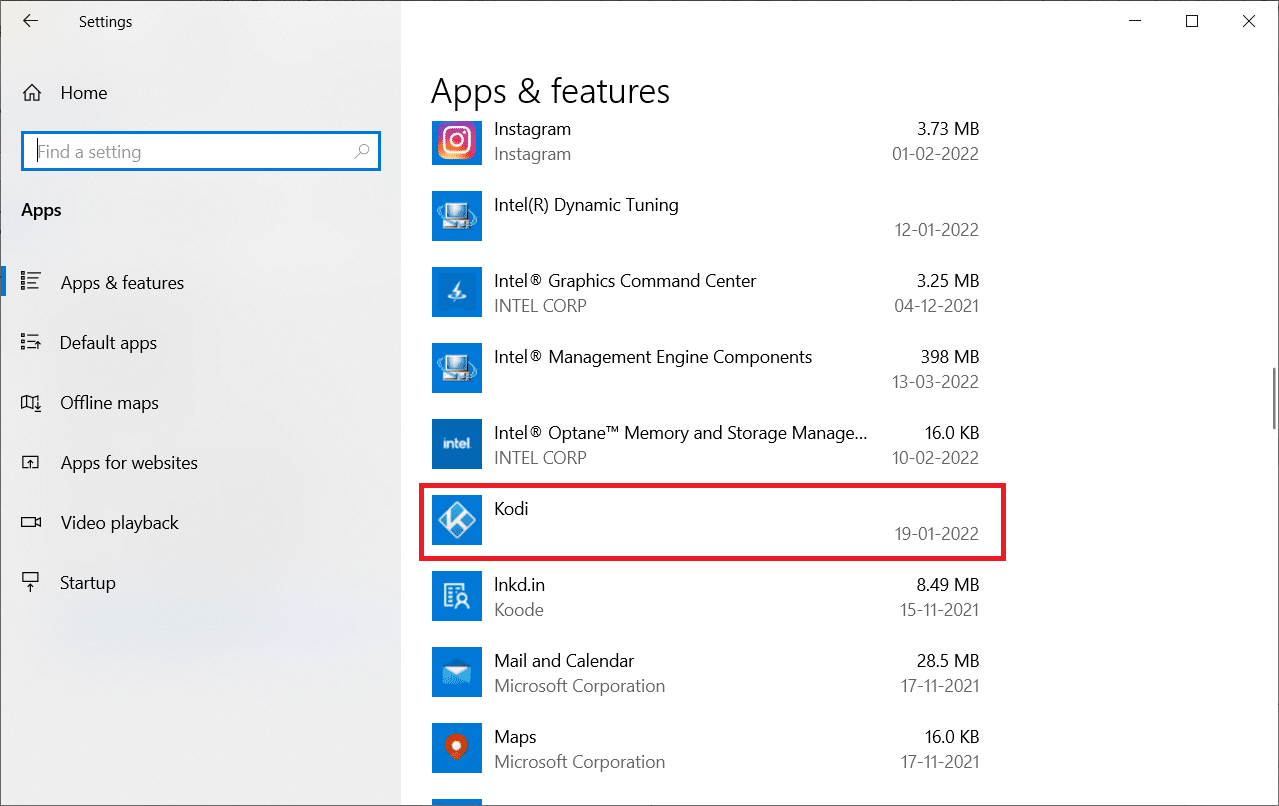
4. Şimdi Kaldır seçeneğine tıklayın.
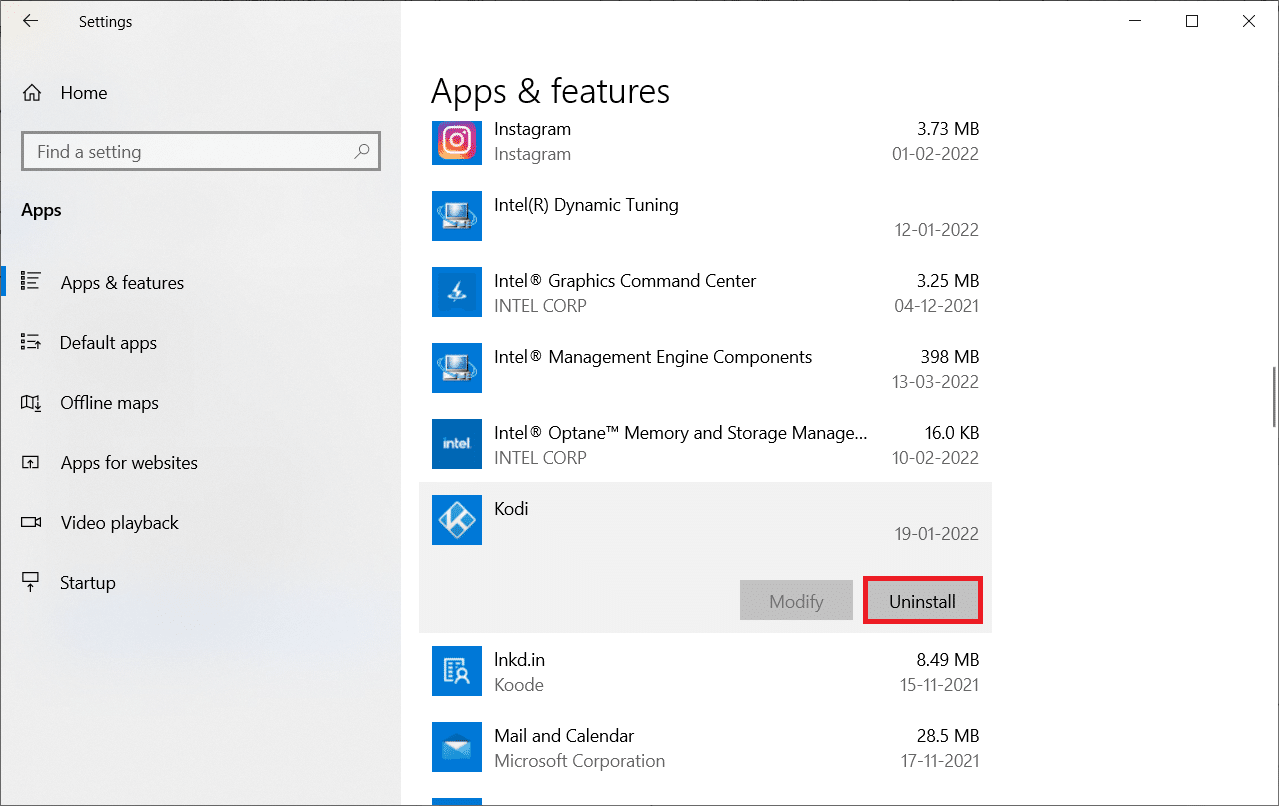
5. Ardından, açılır pencerede Kaldır'a tıklayın.
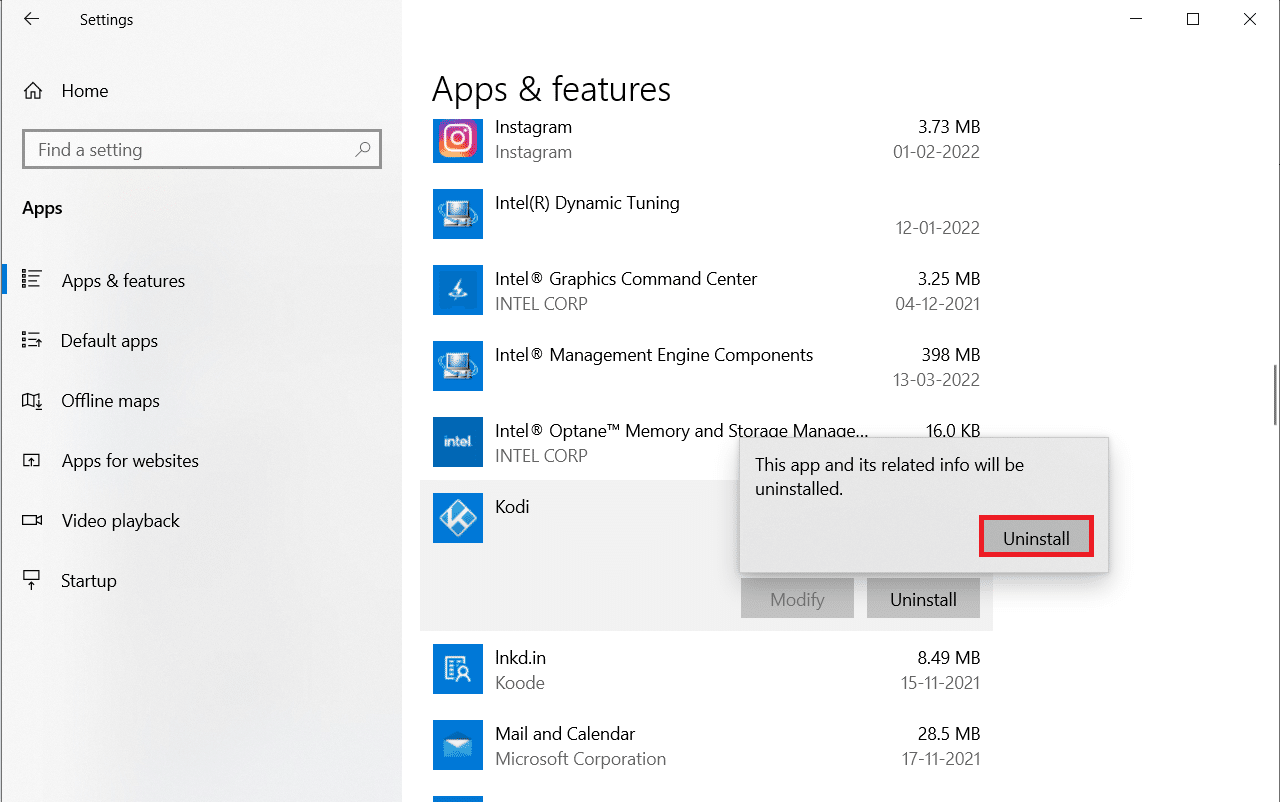
6. İstemde Evet'e tıklayın.
7. Kodi Kaldırma penceresinde İleri'ye tıklayın.
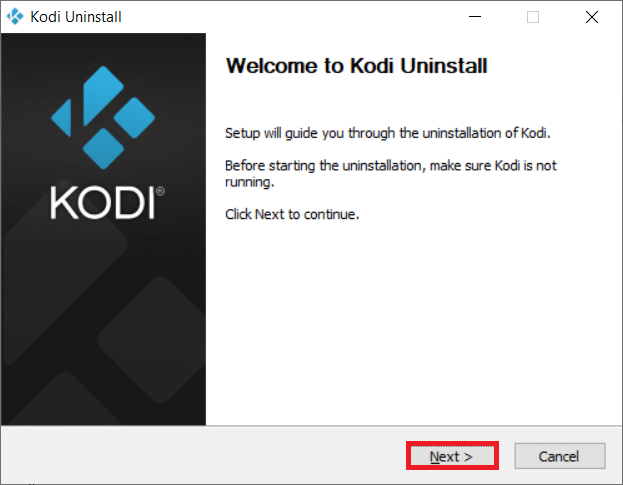
8. Yine, aşağıdaki kaldırma penceresinde İleri'ye tıklayın.
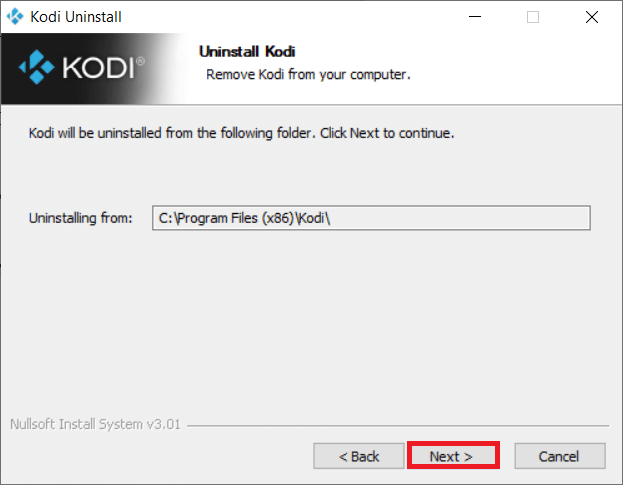
9. Şimdi, kaldırma işlemini onaylamak için Kaldır seçeneğine tıklayın.
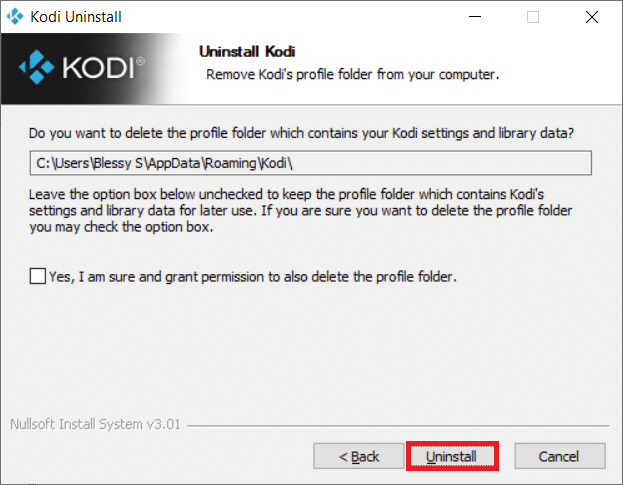
10. İşlemi tamamlamak için Bitir'e tıklayın.
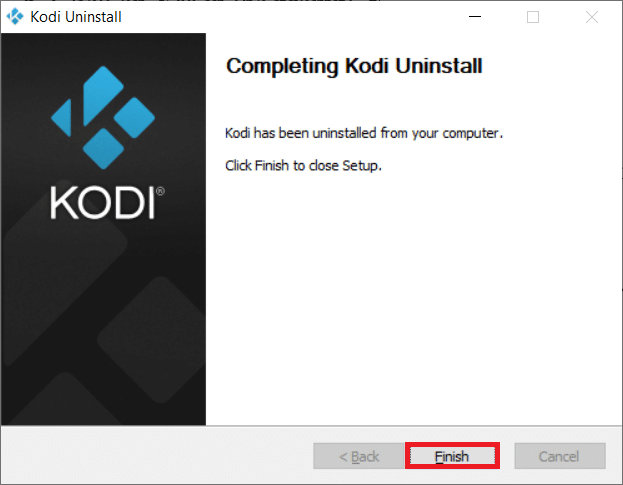
11. Dolaşım klasörünü açmak için Windows arama çubuğuna %appdata% yazın.
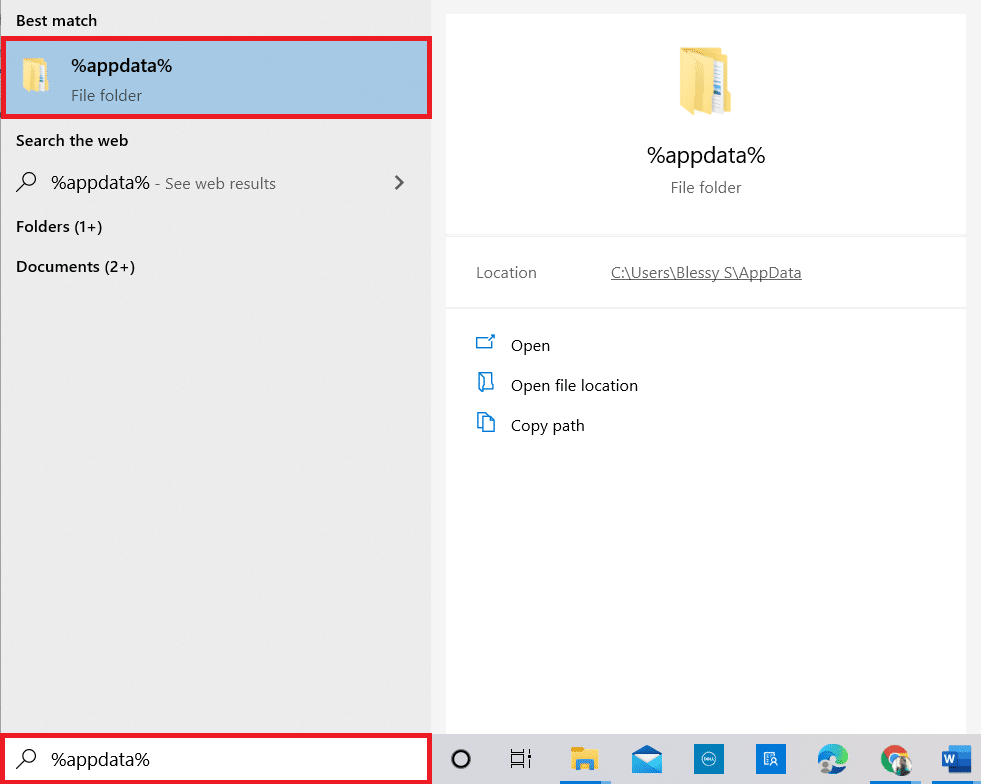
12. Kodi'ye sağ tıklayın ve Sil'i seçin.
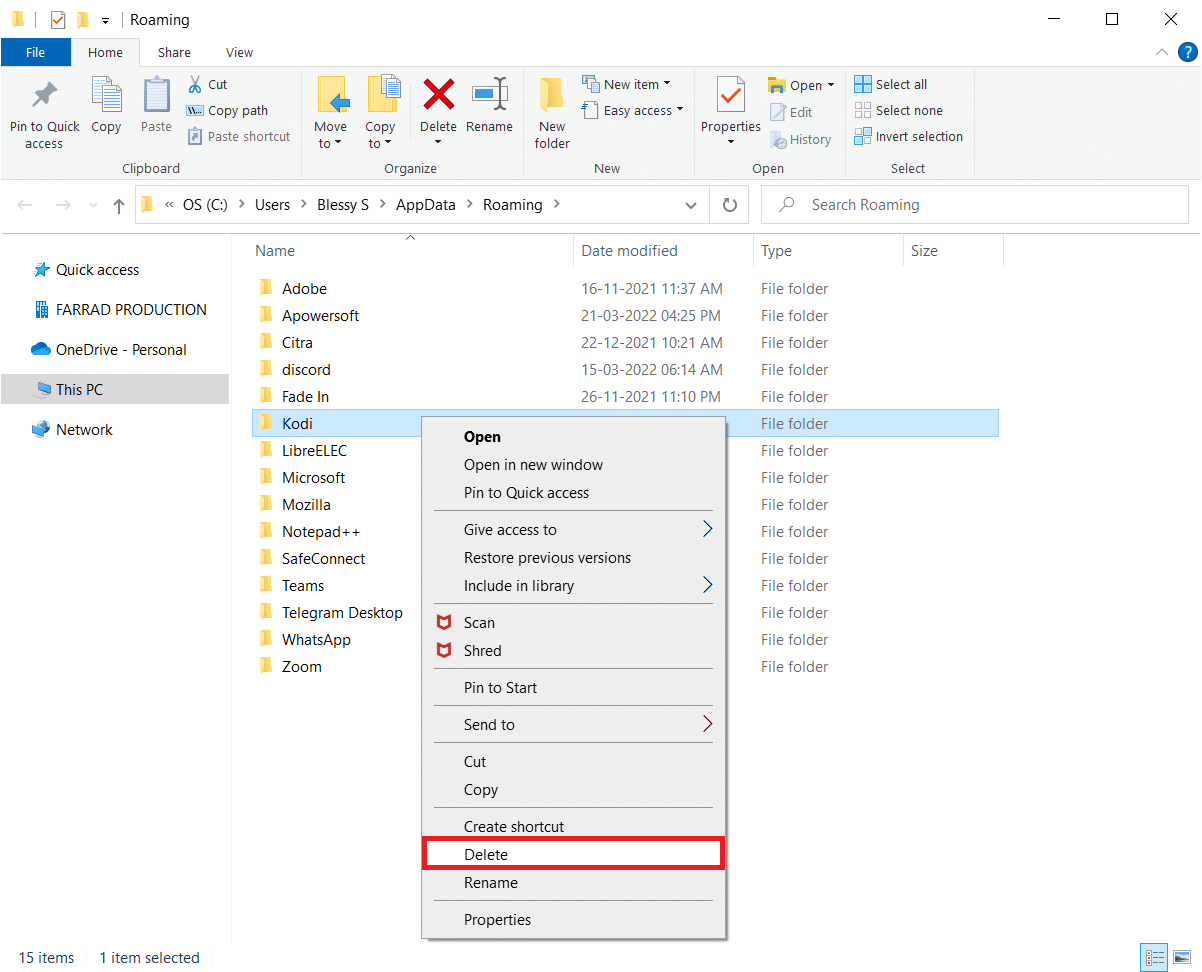
13. Yerel klasörünü açmak için Windows arama çubuğuna tekrar %localappdata% yazın.
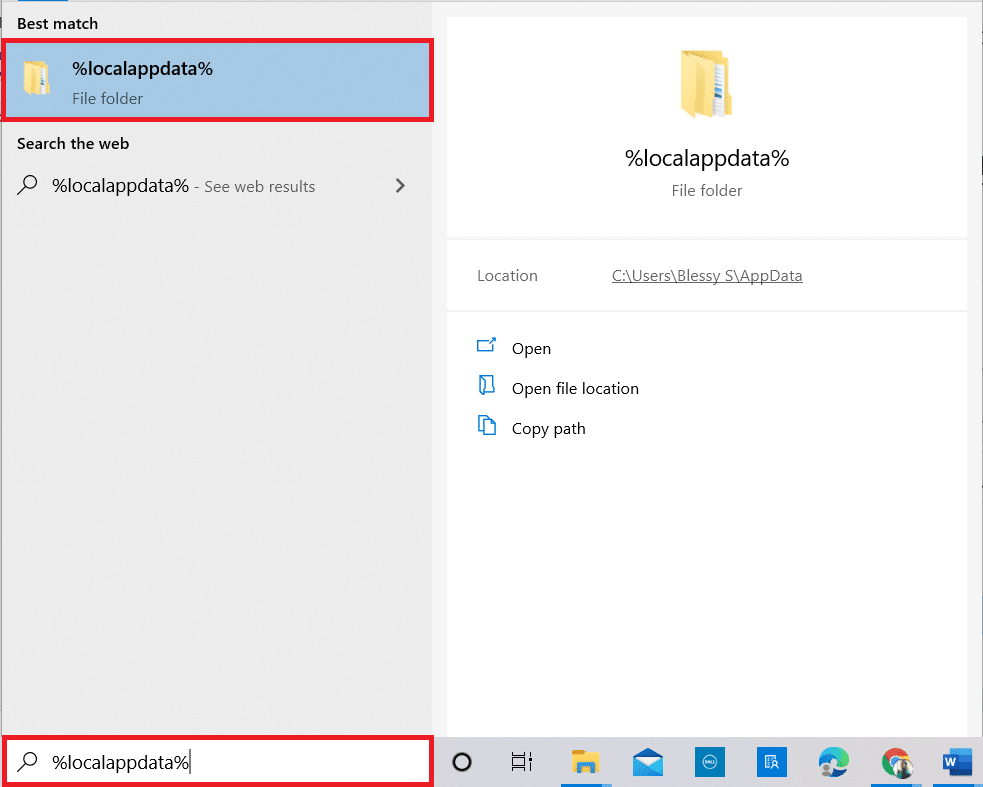
14. Kodi'ye sağ tıklayın ve Sil'i seçin.
15. Yukarıda belirtilen tüm adımları tamamladıktan sonra bilgisayarı yeniden başlatın .
12. Kodi indirme sayfasına gidin ve gösterildiği gibi Yükleyici (64BIT) düğmesine tıklayın.
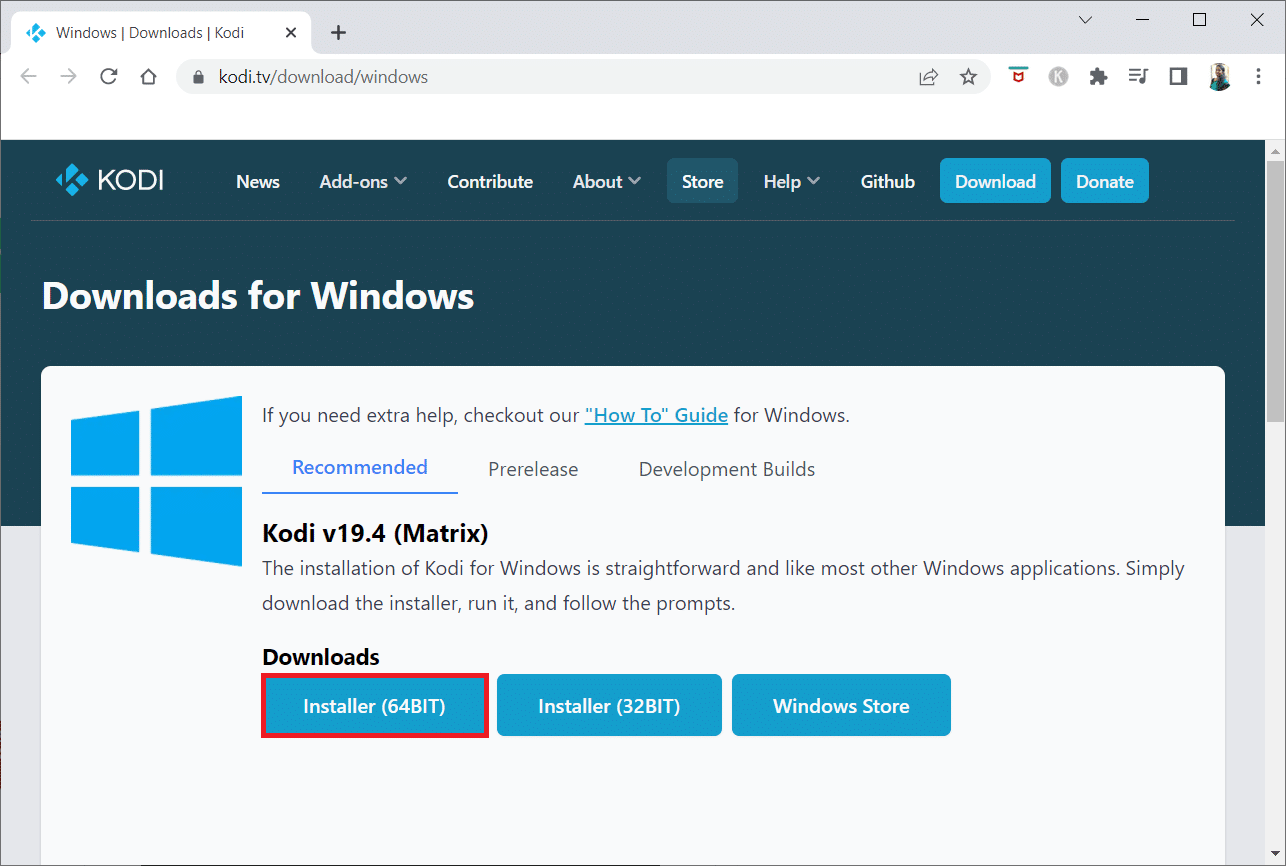
13. Pencerenin altındaki indirilen yükleyici dosyasına tıklayın.
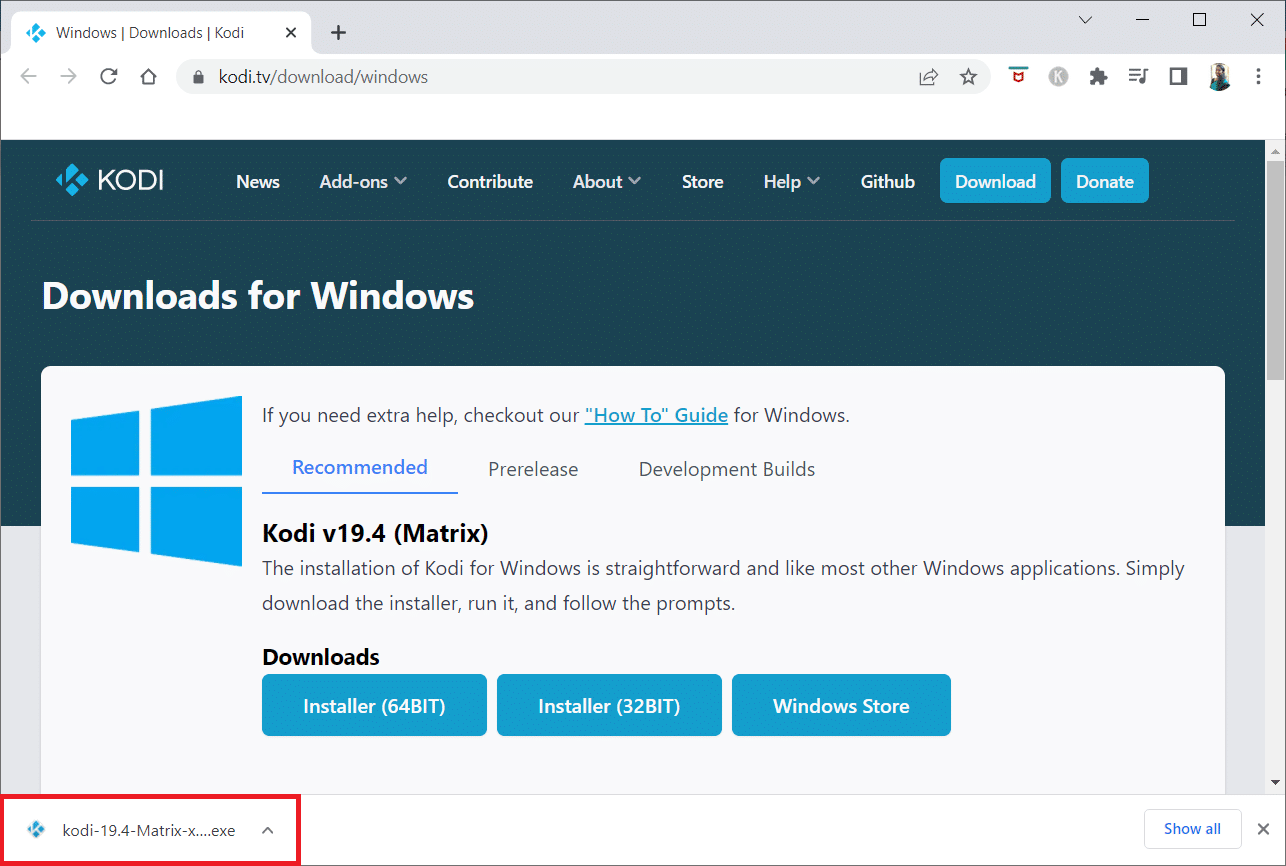
14. İstemde Evet'e tıklayın.
15. Kurulum sihirbazında Sonraki seçeneğine tıklayın.
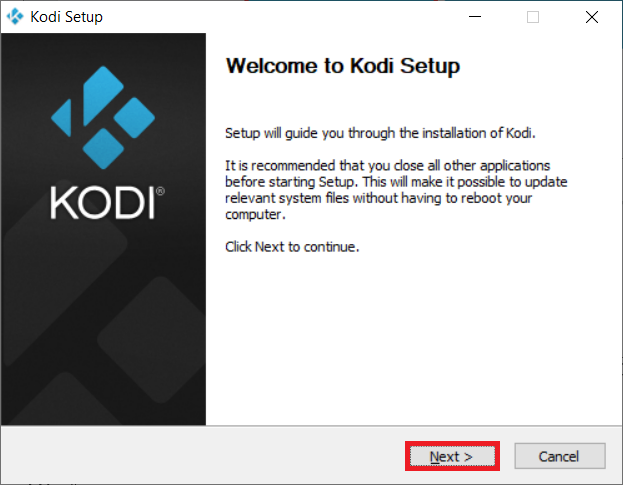
16. Lisans Sözleşmesini kabul etmek için Kabul Ediyorum seçeneğine tıklayın.
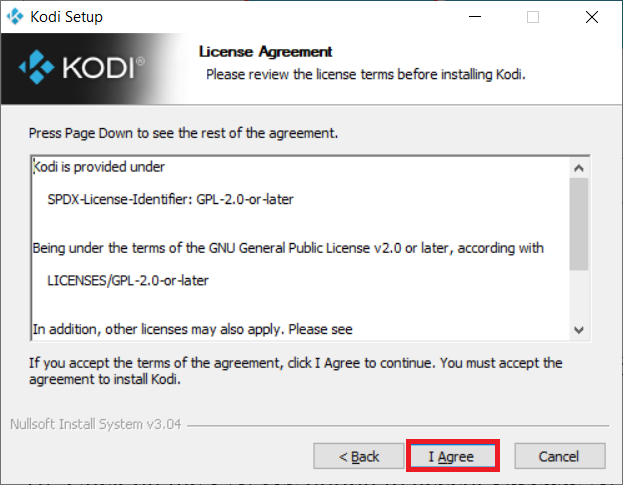
17. Aşağıdaki pencerede İleri'ye tıklayın.
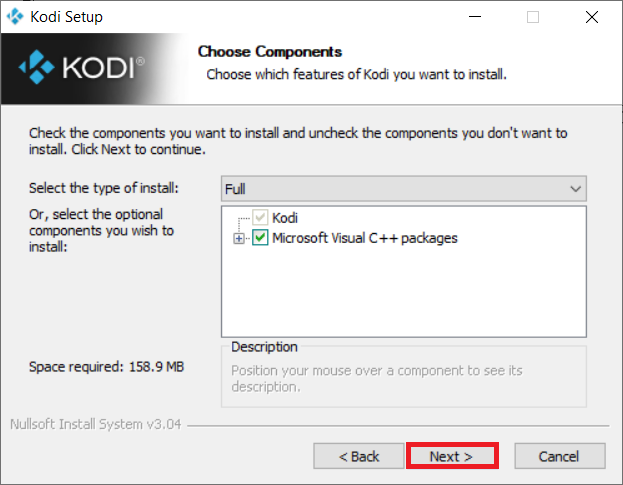
18. Hedef klasöre göz atın ve İleri'ye tıklayın.
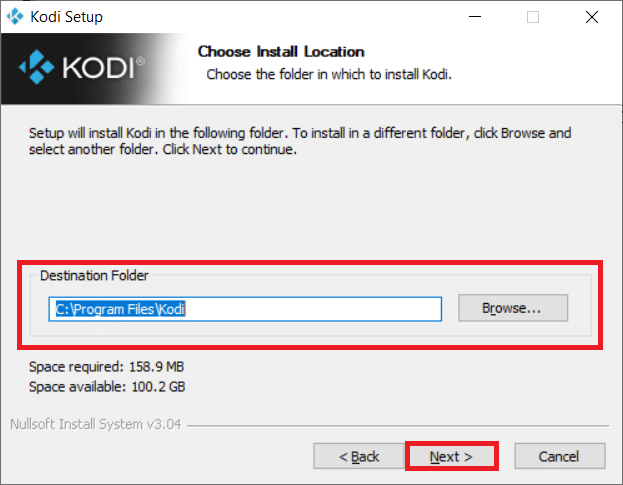
19. Şimdi, yükleme işlemini başlatmak için Yükle'ye tıklayın.
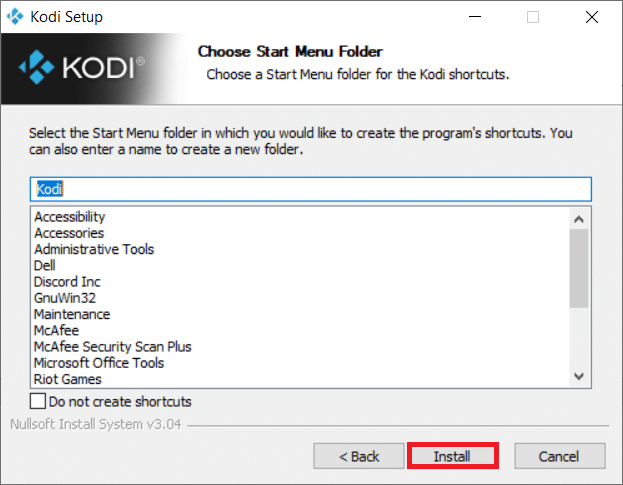
20. Kurulum işlemini tamamlamak için Bitir seçeneğine tıklayın.
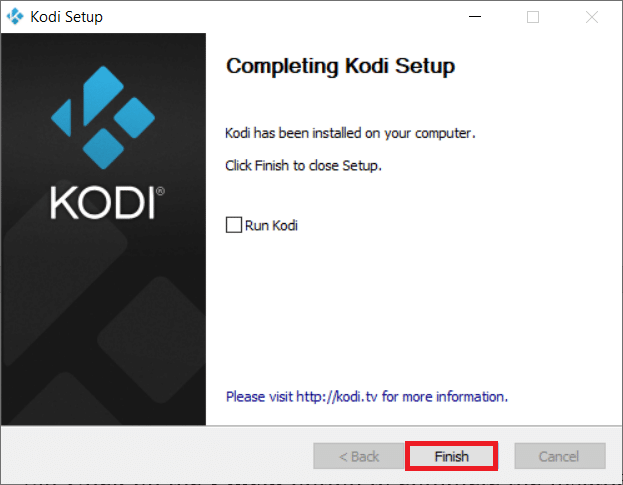
Ayrıca Okuyun: Kodi NBA Oyunları Nasıl İzlenir
Yöntem 10: Sihirbaz Eklentilerini Yükleyin
Kodi nasıl hızlandırılır sorusunun cevabını bulamıyorsanız, listelenen eklentileri yüklemeyi deneyin. Bu, Kodi uygulamanız için bir bakım eklentisi görevi görecektir. Bu eklentileri yüklemek için bilinmeyen kaynaklardan eklentilerin nasıl yükleneceği ile ilgili adımları izleyin. Bu sihirbazların kaynak bağlantıları da aşağıda listelenmiştir.
Not: Eklentiyi Kodi uygulamasına bir zip dosyası olarak yükleyebilirsiniz, bu nedenle seçtiğiniz web sitesinin güvenilir olduğundan emin olun.
- Sihirbazı açın: https://a4k-openproject.github.io/repository.openwizard/
- Üstün yapı sihirbazı: http://repo.supremebuilds.com/
- Real Debrid (Premium ücretli hizmet): Bir Real Debrid hesabı oluşturmanız gerekir
- Fire TV guru yapısı (Amazon Fire TV için uygundur): https://firetvguru.net/fire
Kurulumdan sonra eklentiye tıklayın ve Kodi uygulamasındaki ayarları değiştirmek için Yapılandır seçeneğini seçin. Buna ek olarak, Kodi uygulamasındaki Araçlar sekmesine giderek Kodi uygulamasındaki önbelleği temizleyebilirsiniz . Dolayısıyla, bu şekilde Kodi uygulamasını optimize edebilirsiniz.
Kodi Uygulamasındaki Diğer Sorunlar
Ortaya çıkabilecek sorunlardan bazıları aşağıda listelenmiştir.
- Kapatılan ekran: Görüntülediğiniz ekran uzun süredir kapalı kalmış olabilir ve içeriği izlemenizi sağlayamayabilir.
- Arabelleğe Alma: İzlemeye çalıştığınız video içeriği sürekli olarak arabelleğe alınmış olabilir ve videoyu izlemenizi zorlaştırabilir.
- Shuttering: Bu sorun, videonuzda sürekliliği korumayı zorlaştıracaktır. Videoda sürekli bir duraklama ve oynatma gibi görünebilir.
- Yavaş yükleme: Uygulama, tüm cihazlarla uyumlu olacak şekilde tasarlanmıştır ve içeriği izlemenizi zorlaştırır.
Önerilen:
- Bugün Öğrenilecek En İyi 10 Programlama Dili
- Kodi'de En İyi 9 Arapça Kanal
- Windows 10'da Kodi'ye IMDB Nasıl Eklenir
- Windows 10'da Yakınlaştırma Toplantısı İzinsiz Nasıl Kaydedilir
Bu yazımızda Kodi optimize etme yöntemlerini öğrendiniz ve Kodi nasıl hızlandırılır sorusunun cevaplarını buldunuz. Bahsedilen yöntemleri deneyin ve makale ile ilgili önerilerinizi veya sorularınızı yorumlar bölümünde bize bildirin.
