Microsoft Excel'de Tarihe Göre Sıralama
Yayınlanan: 2023-01-21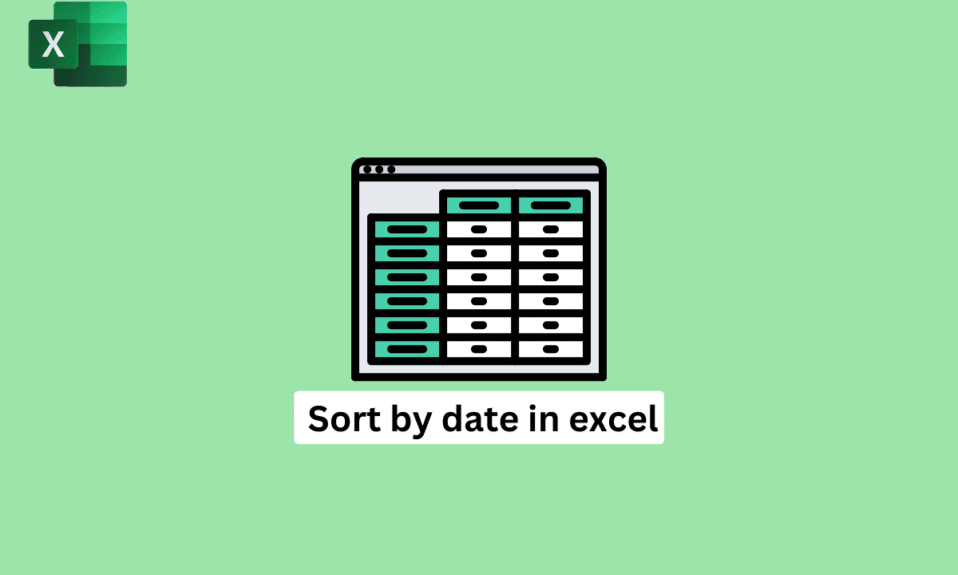
Doğum günlerini, haftalık veya aylık bütçenizi veya başka herhangi bir şeyi takip etmekte zorlandığınızda, kafanızın karışmaması için bunu düzenlemeniz gerekir. Ve Excel'de verileri sıralamak, başvuracağınız çözümdür. Ancak Excel'de tarihe göre nasıl sıralanır? Örneğin, Excel'de bir sütunda tarih listeniz varsa, tarihleri eskiden yeniye veya yeniden en eskiye doğru sıralayabilirsiniz, değil mi? Stres yapma! Adım adım ele alacağız, ancak önce Excel'de tarihe göre sıralamanın ne anlama geldiğine ve Excel'de tarihlerin aya göre nasıl sıralanacağına bakalım.
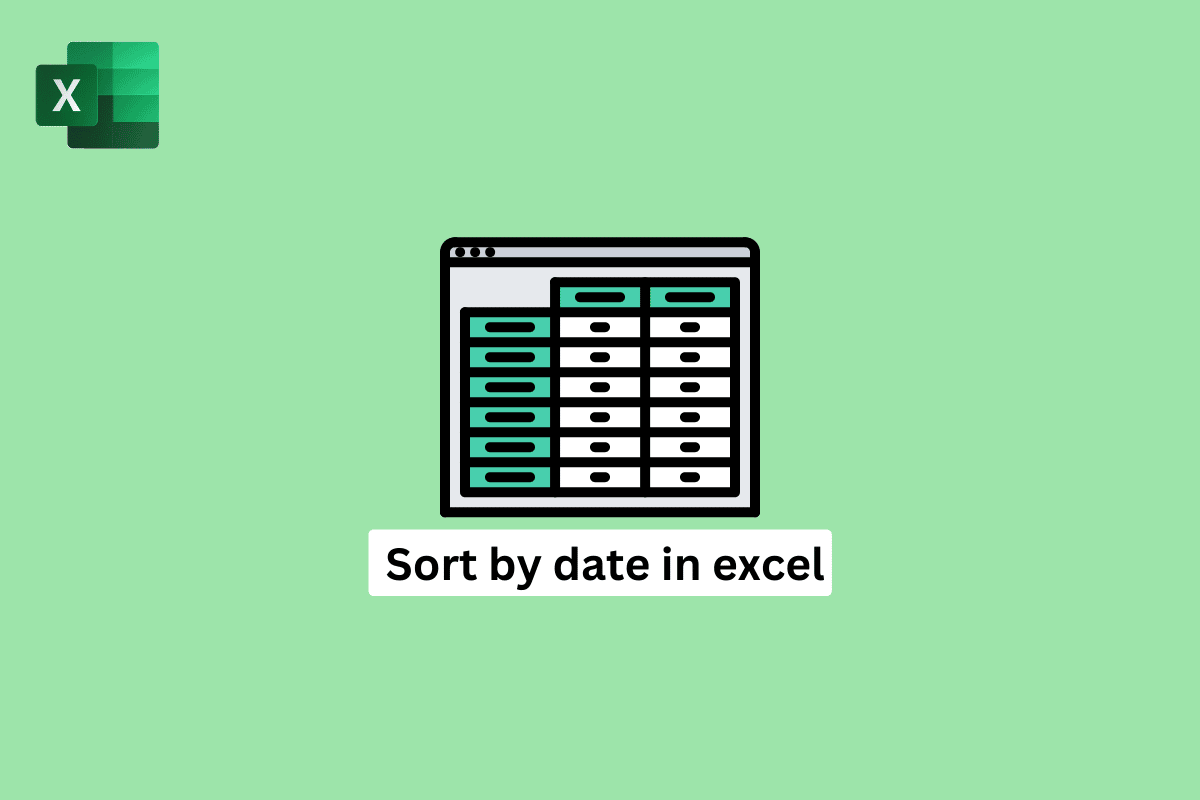
İçindekiler
- Microsoft Excel'de Tarihe Göre Sıralama
- Excel'de Tarihe Göre Sırala ne anlama geliyor?
- Excel'de Tarihleri Aya Göre Sıralama Nasıl Yapılır?
- Verileri Karıştırmadan Excel'de Tarihe Göre Sıralama Nasıl Yapılır?
- Excel Tarihleri Doğru Sıralamadığında Ne Yapmalı?
Microsoft Excel'de Tarihe Göre Sıralama
Excel'de verileri tarihe göre sıralamak, çeşitli durumlarda yararlı olabilir. Örneğin, birden çok sütun içeren büyük bir veri kümeniz varsa tarihe göre sıralama, belirli tarih aralıklarını veya zaman içindeki eğilimleri hızlı bir şekilde bulup analiz etmenize yardımcı olabilir. Excel'de tarihe göre nasıl sıralanacağını açıklayan adımları daha iyi anlamak için yararlı resimlerle ayrıntılı olarak bulmak için okumaya devam edin.
Excel'de Tarihe Göre Sırala ne anlama geliyor?
Excel'de tarihe göre sıralama, artan (eskiden yeniye) veya azalan (yeniden eskiye) tarihleri belirli bir düzende içeren bir hücre aralığını düzenleme işlemidir .
- Tarihe göre sıralama, işlemler, olaylar veya son tarihler gibi geçici bir öğeye sahip verileri düzenlemek ve analiz etmek için kullanışlıdır .
- Excel'de tarihe göre sıralama, belirli tarih aralıklarını veya zaman içindeki eğilimleri hızlı bir şekilde bulup analiz etmenize yardımcı olabilir ve grafikler, pivot tablolar ve diğer veri görselleştirmelerini oluşturmayı kolaylaştırabilir .
- Yinelenenleri kaldırarak veya hataları tanımlayıp düzelterek verilerinizi düzenlemenize ve temizlemenize de yardımcı olabilir.
Genel olarak, tarihe göre sıralama, Excel'de verilerle çalışmak ve bunları analiz etmek için kullanışlı bir araçtır. Bunlar, excel'de tarihi birden çok sütunla nasıl sıralayacağınızı bilmek istediğinizde de çalışır.
Ayrıca Okuyun : Excel'de Z Puanı Nasıl Hesaplanır?
Excel'de Tarihleri Aya Göre Sıralama Nasıl Yapılır?
Excel'de tarihleri aya göre düzenlemek için Sıralama özelliğini kullanabilir ve Excel'de tarihleri içeren sütunu Sıralama anahtarı olarak belirtebilirsiniz. Bunu yaptığınızda, Excel tarihleri otomatik olarak ay ve yıla göre sıralar ve en erken tarihler en başta, en son tarihler en son görünür.
Örneğin, sahip olduğunuz veriler bu.
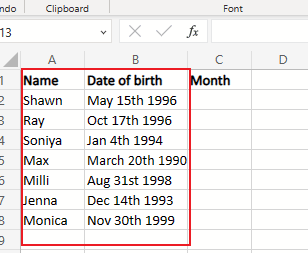
1. Microsoft Excel'i açın ve B2 hücresinin bitişik hücresine aşağıdaki formülü yazın.
=AY(B2)
2. Ardından Enter tuşuna basın.

2. Her hücre için ayın değerini elde etmek üzere otomatik doldurma tutamacını diğer hücrelerin üzerine sürükleyin.
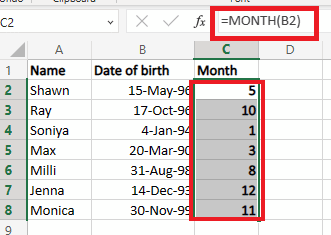
3. Sıralamak istediğiniz hücre aralığını seçin ve üstten Veri sekmesine tıklayın.
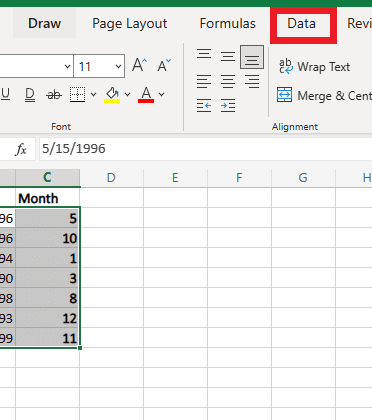
4. Ardından, Özel Sıralama'ya tıklayın.
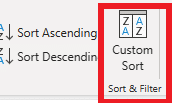
5. Özel Sıralama iletişim kutusunda, istenen Sütun , Sıralama Şekli ve Sıra alanlarını seçin.
Not : Tarihleri sırasıyla En Küçükten En Büyüğe mi yoksa En Büyükten En Küçüğe mi sıralamak istediğinize bağlı olarak Artan Sıralama veya Azalan Sıralama'yı seçebilirsiniz.
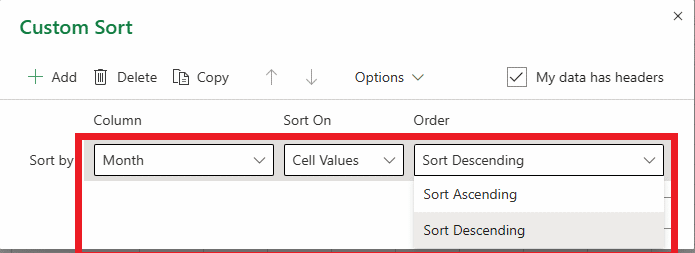
6. Son olarak, tarihleri sıralamak için Tamam seçeneğine tıklayın.

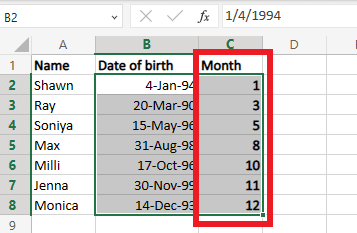
Verileri Karıştırmadan Excel'de Tarihe Göre Sıralama Nasıl Yapılır?
Sıralamadan önce gerekli tüm sütunları seçmek, verileri farklı satırlardaki verileri karıştırmadan Excel'de sıralamanın bir yoludur. Bu, özellikle birden çok sütunu olan büyük bir tablonuz olduğunda ve verileri birden çok ölçüte göre sıralamak istediğinizde kullanışlıdır. Excel'de verileri karıştırmadan tarihe göre nasıl sıralayacağınızı öğrenmek için aşağıdaki adımları izleyin.
1. Önce sıralamak istediğiniz hücreyi seçin.
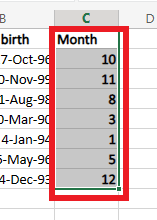
2. Veri sekmesi > Özel Sıralama seçeneğine tıklayın.
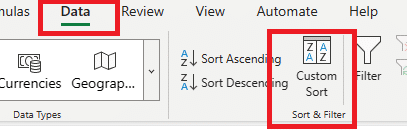
3. Sırala iletişim kutusunda, birincil sıralama ölçütü olarak kullanmak istediğiniz Sütunu seçin.
4. Sıra alanında, verilerin nasıl sıralanmasını istediğinize bağlı olarak En Küçükten En Büyüğe veya En Büyükten En Küçüğe öğesini seçin.
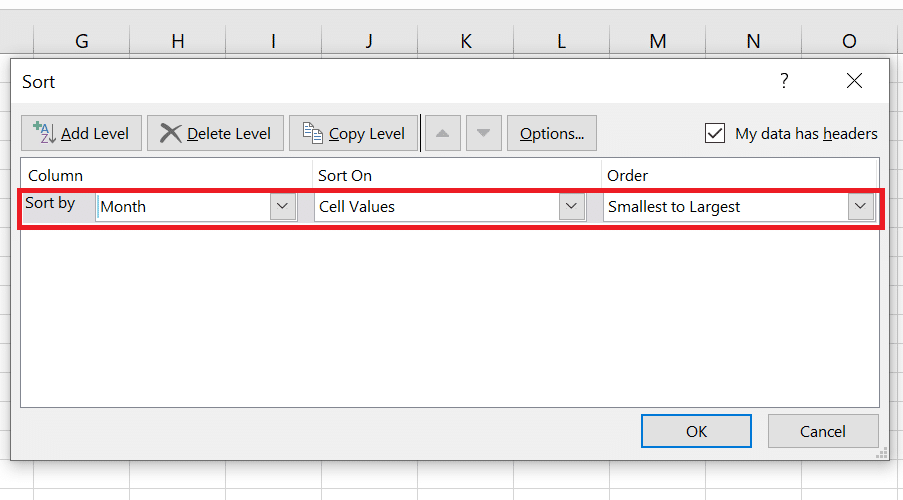
5. Tamam'a tıklayın.
6. Son olarak, verileriniz buna göre sıralanmıştır .
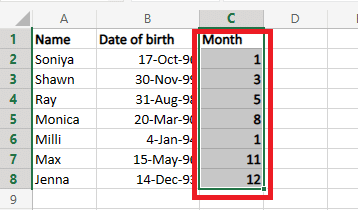
Excel'de tarihi birden çok sütunla nasıl sıralayacağınızı öğrenmek istiyorsanız, bu adımlar da yararlıdır, süreç tamamen aynıdır.
Ayrıca Oku : Instagram Yorumları Nasıl Sıralanır?
Excel Tarihleri Doğru Sıralamadığında Ne Yapmalı?
Excel tarihlerinizi doğru sıralamıyorsa deneyebileceğiniz birkaç şey vardır.
- Tarihlerinizin tarih biçiminde olduğundan emin olun. Excel bunları tarih olarak tanımıyorsa metin olarak düzenler. Bunu düzeltmek için, tarihleri olan hücreleri seçin, sağ tıklayın ve Hücreleri Biçimlendir'i seçin . Ardından, seçenekler listesinden Tarih'i seçin ve uygun biçimi seçin.
- Excel'in tarihleri yanlış düzenlemesine neden olabilecek fazladan boşluk veya karakter olup olmadığını kontrol edin . Örneğin 1/1/2022 gibi bir tarihiniz varsa (sondaki boşluğa dikkat edin), Excel geçerli bir tarih değilse doğru şekilde düzenleyemez.
- Tarihleri farklı bir düzende sıralamayı deneyin (örneğin, en yeniden en eskiye yerine en eskiden en yeniye sıralayın). Bu, tarihlerin sıralanmasıyla ilgili sorunları belirlemenize yardımcı olabilir.
- Birçok tarihi sıralıyorsanız ve birden çok başlık satırınız varsa, sıralanacak doğru hücre aralığını seçtiğinizden emin olun . Tarih içeren tüm satırları dahil etmezseniz, Excel bunları doğru şekilde düzenleyemeyebilir.
- Tarihleri oluşturmak için bir formül kullanıyorsanız , formülün geçerli bir tarih döndürdüğünden emin olun . Örneğin, BUGÜN() işlevini kullanıyorsanız, geçmiş tarihleri sıralamaya çalışıyorsanız istediğiniz gibi olmayan geçerli tarihi döndürür.
Excel'de tarihe göre sıralama kolay bir iş olsa da, size doğru bir yanıt vermemesi durumunda bunlar akılda tutulması gereken alanlardan bazıları olabilir.
Sıkça Sorulan Sorular (SSS)
S1. Tarih azalan sıralama nedir?
cevap . Tarih azalan düzen, tarihleri en yeniden en yeniye doğru sıralamanın bir yolunu ifade eder.
S2. Excel neden tüm verileri sıralamıyor?
cevap . Excel'in bir çalışma sayfasındaki tüm verileri beklendiği gibi sıralamamasının birkaç nedeni olabilir.
- Bunun bir nedeni , veri aralığında sıralanmakta olan boş satırlar veya hücreler olabilir. Excel, boş satırları boş olmayan satırlardan sonra geliyormuş gibi ele alır, böylece listenin en altına sıralanırlar.
- Başka bir neden de, sıralanan verilerin hem metin hem de sayı içermesi olabilir. Excel, sayıları metinmiş gibi sıralar, böylece sayısal sıraya göre sıralanmazlar.
S3 . Excel'de tarihe göre otomatik olarak sıralayabilir misiniz?
Cevap. Evet , Excel'de bir hücre aralığını tarihe göre otomatik olarak düzenleyebilirsiniz.
Önerilen :
- Kulaklıklarda Soundstage Nedir?
- Outlook 365'te Arşivleme
- Excel'de Satırlar ve Sütunlar Arasındaki Fark
- Excel'de Satırları ve Sütunları Dondurma
Excel'de tarihe göre sıralamayı öğrendiğinizi umuyoruz. Soru ve önerileriniz için aşağıdaki yorum bölümünden bize ulaşmaktan çekinmeyin. Ayrıca, bir sonraki makalemizde hangi konuyu öğrenmek istediğinizi bize bildirin.
