Apple Kimliğinizle Uygulamalara ve Web Sitelerine Nasıl Giriş Yapılır?
Yayınlanan: 2022-01-29İndirdiğiniz her uygulama veya ziyaret ettiğiniz web sitesi ile yeni bir hesap oluşturmak bir güçlüktür. Kişisel bilgilerinizi girmeniz, e-posta adresinizi paylaşmanız ve hatırlamanız gereken başka bir şifre oluşturmanız gerekir. Birçok site ve hizmet, kullanıcıların oturum açmak için mevcut Facebook veya Google hesaplarına girmelerine olanak tanır ve artık bunu Apple Kimliğinizle yapabilirsiniz.
Apple ile Giriş Yap olarak bilinen bu yaklaşım, yalnızca bir iPhone veya iPad'de Apple Kimliğinizi girerek desteklenen uygulamalara ve web sitelerine giriş yapmanızı sağlar. Ardından Face ID, Touch ID veya bir parola ile güvenli bir şekilde oturum açarsınız.
Apple ile Giriş Yapın ve Gizliliğiniz

Bir uygulama veya web sitesi ile hesap oluşturmanın bir dezavantajı, geliştiricilerin ve satıcıların artık e-posta adresinize ve diğer iletişim bilgilerine erişebilmesidir. Yanlış ellerde, bu veriler faaliyetlerinizi takip etmek, size spam göndermek veya diğer şirketlerle paylaşmak için kullanılabilir.
Apple ile Giriş Yap özelliğiyle, uygulamalar ve web siteleri hesabınızı oluşturmak için yalnızca adınızı ve e-posta adresinizi isteyebilir. Ancak, mesajları gerçek adresinize ileten rastgele bir e-posta adresi oluşturmak için E-postamı Gizle olarak bilinen bir seçeneği kullanabilirsiniz. Bu rastgele adresi kullanarak yalnızca satıcı size e-posta gönderebilir ve istediğiniz zaman devre dışı bırakabilirsiniz.
Ayrıca Apple, çeşitli uygulamalarda ve web sitelerinde oturum açarken ve bunları kullanırken etkinliklerinizi takip etmeyeceğine söz verir. Buna karşılık, Google ve Facebook'a kaydolma seçenekleri adınızı, e-posta adresinizi ve diğer verilerinizi geliştiriciler ve satıcılarla paylaşır. En azından, Apple ile Giriş Yap özelliği, daha az varlığın iletişim bilgilerinize erişmesini sağlar.
Sınırlayıcı faktör, elbette, uygulamanın veya web sitesinin Apple ile Giriş Yap'ı desteklemesi gerektiğidir. Ancak, özelliğin 2019 lansmanından bu yana, daha fazla geliştirici destek ekledi. Apple, Facebook ve Google için olanlar gibi üçüncü taraf oturum açma seçenekleri sunan tüm uygulamalar için Apple ile Oturum Açma'nın zorunlu olduğunu belirtti.
Apple ile Oturum Açmayı Kullanma Gereksinimleri
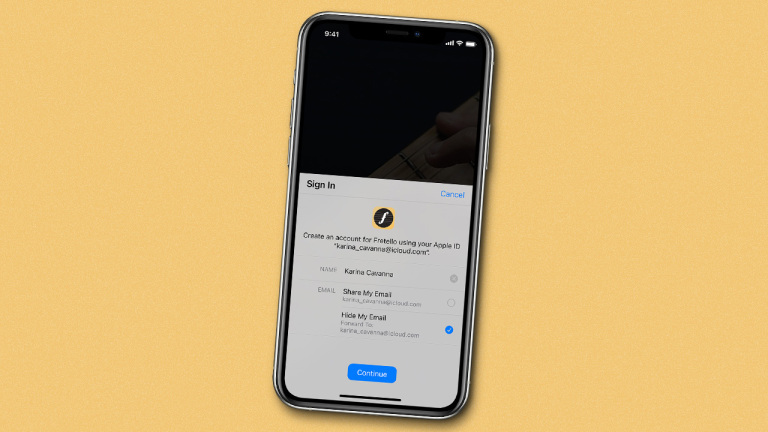
Apple ile Giriş Yap özelliğini kullanmak için Apple Kimliğinizin iki faktörlü kimlik doğrulama ile ayarlanmış olması gerekir. Ayrıca aygıtınızda Apple Kimliği ile iCloud'a giriş yapmış olmanız gerekir. Bu özellik için iPhone'da iOS 13 veya sonraki bir sürümü, iPad'de iPadOS 13.1 veya sonraki bir sürümü, Apple Watch'ta watchOS 6 veya sonraki bir sürümü, Mac'te macOS Catalina veya sonraki bir sürümü ve Apple TV'de tvOS 13 veya sonraki bir sürümü gerekir. Apple ile Giriş Yap'ı herhangi bir web tarayıcısında ve işletim sisteminde kullanabilirsiniz.
iOS/ıpados 14 ile Apple, bu özelliğe bir özellik daha ekledi. Belirli bir hesap için zayıf veya güvenliği ihlal edilmiş bir parola kullanıyorsanız, artık Apple Kimliği girişinizi değiştirme seçeneği alabilirsiniz. Bir Apple Kimliğine geçmek için mevcut bir hesabı da değiştirebilirsiniz.
Bir Uygulamada Oturum Açın
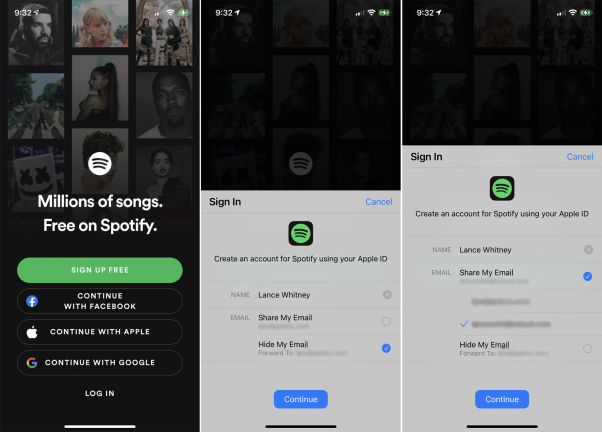
Apple ile Giriş Yap'ı kullanmak için, özelliği destekleyen bir uygulamayı indirin ve açın. Deneyebileceğiniz birkaç uygulama Adobe Reader, Airbnb, Dropbox, eBay, Groupon, Instacart, Kayak, The New York Times, Squarespace, Spotify, TikTok ve WordPress. MacObserver, yaklaşık Haziran 2020'de desteklenen uygulamaların kapsamlı bir listesini sunar. Süreç, genel olarak benzer şekilde çalışır.
Örnek olarak akışlı müzik uygulaması Spotify'ı kullanacağız. İlk oturum açma ekranında Apple ile Devam Et düğmesine dokunun. Bir sonraki ekranda, e-posta adresinizi uygulamayla paylaşmayı seçebilir veya bunun yerine E-postamı Gizle'yi seçebilirsiniz. E-postanızı paylaşırsanız, Apple Kimliği e-posta adresinizi veya iCloud e-posta adresinizi kullanabilirsiniz. İkisinden birini seçin ve ardından Devam'a dokunun.
Gerçek e-posta adresinizi gizlemeyi tercih ediyorsanız, E-postamı Gizle seçeneğini belirleyin. Ardından Apple, uygulamanın geliştiricisinden gelen mesajların gerçek adresinize gönderildiği rastgele bir e-posta adresi oluşturur.
Buradan, Face ID, Touch ID veya parola olsun, cihazınızda mevcut olan herhangi bir kimlik doğrulama yöntemini kullanarak oturum açın. Ardından uygulamayı kullanmaya başlamak için ayarlayabilir ve özelleştirebilirsiniz.
Rastgele E-posta Adresini Görüntüle
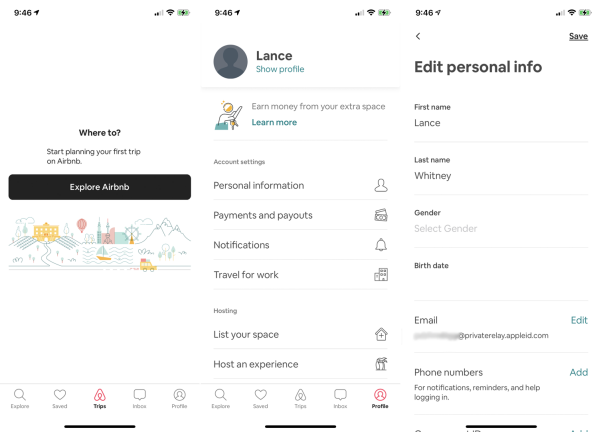
Bazı uygulamalarda size atanan rastgele e-posta adresini görebilirsiniz. Uygulamayı açın ve hesap veya profil bölümüne gidin. E-posta adresiniz için bir giriş görene kadar detaya gidin ve bu uygulama için oluşturulan rastgele adresi görüntüleyebilmelisiniz.

Apple ile Nasıl Tekrar Giriş Yapılır?
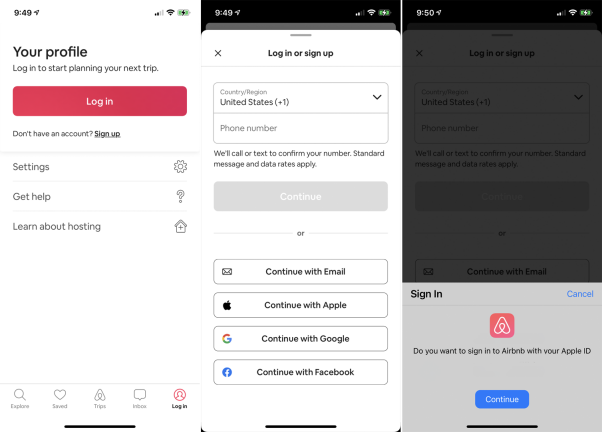
Apple ile Giriş Yap ile kullandığınız uygulamalar giriş bilgilerinizi hatırlamalıdır, bu nedenle her açtığınızda tekrar giriş yapmanız gerekmez. Ancak, bir uygulamadan bilerek çıkış yaparsanız, Apple Kimliğinizi kullanarak kolayca tekrar giriş yapabilirsiniz.
Giriş ekranında, Apple ile Giriş Yap veya Apple ile Devam Et seçeneğini belirleyin. Apple Kimliğinizi kullanmak isteyip istemediğinizi soran bir sonraki ekranda Devam'a dokunun. Uygulamanın oturum açmak için Face ID, Touch ID veya parola ile kimliğinizi doğrulamasına izin verin.
Bir Web Sitesinde Oturum Açın
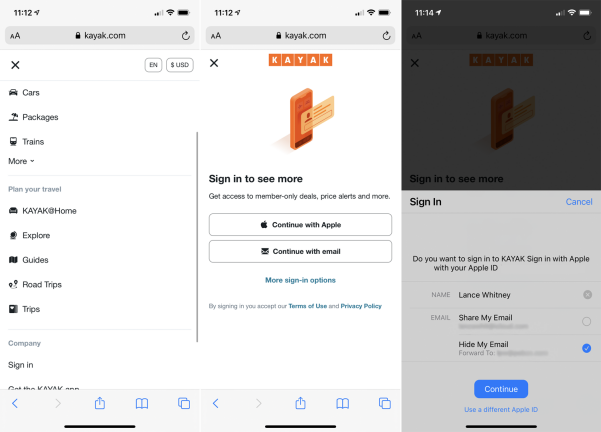
Apple ile Giriş Yap ile bir web sitesinde oturum açmak, bir uygulamada olduğu gibi çalışır. Apple cihazınızda Safari'yi kullanarak, Kayak.com gibi özelliği destekleyen bir web sitesi açın.
Apple ile Devam Et düğmesine dokunun. Normal e-posta adresinizi paylaşmak mı yoksa rastgele bir adres kullanmak mı istediğinizi seçin. Devam'a dokunun ve ardından desteklenen kimlik doğrulama yönteminizi kullanarak oturum açın.
Apple Kimliği Hesaplarını Yönetin
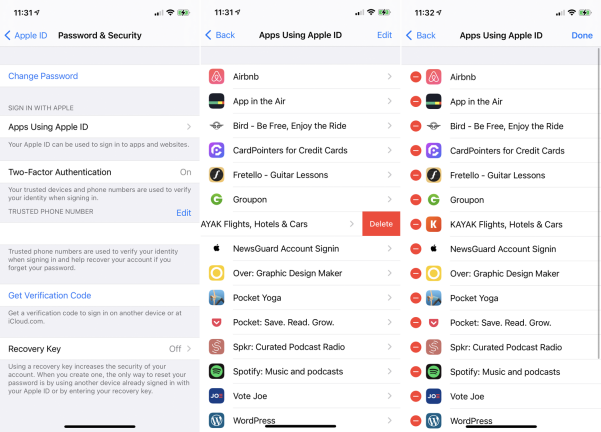
Apple ile Giriş Yap ile kullandığınız uygulamaların ve web sitelerinin bir listesini görüntülemek için Ayarlar > [adınız] > Şifre ve Güvenlik > Apple Kimliğinizi Kullanan Uygulamalar bölümüne gidin. Bir uygulamayı veya siteyi kaldırmak için sola kaydırın ve Sil'e dokunun veya aynı anda birden çok girişi yönetmek için üstteki Düzenle bağlantısına ve ardından eksi işaretine dokunun. Uygulamayı kullanmayı bırakmak isteyip istemediğinizi onaylamanız istenir.
Apple Kimliği Kimlik Doğrulamasını Kaldırın
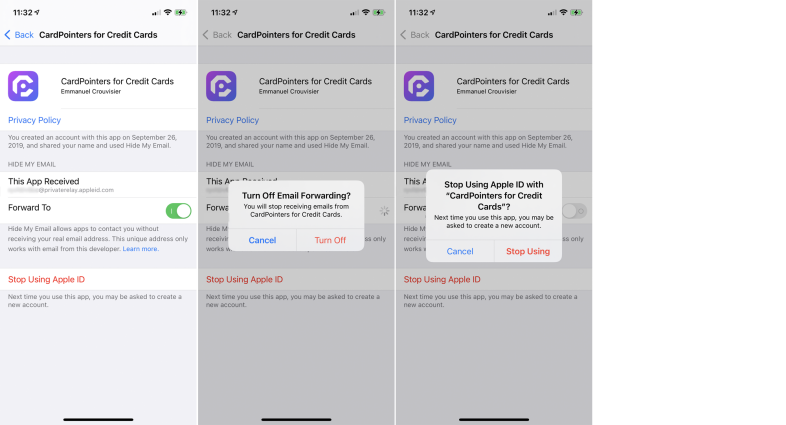
Hesabınızla ilgili ayrıntıları görmek için Apple Kimliğinizi Kullanan Uygulamalar sayfasında belirli bir hizmete dokunun. Artık bir hesaptan e-posta almak istemiyorsanız, İlet seçeneğini kapatarak e-posta iletmeyi kapatabilirsiniz. Bu özelliği artık kullanmak istemiyorsanız, bu hizmet için Apple ile Giriş Yap'ı kaldırmak için Apple Kimliğini Kullanmayı Durdur bağlantısına dokunun.
Yönlendirme Adresinizi Değiştirin
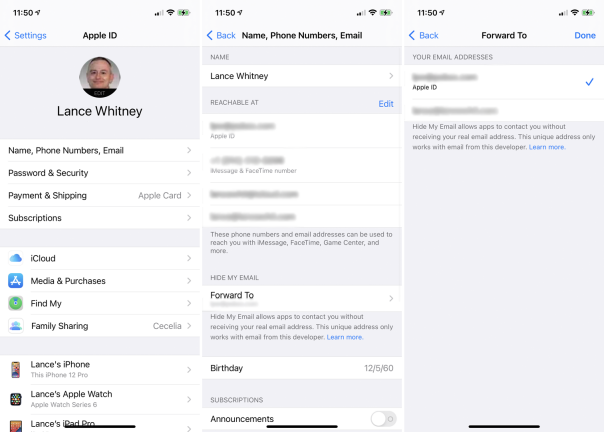
Apple ile Giriş Yap için kullanılan yönlendirme adresinizi her zaman Apple Kimliği web sitesinden değiştirebilirsiniz. Hesap bölümüne yeni e-posta adresinizi ekleyin, ardından mobil cihazınıza dönün. Ayarlar > [adınız] > Ad, Telefon Numaraları, E-posta seçeneğine gidin ve E-postamı Gizle bölümünde, İlet girişine dokunun. Artık iletilen adresi yeni e-posta adresinize değiştirebilirsiniz.
Apple Dışı Platformlarda Nasıl Oturum Açılır?
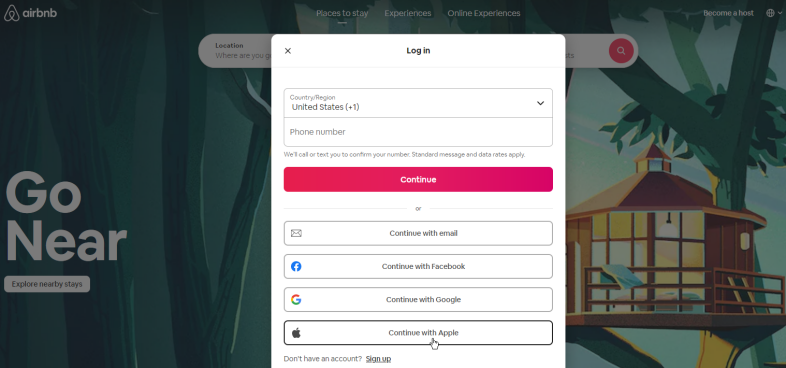
Bir Windows veya Android cihazında veya Chrome ve Firefox tarayıcılarını kullanıyor olsanız bile Apple ile Oturum Aç özelliğini kullanabilirsiniz. Oturum açma işlemi, tek bir farkla benzerdir: Face ID veya Touch ID kullanmak yerine Apple Kimliğiniz ve parolanızla oturum açmalısınız.
Şifreni değiştir
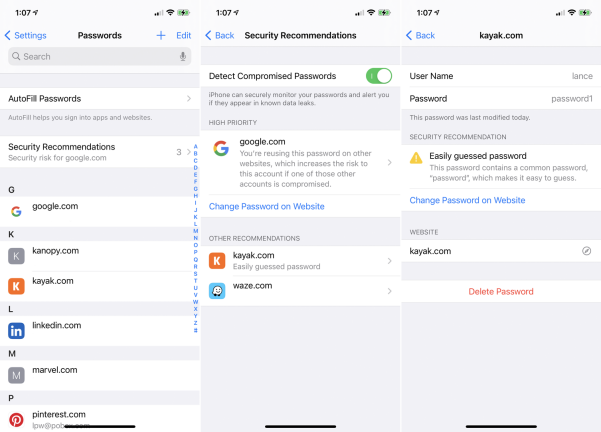
Halihazırda belirli bir uygulamayı veya web sitesini kullanıyorsanız ancak parolanız zayıfsa veya güvenliği ihlal edilmişse Apple, oturum açma bilgilerinizi Apple Kimliğini kullanacak şekilde değiştirmenizi önerebilir. Bunu kendiniz de manuel olarak değiştirebilirsiniz.
Ayarlar > Parolalar'a gidin ve Güvenlik Önerileri altında bir uygulamanın veya web sitesinin adına dokunun. Apple ile Giriş Yap seçeneği görünürse, ona dokunun ve girişinizi dönüştürmek için adımları izleyin. Bu özellik tarafından yalnızca belirli uygulamaların ve web sitelerinin desteklendiğini ve listeleneceğini unutmayın.
