Android Uygulamalarını Amazon Fire TV'nize ve Fire TV Stick'inize Nasıl Yükleyebilirsiniz?
Yayınlanan: 2022-10-15
Özellikle iyi tanıtılan bir özellik olmamasına rağmen, Amazon Fire TV ve Amazon Fire TV Stick, Android uygulamalarının yandan yüklenmesine izin verir. Biraz çaba sarf ederek Amazon Appstore'da bulunmayan uygulamaları Fire TV'nize kolayca yükleyebilirsiniz.
Not: Bu eğitim, Amazon'un Kindle Fire tablet serisini değil, Fire TV cihazlarında Android uygulamalarının yandan yüklenmesini kapsar; Kindle Fire cihazınıza uygulamaları yandan yüklemenin bir yolunu arıyorsanız, lütfen bu kılavuza bakın.
Bunu Neden Yapmak İstiyorum?
Amazon Fire TV ve TV Stick, çok fazla gücü küçük bir alana sığdıran sağlam Android tabanlı akış cihazlarıdır. Bununla birlikte, Amazon'un cihazları çok Amazon ekosistem merkezli olacak şekilde tasarladığına ve yalnızca Amazon Appstore'daki uygulamaları kullanarak size doğru güçlü bir baskı olduğuna şüpheniz olmasın.
Amazon Appstore'da geniş bir uygulama yelpazesi olsa da, Fire TV sahiplerinin karşılaştığı iki büyük sorun var. Birincisi, Appstore'un boyutuna rağmen Google Play mağazasıyla karşılaştırılamaz ve yalnızca Google Play üzerinden kullanılabilen çok, çok sayıda uygulama vardır. Uygulamalarını Appstore'a taşımayı seçmemiş birçok geliştirici var (veya uygulamalar Amazon'un veto ettiği bazı öğeler içeriyor).
İLGİLİ: HTG, Amazon Fire TV'yi İnceliyor: Amazon Ekosistemi İçin Hazırlanmış Beefy Hardware
İkincisi, istediğiniz uygulama Amazon Appstore'da mevcut olsa bile, Fire TV hattında kullanım için onaylanmamışsa indiremezsiniz. Eskiden XBMC olarak bilinen medya merkezi yazılımı Kodi, bunun mükemmel bir örneğidir. Genel bir Android indirmesi olarak Amazon Appstore'da bulunur, ancak onu indirip Fire TV cihazlarına yükleyemezsiniz (ancak bu cihazlar onu çalıştırabilir).
Neyse ki sizin için, biz ve Fire TV'lerine uygulama yüklemek isteyen herkes için, istediğimiz herhangi bir Android uygulamasını yüklemek için Fire TV ve Fire TV Stick'te bulunan geliştirici seçeneklerinden yararlanabiliriz.
Neye ihtiyacım var?
Her ikisi de Android Developer Bridge'in (ADB) farklı uygulamalarına dayanan, Amazon Fire TV veya Fire TV çubuğunuza uygulamaları yandan yüklemek için iki yaklaşım vardır.
İlk teknik, Android kurulum dosyalarını (APK'ler) doğrudan cihazınıza göndermek için bilgisayarınızdaki komut satırı arayüzünü kullanmayı içerir. Bilgisayarınızdaki APK'ları arşivlediyseniz ve/veya bir geliştiricinin web sitesinden bir APK indirdiyseniz ve doğrudan bilgisayarınızdan Fire TV'nize yüklemek istiyorsanız bu yaklaşım kullanışlıdır.

Komut satırı tekniğini takip etmek için bilgisayarınızda kurulu bir ADB kopyasına ihtiyacınız olacak. ADB'yi ve uygun sürücüleri içeren geliştirici kitini kurmak için Android Hata Ayıklama Köprüsü Yardımcı Programı olan ADB Nasıl Kurulur ve Kullanılır öğreticimize bakın.
İLGİLİ: Android Hata Ayıklama Köprüsü Yardımcı Programı olan ADB Nasıl Kurulur ve Kullanılır
İkinci teknik, oldukça akıllı ve kullanışlı bir tekniktir: yüklü uygulamaları doğrudan cihazınızdan Fire TV'ye aktarmak için Android çalıştıran bir cihazda bir yardımcı uygulama kullanmak. Kolaylık açısından, uygulamayı doğrudan telefonunuzdan veya tabletinizden seçip Fire TV'nize yüklemenin kolaylığını gerçekten yenemezsiniz.
Google Play mağazasında Android'den Fire'a aktarım sunan birkaç uygulama var, ancak en iyi şansı Apps2Fire uygulamasında bulduk; buradan indirebilirsiniz. Bunu hiçbir zaman doğrudan eylem halinde görmeseniz de, Apps2Fire ve benzeri uygulamalar yalnızca ADB için sarmalayıcılardır.
Her iki teknik de işi halleder, sadece durumunuz için en iyi hangi tekniğin işe yaradığı meselesidir. Telefonunuzda kullanıma hazır bir uygulamanız varsa (veya Play Store'dan kolayca indirebilirsiniz), Apps2Fire'ı kullanmak ve doğrudan cihazınızdan Fire'a aktarmak mantıklıdır. Uygulamayı geliştiricinin web sitesinden veya XDA Developers gibi bir geliştirme forumundan indirdiyseniz, ADB'yi başlatmak ve PC'nizden aktarmak daha mantıklıdır.
Fire TV'nizi yandan yüklenen uygulamalar için nasıl hazırlayacağınıza ve ardından iki tekniği nasıl kullanacağınıza bakalım. Bu eğitimdeki tüm adımlar, Amazon Fire TV ve Fire TV Stick arasında tamamen değiştirilebilir; ikisi arasındaki tek fark, Fire TV'nin Fire Stick'ten daha fazla işlem gücüne sahip olması ve gönderdiğiniz CPU'ya aç uygulamalar için üstün performans sunmasıdır.
Amazon Fire TV'yi Hazırlama
Uygulamaları Fire TV cihazlarına yandan yükleme özelliği hiçbir şekilde özellikle desteklenmese de, bunu yapabilmeyi etkinleştirmek zor değildir. Fire TV'nize önyükleme yapın ve Ayarlar -> Sistem'e gidin.
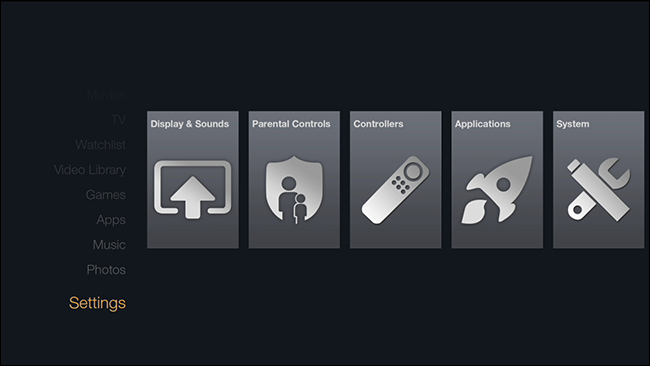
Sistem menüsünde, "Geliştirici Seçenekleri" etiketli alt menü girişini bulana kadar aşağı kaydırın. Alt metnin, "Ağ üzerinden ADB bağlantılarını etkinleştir" için Geliştirici Seçeneklerinin tam olarak ne olduğunu vurguladığını unutmayın.
Güncelleme, 24/24/22: Amazon bir Fire TV güncellemesi yayınladıktan sonra Geliştirici Seçenekleri menüsü gizlendi. Yine de "Hakkında" menüsüne erişerek ve ardından cihaz adını yedi kez seçerek geliştirici seçeneklerini ortaya çıkarabilirsiniz.
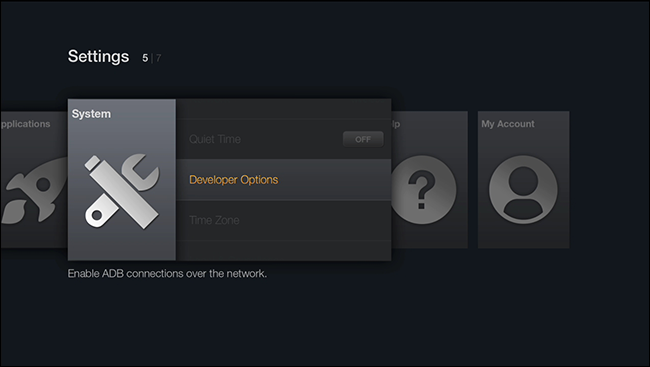
Geliştirici Seçenekleri menüsünde, Açık olarak ayarlanması gereken iki geçiş bulacaksınız: “ADB hata ayıklama” ve “Bilinmeyen Kaynaklardan Uygulamalar”.
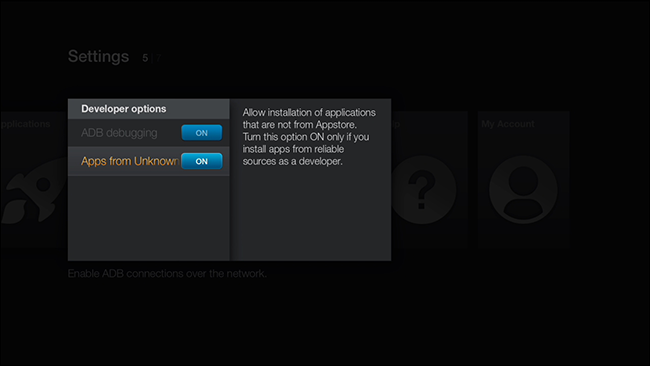
İlk seçenek, Android hata ayıklama istemcisini Fire biriminize uzaktan bağlayabilmeniz için ADB bağlantısını açar. İkinci geçiş, Appstore dışı uygulamaların yüklenmesine izin verir (ADB bağlantısı üzerinden aktardığınız tüm uygulamalar, kendi yaptığınız tek seferlik uygulamalar veya geleneksel Android'den onaylanmış uygulamalar olup olmadığına bakılmaksızın "Bilinmeyen Kaynaklardan" olarak kabul edilecektir. uygulama mağazaları).

Son olarak, Yangın ünitenizden ayrılmadan önce ünitenin IP adresini kontrol etmeniz gerekecektir. Bunu yapmanın en kolay yolu, Ayarlar -> Sistem -> Hakkında'ya gitmek ve ardından “Ağ”ı seçmektir.
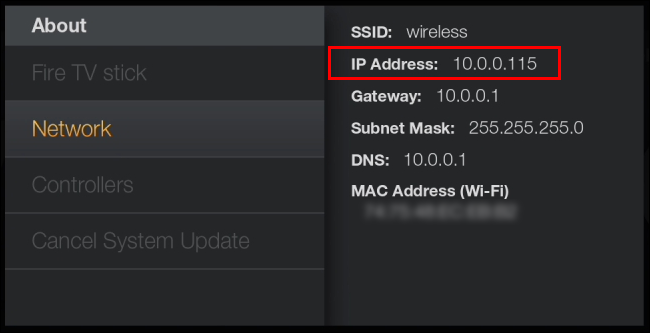
Aşağıdaki tekniklerin her ikisi için de ihtiyaç duyacağınız adres olduğundan “IP Adresi” girişini not edin. Ayrıca, Fire cihazınızı yeniden başlatırsanız ve bunun için statik bir IP adresi belirlemediyseniz, DHCP sunucusu yeni bir tane atarsa bu adresin değişebileceğini unutmayın. Fire cihazınıza yeni uygulamalar yüklediğinizde, bu bölümü kontrol ettiğinizden ve IP adresini onayladığınızdan emin olun.
Yukarıdaki ayarların her ikisini de değiştirdikten ve cihazınızın IP adresini belirledikten sonra, uygulamaları yüklemeye geçme zamanı. İki yöntemi ayrıntılı olarak inceleyelim.
ADB ile yandan yükleme
Uygulamanız bilgisayarınızda bulunuyorsa, ADB ile yandan yüklemek kolaydır. ADB sunucusunu başlatmak, Fire birimine bağlanmak ve APK yükünü uzaktan teslim etmek için komut satırını kullanmaya bakalım. Aşağıdaki adımların tümü, ADB'nin zaten kurulu olduğunu varsaymaktadır (ve yoksa, lütfen buradaki kılavuzumuza bakın).
APK'nizin depolandığı dizine bir komut istemi yükleyin (örn. /Documents/Downloads/) ve aşağıdaki komutları girin; burada XXXX, Fire biriminizin yerel ağdaki IP adresi ve someapp.apk, APK'nin gerçek dosya adıdır. cihaza yüklemek istiyorsunuz.
adb öldürme sunucusu
adb başlangıç sunucusu
adb XXXX bağlayın
adb bir uygulama.apk yükleyin
ADB'ye bağlı birden fazla cihaz varsa (örneğin, bilgisayarınıza bağlı bir Android telefon) oluşan “Hata: birden fazla cihaz veya emülatör” hatasını alırsanız, komutu bu şekilde daraltabilirsiniz.
adb install -s XXXX:5555 someapp.apk yükleyin
Komutu verdikten sonra arkanıza yaslanın ve rahatlayın. Dosyanın boyutuna bağlı olarak birkaç saniye ile 10 dakika veya daha fazla sürebilir. İşlem tamamlandığında APK adının, ortalama aktarım hızının ve "Başarılı" mesajının bir yankısını alırsınız.
INSTALL_FAILED_OLDER_SDK hata mesajını alırsanız, bunun nedeni Fire cihazına yüklemeye çalıştığınız APK dosyasının Fire'ın çalıştığından daha yüksek bir Android sürümü için olmasıdır. Bu eğitimden itibaren, Fire TV ve Fire TV Stick hala Fire OS 3.0 (Android Jelly Bean 4.2.2 ile uygulama uyumluluğuna sahip) çalıştırmaktadır.
İşlerin Fire tarafında ne yapacağımıza bir göz atmadan önce, Android telefonunuzdan veya tabletinizden bir uygulamayı Fire cihazınıza aktararak aynı şeyi nasıl başaracağınıza bakalım.
Android Cihazınızdan Yan Yükleme
Duyduğumuz en büyük şikayetlerden biri, insanların telefonlarında veya tabletlerinde zaten bir uygulamaya sahip olmaları ve bunu Fire cihazlarında bulundurmak istemeleridir. Tüm paralel Amazon Appstore/Google Play mağazası paradigması kesinlikle sinir bozucu ve bu numara, bir uygulamayı telefonunuzdan Fire cihazınıza kolayca aktarmanıza izin veriyor.
Öncelikle, buradan Google Play mağazasından Apps2Fire'ı indirip yükleyin. Uygulamayı başlatın ve ardından sol üst köşedeki menü düğmesine dokunun.
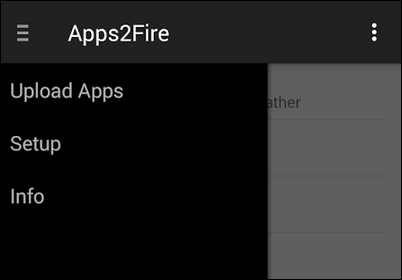
Menüden “Kurulum”u seçin ve takip eden ekranda Fire cihazınızın IP adresini girin.
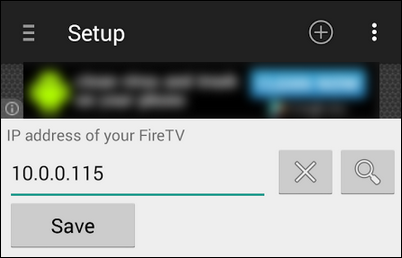
Kaydet'i tıkladığınızda, uygulamaları aktarmak için iki seçeneğiniz olacak. İlk olarak ekranın sağ üst köşesindeki + sembolüne tıklayıp dosya tarayıcısı üzerinden Android cihazınızda herhangi bir APK dosyasını seçebilirsiniz. Bu yöntemle seçtiğiniz APK'nın cihazınızda önceden kurulu bir uygulama olması gerekmez , bu da indirdiğiniz ve cihazınıza kaydettiğiniz APK'ların adil bir oyun olduğu anlamına gelir.
İkinci yöntem, Google Play mağazasından gerçekten indirip yüklediğiniz bir uygulamayı seçmeyi içerir. Bunu yapmak için menü düğmesine tekrar dokunun ve “Uygulamaları Yükle”yi seçin.
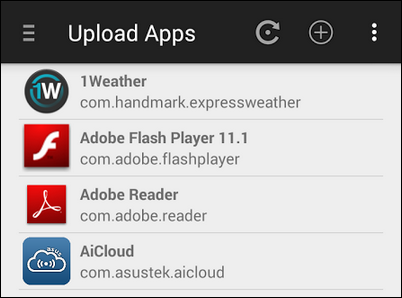
Üzerine dokunarak herhangi bir uygulamayı seçin ve otomatik olarak aktarılacaktır.
Ne yazık ki, komut satırı ADB aracının aksine Apps2Fire uygulamasının sürüm hatası için geri bildirim mekanizması yoktur; Android 4.2.2 ile uyumlu olmayan yeni bir uygulama yüklerseniz, hata mesajı olmaz ve yalnızca uygulamanın Fire cihazında hiçbir zaman görünmediği için kurulumun başarısız olduğunu bilirsiniz.
Bununla birlikte, komut satırı gerektirmeden uygulamaları aktarmanın gerçekten kolay bir yolu olduğunu söyledi. Uygulamalarınızı Fire cihazına aktardıktan sonra nerede bulacağınıza bir göz atalım.
Uygulamalarınızı Fire TV'de Başlatma
Uygulamalar Fire TV'ye yüklendikten sonra, sadece onları bulma meselesi. Ne yazık ki, ana Fire TV menüsündeki en üst düzey “Uygulamalar” kategorisinde görünmüyorlar. Bunun yerine Ayarlar -> Uygulamalar menüsünde.
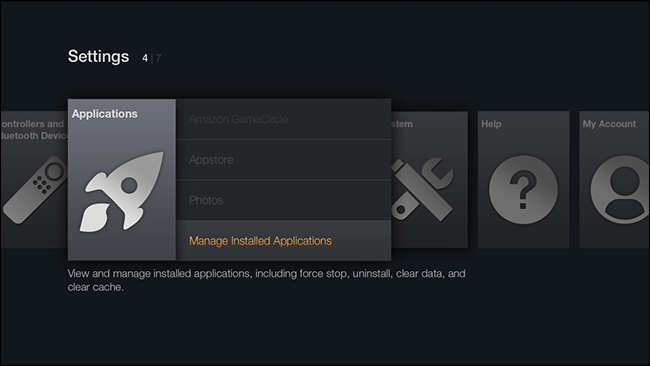
Bir kez orada yüklü tüm uygulamaların bir listesini almak için “Yüklü Uygulamaları Yönet” i seçin. Üzerine ittiğiniz uygulamaya göz atın (ADB komut satırı veya Apps2Fire uygulaması aracılığıyla) ve Fire TV uzaktan kumandanızdaki orta düğmeye basarak seçin (veya kullanıyorsanız klavyenizden girin).
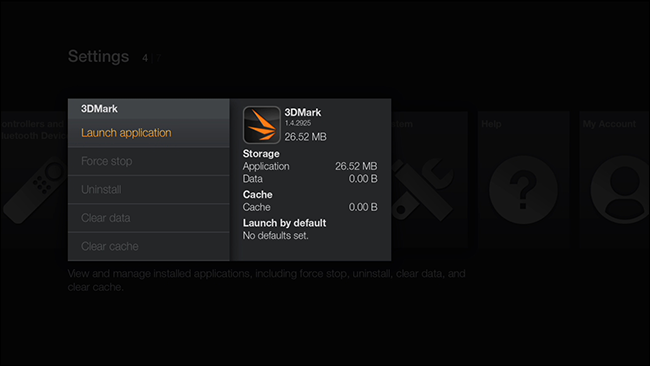
Uygulama alt menüsünden "Uygulamayı başlat"ı seçin. Uygulamanız, diğer herhangi bir Android cihazında olduğu gibi başlayacaktır.
Hepsi bu kadar! Her uygulama, tablet gibi dokunmatik tabanlı bir cihazdan TV merkezli Fire TV sistemine geçişi sorunsuz bir şekilde yapmaz, ancak birçok uygulama herhangi bir ayar yapmadan gayet iyi çalışır (diğerleri tam işlevsellik için bir kontrolör veya klavyenin kullanılmasını gerektirir). Halihazırda sahip olduğunuz bir uygulamayı denemenin hiçbir maliyeti yoktur, bu nedenle uygulamayı Ateş yoluyla TV'nizde görmek istiyorsanız bir şans verin.
Fire TV, Chromecast veya diğer akışlı medya cihazı hakkında acil bir sorunuz mu var? Bize [email protected] adresinden bir e-posta gönderin, size yardımcı olmak için elimizden geleni yapalım.
