Photoshop'ta Bir Görüntü Nasıl Keskinleştirilir
Yayınlanan: 2022-01-29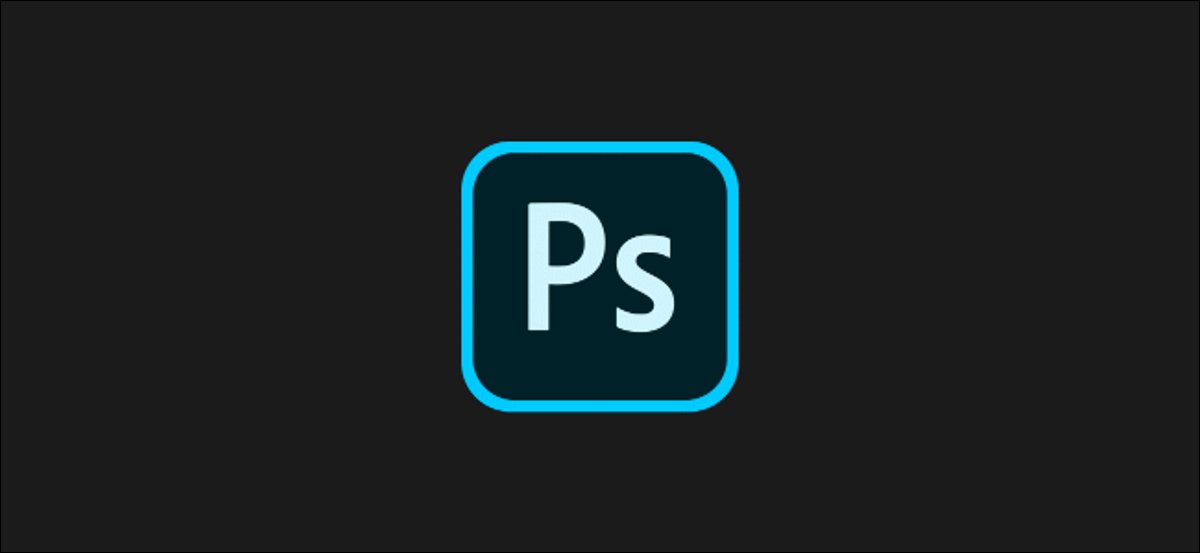
Çektiğiniz her fotoğraf mükemmel bir fotoğraf değildir; fotoğrafınızın bulanıklaşması için hafif bir sarsıntı yeterlidir. Neyse ki, Adobe Photoshop gibi görüntü düzenleme araçları, görüntüleri hızla keskinleştirmenize olanak tanır. İşte nasıl yapılacağı.
Bu talimatlar Photoshop 2020 kullanılarak yapılmıştır, ancak Photoshop'un eski sürümleri için de çalışmalıdır. Ancak başlamadan önce, bunun kötü fotoğrafçılık için mucizevi bir tedavi olmadığını ve bazı istenmeyen görüntü bozulmalarına neden olabileceğini bilmelisiniz.
Photoshop'ta Akıllı Keskinleştirme Filtresini Kullanma
Photoshop, görüntülerinizi değiştirmek için kullanabileceğiniz çeşitli görüntü filtrelerine sahiptir. Görüntü keskinleştirme için özellikle iki filtre kullanışlıdır: Akıllı Keskinleştirme ve Keskinliği Azaltma Maskesi filtreleri.
Akıllı Keskinleştirme filtresini kullanmak için Photoshop'ta uygun bir görüntü açmanız gerekir. Sağ tarafta Katmanlar panelini görebildiğinizden emin olun. Yapamıyorsanız, Pencere > Katmanlar'ı tıklayın.
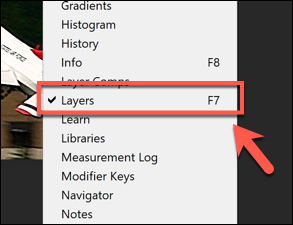
Katmanlar panelinde, bir katmana sağ tıklayın ve ardından "Katmanları Çoğalt" seçeneğini seçin.
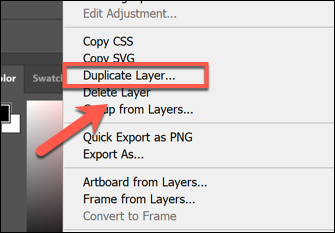
Onaylamak için “Yinelenen Katman” kutusundaki “Tamam” a basın.
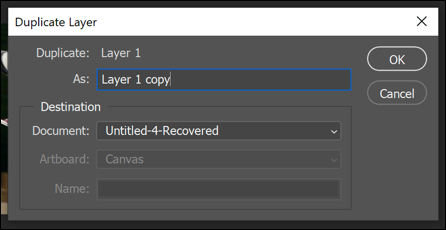
Yinelenen katman seçiliyken ve Katmanlar panelindeki açılır menüyü kullanarak, karışım seçeneğini "Normal"den "Parlaklık" seçeneğine değiştirin.
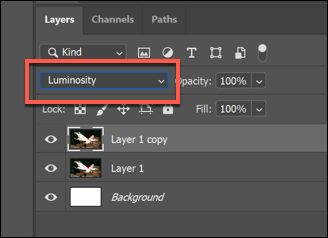
Akıllı Keskinleştirme filtresini uygulamak için Filtre > Keskinleştir > Akıllı Keskinleştirme'ye tıklayın.
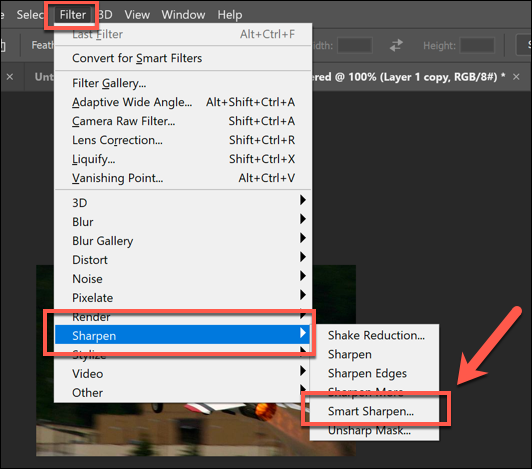
"Akıllı Keskinleştirme" seçenekleri kutusunda, "Önizleme" onay kutusunu etkinleştirmek için tıklayın. Daha sonra çeşitli seçenekleri kendi imajınıza uyacak şekilde değiştirmeniz gerekecektir.
“Miktar” rakamını yüzde 100 ile 200 arasında ayarlayın. "Yarıçap" ve "Gürültüyü Azalt" seçenekleri için, ilerledikçe önizlemedeki görüntünün netliğine dikkat ederek, sağlanan kaydırıcıları kullanarak miktarları yavaşça artırın.
Önizlemeden memnun kaldığınızda, filtreyi uygulamak için “Tamam”a basın.
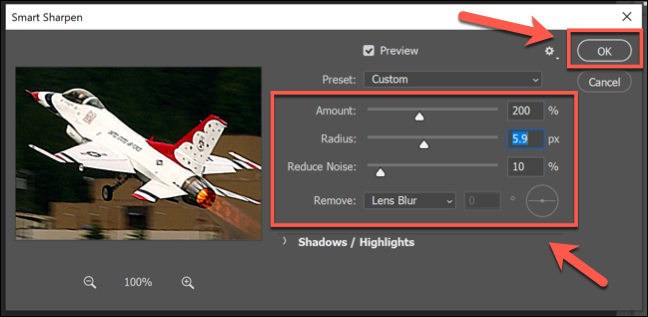
Filtre, kopya katmana uygulanacaktır. İsterseniz, filtre efektini silmek için yinelenen katmanınızın bölümlerini seçmek için seçim çerçevesi aracını kullanabilirsiniz.
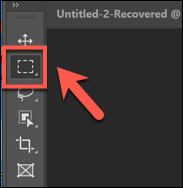
Resminizin bölümleri seçiliyken, orijinal görüntü katmanının bölümlerini ortaya çıkarmak için bölümlerini kaldırmak için klavyenizdeki Sil tuşuna basın. Bu, netliği resminizin bir kısmına odaklamanıza ve bir kısmını orijinal olarak bırakmanıza olanak tanır.
Photoshop'ta Keskinliği Azaltma Maskesi Filtresini Kullanma
Keskin Keskinliği Azaltma Maskesi filtresini, Akıllı Keskinleştirme filtresine alternatif olarak kullanabilirsiniz. Bu, Smart Sharpen'e benzer şekilde çalışır, ancak bu filtrenin aksine, görüntünüzde görüntüde daha az parazit görünür.
İLGİLİ: Dijital Görüntülerde Gürültü Azaltma Nedir?
Photoshop'ta yeni bir görüntüyle başlayın, Katmanlar panelinin görünür olduğundan emin olun (Pencere > Katmanlar), ardından Katmanlar panelinde katmanı sağ tıklayıp "Katmanları Çoğalt" seçeneğine basarak mevcut görüntü katmanınızı çoğaltın.
Katman çoğaltıldığında, Filtre > Keskinleştir > Keskinliği Azaltma Maskesi…'ne tıklayın.
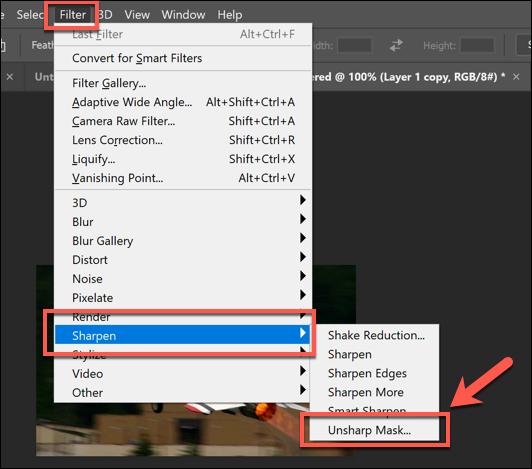

“Keskinliği Azaltma Maskesi…” kutusunda, “Önizleme” onay kutusunun etkinleştirildiğinden emin olun. Hareket halindeyken görüntü üzerindeki etkisini görmek için görüntü önizlemesini izleyerek kaydırıcıları gerektiği gibi değiştirin.
Yüzde 50 civarında bir "Miktar" rakamı ve bir ile iki arasında bir "Yarıçap" rakamı ile başlayın ve ilerledikçe artar. Muhtemelen “Eşik” rakamını sıfırda bırakabilirsiniz, ancak görüntünüz çok fazla keskinleştirme gerektiriyorsa bunu artırabilirsiniz.
Önizlemeden memnun kaldığınızda, filtreyi resminize uygulamak için “Tamam” düğmesini seçin.
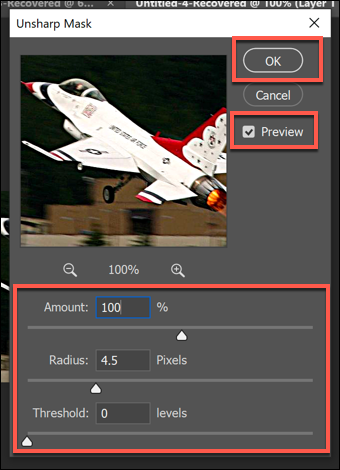
Daha önce olduğu gibi, yinelenen katmanınızın bölümlerini seçmek için seçim çerçevesi aracını kullanarak genel görüntünüzde daha fazla değişiklik yapabilirsiniz.
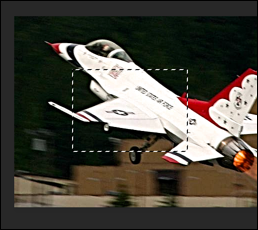
Bu katmanlar seçildikten sonra, keskinleştirilmiş bölümleri kaldırmak ve alttaki orijinal katmanı ortaya çıkarmak için klavyenizdeki Sil tuşuna basın.
Camera Raw Düzenleyiciyi Kullanarak Görüntüleri Keskinleştirme
RAW, NEF veya SRW gibi Camera Raw dosya biçiminde kaydedilmiş yüksek çözünürlüklü bir dijital kamera tarafından yakalanan düzenlenmemiş görüntü verilerine görüntü işleme uygulamak için Photoshop Camera Raw düzenleyicisini kullanabilirsiniz.
Bu, JPG veya PNG gibi başka bir biçime kaydetmeden önce bir görüntüye keskinleştirme uygulamanıza olanak tanır.
İLGİLİ: JPG, PNG ve GIF Arasındaki Fark Nedir?
RAW dosyaları, yalnızca belirli dijital kameralar ve akıllı telefonlar tarafından, resimler çekildiğinde ve resimler sıkıştırılmamış halde bırakıldığında oluşturulur. RAW, NEF veya başka bir sıkıştırılmamış görüntü dosyası biçiminde bir görüntünüz varsa, Dosya > Aç'ı seçerek bunu Photoshop'ta açın.
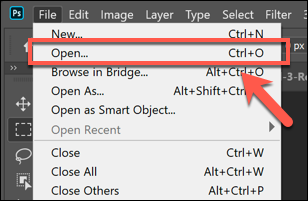
Uygun bir Camera Raw dosyası açtığınızda Photoshop, Camera Raw düzenleme menüsünü otomatik olarak açar. Bu, görüntü netleştirme de dahil olmak üzere görüntünüzde birçok seviye ve filtre ayarı yapmanıza olanak tanır.
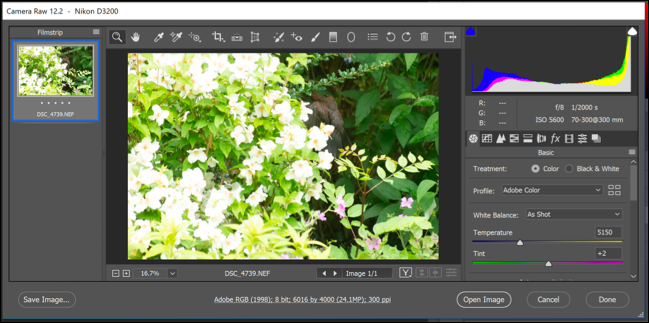
Bir görüntüyü keskinleştirmek için soldaki menüden “Ayrıntı” simgesine basın. Görüntü netleştirme miktarını ayarlamak için "Miktar" rakamını değiştirin - yukarı doğru hareket ederek başlamak için iyi bir rakam yaklaşık yüzde 50'dir.
Görüntünüzdeki keskinleştirmenin etkisini değiştirmek için "Yarıçap" kaydırıcısını kullanın; çok daha ince ayrıntılara sahip fotoğraflar için daha düşük bir miktar daha iyidir. Ayrıntılı kenarların keskin kalmasını istiyorsanız "Ayrıntı" kaydırıcısını düşük bırakın.
“Maskeleme” kaydırıcısı için, görüntünüze bir bütün olarak aynı netlik seviyesini uygulamak için ayarı sıfırda bırakın veya daha fazla renk veya doku ile görüntünüzün daha “canlı” bölümlerini hedeflemek için ayarı değiştirmek için artırın.
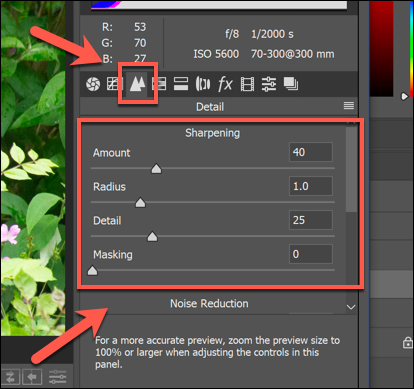
Ayrıca görüntü keskinleştirme değişiklikleriniz tarafından oluşturulan gürültü düzeyini de değiştirebilirsiniz; daha fazla görüntü gürültüsü genellikle daha az ayrıntı anlamına gelir. "Parlaklık" kaydırıcısını sıfırın üzerine yükseltin, ardından gürültü seviyesini azaltmak için "Parlaklık Ayrıntısı" kaydırıcısını hareket ettirin.
Son olarak, bitirmek için “Resmi Aç” veya “Bitti” seçeneklerine tıklayın.
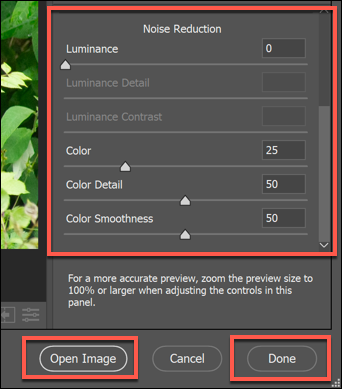
Düzenlemeyi bitirdiğinizde değişiklikleriniz dosyaya kaydedilecektir. "Görüntüyü Aç" seçeneğini belirlerseniz, ana Photoshop düzenleme penceresinde görüntüde daha fazla değişiklik yapabilirsiniz.
