Microsoft Teams'de Birden Çok Ekran Nasıl Paylaşılır
Yayınlanan: 2022-09-30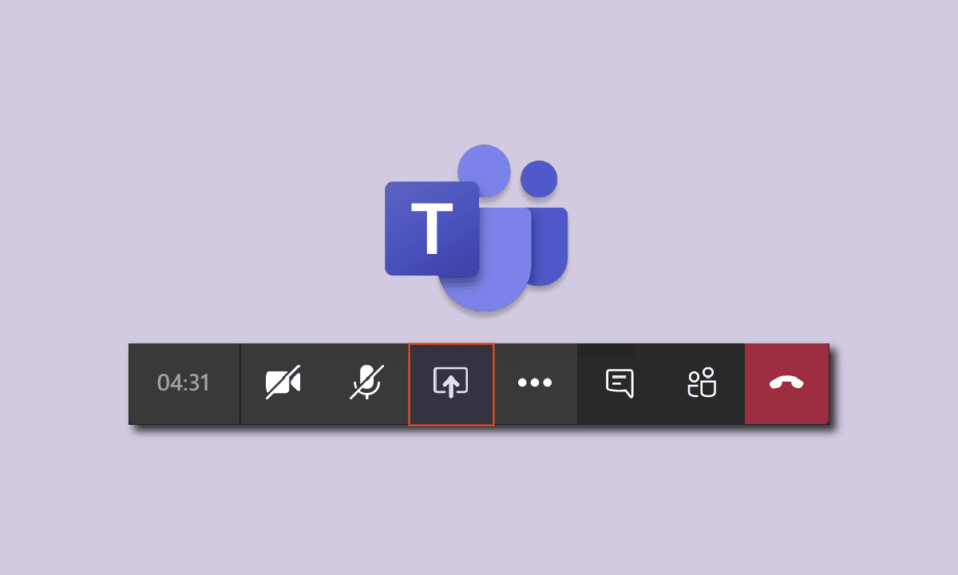
Bu kılavuzda, Microsoft Teams'de sanal sunum becerilerinizi geliştirmek için bazı çok ilginç ipuçlarını ve püf noktalarını paylaşacağız. Size bir raporu veya başka bir belgeyi nasıl havalı, ancak ilginç, etkileşimli ve resmi bir şekilde sunabileceğinizi öğreteceğiz. Genellikle, özellikle tek bir ekran paylaşıldığında, uzun süre çevrimiçi sunum yaparken sıkıcı ve monoton olabilir. Projeniz üzerinde ne kadar sıkı çalışırsanız çalışın, zayıf sunum becerileri nedeniyle müşterilerinizi veya iş arkadaşlarınızı etkileyemezse, kariyerinizde ilerlemenize yardımcı olmaz. Bu nedenle, çevrimiçi sunum sanatını öğrenmek şiddetle tavsiye edilir. Microsoft Teams çoklu ekran paylaşımı hakkında ipuçları arayan biriyseniz, size Microsoft Teams çoklu ekran paylaşma özelliğini nasıl açacağınızı ve sunum becerilerinizi nasıl yükselteceğinizi öğretecek faydalı bir kılavuz getiriyoruz.
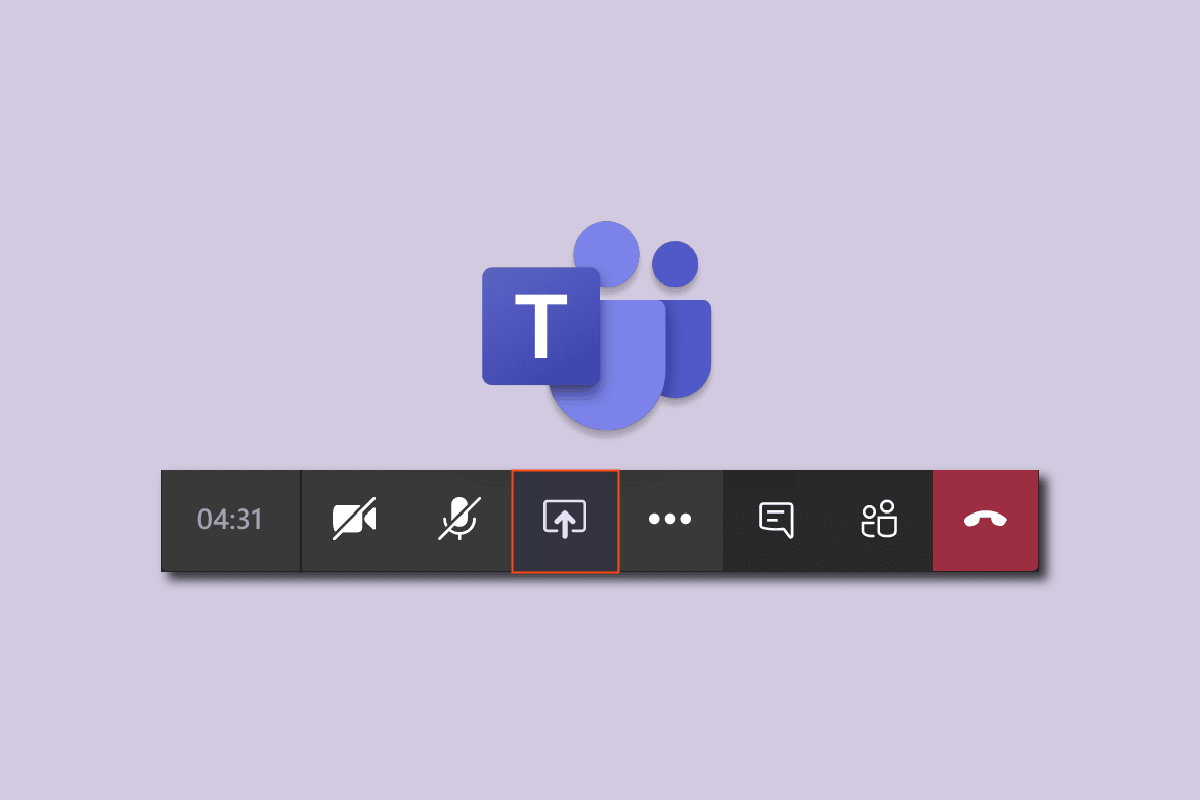
İçindekiler
- Microsoft Teams'de Birden Çok Ekran Nasıl Paylaşılır
- Yöntem 1: Sanal Görüntü Oluştur
- Yöntem 2: Bölünmüş Ekran Özelliğini Kullan
- Yöntem 3: Mobil Ekipler Uygulamasını Kullanın
- Microsoft Teams Sunucu Modları
- Microsoft Teams için Hızlı Ayarlama İpuçları
Microsoft Teams'de Birden Çok Ekran Nasıl Paylaşılır
İşte çevrimiçi sunum için birkaç hızlı ipucu.
- Her zaman birden fazla ekran paylaşın (bununla ilgili daha ayrıntılı bilgi aşağıdadır).
- Etkileşimli veya iki yönlü yapın. Sadece konuşmayın, siz de dinleyin.
- Mikrofonunuzu ve kameranızı önceden test edin. İyi çalışır durumda olduğundan emin olun.
- Basit tutun. Bölümlere ve parçalara ayırın. Monoton olmaktan kaçının.
- İlgi seviyesini koruyun. Onlara sorular sorun ve kafa karışıklığını giderin. Sizin ve müşterilerinizin veya iş arkadaşlarınızın aynı sayfada olup olmadığını kontrol edin.
- Belgelerinizi ve diğer gerekli şeyleri önceden ayrı bir ekranda hazır bulundurun.
- Toplantıdan önce hazırlanmak için küçük bir deneme testi yapın.
Resmi olarak, Microsoft Teams'in aynı anda birden fazla ekranı paylaştığı böyle bir özellik şu anda mevcut değil. Bu, en çok istenen özelliklerden biridir ve gelecekteki bir güncelleme için planlanabilir. Ancak o zamana kadar bazı hileleri deneyebilirsiniz. Ekiplerin aynı anda birden fazla ekranı paylaşma seçeneğini etkinleştirmek için birkaç yöntem ve püf noktası bulduk.
Yöntem 1: Sanal Görüntü Oluştur
Teams'de birden fazla ekran paylaşmak istiyorsanız, Microsoft Teams'in birden çok ekran paylaşma özelliğini bir şekilde açacak olan bazı sanal ekranlar oluşturmayı denemelisiniz. Ancak, ekranlar aynı anda paylaşılmayacak ve manuel olarak değiştirilmesi gerekiyor. Bu yöntemin yararı, uygulamaları veya belgeleri önceden düzenleyebilmeniz ve sunum yaparken birkaç tuşa basarak masaüstü penceresini değiştirebilmenizdir. Bu adımları takip et:
1. Görev çubuğundaki Görev Görünümü simgesine tıklayın.

Not: Simgeyi göremiyorsanız, Görev Çubuğuna sağ tıklayıp Görev Görünümünü Göster düğmesini seçerek açın.
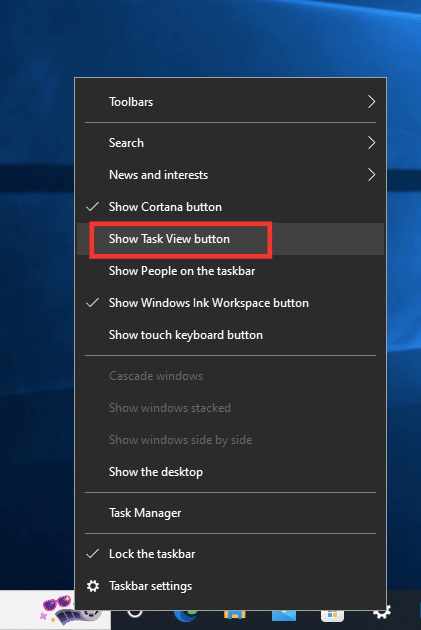
2. Ardından, yeni sanal masaüstü oluşturmak için Yeni masaüstü'ne tıklayın. İstediğiniz kadar masaüstü oluşturabilirsiniz. Ayrıca, her masaüstü için belirli bir ad verebilirsiniz.
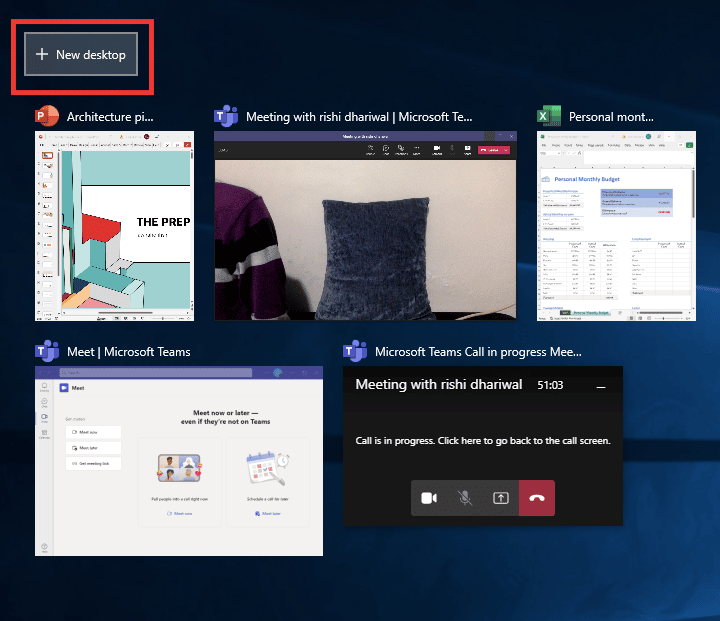
3. Yeni bir masaüstü penceresi oluşturduktan sonra her masaüstünde ihtiyaca göre uygulamaları ve belgeleri açabilirsiniz.
4. Ekiplere geri dönün, yeni bir toplantı başlatın ve paylaş düğmesine tıklayın. Yalnızca içerik Sunucu modunu seçin. Ve Ekran'a tıklayın.
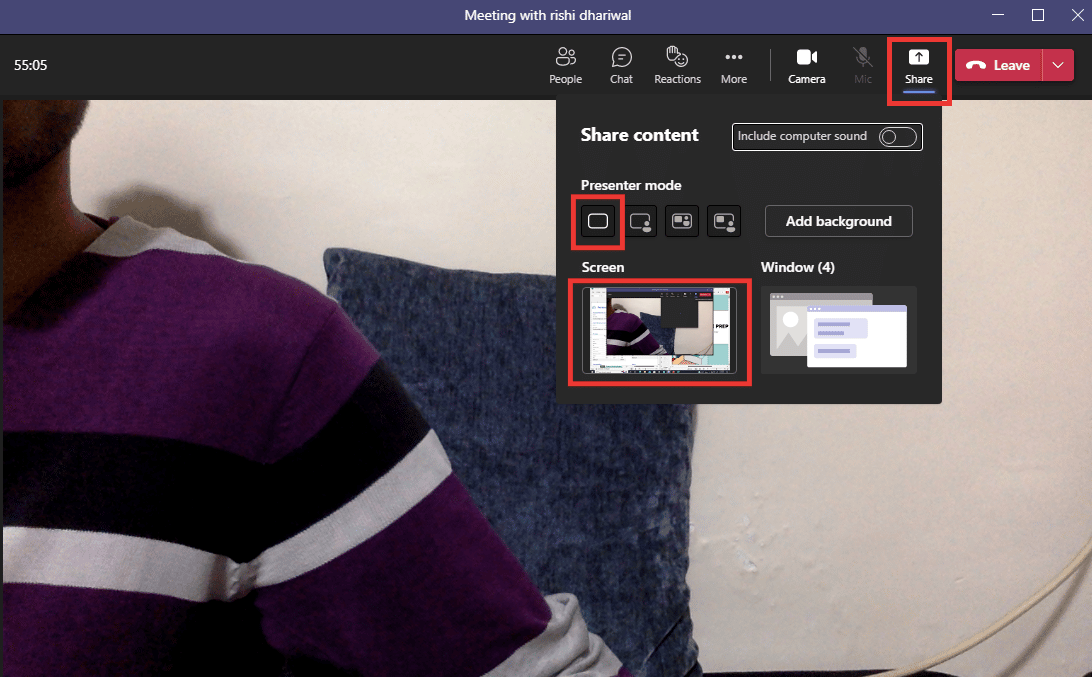
5. Şimdi masaüstleri arasında geçiş yapmak için, gitmek istediğiniz yöne bağlı olarak Windows + Ctrl + Sol veya Sağ ok tuşlarına basın.
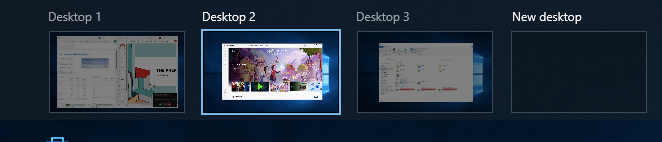
Bu şekilde, Microsoft Teams çoklu monitör kurulumunu sanal olarak yapabilir ve sınırsız sayıda pencere oluşturabilirsiniz.
Ayrıca Okuyun : Microsoft Teams'de Arka Plan Nasıl Bulanıklaştırılır
Yöntem 2: Bölünmüş Ekran Özelliğini Kullan
Microsoft ekiplerinin aynı anda birden fazla ekranı paylaşma özelliğini açmak için tek yapmanız gereken bölünmüş ekran seçeneğini kullanmaktır.
1. Paylaşmak istediğiniz uygulamaları veya belgeleri açın.
2. Ardından, Windows + Sol veya Sağ ok tuşlarına aynı anda basarak ekranı aralarında bölün. Ayarlamada sorun olmayana kadar birkaç kez basın.
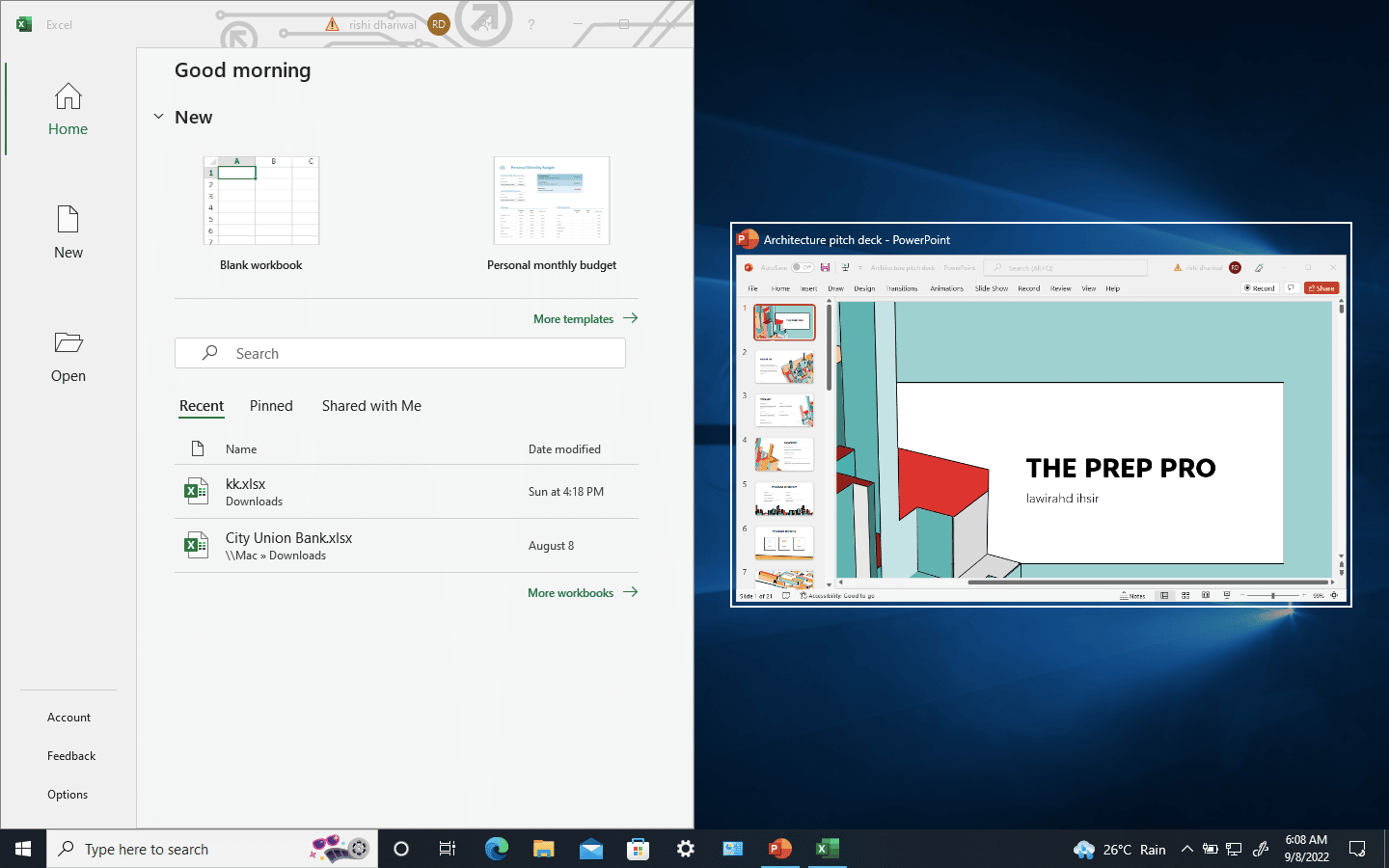
3. Microsoft Teams'e gidin, Paylaş'a tıklayın ve ardından ekranda da görünmesini istiyorsanız Yalnızca içerik modunu veya Öne Çıkma modunu seçin. Ve ekranı paylaşmak için Ekran'a tıklayın.
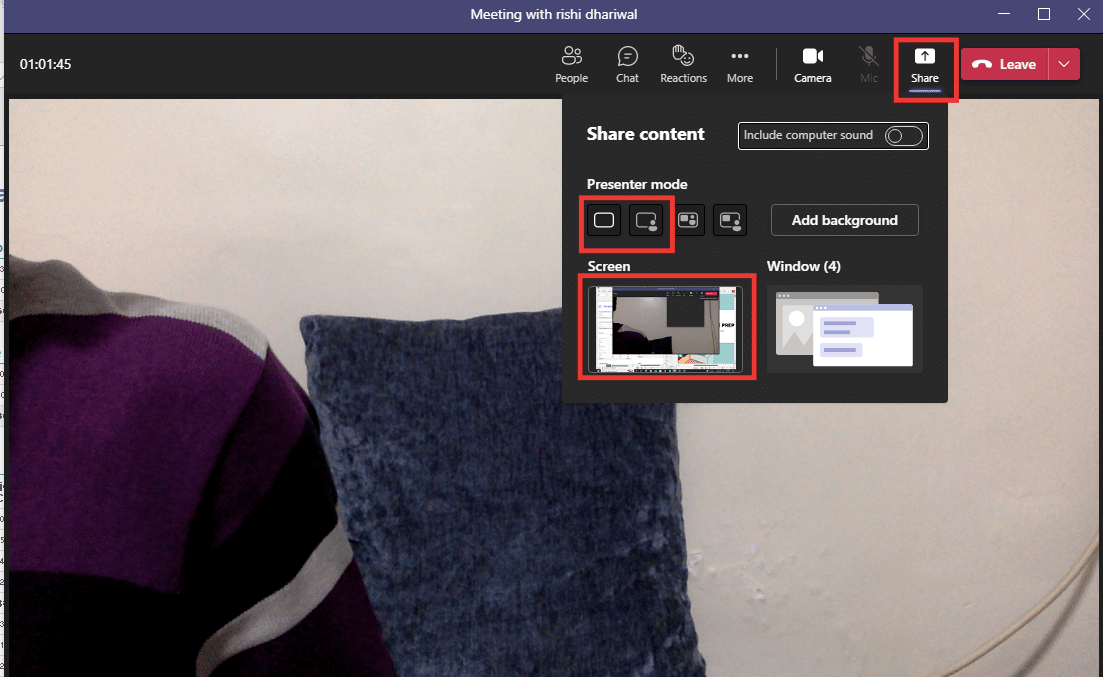
Bu sayede iki pencereyi bir arada paylaşabilir ve pencere boyutunu küçülterek 4'e hatta daha fazlasına kadar büyütebilirsiniz.
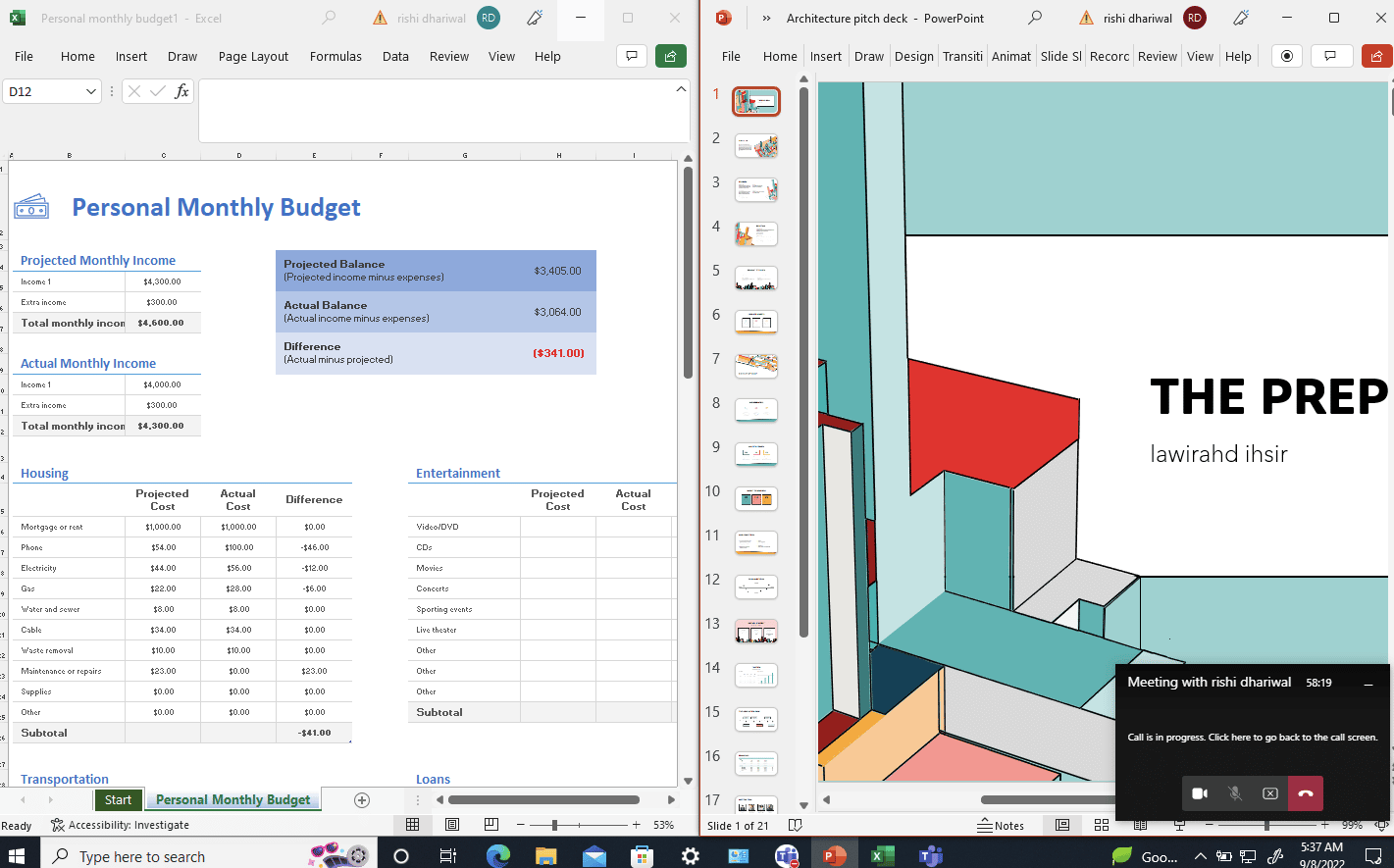

Ayrıca Okuyun : Microsoft Teams Bas Konuş Nasıl Etkinleştirilir veya Devre Dışı Bırakılır
Yöntem 3: Mobil Ekipler Uygulamasını Kullanın
Ne yazık ki, bir masaüstü ekranını paylaşırken telefonun ekranını aynı anda paylaşamazsınız. Bununla birlikte, daha fazla esneklik için, telefonunuzun kamerasını ya kendinizi göstermek ya da herhangi bir fiziksel belgeyi sergilemek ve aynı anda masaüstü pencerenizi paylaşmak için kullanabilirsiniz. Telefonun kamerasını bağlamak için aşağıdakileri yapın:
Not: Akıllı telefonlarda aynı Ayarlar seçenekleri bulunmadığından ve bunlar üreticiden üreticiye değişiklik gösterdiğinden. Bu nedenle, herhangi birini değiştirmeden önce doğru ayarları yaptığınızdan emin olun. Redmi Note 5 (Android sürüm 8.1) üzerinde aşağıdaki yöntemler denenmiştir.
1. Ekipler uygulamasını açın. Aynı hesapla giriş yaptığınızdan emin olun.
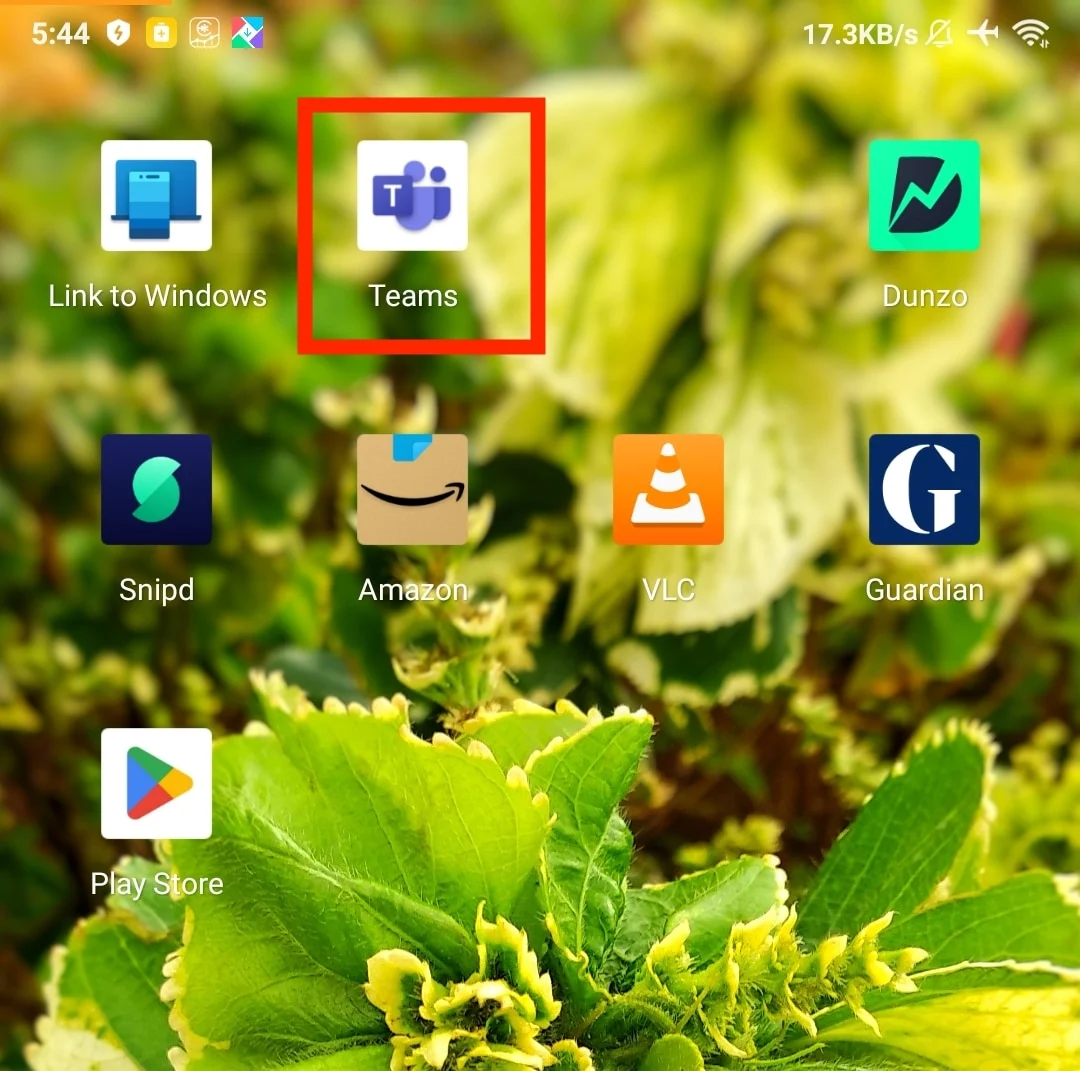
2. Toplantıyı seçin ve Katıl üzerine dokunun.
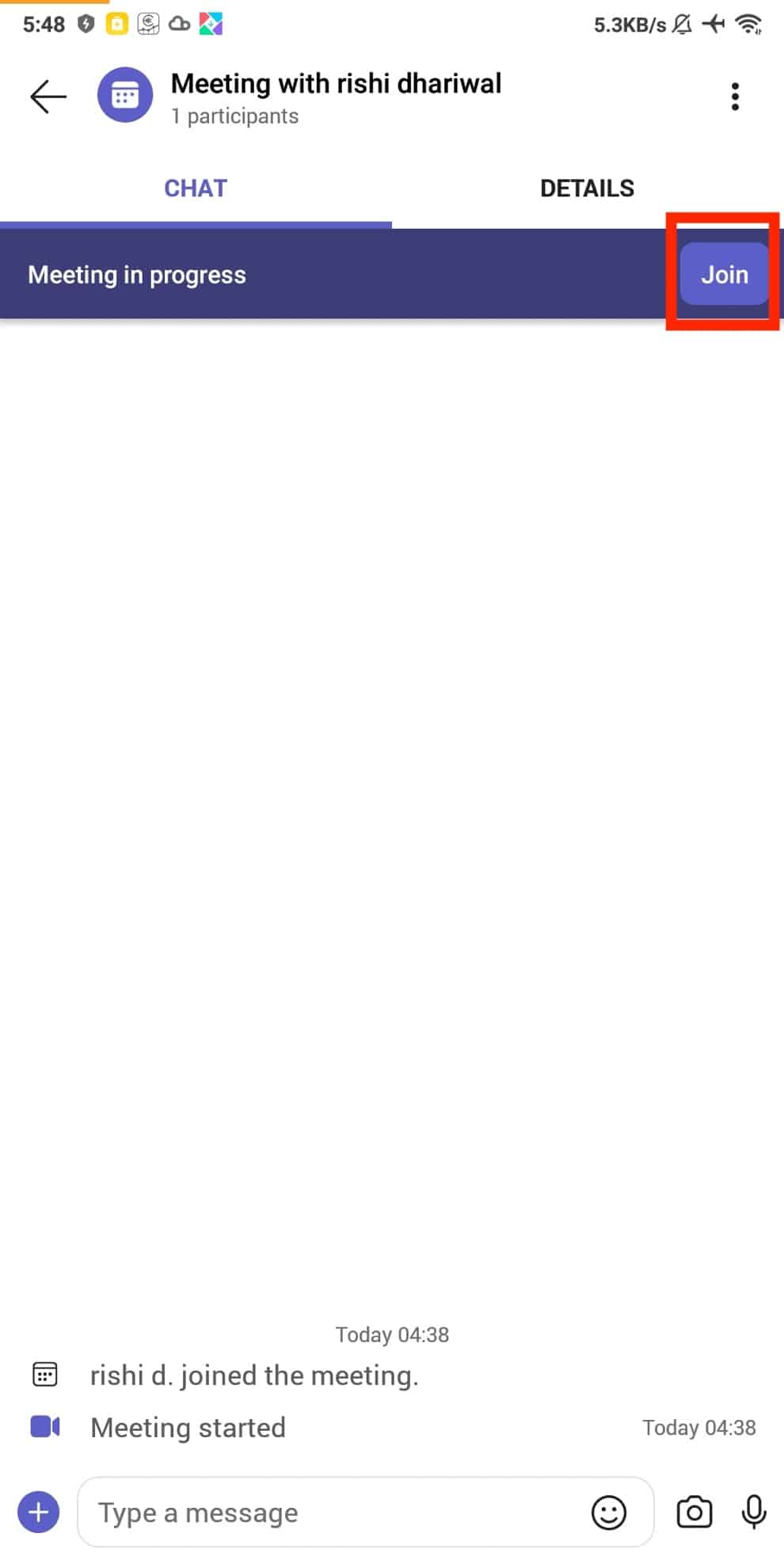
3. Video ve Mic'e izin verin. Ardından, Şimdi katıl üzerine dokunun.
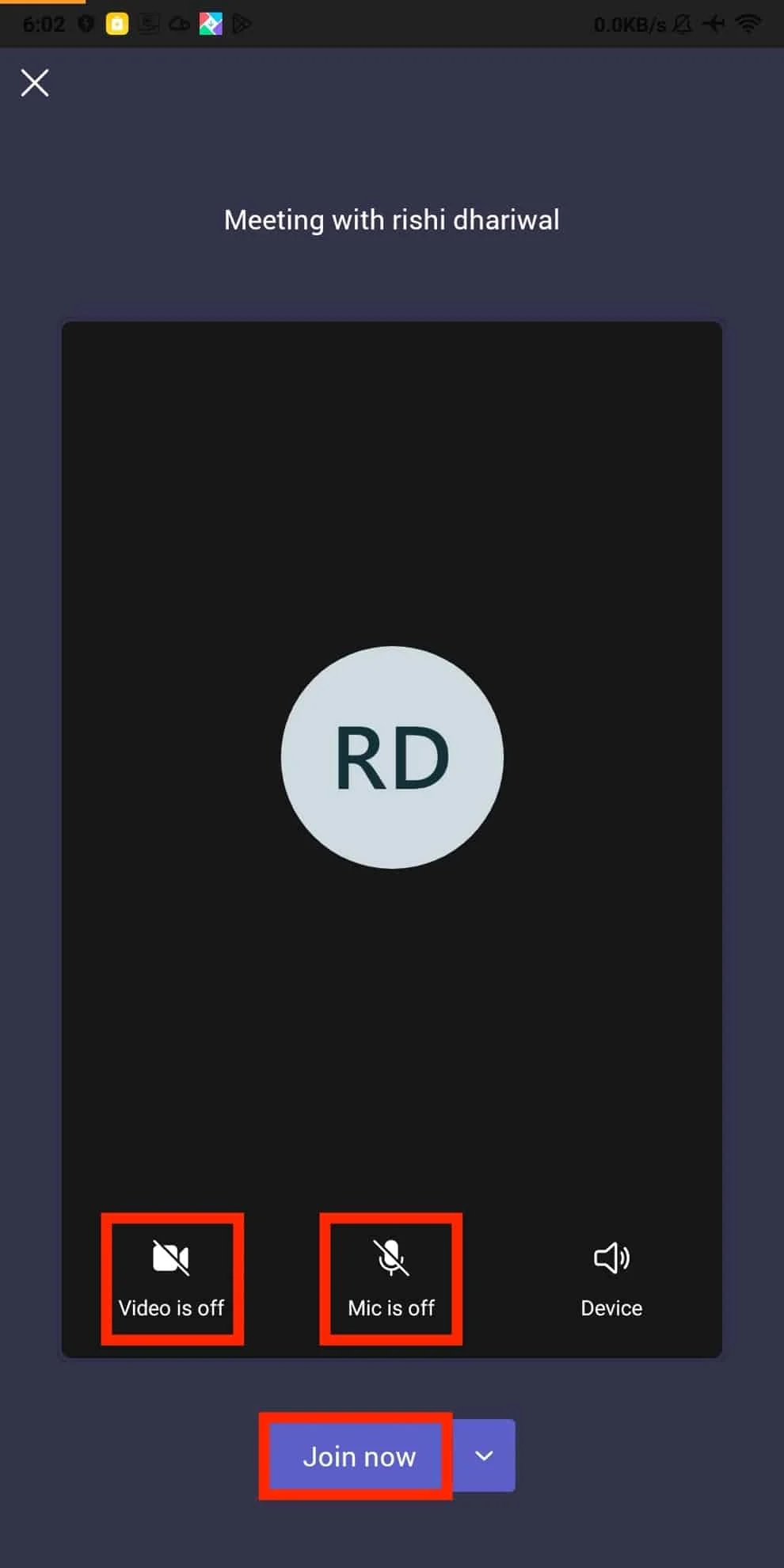
Bu, masaüstü ekranını ve kendinizi birden çok tam boyutlu pencerede sergilemenize olanak tanır.
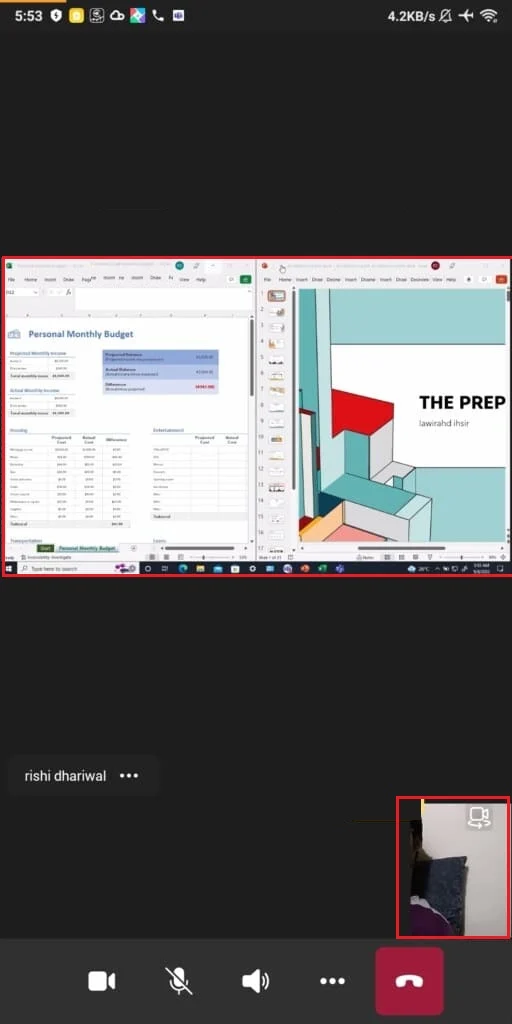
Ayrıca Okuyun : Microsoft Teams'in Yeniden Başlatmaya Devam Etmesini Düzeltin
Microsoft Teams Sunucu Modları
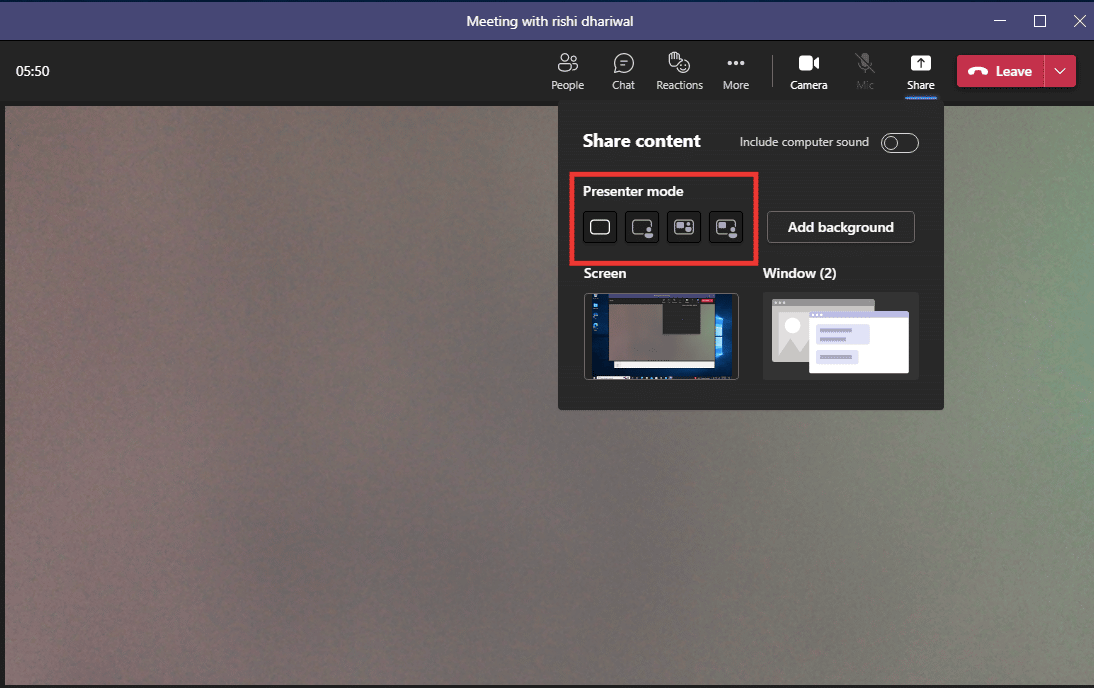
Ekipler şu anda tam ekran veya belirli bir uygulamanın yalnızca penceresini paylaşma seçeneğiyle birlikte dört sunucu modu sunuyor.
1. Yalnızca içerik: Bu seçenek yalnızca ekranı sunucu olmadan paylaşacaktır.
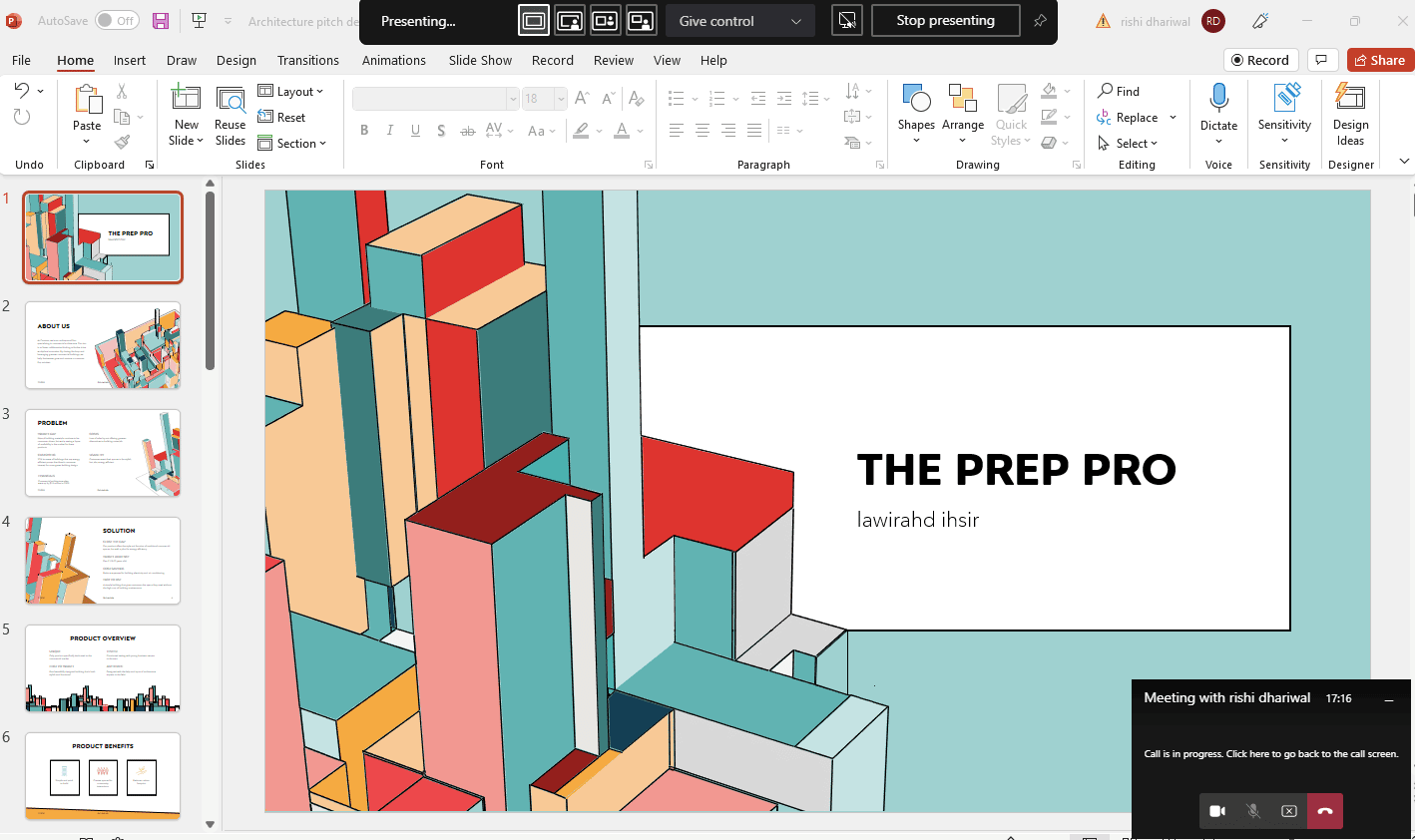
2. Öne Çıkma: Bu, arka planı otomatik olarak keserek ve paylaştığınız ekran penceresinin üzerinde yüz/vücut kesiminizi görüntüleyerek kendiniz de dahil olmak üzere tüm ekranı paylaşmanıza olanak tanır.
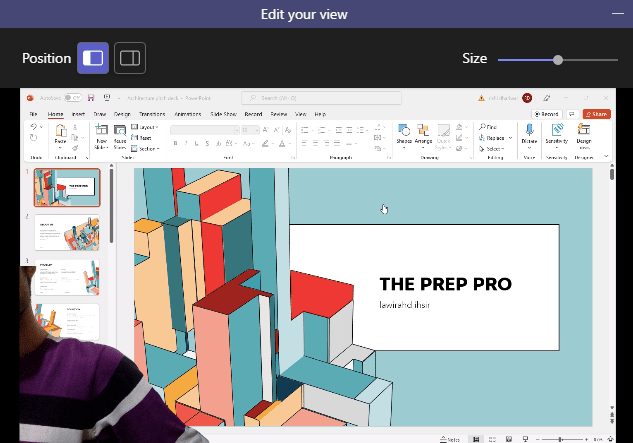
3. Yan yana: Bu, biri kendiniz, diğeri paylaşılan pencereden olmak üzere iki pencereyi paylaşmanıza olanak tanır.
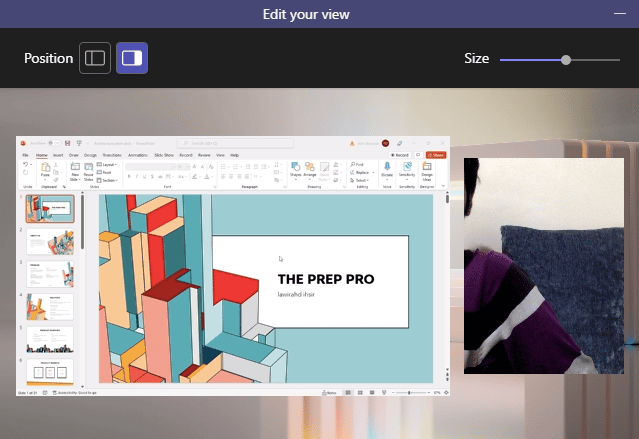
4. Muhabir: Öne Çıkma moduna benzer. Tek fark, kesme rakamınızın biraz daha büyük olacağı ve ek arka plan ile paylaşım penceresinin boyutunun daha küçük olacağıdır.
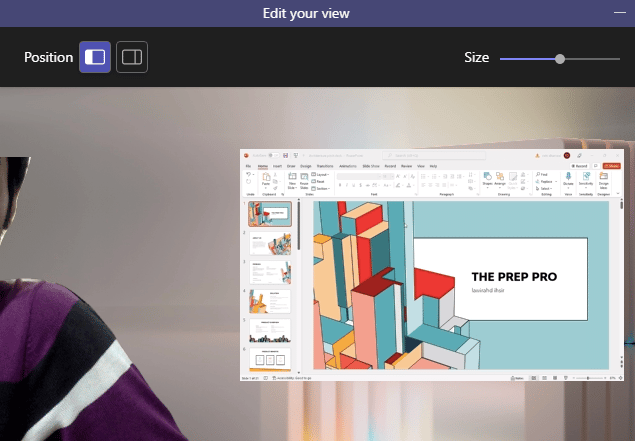
Ayrıca Okuyun: Microsoft Teams'in Başlangıçta Açılması Nasıl Durdurulur
Microsoft Teams için Hızlı Ayarlama İpuçları
Microsoft Teams'de sunum yaparken izleyebileceğiniz birkaç hızlı ayarlama ipucunu burada bulabilirsiniz.
1. Paylaşılan ekran ile sunucu penceresi arasındaki oranı yeniden boyutlandırabilirsiniz.
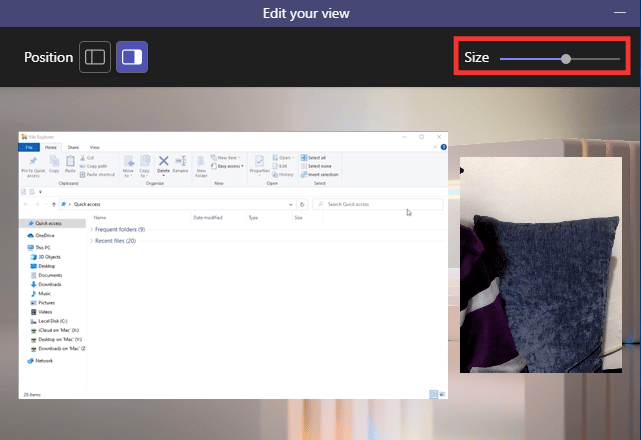
2. Ekran konumunu sol veya sağ tarafta değiştirebilirsiniz.
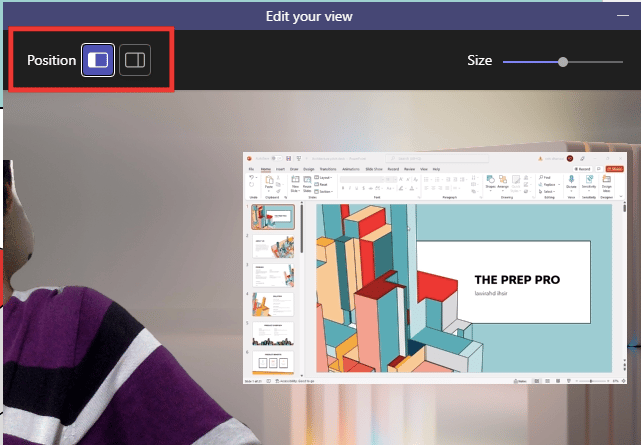
3. İmleci ekranın üst kenarı üzerinde hareket ettirerek sunum yapan kişi modu arasında hızla geçiş yapın.
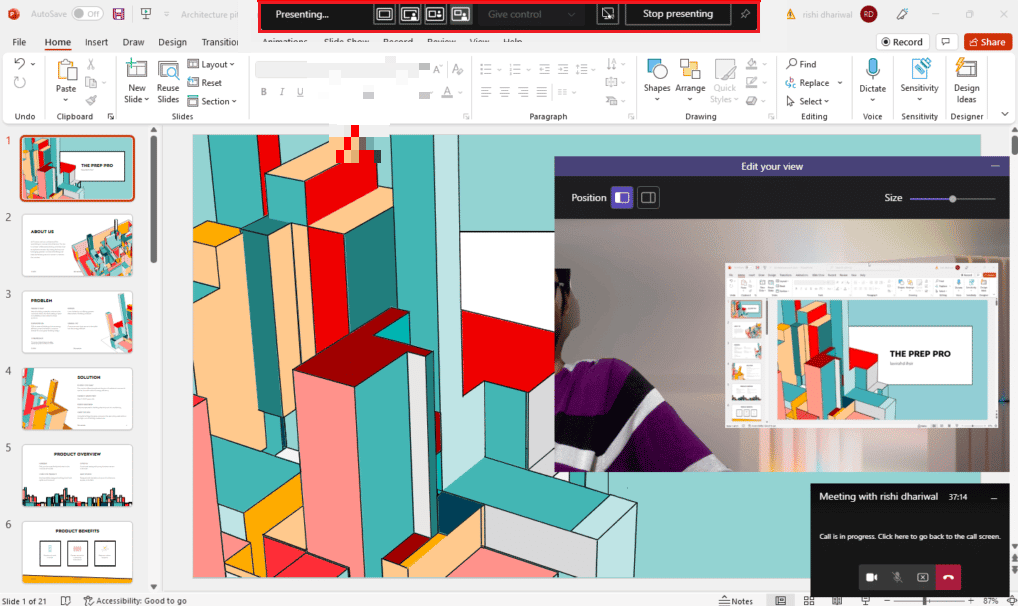
Sık Sorulan Sorular (SSS)
S. Birden çok ekranı aynı anda paylaşmayı sağlayan herhangi bir uygulama var mı?
Ans. Şu an itibariyle bu özelliği sağlayan böyle bir uygulama yok . Ayrıca Microsoft Teams çoklu monitör kurulumu, biri ekranı paylaşmak için diğeri katılımcıları görüntülemek için olmak üzere iki eşzamanlı pencere sağlayan Zoom'un aksine özellikler açısından çok kısıtlıdır.
S. En iyi çevrimiçi toplantı platformu?
Ans. Zoom , Google Meet ve Microsoft Teams en popüler video konferans uygulamaları arasındadır. Birkaçı dışında hepsi hemen hemen benzer özellikler sunar. Ancak Zoom, 2020 yılında birçok güvenlik spekülasyonu yaptı. Ekibiniz Word veya Excel gibi daha fazla Microsoft uygulaması kullanıyorsa, ücretsiz olarak kullanabileceğiniz yerleşik çevrimiçi 365 Office uygulamalarına sahip olduğundan Teams'e gitmelisiniz. .
Önerilen:
- 19 En İyi Ücretsiz Discord Ses Değiştirici
- Windows 10'da Dropbox com Hatası 413 Nasıl Çözülür
- Windows 10'da Teams Hatası caa7000a'yı Düzeltin
- Windows 10'da Microsoft Teams Çökmesini Düzeltme
Bu kılavuzun yardımcı olduğunu ve Microsoft Teams'in birden çok ekranı paylaşma özelliğini açabildiğinizi umuyoruz. Teknolojiyle ilgili herhangi bir sorunla ilgili herhangi bir sorunuz veya öneriniz varsa, bunları aşağıdaki yorumlar bölümüne bırakmaktan çekinmeyin.
