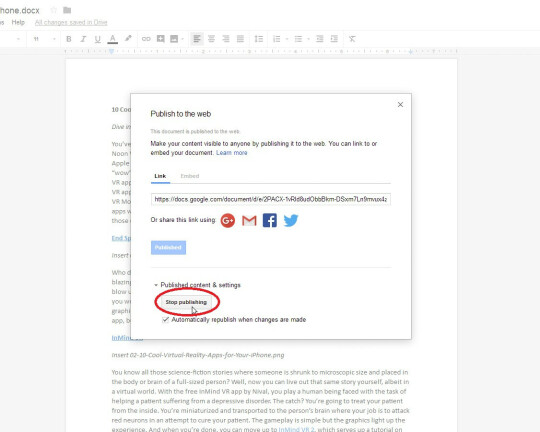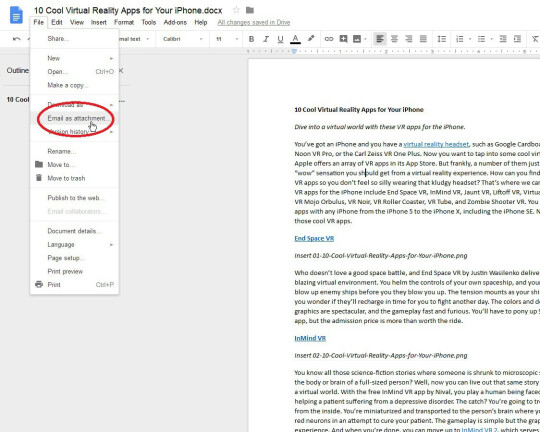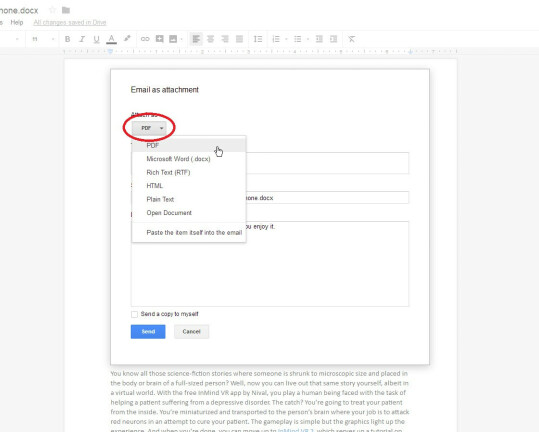Google Drive Dosyaları Nasıl Paylaşılır
Yayınlanan: 2022-01-29Google Drive'da başkalarıyla paylaşmak istediğiniz bir dosya oluşturdunuz. Sorun yok. Yazılımın güçlü noktalarından biri, başkalarıyla iyi oynama yeteneğidir.
Aslında, Google Dokümanlar, E-Tablolar ve Slaytlar'ı paylaşmanın o kadar çok yolu vardır ki süreç kafa karıştırıcı olabilir. Başkalarının dosyanızı düzenlemesini mi yoksa sadece görüntülemesini mi istiyorsunuz? Belgenin canlı veya statik sürümüne erişmelerine izin vermeniz mi gerekiyor? Bu soruların cevaplarına göre paylaşım seçenekleriniz değişiklik gösterecektir.
Google Drive, kelime işleme için Dokümanlar, E-tablolar için E-Tablolar ve Sunumlar için Slaytlar dahil olmak üzere çeşitli programlardan oluşur. Her program içinde paylaşım süreci oldukça benzerdir; aşağıda Google Dokümanlar'a odaklanacağız.
Google Dokümanlar'a birkaç yoldan erişebilirsiniz: tarayıcınızdaki Google Dokümanlar web sitesi; bilgisayarınızdaki Google Yedekleme ve Senkronizasyon programı; veya iOS veya Android için Google Dokümanlar uygulamaları.
Canlı Belgeyi Paylaşın
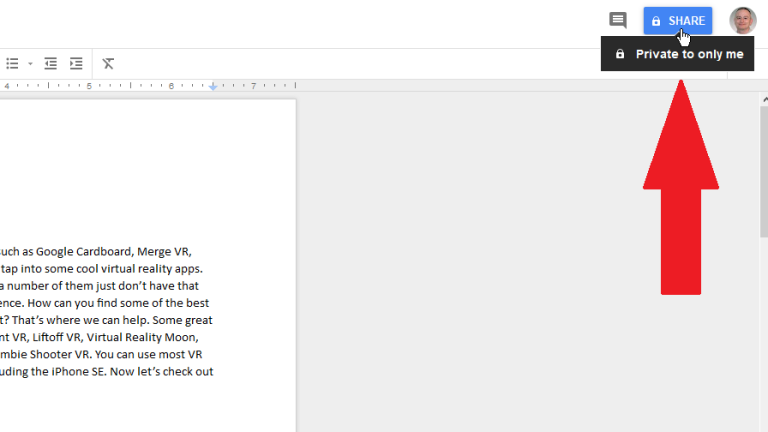
Alıcı ekle
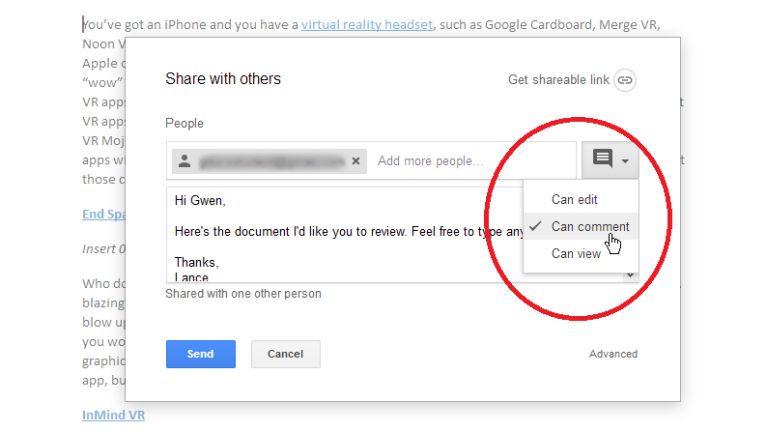
Bir Google kişisini veya dosyayı paylaşmak istediğiniz kişinin e-posta adresini yazın; bir dosyayı en fazla 200 kişi veya grupla paylaşabilirsiniz. Açılır oka tıklayın ve kişinin mi yoksa kişilerin mi belgeyi düzenlemesini, yorum eklemesini mi yoksa yalnızca görüntülemesini mi istediğinizi seçin. Ayrıca e-posta davetine bir not ekleyebilirsiniz. Gönder'i tıklayın.
Kişinin bir Google hesabı varsa, e-postanız gönderilir. Alıcınızın bir Google hesabı yoksa, size iki seçenek sunulur. Bir davetiye gönderebilirsiniz; bu durumda kişinin belgeyi düzenlemek, yorum yapmak veya görüntülemek için bir Google hesabıyla oturum açması için 14 günü vardır.
Alternatif olarak, belgenize bir bağlantı oluşturabilir ve gönderebilirsiniz; bu durumda alıcınız belgeyi bir Google hesabı olmadan görüntüleyebilir, ancak düzenleme veya yorum yapamaz.
Davetiye Alma
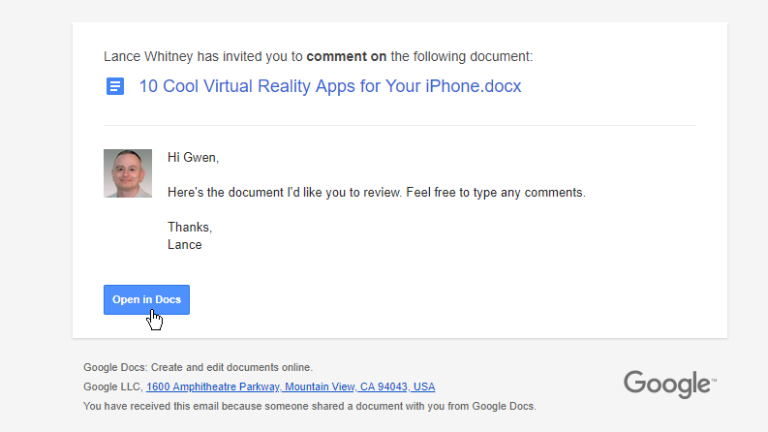
Diğer uçta, alıcınız e-postanızı açar ve Dokümanlar'da Aç düğmesini tıklar. Kişinin bir Google hesabı varsa, Google Dokümanlar'da belgenizi düzenlemek, yorum yapmak veya görüntülemek için bu hesapta oturum açması istenir.
Kişinin bir Google hesabı yoksa ve bağlantıyı gönderme seçeneğini belirlediyseniz, belge, kişinin okuyabileceği ancak yorum yapamayacağı veya düzenleyemediği Google Dokümanlar'da açılır. Bu kişi, bir Google hesabı olmadığı sürece yorum veya düzenleme erişimi talep edemez.
Kişinin bir Google hesabı varsa ve belgeye düzenleme izniyle erişiyorsa, sağ üst köşede Düzenleme yazan düğmeyi tıklayabilir ve seçeneği Önerme veya Görüntüleme olarak değiştirebilir. Kişi belgeye yorum yapma izniyle erişirse, Önerme yazan düğmeye tıklayabilir ve seçeneği Görüntüleme olarak değiştirebilir.
Paylaşılabilir Bağlantı Alın
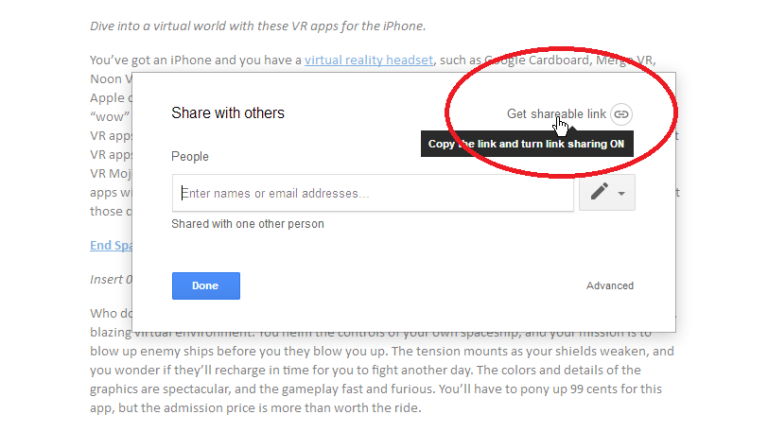
İzinleri Seçin
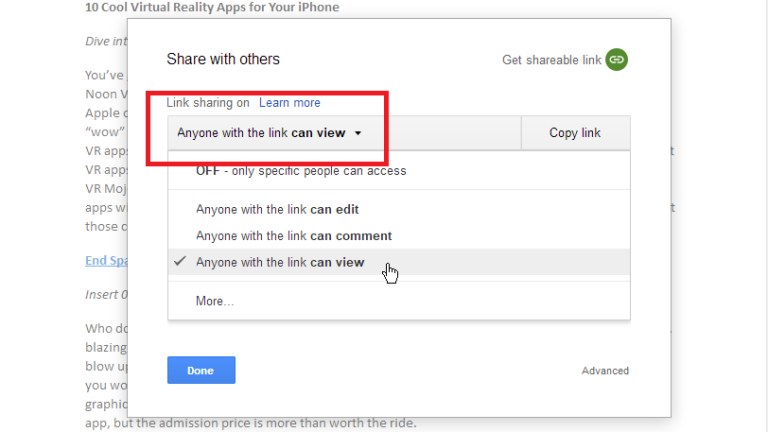
Paylaşım Bağlantısını Kopyala
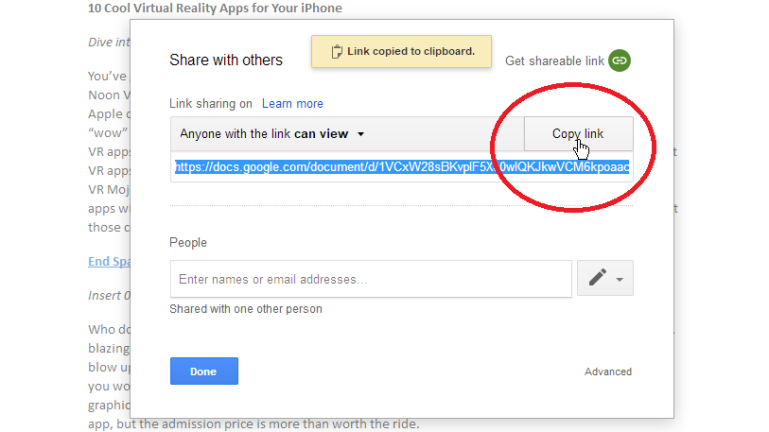
Google Girişi Yok
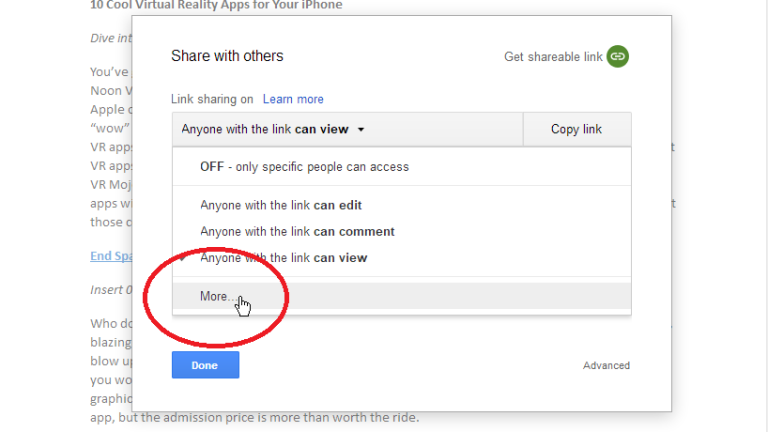
Bağlantı Paylaşımı Seçenekleri
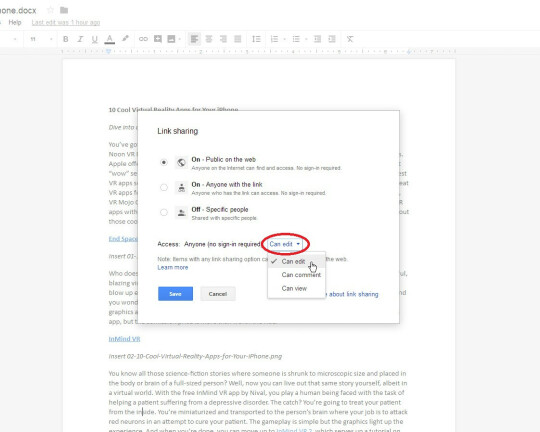
Artık Bağlantı Paylaşımı için üç seçenekle oynayabilirsiniz. Web'de Herkese Açık için ilk seçenek, herkesin doğru bağlantı aracılığıyla Web'deki belgenize erişmesine izin verir. Diğer kullanıcıların belgeyi düzenlemesini, yorum yapmasını veya yalnızca belgeyi görüntülemesini sınırlamak için izinleri ayarlayabilirsiniz. Seçtiğiniz izinlere bağlı olarak, alıcılar Google'da oturum açmak zorunda kalmadan belgeyi gerçekten düzenleyebilir, yorumlayabilir veya görüntüleyebilir.

Bağlantıya sahip olan herkes için ikinci seçenek, URL'sini bilen kişilerin belgenize erişmesine olanak tanır. Bu seçenek, bağlantının paylaşılmasını ne kadar beklediğinize bağlı olarak, ilkinden biraz daha güvenlidir.
Üçüncü Kapalı seçeneği Bağlantı Paylaşımını devre dışı bırakır, böylece yalnızca doğrudan davet ettiğiniz kişiler belgeye erişebilir.
Gelişmiş Paylaşım Seçenekleri
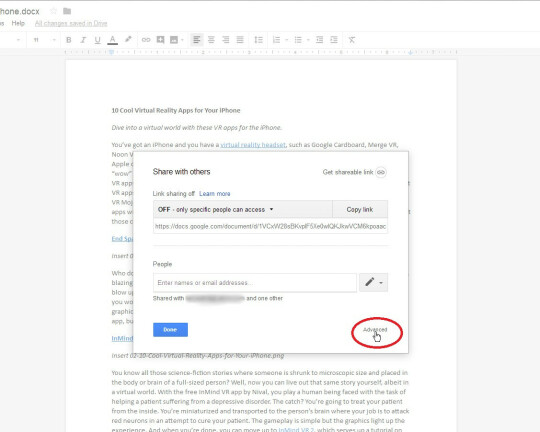
Paylaşım ve İzin Seçenekleri
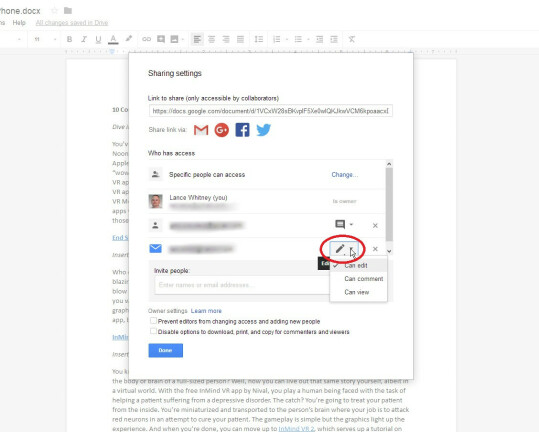
Web'de Yayınla
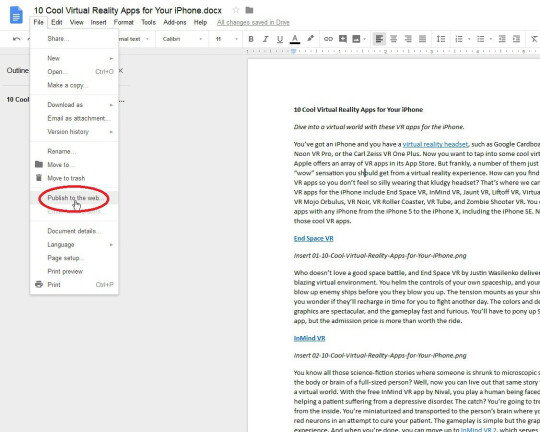
Yayınlamak için Ayarlama
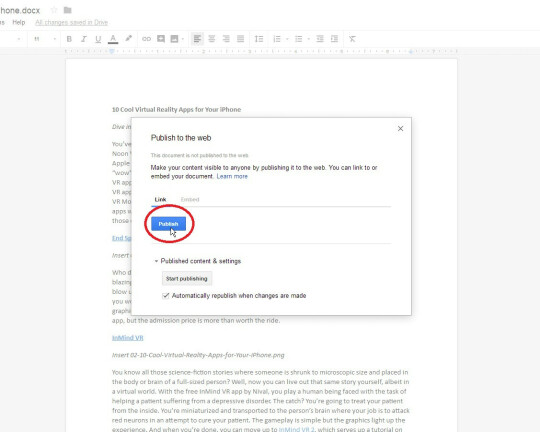
Web'de yayınla penceresinde, Yayınlanan içerik ve ayarlar için aşağı oku tıklayın. Her değişiklik yaptığınızda genel belgenizin güncellenmesini isteyip istemediğinize karar verebilirsiniz. Varsayılan olarak, belgeniz kendi özel web sayfası olarak yayınlanacaktır. Yayınla'ya tıklayın ve Google emin olup olmadığınızı sorduğunda evet yanıtını verin.
Belgeyi mevcut bir web sayfasına gömmenize izin veren kod oluşturmak istiyorsanız, belgeyi gömmeyi de seçebilirsiniz. Daha sonra gömülü kodu kopyalarsınız.
Yayınlanan Web Sayfası
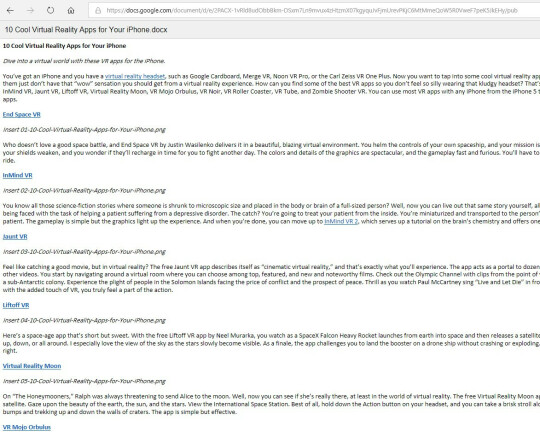
Yayınlamayı Durdur