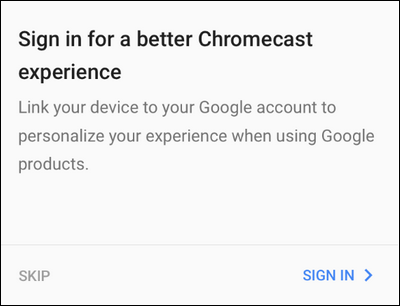Yeni Chromecast'inizi Nasıl Kurulur
Yayınlanan: 2022-01-29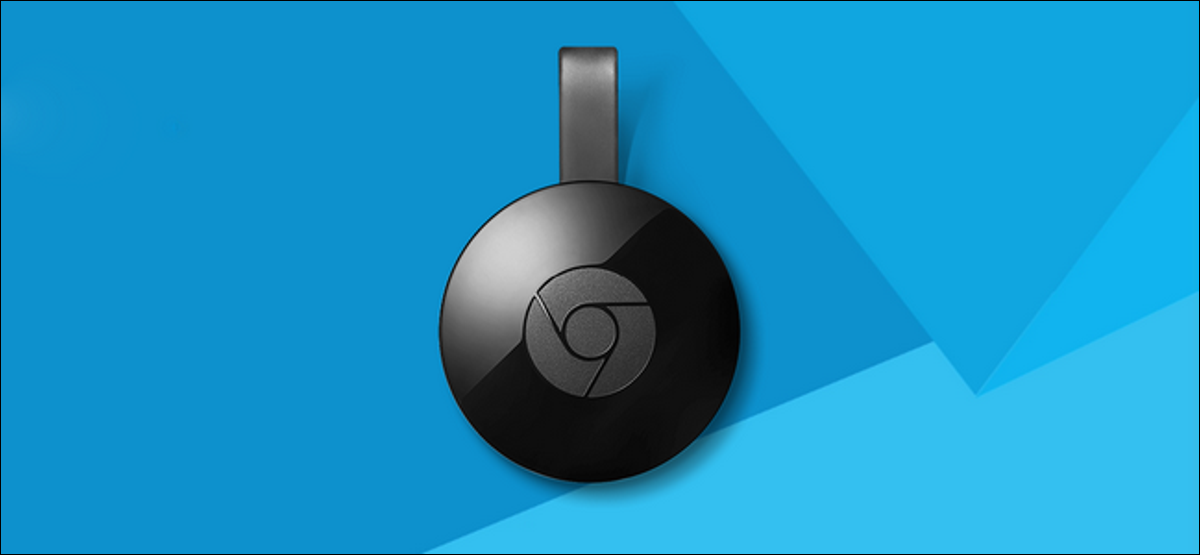
Google'ın Chromecast'i, TV'nizdeki hemen hemen her şeyi yayınlamanın en kolay ve en ucuz yollarından biridir. Bunu nasıl kuracağınız aşağıda açıklanmıştır.
Birinci Adım: Chromecast'inizi Takın ve Google Home Uygulamasını İndirin
- Chromecast'inizi TV'nize takın ve Google Home uygulamasını telefonunuza veya tabletinize indirin.
- Google Home uygulamasını açın ve sağ üst köşedeki cihazlar düğmesine dokunun.
- Chromecast'iniz için seçeneğin altındaki "Kur"a dokunun ve istemleri izleyin.
Chromecast'inizi kurmak için iOS ve Android'de bulunan Google Home uygulamasına (eski adıyla Google Cast uygulaması) ihtiyacınız olacak. Chromecast'iniz elden teslim veya bir eBay bulgusuysa, temiz bir sayfa açmak için devam etmeden önce fabrika ayarlarına sıfırlamak için biraz zaman ayırmak isteyebilirsiniz.
Birden çok nesil Chromecast ve yepyeni bir uygulama olmasına rağmen, genel kurulum süreci pek değişmedi. İlk önce Chromecast'inizi paketinden çıkarın, prize takın ve açılmasını bekleyin. Birlikte verilen adaptörü veya TV'nizin arkasındaki USB bağlantı noktasını kullanarak USB kablosunu duvara takabilirsiniz (yeterli güç sağladığı sürece - bazı eski TV'ler olmayabilir).
Aşağıda gösterilen ekran istemini gördüğünüzde kurulum için hazır olduğunu bileceksiniz. Sol alt köşede rastgele oluşturulmuş tanımlayıcıya dikkat edin. Bizimki "Chromecast0082", ancak sizinki muhtemelen farklı.
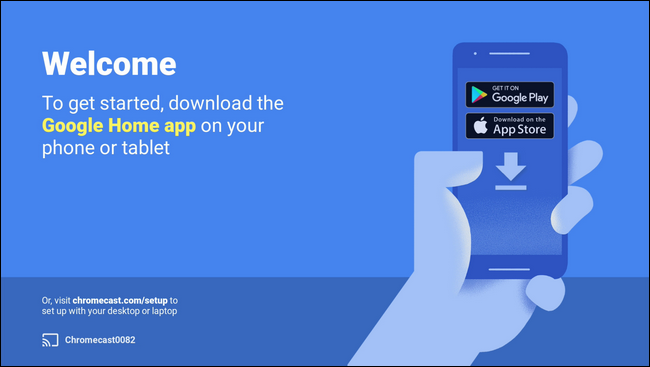
TV ekranınızdaki kurulum istemiyle, şimdi telefonunuzu veya tabletinizi alıp kurulum işlemini tamamlamak için Chromecast'e bağlanma zamanı. Sahip olduğunuz Chromecast nesline bağlı olarak, bit'e bağlanma biraz farklıdır, bu nedenle bir sonraki bölüme çok dikkat edin.
İkinci Adım: Chromecast'inize Bağlanın
Kurulum işlemi Chromecast'in tüm sürümleri için büyük ölçüde aynı olsa da, birinci nesil bir Chromecast'i (başparmak benzeri şekle sahip daha uzun bir donanım kilididir) kurmak ile sonraki nesiller (disk şeklinde) arasında büyük bir fark vardır. Kendinizi çok fazla hayal kırıklığından kurtarmak için yakından dinleyin.
İkinci nesil Chromecast ve Chromecast Ultra, Bluetooth'u destekler. Yeni veya fabrika ayarlarına sıfırlanmış bir ikinci nesil veya Ultra modeli taktığınızda ve Google Home uygulamasıyla kurulum sürecini başlattığınızda, hemen Bluetooth üzerinden bağlanacaksınız. Olmazsa, telefonunuzun Bluetooth'unun açık olduğundan emin olun.
Ancak birinci nesil bir Chromecast'iniz varsa, oluşturduğu geçici geçici Wi-Fi ağına bağlanmanız gerekir. Telefonunuzun veya tabletinizin Wi-Fi ayarlarını açın ve yukarıda belirttiğimiz benzersiz ada sahip bir ağ arayın. Buradaki demo modelimizde, aşağıda görülen “Chromecast0082.b” ağıdır.
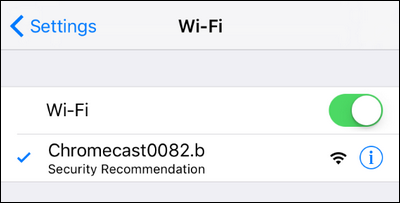
Geçici Wi-Fi ağının yeni nesiller için de geri dönüş yöntemi olduğunu belirtmekte fayda var. Daha yeni bir modelde Bluetooth tabanlı kurulum işlemi sırasında herhangi bir nedenle hata alırsanız, her zaman telefonunuzdaki Wi-Fi menüsünü açıp eski Wi-Fi yöntemini kullanabilirsiniz.
Bağlandıktan sonra bir sonraki adıma geçin.
Üçüncü Adım: Chromecast'inizi Yapılandırın
Chromecast'iniz telefonunuza bağlıyken, Google Home uygulamasını çalıştırmanın ve yapılandırma işlemini tamamlamanın zamanı geldi. Çoğu zaman, uygulamayı açtığınızda otomatik olarak kurulum sürecini başlatmanız istenir, ancak değilseniz endişelenmeyin. Aşağıda görülen sağ üst köşedeki cihaz simgesine dokunmanız yeterlidir.
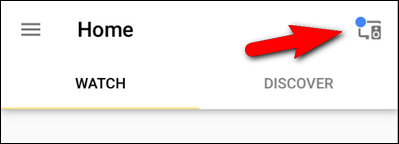
Kurulum ihtiyacı olan cihazlar ekranın üst kısmında gruplandırılmıştır. Telefonunuzdaki Chromecast tanımlayıcısının TV'nizde görüntülenen tanımlayıcıyla eşleştiğini doğrulayın ve “Ayarla”ya dokunun.
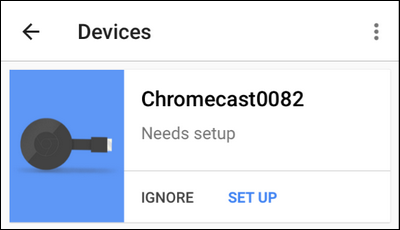
Kurulum işleminin ilk adımında uygulama, Chromecast'e atanan geçici tanımlayıcıyı onaylayacaktır. "Devam" ı tıklayın.

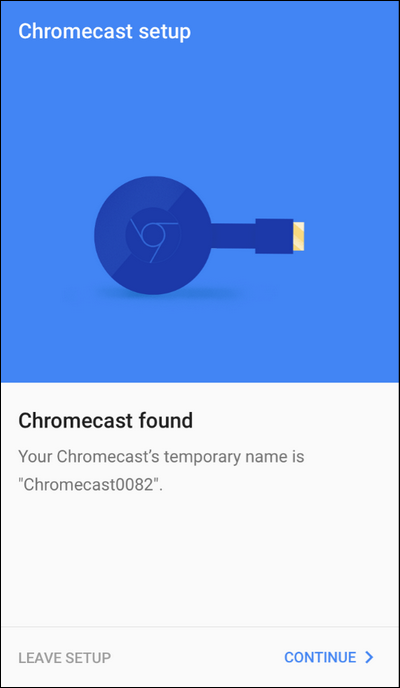
Ardından, kurulum uygulaması TV'nize bir onay kodu gönderecek; Google'daki kişiler, doğru Chromecast'i kurduğunuzdan emin olmak konusunda çok ciddiler. “Gördüm” seçeneğine dokunarak kodu gördüğünüzü onaylayın.
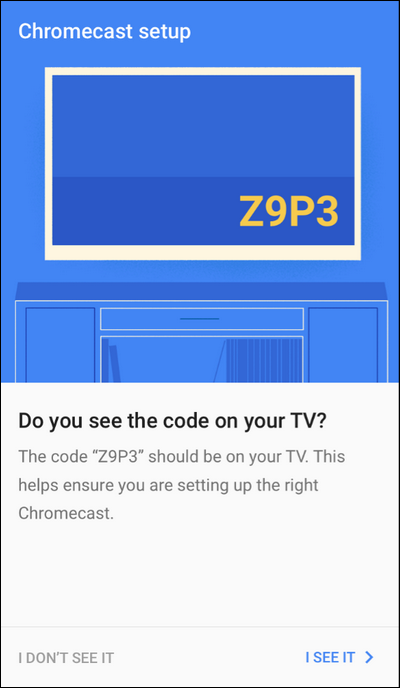
Ardından, bölgenizi seçmeniz istenecektir (örneğin Amerika Birleşik Devletleri). “Devam” ı tıklayın. Chromecast'inizi adlandırmanız istenecektir. Varsayılan olarak rastgele oluşturulmuş bir ada sahiptir (örn. “Chromecast0089”), ancak yapılacak en iyi şey, kullanım kolaylığı için bulunduğu odaya (örn. “Oturma Odası” veya “Yatak Odası”) göre adlandırmaktır.
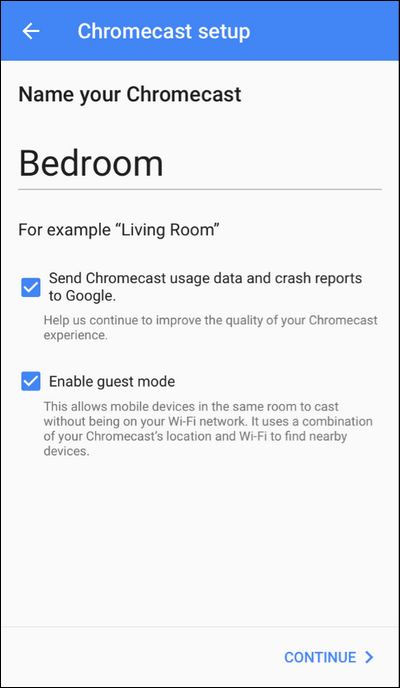
İLGİLİ: Misafirlerinize Google Chromecast'inize Nasıl Erişim Verebilirsiniz?
Adlandırmaya ek olarak, Chromecast'inizin Google'a kilitlenme raporları gönderip göndermeyeceğini ve Misafir Modunun etkinleştirilip etkinleştirilmeyeceğini de seçebilirsiniz. Kilitlenme raporlama biti kendiliğinden açıklayıcıdır, ancak Misafir Modu (misafirlerin Wi-Fi'nize giriş yapmadan Chromecast'inizi kullanmalarına olanak tanır) hakkında daha fazla bilgi edinmek isterseniz, Misafir Moduyla ilgili tam kılavuzumuzu buradan okuyabilirsiniz. Koridorun sonundaki daireden Chromecast'inize bağlanan rastgele kişiler için endişelenmeyin; Misafir Modu, bağlanmak için asıl ekranı görmelerini ve ekrandaki PIN'i kullanmalarını gerektirir.
Seçiminizi yaptıktan sonra “Devam”ı tıklayın ve ardından Chromecast'i bağlamak istediğiniz Wi-Fi ağının kimlik bilgilerini girin. Evinizde birden fazla Wi-Fi ağınız varsa, Chromecast'i telefonunuzda veya tabletinizde normalde kullandığınız Wi-Fi ağına koyduğunuzdan emin olun, çünkü buradan yayın yapacaksınız.
İLGİLİ: Kişiselleştirilmiş Resimleri, Haberleri ve Daha Fazlasını Göstermek için Chromecast'inizin Arka Planını Özelleştirme
Son olarak, (isteğe bağlı olarak) Google hesabınızı Chromecast'inize bağlayabilirsiniz. Bunu yapmanız gerekmese de, Chromecast'in bazı gelişmiş özelliklerini kullanmak istiyorsanız (arka planı kendi fotoğraflarınızla özelleştirmek gibi), Chromecast'i Google hesabınıza bağlamanız gerekir.
Chromecast'inize Video ve Müzik Nasıl Yayınlanır
İLGİLİ: Bilgisayarınızın Ekranını Google'ın Chromecast'iyle TV'nize Yansıtın
Chromecast'i kullanmanın iki yolu vardır. Bir mobil cihazdan yayın yapabilir ve bilgisayarınızdan Chrome'dan yayın yapabilirsiniz. Masaüstü yayın seçeneğinin tam olarak bitmesini istiyorsanız, Chromecast yansıtma kılavuzumuza buradan göz atın. Masaüstü yayın işlevinin kullanımları olsa da, mobil yayın deneyimi çok daha parlak ve kesinlikle Chromecast'in popülaritesinin kaynağı.
Chromecast'in kolay yayın özelliğinden yararlanmak için YouTube, Netflix veya Pandora gibi yerleşik yayın içeren bir uygulama almanız yeterlidir. Chromecast uyumluluğu olan bir uygulama yükledikten sonra, oynatma olabildiğince kolaydır (ve bu kullanım kolaylığı kesinlikle Chromecast'in bu kadar çılgınca popüler olmasının nedenidir).
Sadece bir video açın ve aşağıda ekran görüntüsünün sağ üst köşesinde görülen Chromecast logosuna tıklayın. Kullanmakta olduğunuz mobil uygulama, akışı otomatik olarak Chromecast'e aktaracak ve akış oynatılmaya başlayacaktır.
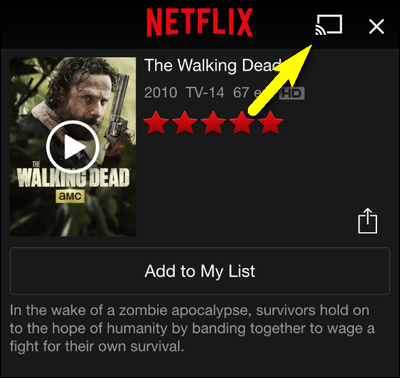
Chromecast'in ekstra güzel yanı, video akışının tüm paket açma/açma işlemlerinin Chromecast'in kendisi (yayın cihazı değil) tarafından yapılmasıdır, bu nedenle cihazınız eski, yıpranmış ve yavaş bir işlemciye sahip olsa bile, yine de yapabilirsiniz. Chromecast'i kolaylıkla kullanın. Böyle eski bir Android ve iOS cihazları, oturma odasındaki kanepenin yanına takılı bırakabileceğiniz harika Chromecast "uzaktan kumandaları" sağlar.
Chromecast'inizi kurmak için gereken tek şey bu. Yükledikten sonra, bir veya iki dakika boyunca uygulamada gezindiniz ve çok basit simgeye tıklama işlevine hakim oldunuz, hepsi sorunsuz bir şekilde ilerliyor.