Google TV ile Chromecast'inizi Nasıl Kurulur
Yayınlanan: 2022-01-29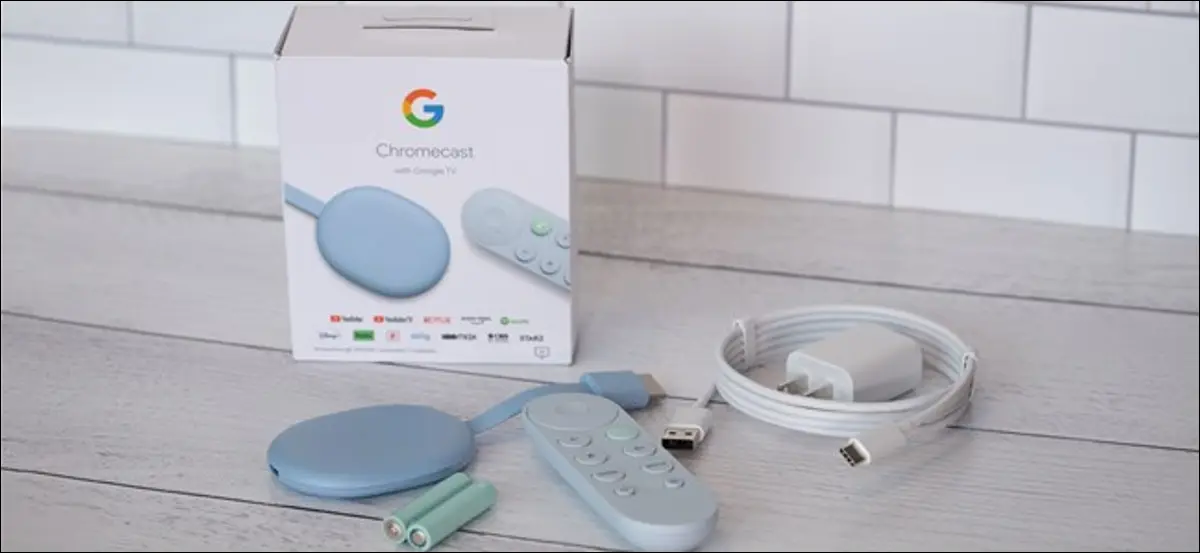
Google, Chromecast with Google TV'nin piyasaya sürülmesiyle akış platformunu değiştirdi. Google'ın en yeni dongle'ı, kendisinden önceki Chromecast'ler gibi yalnızca Cast özellikli bir cihaz olmak yerine, Android TV'nin halefini çalıştırıyor. Bir tane satın aldıysanız, Chromecast'inizi Google TV ile nasıl kuracağınız aşağıda açıklanmıştır.
Cihazınızı ve tüm aksesuarlarını kutusundan çıkardıktan sonra, Chromecast'inizi Google TV ile kurmanın zamanı geldi. İlk olarak, birlikte verilen güç adaptörünü bir prize takın. Ardından, USB-A - C kablosunu elektrikli tuğlaya ve Chromecast'inize bağlayın. Dongle'ın arkasında bir durum ışığı belirecektir.

Televizyonunuzun arkasında boş bir HDMI bağlantı noktası bulun ve Chromecast'inizi Google TV ile prize takın.

TV'niz otomatik olarak açılmazsa, cihazınızın uzaktan kumandasını alın, ekranı açın ve kaynağı, Chromecast'i taktığınız HDMI bağlantı noktasıyla değiştirin.
Google TV'nin uzaktan kumandasıyla Chromecast'i alın ve arka kapağı kaydırarak çıkarın. Birlikte verilen AAA pilleri takın ve kapağı yeniden takın. Uzaktan kumanda, akış cihazınızla otomatik olarak eşleşmeye başlamalıdır.

Eşleştirme işlemi otomatik olarak başlamazsa, durum ışığı yanıp sönmeye başlayana kadar uzaktan kumandanızdaki Geri ve Ana Sayfa düğmelerini basılı tutun. Uzaktan kumandanız daha sonra Chromecast'e bağlanacaktır.
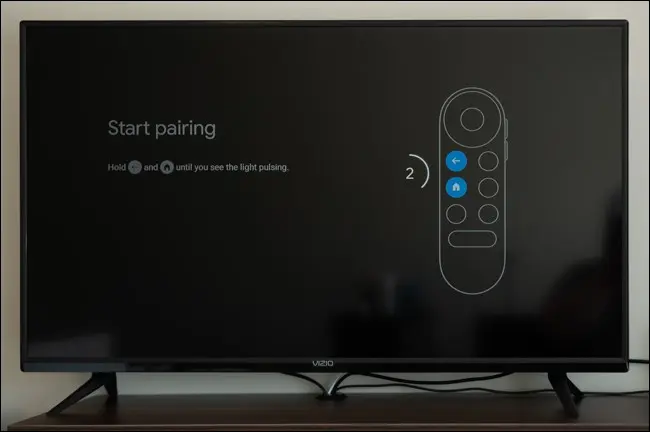
Şimdi kurulum işlemini başlatır. Uzaktan kumandanızı kullanarak listeden dilinizi seçin.
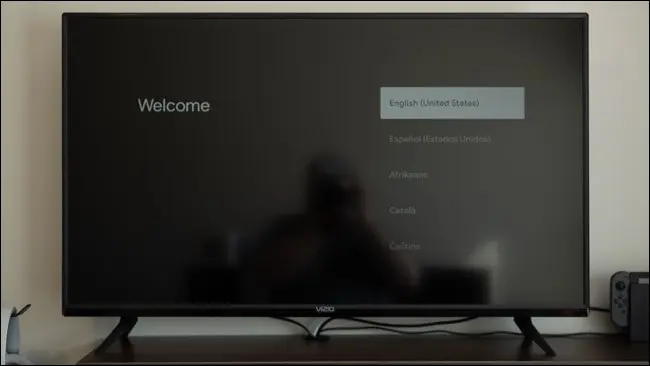
Televizyonunuz şimdi size Google Home uygulamasını Android cihazınıza, iPhone'unuza veya iPad'inize indirmenizi söyleyecektir.
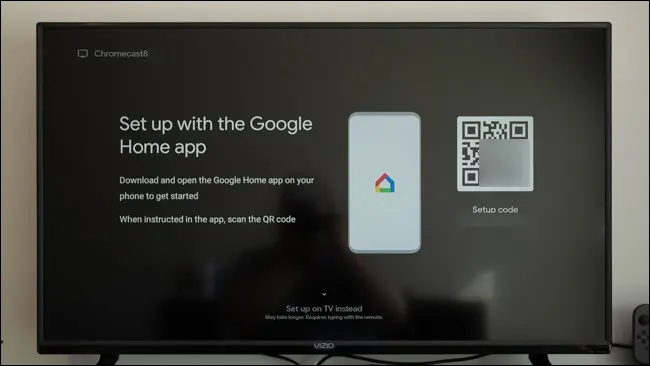
Uygulamayı yükledikten sonra telefonunuzda veya tabletinizde "Ev" uygulamasını açın.
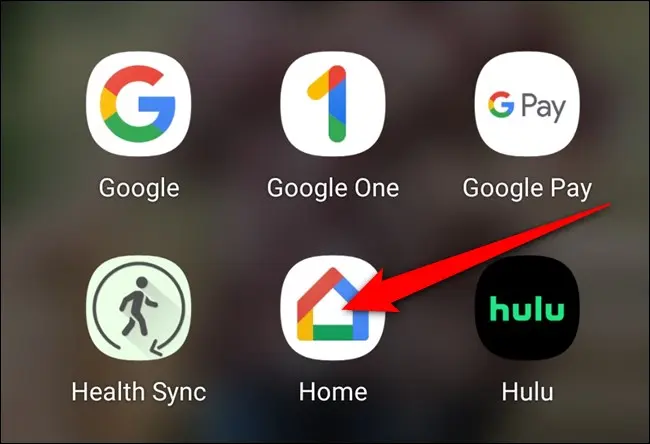
Cihazınız Chromecast'i (1) otomatik olarak algılamalıdır. "Chromecast'i Kur" düğmesine dokunun. Olmazsa, sol üst köşedeki “+” simgesine dokunun.
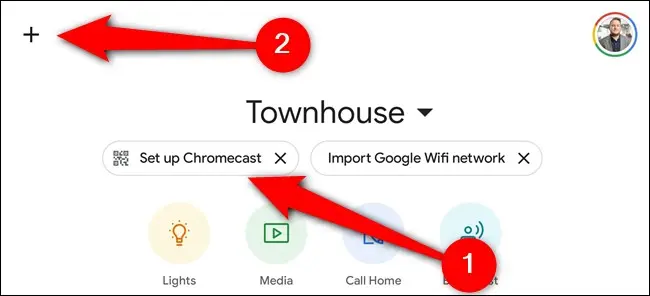
“Eve Ekle” bölümünden “Cihaz Kur” düğmesini seçin.
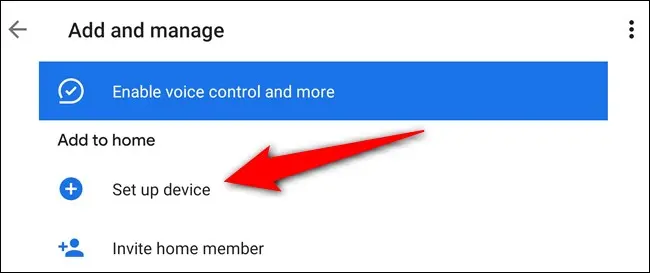
“Evinizde Yeni Cihazlar Kurun” seçeneğine dokunun.
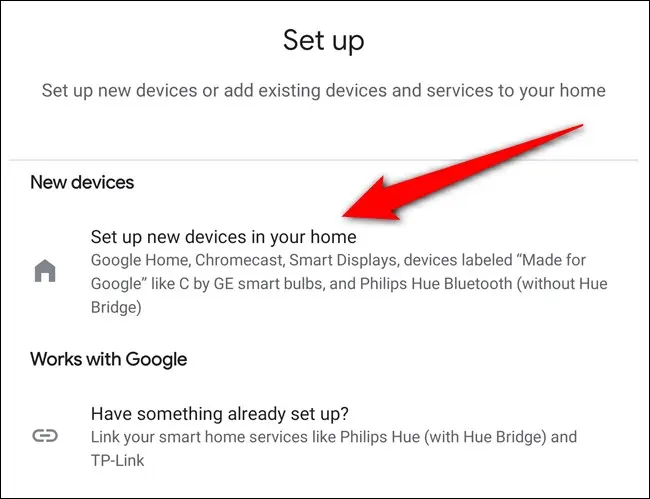
Chromecast'i eklemek istediğiniz evi seçin. Uygulamada henüz bir akıllı ev yapılandırmadıysanız, “Başka Bir Ev Ekle” düğmesine dokunun. Aksi takdirde, evinizi seçin ve ardından “İleri” düğmesine dokunun.
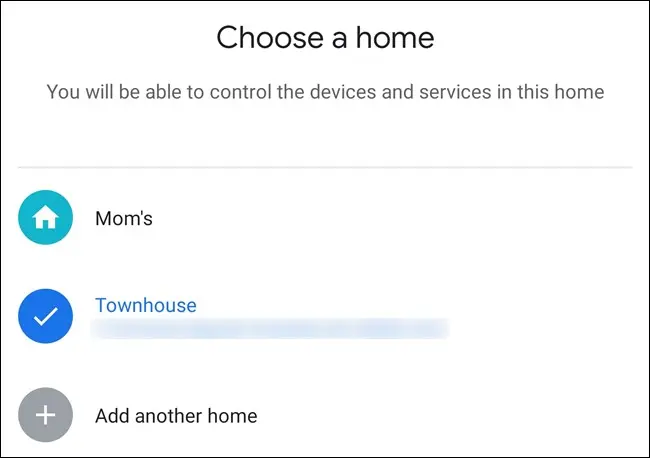
Home uygulamasına kameranızı kullanması için izin verin ve ardından televizyonunuzda QR kodunu tarayın. Alternatif olarak, “Taramadan Devam Et” bağlantısını seçin ve ekrandaki kodu yazın.
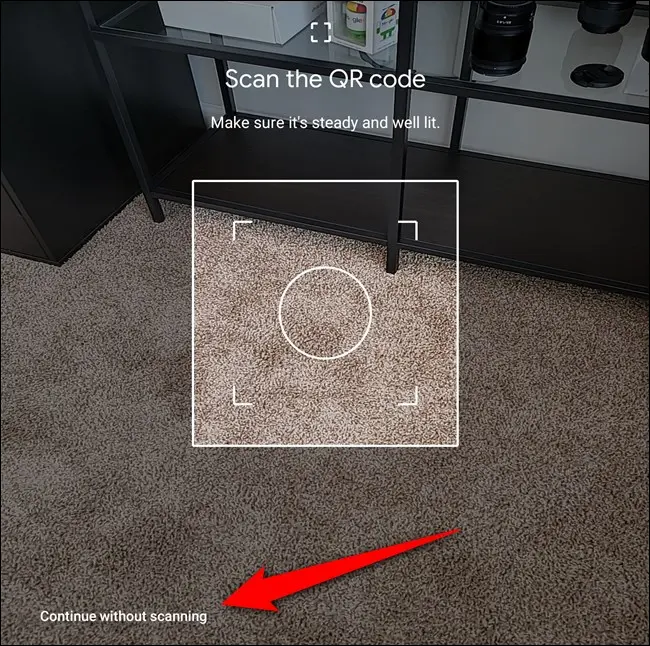
Birkaç saniye sonra Google'ın Hizmet Şartları'nı kabul etmeniz istenecektir. Devam etmek için “Kabul Et” düğmesine dokunun.
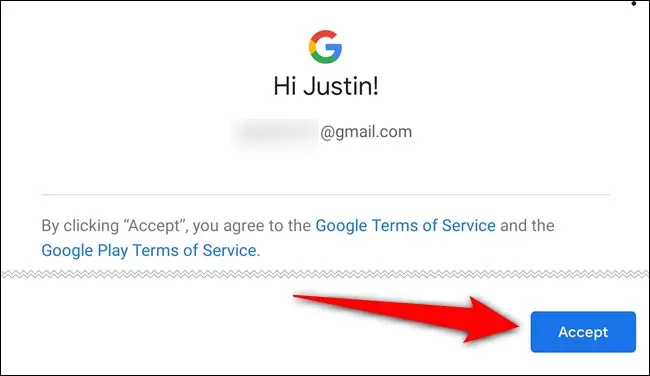
Google TV'li Chromecast'inizin tutulacağı bir oda seçin ve "İleri" düğmesini seçin.
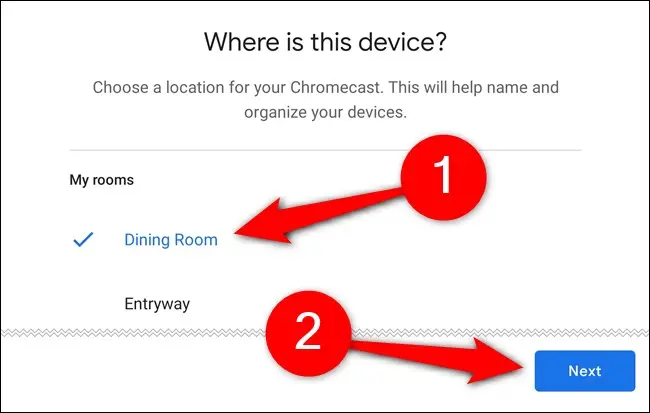
Chromecast'inize bir ad verin ve tekrar "İleri"ye dokunun.
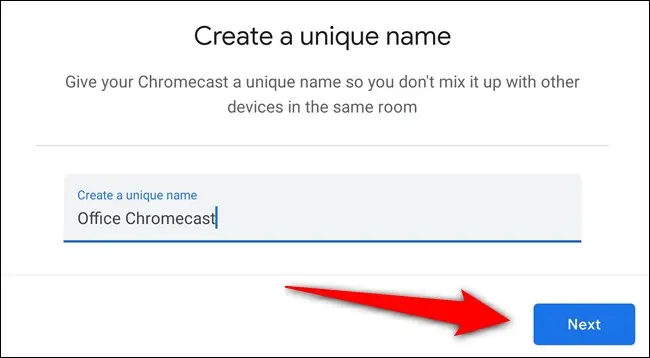

Artık Google TV'li Chromecast'i Wi-Fi'nize bağlamanız gerekiyor. Listeden ağınızı seçin ve “İleri”ye dokunun.
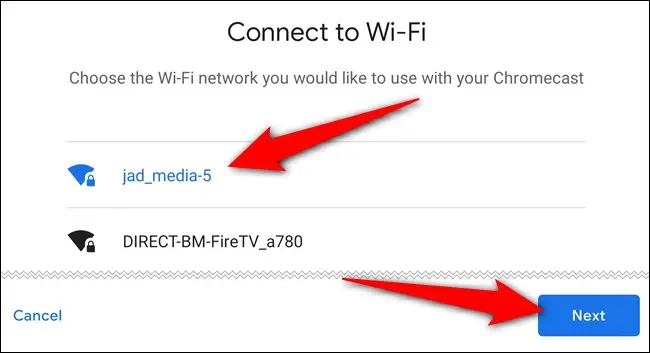
Bir sonraki ekranda Wi-Fi şifrenizi girin.
İnternet bağlantısı kurulduğunda, Google hesabınızla oturum açmanın zamanı geldi. Home uygulaması, telefonunuzda veya tabletinizde şu anda oturum açmış olan tüm Google hesaplarını sunar, ancak devam etmek için kendinizi yeniden doğrulamanız gerekebilir.
Devam etmek için ekrandaki talimatları izleyin.
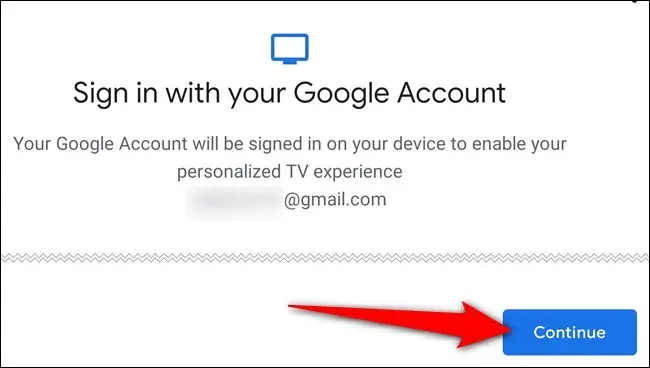
Akış donanım kilidine hangi izinlerin verileceğini seçin ve ardından "Kabul Et" düğmesini seçin.
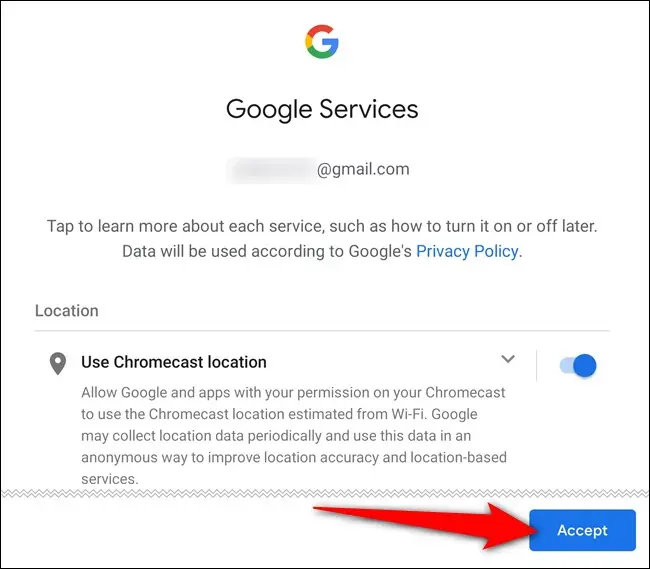
Artık son virajdayız. Google Asistan'ı yapılandırmanın ve medya tercihlerini ayarlamanın zamanı geldi. İlerlemek için “Devam” düğmesine dokunun.
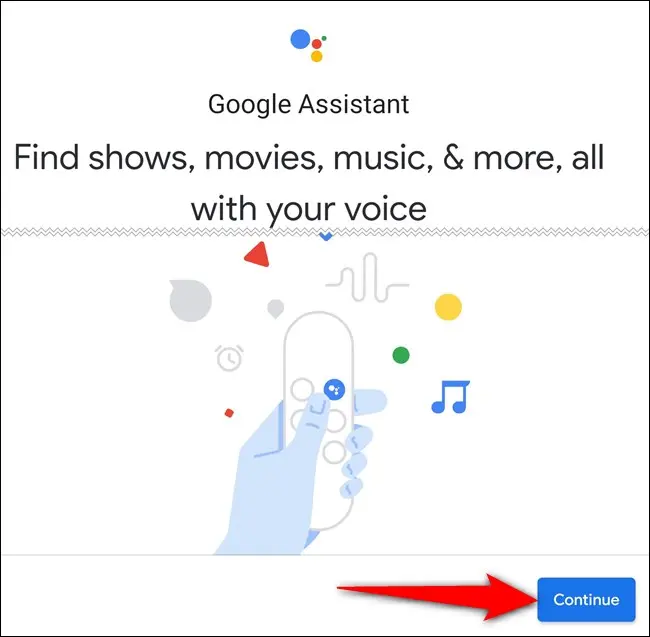
Google'ın arama isteklerinizi üçüncü taraf uygulamalarla paylaşmasına izin verin. Ayar devre dışı bırakılırsa, sesli asistanı kullanarak belirli filmleri ve TV şovlarını bulup izleyemeyebilirsiniz. "İzin ver" düğmesini seçin.
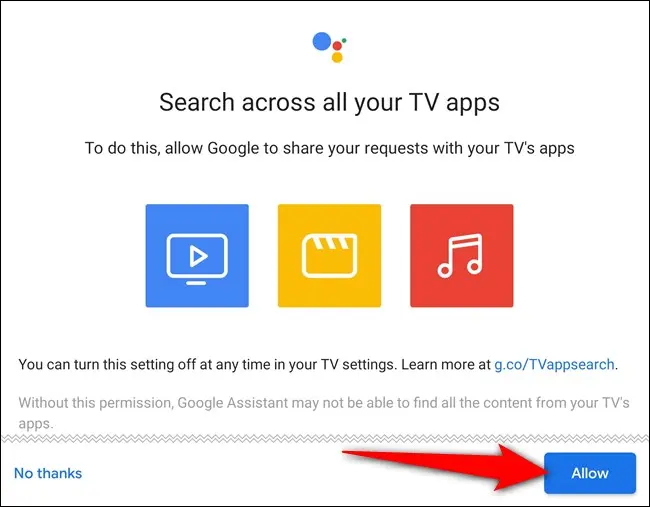
Ardından, Voice Match'i etkinleştirin. Etkinleştirildiğinde, Asistan, sesiniz tanındığında size kişiselleştirilmiş sonuçlar verebilir. “İleri”ye dokunun.
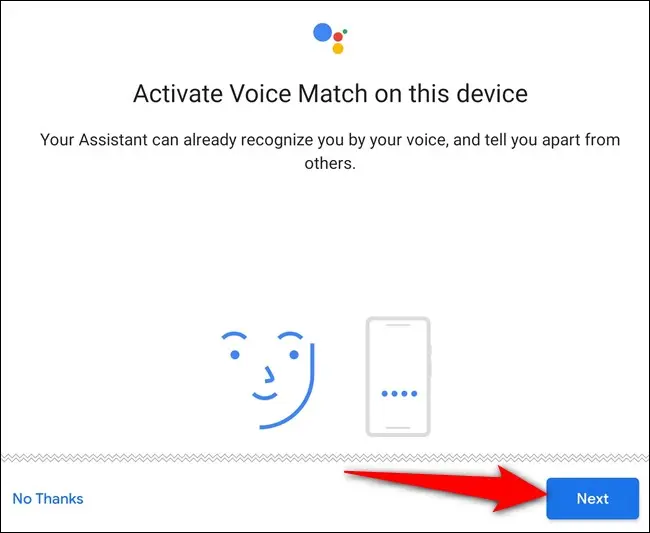
Google Asistan'ın Voice Match'i kullanırken size kişisel sonuçlar sağlamasına izin vermeyi kabul edin. “Kabul Ediyorum” düğmesini seçin.
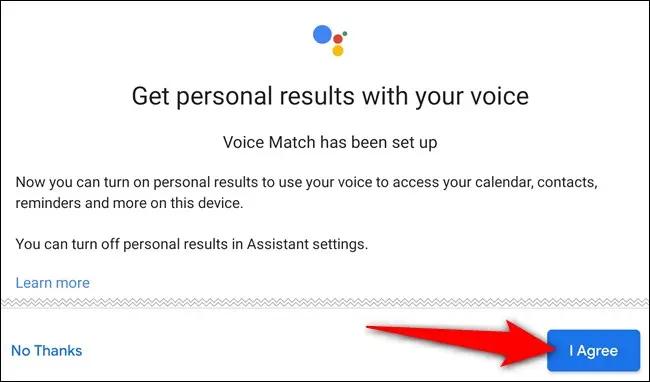
Google TV'nin güçlü yönlerinden biri öneri motorudur. Ancak Google'ın beğenebileceğiniz filmler ve TV şovları önermeden önce, abone olduğunuz hizmetleri paylaşmanız gerekir. Her bir öğeye (YouTube, Netflix, Disney+, Hulu ve HBO Max gibi) ve ardından “İleri”ye dokunun.
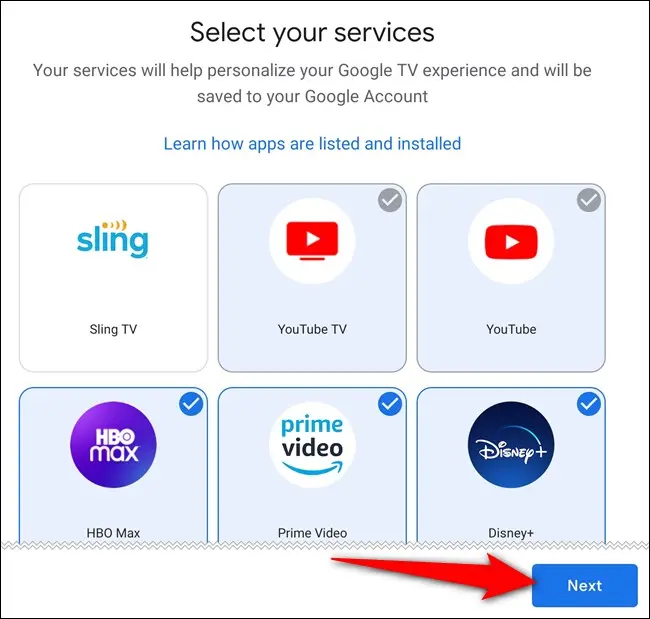
Google TV'li Chromecast'inizdeki ortam modu, hiçbir şey izlemediğinizde ekran koruyucu görevi görür. Akıllı Ekranlarda olduğu gibi, fotoğraflarınızın veya Google'dan seçilmiş sanat eserlerinin bir slayt gösterisini seçebilirsiniz. Seçiminizi yapın ve ardından “İleri”yi seçin.
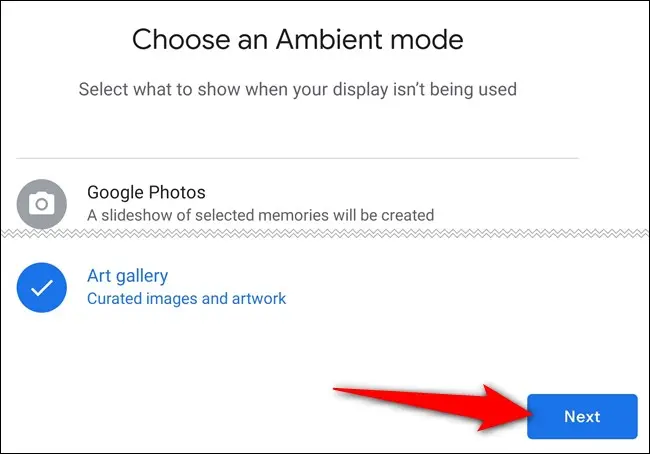
Google Home uygulamasında kurulum işlemi tamamlandı. “Bitti” düğmesine dokunun ve uzaktan kumandasını kullanarak Chromecast'inizin kurulumunu TV'nizde tamamlayın.
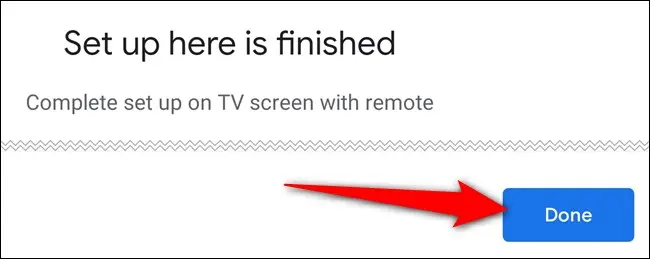
Birden fazla kontrol cihazını bir arada kullanmanıza gerek kalmaması için, televizyonunuzu açmak, sesini yükseltmek ve azaltmak ve kaynakları değiştirmek için Chromecast'i Google TV'nin uzaktan kumandasıyla kullanabilirsiniz.
“Uzaktan Kumandayı Kur” seçeneğine tıklamak için uzaktan kumandayı kullanın ve ekrandaki kılavuzu izleyin. Kontrol cihazınızı programlamak ve TV'nizi kontrol edebildiğini doğrulamak için yönlendirileceksiniz.
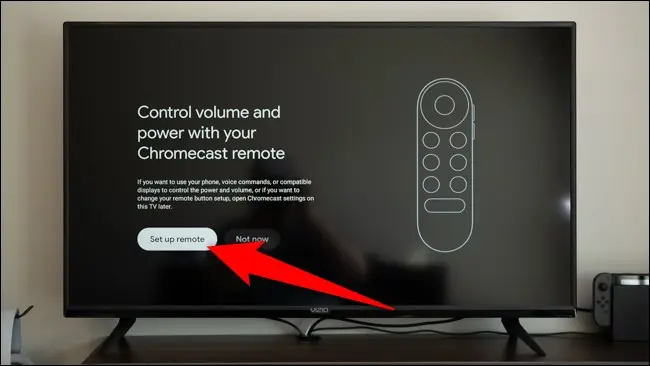
Google TV'li Chromecast'iniz kullanıma hazır. Akış cihazınızı kullanmaya başlamak için "Keşfetmeye Başla"yı seçin.
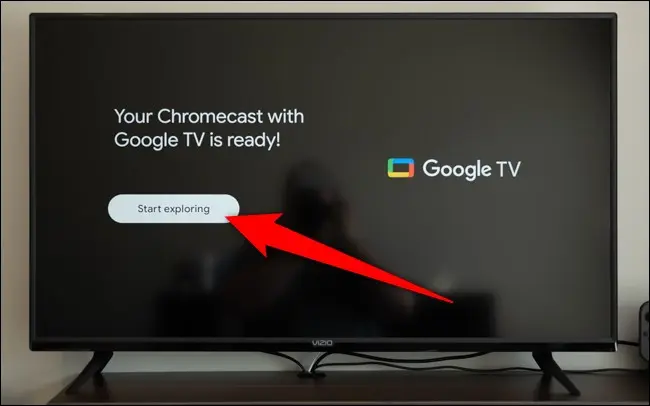
Bir Android TV alıcı kutusundan veya televizyondan geliyorsanız, Google TV arayüzü biraz farklıdır. Kurulum işlemi sırasında erişimi olduğunu belirttiğiniz her hizmetin uygulaması Chromecast'inize yüklenecektir. Yeni bir şey göründüğünde önerilen filmleri ve TV şovlarını izlemeye başlayabilmeniz için her akış hizmetinde oturum açtığınızdan emin olun.
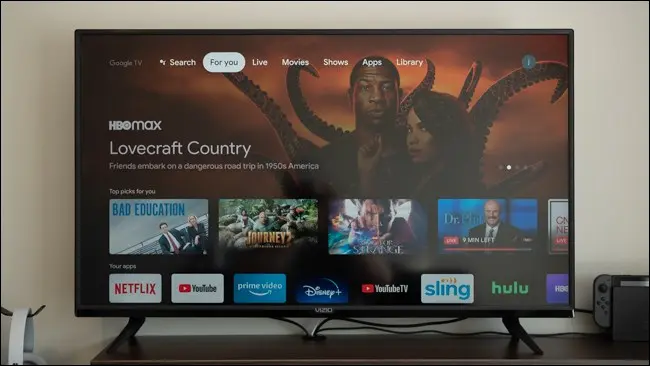
Yeni Chromecast'inizi tanırken akılda tutulması gereken bir şey, akış cihazında çalışan yazılımın, aynı zamanda Play Filmler ve TV'nin yeniden markalı adı olan Google TV olarak adlandırılmasıdır. İzleyecek bir şey ararken ikisi arasında kafanız karışmasın.
İLGİLİ: Google Play Filmler ve TV'ye Ne Oldu?
