Apple Kimliğiniz için İki Faktörlü Kimlik Doğrulama Nasıl Kurulur
Yayınlanan: 2022-01-29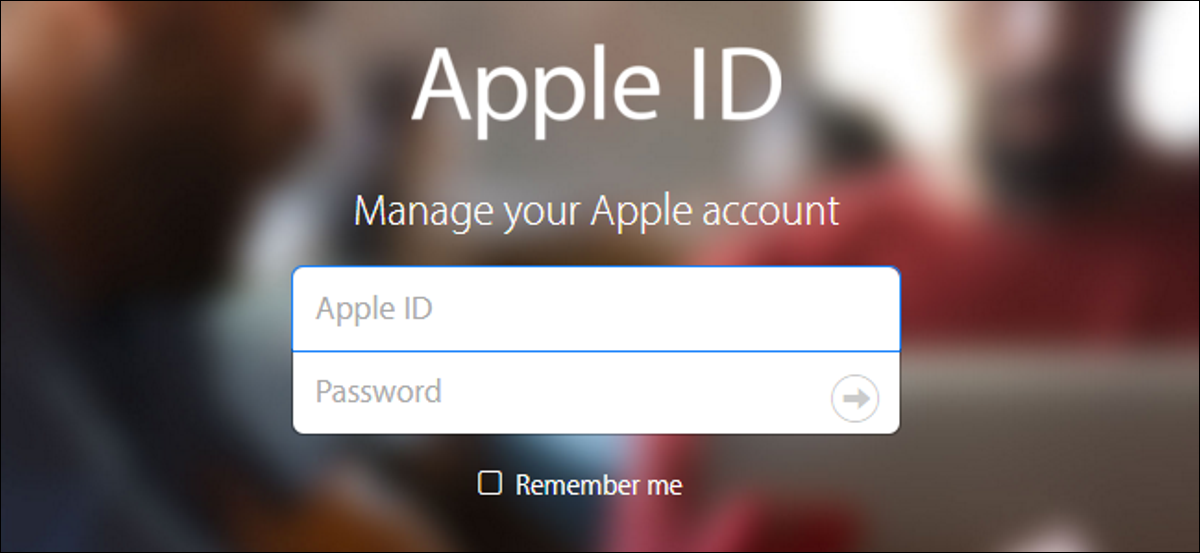
İki faktörlü kimlik doğrulama, çevrimiçi hesaplarınız için ekstra bir güvenlik katmanı sağlar. Birçok çevrimiçi hizmet, Apple dahil olmak üzere iki faktörlü kimlik doğrulama sunuyor. Bununla birlikte, Apple'ın iki faktörlü kimlik doğrulaması, biraz farklı iki biçimde mevcut olduğu için biraz açıklamaya ihtiyaç duyuyor.
Apple, bir süredir Apple kimlikleri için "iki adımlı doğrulama" kullanıyordu, ancak iOS 9 ve OS X El Capitan'ın piyasaya sürülmesiyle birlikte, Apple Kimliğinize "iki faktörlü kimlik doğrulama" adını verdikleri ekstra güvenlik eklemek için yeni bir yöntem sundular. ”. Bu iki yöntem arasındaki farkları deşifre etmeye çalışmak kafa karıştırıcı olabilir. Farklılıkları, mümkünse neden yeni yönteme geçmeniz gerektiğini ve her iki yöntemi nasıl kurup kullanacağınızı tartışacağız.
İLGİLİ: İki Faktörlü Kimlik Doğrulama Nedir ve Neden Buna İhtiyacım Var?
Apple'ın İki Faktörlü Kimlik Doğrulaması ile İki Adımlı Doğrulama Arasındaki Fark
2013'te Apple, Apple Kimliği parolanıza ek bir doğrulama adımı ekleyen iki adımlı doğrulamayı tanıttı. İki adımlı doğrulamayı ayarlarken, 4 basamaklı doğrulama kodlarını alabilen bir veya daha fazla güvenilir cihazı kaydedersiniz. Bu kodlar, SMS veya iPhone'umu Bul kullanılarak gönderilir ve en az bir SMS özellikli telefon numarası sağlamanız gerekir. O andan itibaren, Apple Kimliği web sitesinde her oturum açtığınızda, iCloud'da oturum açtığınızda veya yeni bir aygıttan iTunes, iBooks veya App Store'da satın alma işlemi gerçekleştirdiğinizde, Apple size bir anında iletme bildirimi içinde 4 basamaklı bir kod gönderecektir. , SMS mesajı veya güvenilir cihazlarınızdan birine telefon görüşmesi. Ardından, kimliğinizi doğrulamak için kullanmaya çalıştığınız yeni cihaza bu kodu gireceksiniz.
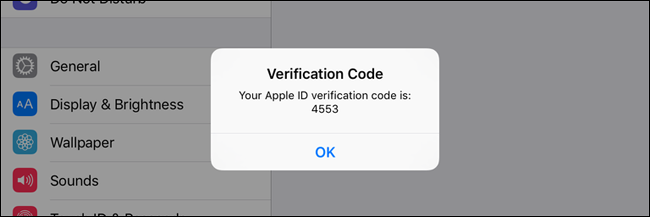
İki adımlı doğrulamayı ayarladığınızda, Apple Kimliği parolanızı unuttuysanız veya Apple Kimliğinizle ilişkili güvenilir aygıtı veya telefon numarasını kaybettiyseniz Apple hesabınıza erişmek için kullanabileceğiniz bir Kurtarma Anahtarı sağlanır.
Apple'ın ilk olarak 2015 yılında piyasaya sürülen yeni iki faktörlü kimlik doğrulaması, doğrudan iOS 9 ve OS X El Capitan'da yerleşik olarak bulunan geliştirilmiş bir güvenlik yöntemidir. Kullanmak için iOS 9 veya OS X El Capitan çalıştıran en az bir cihazınız olmalıdır. İlk bakışta, iki adımlı doğrulamaya çok benziyor: Apple hesabınızı yeni bir cihazda kullanmayı denediğinizde, 4 basamaklı bir kod kullanarak güvenilir bir cihazdan onaylamanız gerekecek.
Aradaki fark şudur: eski iki adımlı doğrulama, yalnızca birinin iletişim kutusunda görüntülenen 4 basamaklı kodu istediğini belirten bir iletişim kutusu görüntüler. Yeni iki faktörlü kimlik doğrulama yöntemiyle, güvenilir cihazınızın iOS 9 veya OS X El Capitan çalıştırıyor olması gerekir ve bu, doğrulama kodunu sunmadan önce fazladan bir adım ekler. Önce, isteğin yaklaşık konumunu (cihazın şu anda kullanmakta olduğu IP adresine göre) ve küçük bir haritayı listeleyen bir iletişim kutusu görüntülenir. Bu oturum açma isteği, doğrulama kodu sunulmadan önce onaylanmalıdır. Konumu tanımıyorsanız ve oturum açma talebinde bulunmadıysanız, bu noktada isteği engelleyebilirsiniz.
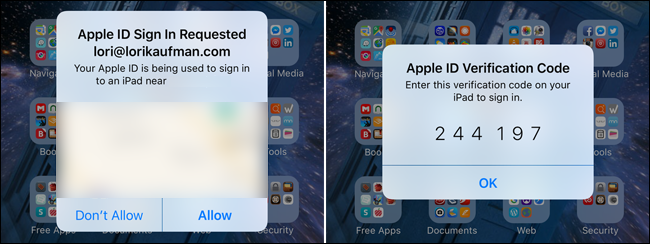
Bu ekstra adım, iki adımlı doğrulamadan biraz daha fazla güvenlik sağlar ve yeni yöntemin kurulumu da daha hızlı ve kolaydır. Herhangi bir iOS 9 veya OS X El Capitan cihazında doğrudan kurabilirsiniz. Ancak, iki adımlı kimlik doğrulamadan farklı olarak, parolanızı unutmanız durumunda size bir Kurtarma Anahtarı sağlanmaz. Ancak, hesap kurtarma ile Apple Kimliğinize yeniden erişim sağlayabilirsiniz.
NOT: Ayrıca, iki faktörlü kimlik doğrulamadan kaldırılan uygulamaya özel şifreler hakkında çevrimiçi olarak sözler görebilirsiniz. Ancak iki faktörlü kimlik doğrulamayı (iki adımlı doğrulama değil) ayarladıktan sonra Apple Kimliğime giriş yaptığımda ve Güvenlik bölümünde “Düzenle”ye tıkladığımda uygulamaya özel şifreler oluşturabileceğim bir bölüm gördüm.
Apple Kimliğiniz için İki Faktörlü Kimlik Doğrulama Nasıl Kurulur
Bu noktaya kadar Apple Kimliğinizde iki adımlı doğrulama kullanıyorsanız, iki faktörlü kimlik doğrulamayı ayarlamadan önce bunu kapatmanız gerekir. Bunu yapmak için Apple Kimliği web sitesinde Apple hesabınıza giriş yapın. Güvenlik bölümünde, sağdaki “Düzenle” bağlantısını tıklayın. Ardından, “İki Adımlı Doğrulamayı Kapat” seçeneğini tıklayın. Yeni güvenlik soruları oluşturmanız ve doğum tarihinizi doğrulamanız istenecektir. Bu tamamlandığında, Apple hesabınız için iki adımlı doğrulamanın kapatıldığını onaylayan bir e-posta alacaksınız.

En az iOS 9 veya OS X El Capitan çalıştıran herhangi bir cihazda iki faktörlü kimlik doğrulamayı açabilirsiniz. Örneğimizde bir iPhone kullanacağız. Ancak, OS X El Capitan çalıştıran bir Mac kullanıyorsanız Sistem Tercihleri > iCloud > Hesap Ayrıntıları'na gidin. Ardından, “Güvenlik”e tıklayın ve “İki Faktörlü Kimlik Doğrulamayı Aç”a tıklayın. Ardından, ekrandaki talimatları izleyin.
Bir iOS cihazında, Ana ekranda "Ayarlar" simgesine dokunun.
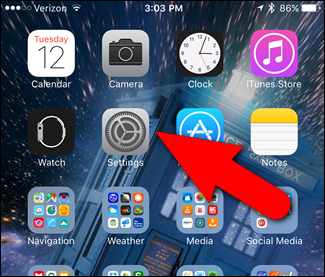
Ayarlar ekranında, “iCloud”a dokunun.
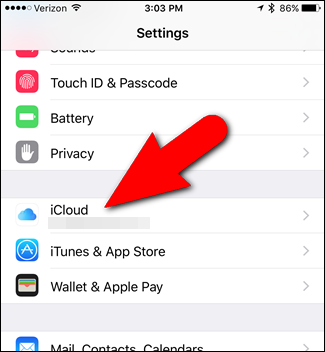
iCloud ekranının üst kısmındaki hesap adınıza dokunun.
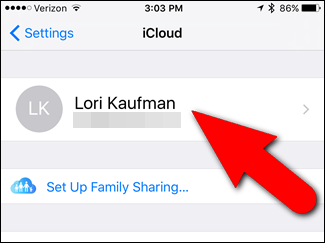
Parolanızı, güvenlik sorularınızı (iki adımlı doğrulamayı kapatmak için değiştirmeniz gereken) veya hesabınızdaki diğer bilgileri değiştirdiyseniz, muhtemelen iCloud hesabınızda tekrar oturum açmanız istenecektir. Parolanızı girin ve “Tamam”a dokunun.
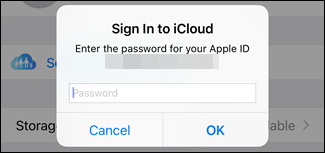
Apple Kimliği ekranında “Parola ve Güvenlik”e dokunun.
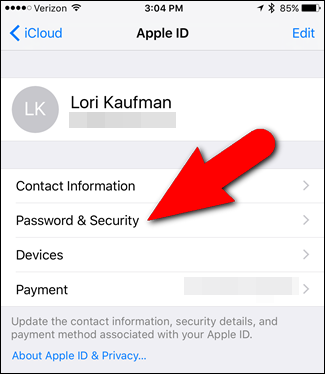
Parola ve Güvenlik ekranında, “İki Faktörlü Kimlik Doğrulamayı Ayarla”ya dokunun.
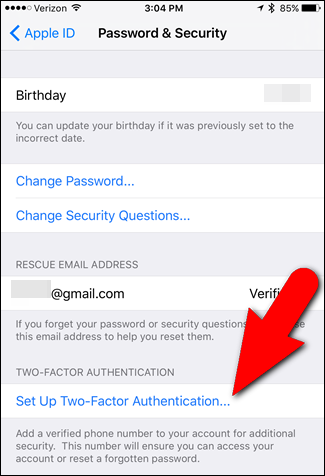
İki Faktörlü Kimlik Doğrulama ekranında “Devam”a dokunun.
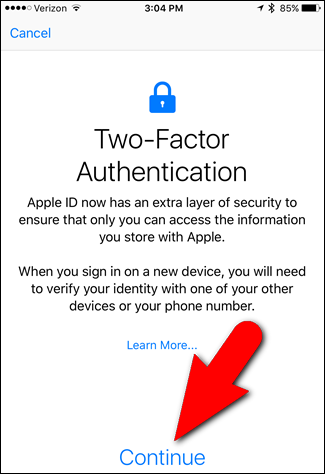
En azından iOS 9 veya OS X El Capitan'ı çalıştırmayan Apple Kimliğinizle ilişkili aygıtlarınız varsa, aşağıdaki iletişim kutusunu görürsünüz. Eski bir cihazı, o cihaza her giriş yaptığınızda şifrenizin sonuna altı haneli bir doğrulama kodu eklediğiniz sürece kullanmaya devam edebilirsiniz. Devam etmek için "Yine de Aç"a dokunun.
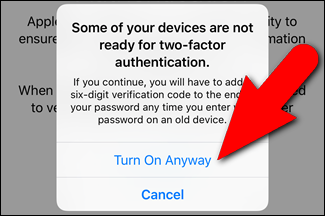
"Bazı cihazlarınız hazır değil" kutusundaki metni vurgulamak için biraz zaman ayırmak istiyoruz çünkü bu sizi daha sonra büyük bir baş ağrısından kurtaracaktır. iOS 9 öncesi cihazlarınızda, kimlik doğrulama numaranızı doğrudan parolanızın üzerine yapıştırmanız gerekecektir. Bu, şifreniz "Apple" ve size gönderdikleri kimlik doğrulama numarası "123456" ise, iOS 9 öncesi cihazlarınızı "Apple123456" olarak birlikte girerek doğrularsınız – kimlik doğrulama numaranız için ayrı bir kutu yoktur.
Telefon Numarası ekranında, “Numara” alanında kimliğinizi doğrulamak için kullanılabilecek bir telefon numarası bulunduğundan emin olun. Kullanarak Doğrula altında, iOS olmayan cihazlarda doğrulama kodlarını almak istediğiniz yöntemi seçmek için “Kısa Mesaj” veya “Telefon Araması”na dokunun (telefon numaranız bir iOS cihazına bağlı değilse). Ardından, "İleri" ye tıklayın.
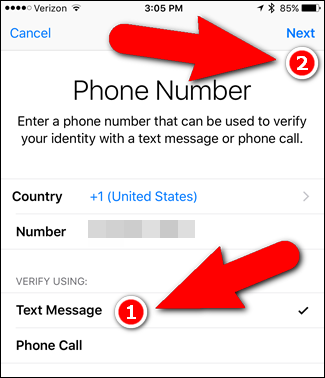
Parola ve Güvenlik ekranına geri dönersiniz ve İki Faktörlü Kimlik Doğrulamada “Açık” yazmalıdır. Ayrıca, Apple Kimliğinizin artık iki faktörlü kimlik doğrulama ile korunduğunu bildiren bir e-posta alacaksınız.
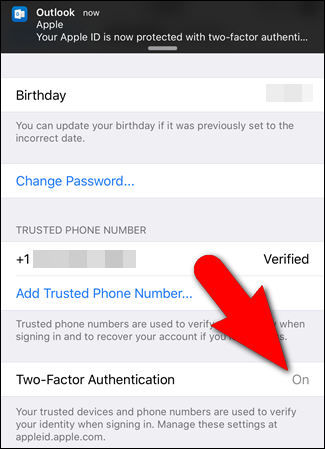
Şimdi, henüz güvenilmeyen bir cihaz olmayan bir cihazda bir sonraki oturum açışınızda, güvenilir bir cihazda, bir cihazın yakınındaki bir cihazda (iPad gibi) oturum açmak için Apple Kimliğinizin kullanıldığına dair bir bildirim alacaksınız. yaklaşık konum (oturum açmakta olan cihazın IP adresine göre).
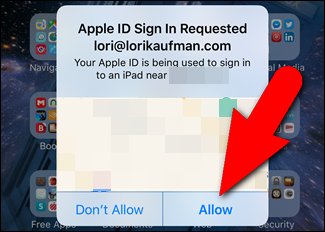
Cihazda oturum açan kişi sizseniz (konumu tanımıyor olsanız bile), diğer cihazda oturum açmaya devam etmek için güvenilen cihazdaki iletişim kutusunda “İzin Ver”e dokunun. Ancak, konumu tanımıyorsanız ve oturum açan kişi siz (veya tanıdığınız ve güvendiğiniz biri) değilseniz, başka birinin diğer cihazda oturum açmasını önlemek için “İzin Verme” seçeneğine dokunun.
Oturum açmaya izin verdiğinizde, güvenilir cihazda bir doğrulama kodu görüntülenir. Bunu, diğer cihazda oturum açma işlemini tamamlamak için kullanacaksınız.
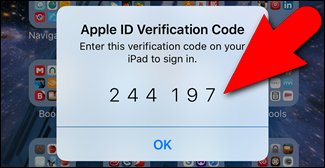
Örneğin Apple hesabımda şifremi ve güvenlik sorularımı değiştirdim. Bu yüzden iPad'imde tekrar iTunes Store'da oturum açmam gerekiyor. Oturum açma iletişim kutusunda yeni şifremi giriyorum ve “Tamam” a basıyorum.

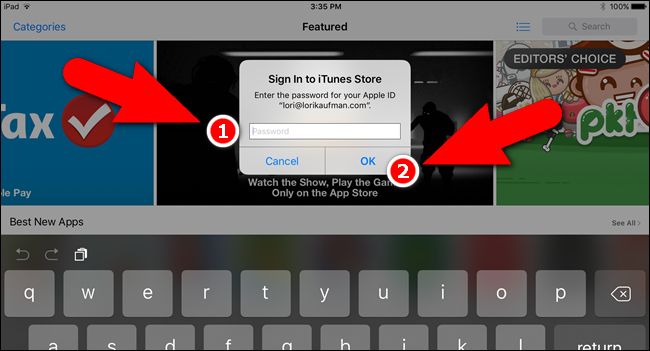
Ardından, güvenilir cihazımda aldığım altı haneli doğrulama kodu isteniyor. Kodu giriyorum ve artık iTunes Store'dan uygulama ve içerik satın alıp indirebiliyorum. Unutmayın, iOS'un iOS 9'dan daha eski bir sürümünü çalıştıran bir cihazda oturum açıyorsanız, parolanızı ve kodunuzu aynı parola kutusuna birlikte girmeniz gerekir; örneğin “Apple” parolası ve “123456” kodu “Apple123456” olur.
Doğrulama kodu kullanarak bir cihazda oturum açtığınızda, Apple hesabınızdan tamamen çıkmadığınız, cihazı silmediğiniz ve yeni bir cihaz olarak ayarlamadığınız sürece o cihazda tekrar kod istenmez veya güvenlik nedeniyle şifrenizi değiştirmeniz gerekiyor.
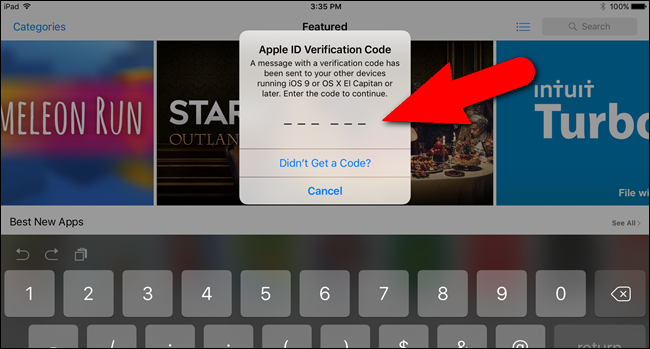
Yeni bir tarayıcıdan iCloud hesabınıza ilk kez giriş yaptığınızda benzer bir süreçten geçeceksiniz.
Apple Kimliğiniz için İki Adımlı Doğrulama Nasıl Kurulur
iOS 9 veya OS X El Capitan çalıştıran herhangi bir cihazınız yoksa ancak sahip olduğunuz iOS cihazlarını ekstra güvenlikle korumak istiyorsanız, eski iki adımlı doğrulama yöntemini ayarlayabilirsiniz. Hala mevcuttur ve öngörülebilir bir gelecekte olacaktır (bu makalenin yayınlanmasından itibaren). Yeni iki faktörlü kimlik doğrulama yöntemi kadar güvenli olmasa da, sahip olmanız gereken çok önemli bir ek güvenlik parçasıdır.
Apple Kimliğiniz için iki adımlı doğrulamayı ayarlamak için favori tarayıcınızı açın, https://appleid.apple.com adresine gidin ve Apple hesabınızda oturum açın. Güvenlik bölümünde, "Başlayın" bağlantısını tıklayın.
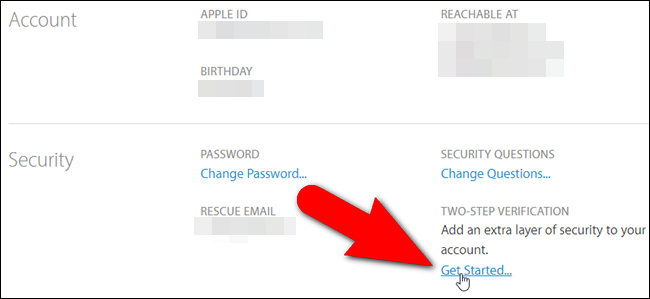
Hesabınız için oluşturduğunuz iki güvenlik sorusunu yanıtlamanızı isteyen bir iletişim kutusu görüntülenir. Cevaplarınızı hatırlamıyorsanız, “Güvenlik sorularınızı sıfırlayın” bağlantısını tıklayın. Aksi takdirde, cevaplarınızı girin ve uygun hale gelen “Devam” bağlantısını tıklayın.
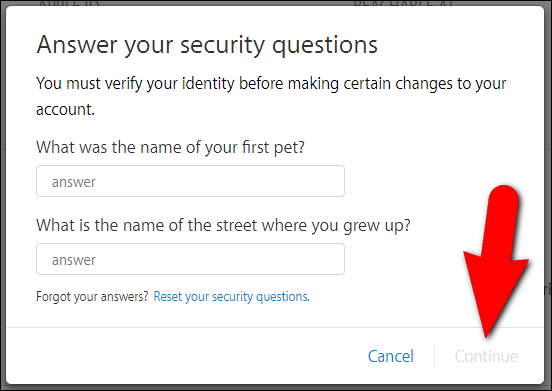
Güvenlik sorularınızı sıfırlarsanız, iki adımlı doğrulamayı etkinleştirmeden önce beklemeniz gerekir. Hesabınızla ilişkili tüm e-posta adreslerine, iki adımlı doğrulamayı ayarlayabileceğiniz tarih ve saati bildiren bir e-posta alacaksınız.
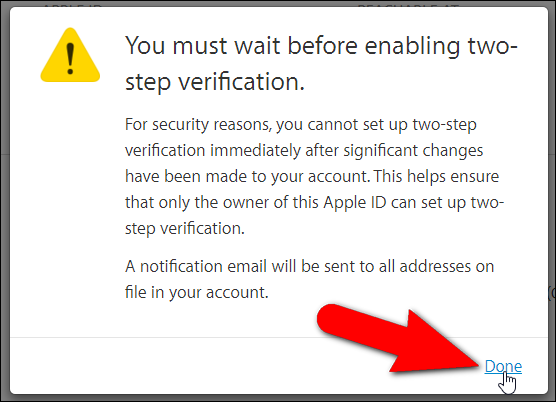
Ayrıca Apple hesabınızın Güvenlik bölümünde bir mesaj göreceksiniz.
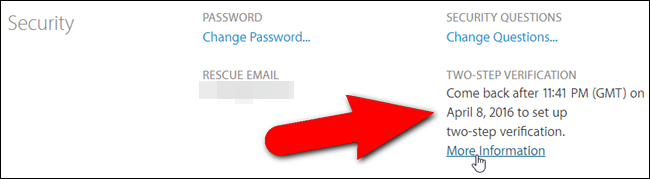
İki adımlı doğrulamayı ayarladıktan sonra, Apple hesabınıza giriş yapın ve Güvenlik bölümünde "Başlayın"ı tıklayın. Aşağıdaki ekran görüntülenir. "Devam" ı tıklayın.
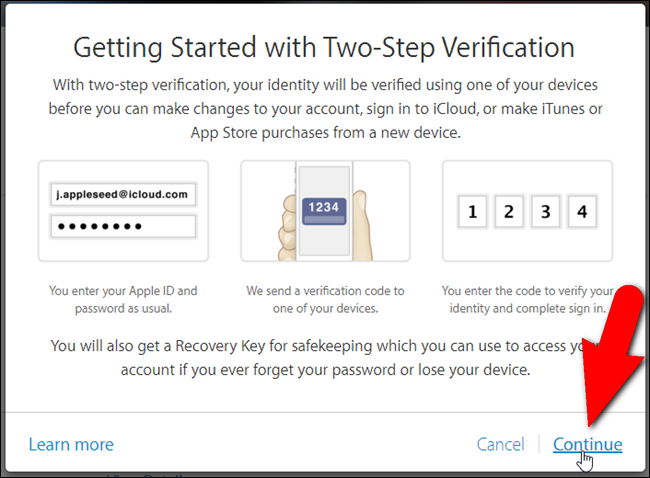
"Güvenilir bir telefon numarası ekle" ekranında, hesabınızda her oturum açtığınızda doğrulama kodu almak için kullanmak istediğiniz telefon numarasını girin. Ardından, "Devam" ı tıklayın.
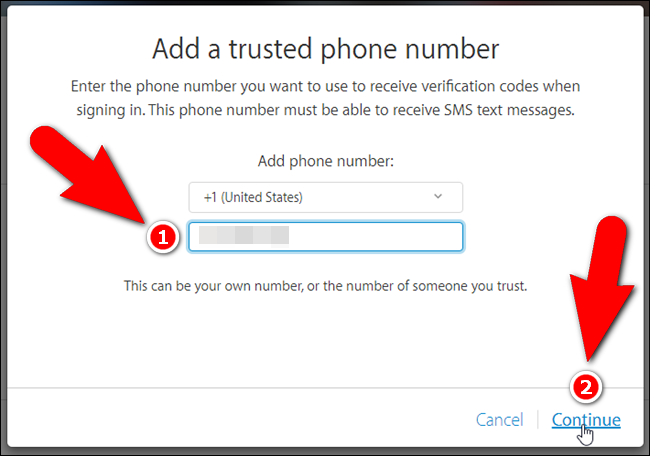
Belirttiğiniz telefon numarasına kısa mesajla bir doğrulama kodu alacaksınız. Telefon Numarasını Doğrula ekranında bu kodu girin ve “Doğrula” yı tıklayın.
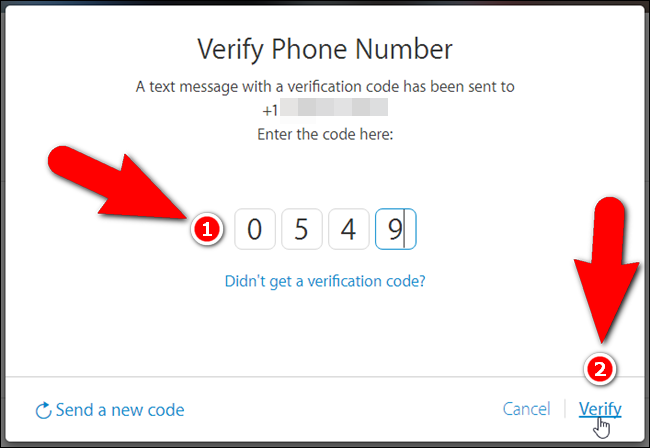
İLGİLİ: Kayıp iPhone, iPad veya Mac Nasıl İzlenir, Devre Dışı Bırakılır ve Silinir
Artık, güvenilir cihazlar olarak kullanmak istediğiniz tüm iOS cihazlarını ayarlayabilir ve doğrulayabilirsiniz. Güvenilir cihazlar, Apple hesabınızda oturum açtığınızda doğrulama kodlarını alabileceğiniz tüm iOS cihazlarıdır. Güvenilir aygıt olarak kullanmak istediğiniz tüm iOS aygıtlarında iPhone'umu Bul kurulu olmalıdır. Bu nedenle, kullanmak istediğiniz cihazı listede görmüyorsanız, o cihazda iPhone'umu Bul'u kurmanız gerekir. Güvenilir cihazlarınızda iPhone'umu Bul'u kurduktan sonra, cihazları listede görmek için “Cihazları Yenile”yi tıklayın.
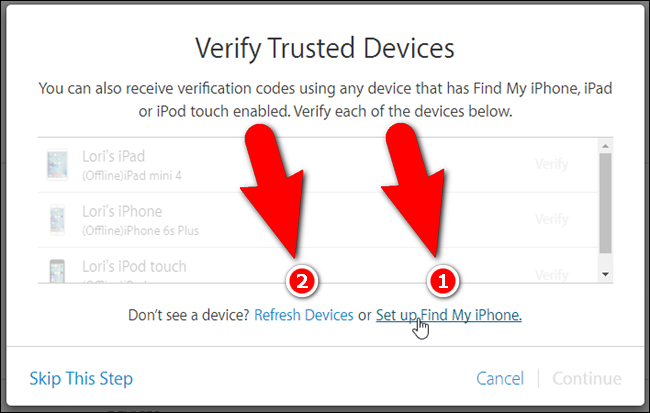
Güvenilir bir cihazı doğrulamak için, o cihazın adının sağındaki “Doğrula” bağlantısını tıklayın.
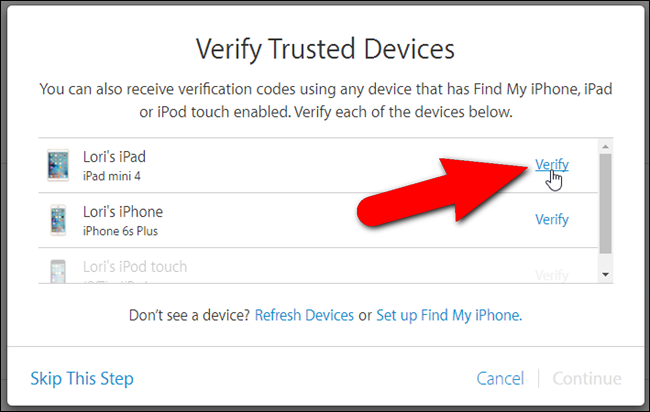
Cihazınızda bir Doğrulama Kodu görüntülenir. Bu kodu, tıpkı güvenilir telefon numaranız için yaptığınız gibi tarayıcıya girin. Kapatmak için cihazınızdaki Doğrulama Kodu iletişim kutusunda “Tamam”a dokunun.
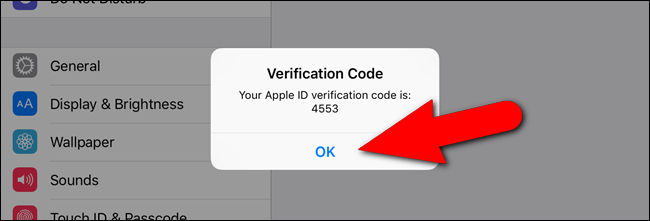
Güvenilir cihaz olarak kullanmak istediğiniz her cihazı aynı şekilde doğrulayın ve ardından “Devam”a tıklayın.
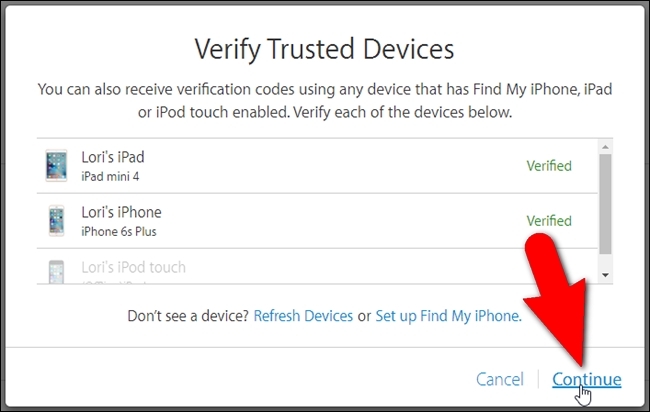
Kurtarma Anahtarınız görüntülenir. Parolanızı unutursanız veya güvenilir cihazlarınızı kaybederseniz Apple hesabınıza giriş yapabilmek için bu anahtara ihtiyacınız olacak. Kurtarma Anahtarınızı parola yöneticisi gibi güvenli bir yerde saklayın ve ardından “Devam”a tıklayın. Apple hesabınıza giriş yapamıyorsanız ve güvenilir cihazlarınız yoksa, yeni bir Apple Kimliği oluşturmanız ve eskisinden vazgeçmeniz gerekir. Apple güvenliği çok ciddiye alır, bu nedenle Kurtarma Anahtarınızı güvende tuttuğunuzdan emin olun.
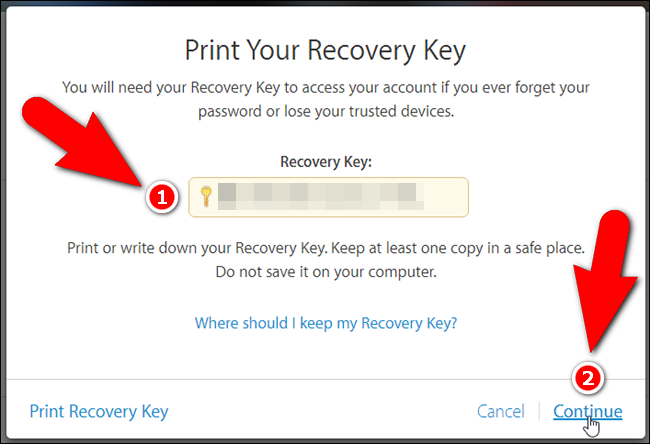
Kurtarma Anahtarını Onayla ekranında Kurtarma Anahtarınızı girin ve “Onayla”ya tıklayın.
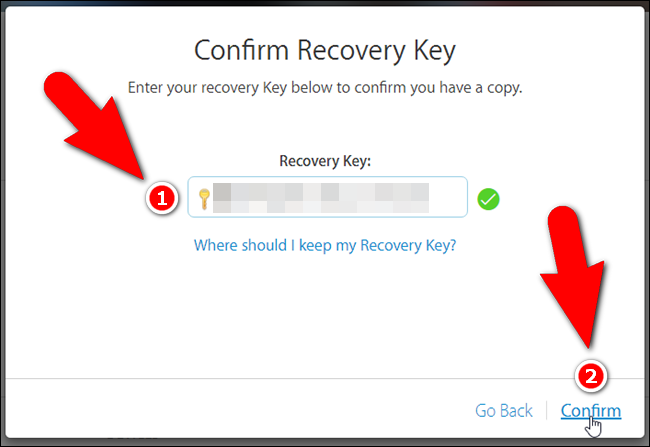
Neredeyse bitti. İki Adımlı Doğrulamayı Etkinleştir ekranında, "Yukarıdaki koşulları anlıyorum" onay kutusunu işaretleyin ve ardından "İki Adımlı Doğrulamayı Etkinleştir"e tıklayın.
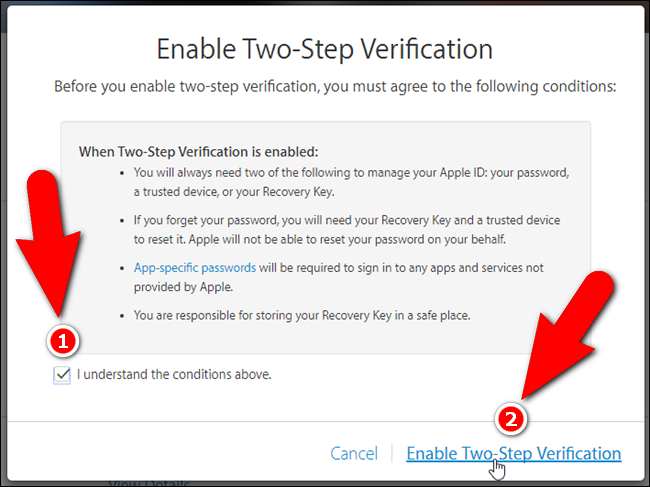
İki adımlı doğrulama şimdi etkinleştirildi. "Bitti" ye tıklayın.
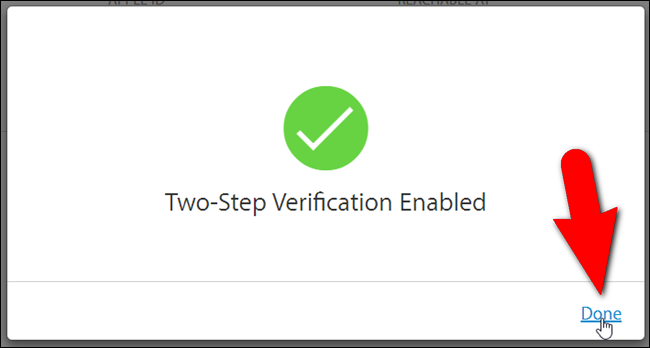
Güvenilen cihazlarınızı Güvenlik bölümünde hemen göremeyebileceğinizi unutmayın.
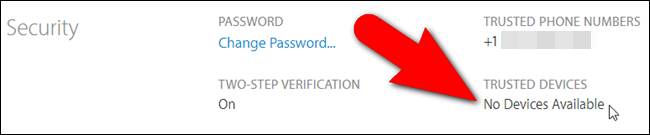
Web sayfasını yenileyin ve ayarladığınız cihazları güvenilir cihazlar olarak görmelisiniz.
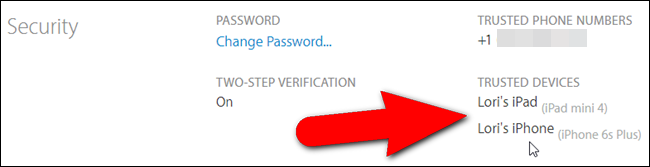
Cihazlar bölümünde, cihaza ait bağlantıya tıklayarak her bir güvenilir cihaz hakkında bilgi alabilirsiniz.
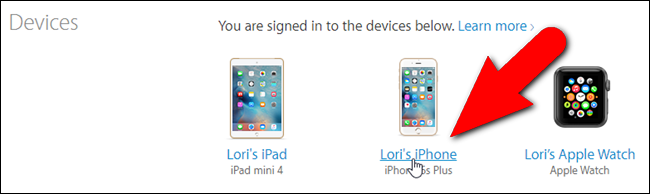
Model, sürüm, seri numarası ve IMEI (Uluslararası Mobil İstasyon Ekipman Kimliği) görüntülenir. Bu cihazın artık güvenilir bir cihaz olmasını istemiyorsanız (belki artık cihazınıza sahip değilsiniz), “Kaldır” bağlantısını tıklayın (aşağıdaki örneğimizde “iPhone'u Kaldır”).
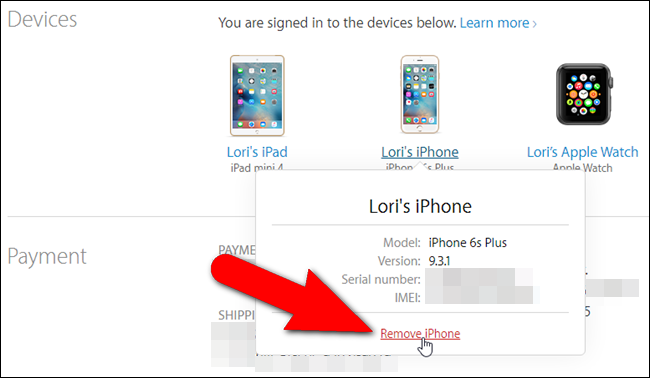
Artık iki adımlı doğrulama etkinleştirildiğine göre, iCloud'da veya diğer Apple hizmetlerinde bir sonraki oturum açışınızda kimliğinizi doğrulamanız gerekecek.
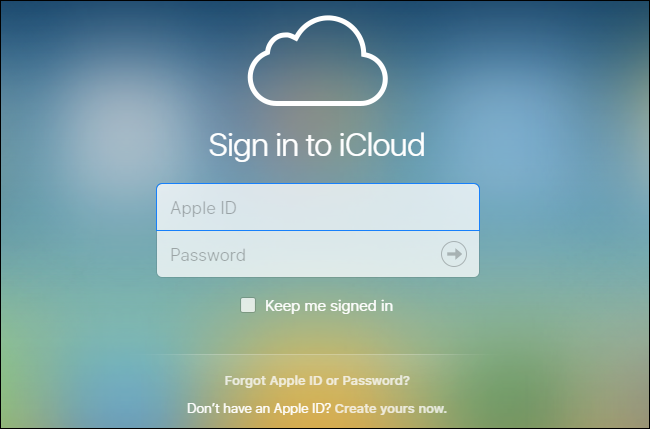
Örneğin, iCloud hesabımda oturum açtığımda, kimliğimi doğrulamamı isteyen bir açılır iletişim kutusu görüntüleniyor, bu yüzden “Doğrula”yı tıklıyorum.
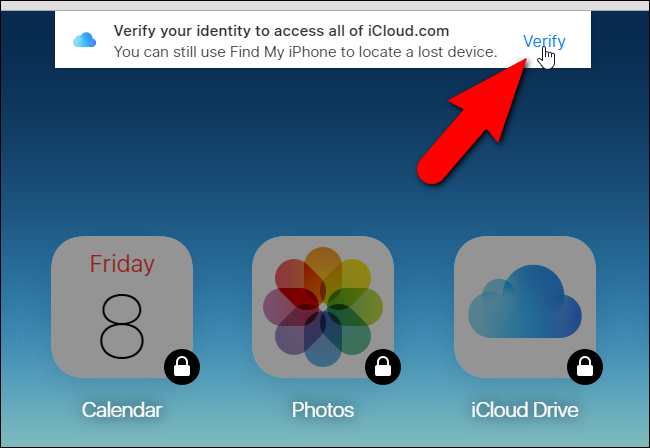
Ardından, doğrulama kodunun gönderileceği güvenilir bir cihaz seçiyorum. Güvenebileceğiniz (başka kimsenin erişimi olmayan) bir bilgisayar kullanıyorsanız ve bu tarayıcıyı sık sık kullanıyorsanız, kimliğinizi doğrulamanız istenmemesi için "Bu Tarayıcıyı Hatırla" seçeneğini etkinleştirebilirsiniz. bir dahaki sefer giriş yaptığınızda. Ardından, “İleri” ye tıklıyorum.
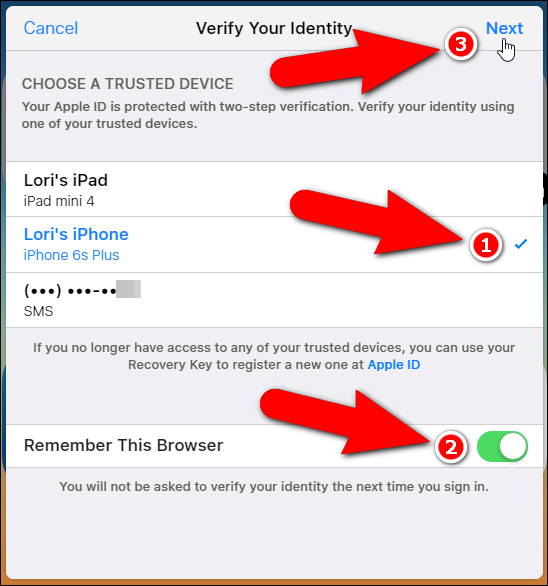
Kimliğinizi Doğrulayın ekranı görüntülenir. Doğrulama kodunu almak için iPhone'umu kullanmak istiyorum, bu yüzden listeden “Lori'nin iPhone'u”na tıklıyorum.
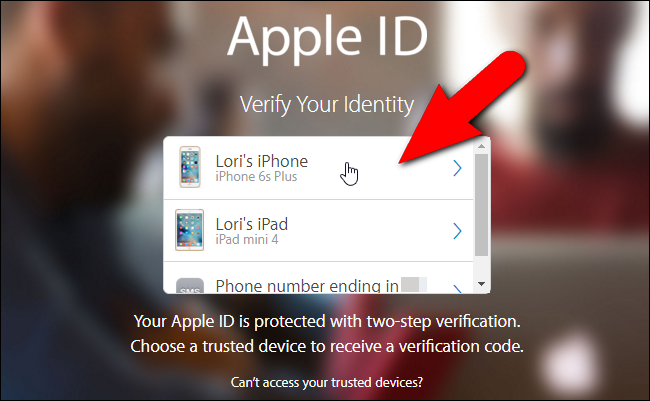
iPhone'uma bir doğrulama kodu alıyorum ve bu kodu Doğrulama Kodunu Girin ekranına giriyorum. Girdiğimde kod otomatik olarak kontrol edildiğinden Enter'a basmama gerek yok. Girdiğim kod geçerliyse iCloud hesabıma tam erişimim olacak.
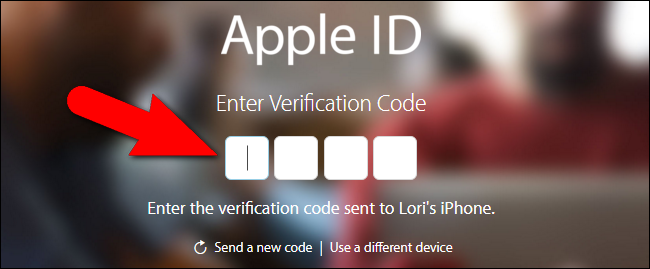
İki adımlı doğrulamayı yerel olarak desteklemeyen uygulamaları kullanarak hesabınızda oturum açmanız gerekiyorsa, bu uygulamalar için uygulamaya özel şifreler oluşturabilirsiniz.
Cihazlarınız minimum gereksinimleri karşılıyorsa iki faktörlü kimlik doğrulama yöntemini kullanmanızı öneririz. Ancak, bu yöntemi kullanamıyorsanız, iki adımlı doğrulama uygun bir seçenektir. Her iki yöntem de Apple hesabınızın sahip olması gereken ekstra güvenliği sağlayacaktır.
