iPhone, iPad ve Apple TV'de Steam Link Nasıl Kurulur
Yayınlanan: 2022-01-29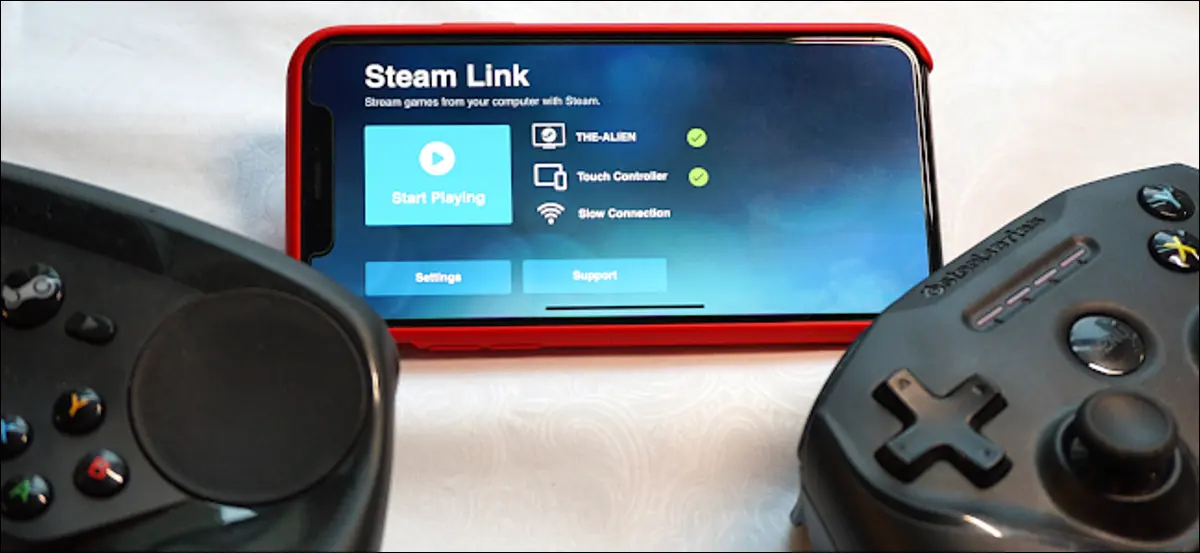
Steam Link, oyun teçhizatınızdan bir mobil cihaza oyun akışı yapmanızı sağlar ve (nihayet) Apple'ın App Store'unda! Bu kılavuzda, iPhone, iPad veya Apple TV'nizde Steam Link'i kurmanıza yardımcı olacağız.
Steam Bağlantısı Nedir?
Başlangıçta Steam Link, TV'nize bağladığınız 50 dolarlık bir set üstü kutuydu. Steam kitaplığınızı aynı ağdaki bir ana bilgisayardan yayınlamanıza olanak sağladı. Valve'ın artık feshedilmiş Steam Machine girişimi ile birlikte geldi.
Çoğu oyuncunun artık mobil cihazlara, akıllı TV'lere ve set üstü kutulara sahip olduğu göz önüne alındığında, Valve, donanım sürümünü uygulama tabanlı bir çözüm lehine durdurdu. Ancak Apple, Mayıs 2018'de Valve Software'in Steam Link uygulamasını "iş ihtilaflarını" öne sürerek kaldırdı.
O zamandan bu yana, Xbox Wireless ve PlayStation 4 DualShock denetleyici desteğinin eklenmesi de dahil olmak üzere çok şey değişti. Bu arada Valve, oyuncuların mobil cihazlarla eşleştirebilmesi için özel Steam denetleyicisine Bluetooth Low Energy desteği ekledi.
Steam Link uygulaması nihayet Mayıs 2019'da geri döndü ve PC oyuncularının en sevdikleri Steam oyunlarını iPhone, iPad ve Apple TV'de oynamalarına izin verdi.
Artık Ev Ağlarına Kilitli Değil
Valve'e göre, Steam Link'i kullanmak için ana bilgisayarınızda en az dört çekirdekli bir işlemci olması gerekir. Şirket, başka herhangi bir minimum veya önerilen donanım gereksinimi belirtmez. Ancak PC'niz, akış sırasında bile kitaplığınızı kabul edilebilir bir çözünürlük ve kare hızında çalıştırmalıdır.
Ana bilgisayarınız ayrıca kablolu (Ethernet) veya 5 GHz kablosuz bağlantı kullanmalıdır. İlki en iyi seçeneğinizdir, ancak çoğu ev ağında her yere sarılmış ethernet kabloları yoktur. Aynı şey istemci bilgisayarlar için de önerilir.
Son olarak Valve, Haziran 2019'da Steam'in akış bileşenini (artık Remote Play olarak adlandırılır) genişletti. Ana bilgisayar ile istemciyi eşleştirdiğiniz ve ana bilgisayar aktif olarak internete bağlı kaldığı sürece, PC kitaplığınızı yalnızca istediğiniz yerden değil, istediğiniz yerden yayınlayabilirsiniz. evdeyiz. Yine de, ağ bağlantısı çok önemlidir - hatta oyunları hücresel bir bağlantı üzerinden yayınlamak istiyorsanız daha da önemlidir.
Sonuç olarak oyun, ana bilgisayarınızın donanımına, yerel ağla bağlantısına, yerel trafiğe ve istemci cihazınıza bağlıdır. Evinizin dışında akış yapmak için internetinizin bant genişliği, kablosuz operatörünüzün bağlantısı ve Valve'in en yakın veri merkezinin yakınlığı gibi ek faktörleri göz önünde bulundurmalısınız.
Bu kılavuzda, Remote Play'i nasıl etkinleştireceğinizi, kontrol cihazlarınızı nasıl eşleştireceğinizi ve Apple cihazlarınızı nasıl bağlayacağınızı göstereceğiz.
Uzaktan Oynatmayı Açın (Steam)
Remote Play'i etkinleştirmek için ana bilgisayarınızı açın, Steam'i açın ve hesabınızda oturum açın. Sol üst köşedeki “Steam”e tıklayın ve ardından açılır menüden “Ayarlar”ı seçin.
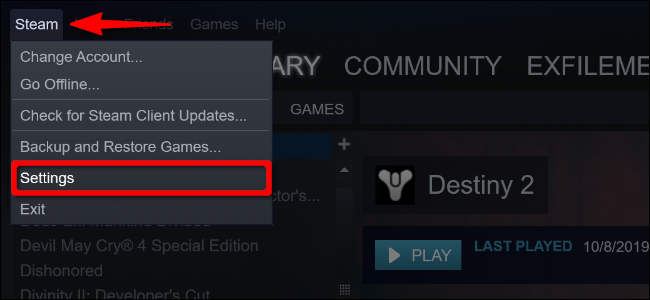
Açılır panelde, "Uzaktan Oynatma"yı (eski adıyla "Ev İçi Akış") tıklayın ve ardından zaten işaretli değilse "Uzaktan Oynatmayı Etkinleştir"in yanındaki onay kutusunu tıklayın.
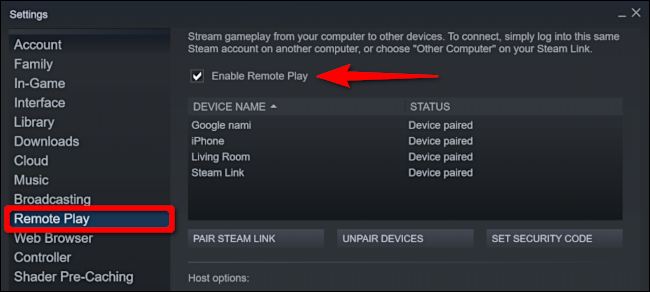
Ardından, bağlantılı cihazlar listesinin altındaki "Gelişmiş Ana Bilgisayar Seçenekleri"ni tıklayın. Aşağıdaki ekranda, mümkün olan en iyi uzaktan oynanışı etkinleştirmek için ayarlamalar yapabilirsiniz.
Yeni başlayanlar için ana bilgisayardaki sesi devre dışı bırakın. “Donanım Kodlamasını Etkinleştir” ve “Ağ Trafiğini Önceliklendir” seçeneklerini seçin ve ardından Tamam'a tıklayın.
Diğer ayarlarla deney yapabilir ve akışın ağınızda nasıl performans gösterdiğini görebilirsiniz.
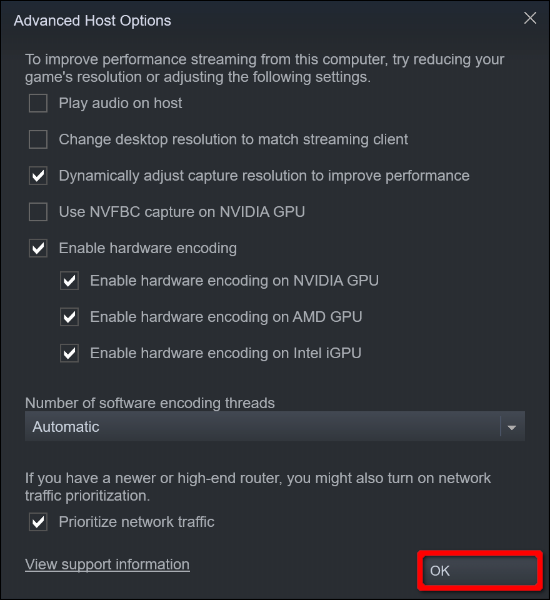
En iyi sonuçları elde etmek için Steam'in çözünürlüğü akış istemcinizle eşleşecek şekilde değiştirmesine izin vermeyin. Örneğin, bir 4K TV'ye yayın yapıyorsanız ancak PC'niz bu çözünürlüğü kaldıramıyorsa, düşük kare hızları ve giriş gecikmesi yaşarsınız. Gerekirse, istemci cihaza uyması için çözünürlüğü oyun içinde manuel olarak ayarlayabilirsiniz.
Başka bir seçenek de yakalama çözünürlüğünü dinamik olarak ayarlamaktır. Bu, görüntü kalitesini ağınızın bant genişliğine dayandırır. Bu nedenle, bir oyun akışı sırasında birileri Hulu veya Netflix izlemeye başlarsa, bu seçenek çözünürlüğü düşürür, böylece düşük kare hızları veya gecikme yaşamazsınız.
Uyumlu Denetleyicileri Apple TV'ye Bağlayın
Apple TV ile başlayacağız. Apple TV cihazınıza bağlı büyük bir 4K TV'niz varsa bu seçeneği etkinleştirmek isteyebilirsiniz. Ya da belki bütün gün bir bilgisayarda çalışıyorsunuz ve oyun oynamak için birinin önünde oturmak istemiyorsunuz. Bu kurulum size konsol benzeri bir deneyim sunar.
İlk olarak, “Ayarlar” uygulamasını açmak için Apple TV'nizdeki dişli simgesini seçin.
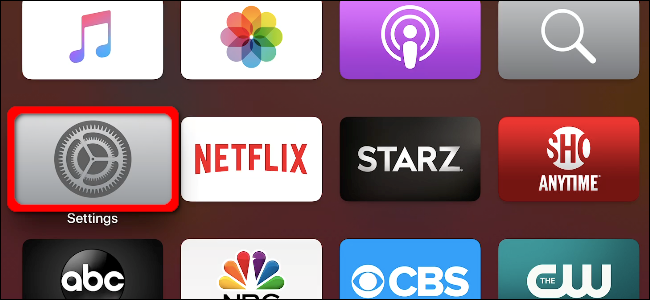
Ardından, “Uzaktan Kumandalar ve Aygıtlar”ı vurgulamak için Siri Remote izleme dörtgenini kullanın; seçmek için izleme dörtgenine basın.
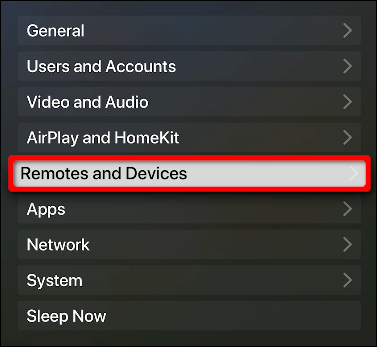
Aşağıdaki ekranda, “Bluetooth”u vurgulayın ve ardından onu seçmek için izleme dörtgeni üzerine basın.
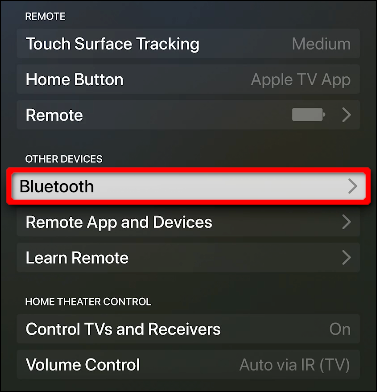
Kontrol cihazınızı nasıl eşleştireceğiniz aşağıda açıklanmıştır:
- MFi Denetleyici: Özel Bluetooth düğmesini basılı tutun.
- Xbox Kablosuz Oyun Kumandası: Arka taraftaki Bağlan düğmesini basılı tutun.
- PlayStation 4 DualShock Controller: Işıklı çubuk yanıp sönene kadar PS ve Share düğmelerini basılı tutun.
Kontrol cihazınız “Diğer Cihazlar” listesinde göründüğünde onu seçin ve ardından uzaktan kumandanın izleme dörtgenine basın. Bir süre sonra Apple TV, kumandayı "Cihazlarım"ın altına taşır.
Tabii ki, her kontrolör aynı şekilde çalışmaz. Modelinizde fiziksel olarak bulunmayan girişler için basabileceğiniz bazı kısayollar şunlardır:
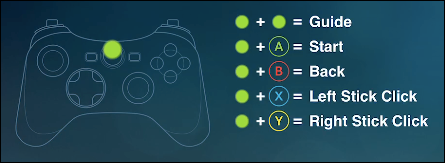
Uyumlu Denetleyicileri iPhone ve iPad'e Bağlayın
Bir denetleyiciyi bir iPhone veya iPad'e bağlama işlemi, yukarıda anlatılana benzer, ancak çok daha kısadır. “Ayarlar”a ve ardından “Bluetooth”a dokunmanız yeterlidir.

“Bluetooth” seçeneğinin açık (yeşil) olduğundan emin olun. Bluetooth etkinleştirildiğinde, kumandanız “Diğer Cihazlar” listesinde görünür. Ona dokunun ve “Cihazlarım” a taşınacaktır.
Bir iPhone veya iPad'de oyun oynamak için bir kumandaya ihtiyacınız yoktur. Steam Link, sanal bir "D" pedi ve işlem düğmeleri gibi mobil oyunlarda gördüğünüze benzer dokunmatik ekran kontrolleri içerir.
Bu, bir iPhone için ideal giriş olabilir, ancak boyutuna bağlı olarak mutlaka bir iPad olmayabilir.
Bir Steam Kontrolcüsü Bağlayın (Opsiyonel)
Valve'in benzersiz oyun kumandasına sahipseniz, bir donanım yazılımı güncellemesi yaptıktan sonra onu bir Apple cihazıyla eşleştirebilirsiniz. Başlamak için, denetleyiciyi bir USB kablosuyla PC'nize bağlayın.
Ardından, Steam'i açın ve hesabınıza giriş yapın. Sol üst köşedeki “Steam”e tıklayın ve ardından açılır menüden “Ayarlar”ı seçin.
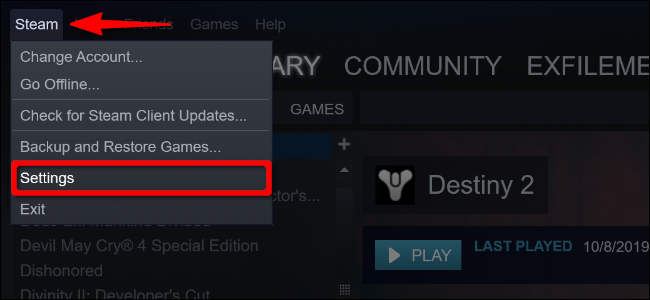
Soldaki listede "Kontrolör"e tıklayın ve ardından "Genel Denetleyici Ayarları"na tıklayın.
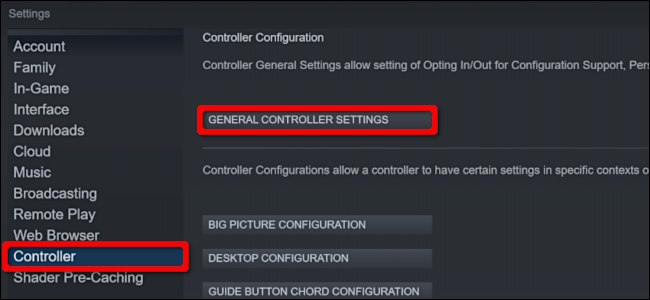
Beliren Steam "Büyük Resim" açılır penceresinde, "Algılanan Kontrolcüler:" listesinden Steam Kontrolcünüzü seçin. Ayrıntıları sağda göründüğünde, bellenimi güncellemek için “Bluetooth FW” öğesine tıklayın.
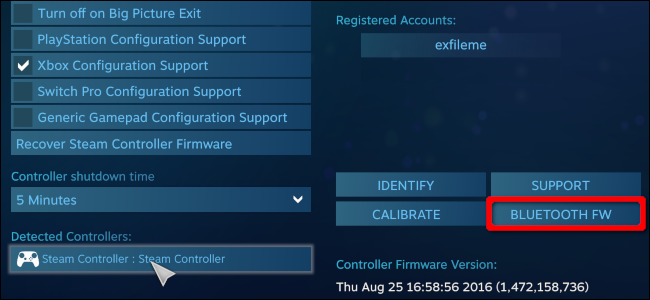
Bunu henüz yapmadıysanız, güncelleme Steam Kontrolcünüzü Bluetooth Düşük Enerji (BLE) kullanarak mobil cihazlarla eşleştirme özelliğini ekler.
Başlamak için “Başlat”a tıklayın, ancak BLE Güncelleme açılır penceresinde belirtildiği gibi güncelleme sırasında USB kablosunu çıkarmayın.
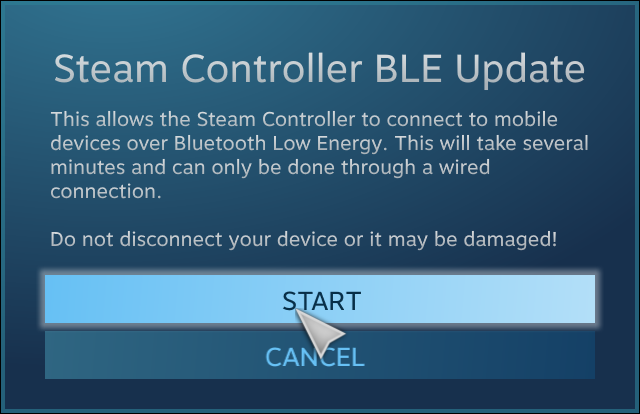
Steam Kontrolcünüzü Steam Link uygulamasıyla kullanmak için Bluetooth LE Eşleştirme Modunu etkinleştirmeniz gerekir. Steam Kontrolcüsü'nün artık desteklediği dört mod şunlardır:
- “Y” düğmesi + “Steam” düğmesi = Bluetooth LE Eşleştirme modu: Kontrol cihazını bir mobil cihazla eşleştirir.
- “B” düğmesi + “Steam” düğmesi = Bluetooth LE modu: Kontrol cihazını BLE modunda başlatır.
- "X" düğmesi + "Steam" düğmesi = Alıcı Eşleştirme modu: Denetleyiciyi sağlanan, USB tabanlı Kablosuz Alıcıyla (Bluetooth olmayan) eşleştirir.
- “A” düğmesi + “Buhar” düğmesi = Dongle modu: Kontrol cihazını Orijinal Alıcı modunda başlatır.
Ardından, Steam Kontrolcünüzü Apple TV, iPhone veya iPad'inize bağlamak için Apple TV ve iPhone/iPad bölümlerindeki Bluetooth talimatlarına bakın.
Steam Bağlantısını Kur
Ana makineniz ve denetleyicileriniz hazır olduğunda, şimdi Steam Link uygulamasını indirebilir ve yükleyebilirsiniz. Açın ve ardından giriş ekranında “Başlayın” seçeneğine tıklayın veya dokunun.
Ardından bir denetleyiciyi eşleştirmeniz istenir. Bu adım yalnızca yönergeler sağlar, böylece onu atlayabilirsiniz (önceki adımları izlediyseniz, denetleyiciniz zaten eşleştirilmiştir).
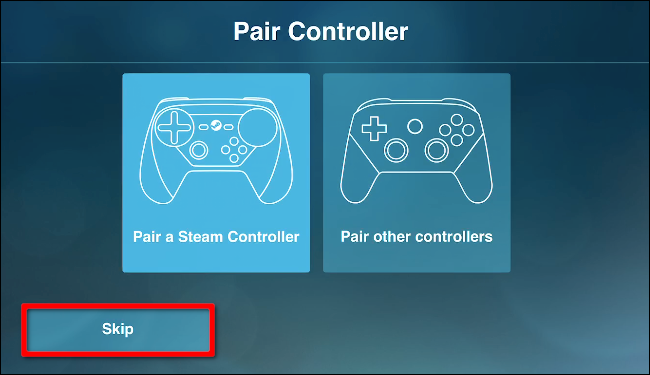
Bir iPhone veya iPad'de oyun oynayacaksanız, ekrandaki bir oyun kumandasını kullanmak için “Dokunmatik Kontrolü Kullan”ı seçin.
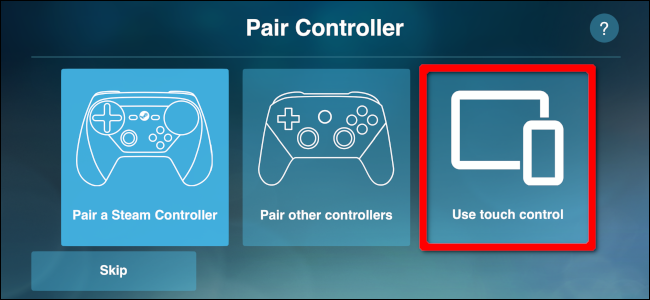
“Bilgisayara Bağlan” ekranında ana bilgisayarınızı seçin. Listede yoksa, “Yeniden Tara”ya tıklayın veya dokunun. Hala görünmüyorsa, bilgisayarın ağ bağlantısını ve güvenlik duvarı ayarlarını kontrol edin ve istemci cihazla aynı ağda olduğunu doğrulayın.
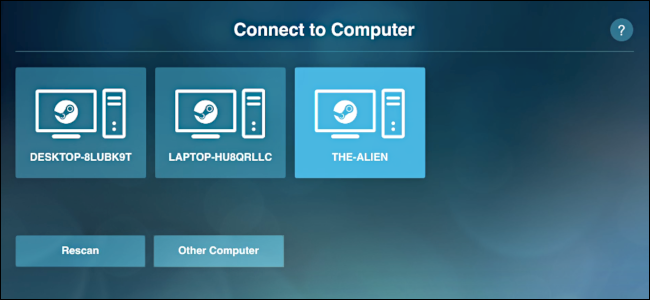
Ana bilgisayarı seçtikten sonra Steam Link, dört haneli bir PIN sağlar.
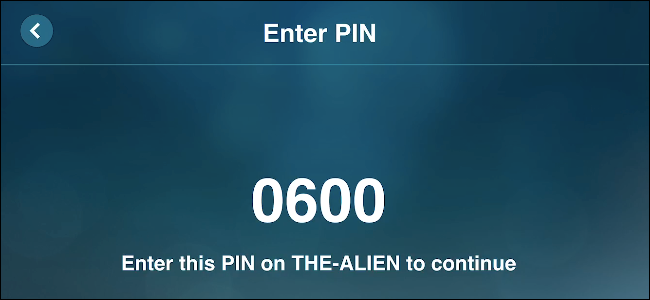
Bu numarayı ana bilgisayarın ekranında görünen Steam istemine yazın ve ardından “Tamam”ı tıklayın.
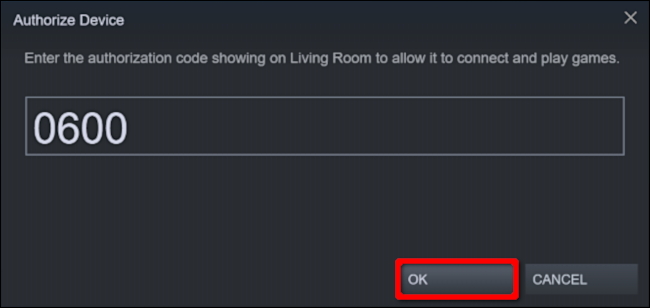
Eşleştirildikten sonra Steam Link, ana bilgisayarınız ile istemci cihaz arasındaki ağ bağlantısını test eder. Test tamamlandıktan sonra “Tamam” a tıklayın veya dokunun.
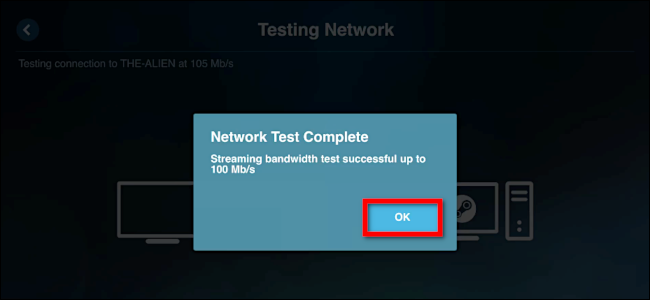
Steam'de "Uzaktan Oynatma" ayarlarına dönerseniz, artık bağlı cihazlarınızı listede görmelisiniz. Aşağıdaki örnek için bir iPhone ve Apple TV ekledik.
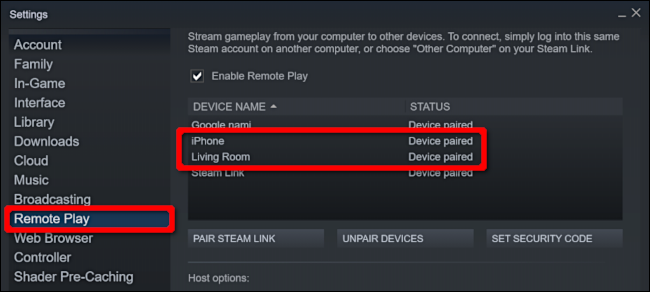
İdeal olarak, ana bilgisayar ve istemciyi eşleştirmek için aynı ağı kullanmak istersiniz. Bu mümkün değilse, dört basamaklı bir PIN almak için “Bilgisayara Bağlan” ekranındaki “Diğer Bilgisayar”a tıklayın veya dokunun.
Ana bilgisayarda, Steam'deki "Uzaktan Oynatma" ayarlarına erişin, "Steam Bağlantısını Eşleştir"e tıklayın ve ardından dört haneli PIN'i yazın.
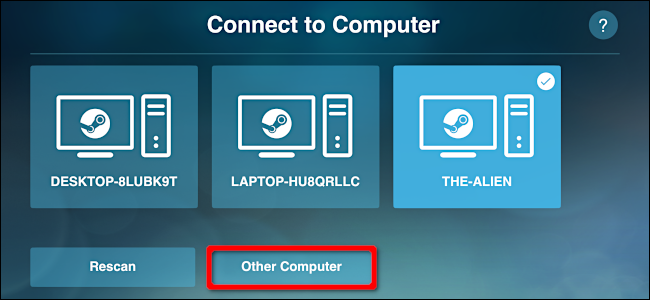
Kurulumun sonunda, başlangıç ekranı, ana bilgisayar ve denetleyici ile bağlantınızı onaylar. Ayrıca genel bağlantı kalitesinin kısa bir açıklamasını verir (iyi, düşük vb.).
Steam'in Büyük Resim modunu yüklemek için “Oynamaya Başla”yı seçin. Bundan sonra, Kitaplığınızı seçin ve ana PC'nizde yüklü olan herhangi bir Steam oyununu başlatabilirsiniz.
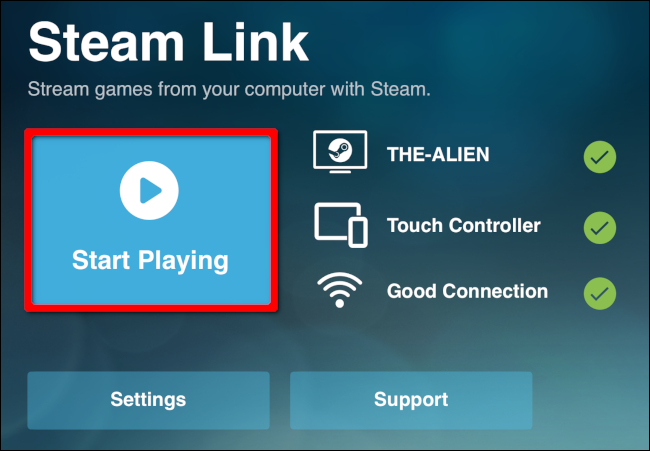
Ana bilgisayarları değiştirmek, denetleyiciyi yapılandırmak veya akış ayarlarını yapmak için "Ayarlar"ı seçin. Ağ ayarlarında bağlantınızı test edebileceğinizi unutmayın. Masaüstü akışını etkinleştirebileceğiniz, bant genişliğini veya çözünürlüğü sınırlayabileceğiniz ve daha fazlasını yapabileceğiniz bir "Gelişmiş" bölüm de vardır.
