Pürüzsüz, Yırtılmaz PC Oyun için Nvidia G-Sync Nasıl Kurulur
Yayınlanan: 2022-01-29Yeni konsollar ne kadar gösterişli olursa olsun, PC'ler hala oyun teknolojisinin en ileri noktasında. PlayStation 5 ve Xbox Series X'in kavrayabileceğinden daha fazla grafiksel aslına uygunluk ve hareket yumuşatma sağlarlar. Bununla birlikte, bu avantajların kendi dezavantajları da vardır: kare hızınızın tipik bir konsolda olduğundan daha fazla zıplaması muhtemeldir.
Özellikle zorlu bir sahnede saniyede 45 kare elde ederken, işlenmesi daha kolay sahneler yüzlerce kareye kadar atlayabilir. Bu kadar farklılık, kekemelik ve ekran yırtılması gibi rahatsızlıklara veya - Dikey Senkronizasyonu açarsanız - ek giriş gecikmesine neden olabilir.
Değişken yenileme hızı (VRR), bu sorunları çözmek için tasarlanmış görüntüleme teknolojisinde yakın zamanda yapılan bir gelişmedir. Monitörünüzün yenileme hızını grafik kartınızla senkronize ederek, monitör hazır olduğunda, takılmalar, ekran yırtılması veya gecikme olmadan yeni bir çerçeve çizebilir. Bir PC oyuncusunun hayali gerçek oluyor.
Nvidia'nın bu teknolojinin sürümüne G-Sync denir ve bir dizi modern oyun monitöründe bulunur. Bazı monitörlerde, özellikle Nvidia kartları düşünülerek tasarlanmış yerleşik bir G-Sync işlemci bulunur. Diğer monitörler, FreeSync adlı açık bir standart kullanır, ancak Nvidia tarafından video kartlarıyla G-Sync uyumlu olduğu onaylanmıştır. Ve bazı FreeSync monitörleri, resmi olarak Nvidia tarafından onaylanmamış olsalar bile (belki bazı fedakarlıklarla) G-Sync ile çalışacaktır.
Monitörünüze bağlı olarak, bu yazılımı ideal biçiminde çalıştırmak ve çalıştırmak için birkaç şeyi ayarlamanız gerekebilir. G-Sync veya FreeSync monitörünüzden en iyi şekilde nasıl yararlanacağınız aşağıda açıklanmıştır. Bu kılavuzda çoğunlukla Nvidia grafik kartlarına odaklanacak olsak da, AMD sürücülerinde eşdeğer bir ayar bulabilirseniz, ipuçlarının çoğu AMD kullanıcıları için de geçerli olacaktır.
Monitörünüzün Özelliklerini Kontrol Edin
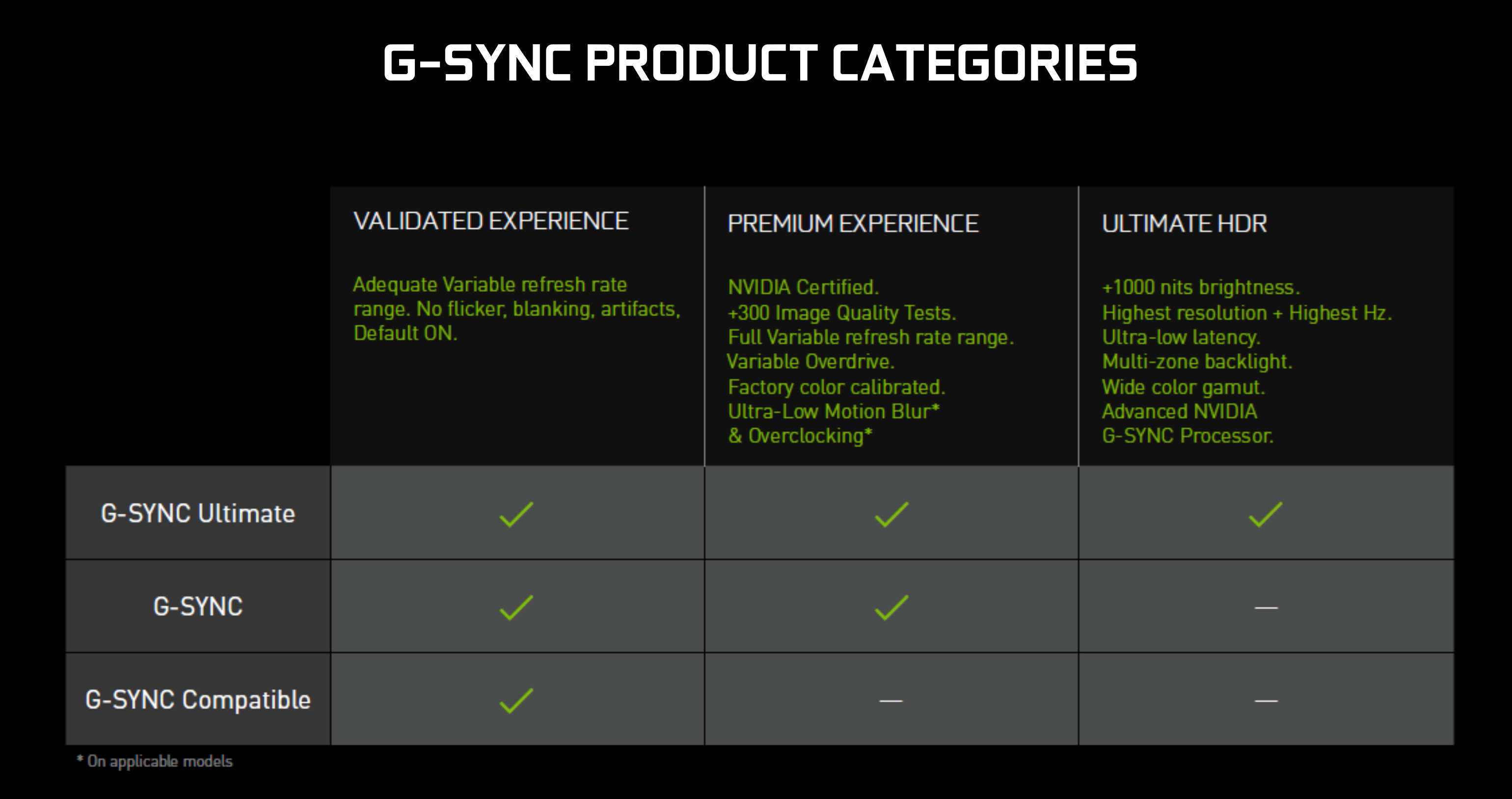
Ayarları incelemeye başlamadan önce, G-Sync ve FreeSync söz konusu olduğunda tüm ekranlar eşit yaratılmadığından monitörünüzün yeteneklerine aşina olmanız iyi bir fikirdir. Asus ROG Swift PG259QN gibi yerleşik bir G-Sync çipine sahip monitörler, tüm yenileme hızları için G-Sync'i kullanabilirken, G-Sync uyumlu FreeSync monitörler daha sınırlı olabilir.
Örneğin, bazı monitörler yenileme hızlarını yalnızca 48 Hz ile 144 Hz arasında senkronize edebilir, bu nedenle oyununuz 30 fps'ye düşerse, düşük bir deneyim yaşayabilirsiniz. Üreticinin web sitesinde monitörünüzün ürün sayfasını kontrol edin ve daha fazla bilgi için Nvidia'nın veritabanında arayın.
Ayrıca, ekranınız bu teknolojileri yalnızca belirli girişlerde destekleyebilir. Çoğu durumda, en iyi seçeneğiniz, muhtemelen HDMI'dan daha geniş yenileme aralıklarını destekleyecek olan DisplayPort'tur. Yetenekleri hakkında daha fazla bilgi için monitörünüzün teknik özellikler sayfasına ve kılavuzuna bakın. Monitörünüzün, örneğin yalnızca HDR kapalıyken değişken yenileme hızını kullanabilmek gibi başka sınırlamaları olabilir. Ayrıca grafik kartınızın da değişken yenileme hızını desteklemesi gerektiğini söylemeye gerek yok; bazı eski kartlar olmayabilir.
Son olarak, FreeSync monitörünüz kendini G-Sync sertifikalı olarak faturalandırmıyorsa, umudunuzu kaybetmeyin; yine de çalışabilir. Bazı monitörler henüz Nvidia tarafından onaylanmamıştır, bazıları ise çalışabilir ancak Nvidia'nın standartlarını tam olarak karşılamayabilir. Şirket, gereksinimleri sessizce azalttı, bu nedenle bu rozeti görmeseniz bile test edilecek en iyi ayarlar için okumaya devam edin.
G-Sync'i Açın (ve Çalıştığından Emin Olun)
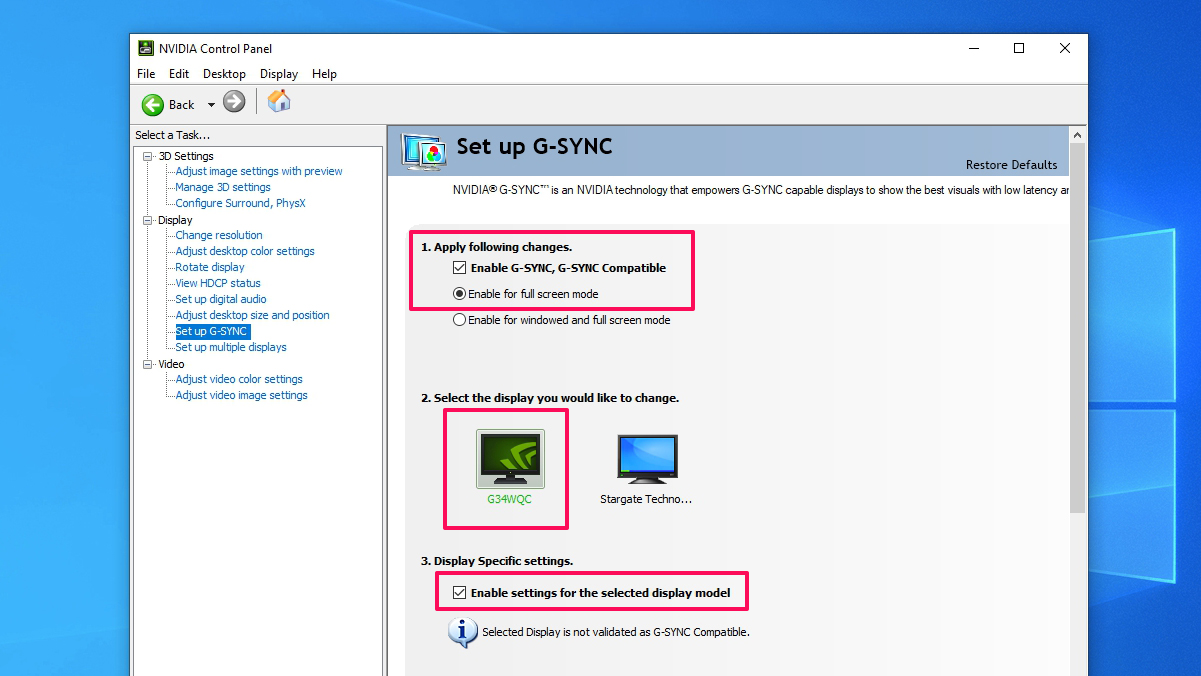
Bilgisayarınızın grafik kartını monitörün ideal bağlantı noktasına taktıktan sonra, G-Sync'i çalıştırmanın zamanı geldi. Öncelikle, genellikle ekranın yan tarafındaki veya arkasındaki düğmeleri kullanarak monitörünüzün ekran menüsünü açmanız ve G-Sync, FreeSync veya Adaptive Sync ayarının açık olduğundan emin olmanız gerekir. Bu, modelinize bağlı olarak farklı bir yerde olacaktır, ancak bulması zor olmamalıdır.
Ardından, Nvidia sürücülerinizin güncel olduğundan emin olun, ardından Nvidia Denetim Masasını açmak için sistem tepsinizdeki Nvidia simgesine sağ tıklayın. İlk olarak, sol kenar çubuğundaki Çözünürlüğü Değiştir sayfasına gidin ve yenileme hızınızı olabildiğince yükseğe ayarlayın. Pek çok kişi, gerçekten avantaj elde edebilmeniz için PC'nizde yüksek yenileme hızlarını etkinleştirmeniz gerektiğinin farkında değildir - tüm bu parayı 144 Hz'lik bir monitörde yalnızca 60 Hz'de sınırlamak için harcamak istemezsiniz, çünkü onu açmayı unuttunuz. üzerinde.
Kenar çubuğunda G-Sync Ayarla seçeneğini tıklayın. Resmi bir G-Sync monitör kullanıyorsanız, bu varsayılan olarak açık olmalıdır, ancak değilseniz, kendiniz açmanız gerekebilir. G-Sync'i Etkinleştir kutusunu işaretleyin, tam ekran veya tam ekran ve pencereli mod için etkinleştirmeyi seçin ve listeden ekranınızı seçin (birden fazla monitörünüz varsa).

Son olarak, pencerenin altındaki Seçili Ekran Modeli için Ayarları Etkinleştir'i kontrol edin. Bu onay kutusu tüm monitörler için mevcut değildir, ancak mevcut olduğunda bile gözden kaçması kolaydır. Uygula düğmesine tıklayın ve G-Sync etkinleştirilmeli ve kullanıma hazır olmalıdır.
Düzgün çalıştığından emin olmak istiyorsanız, Nvidia'nın Sarkaç Demosunu indirebilir ve ayarlarıyla oynayabilirsiniz. Üst kısımdaki "Vsync Yok" ve "G-Sync" arasında geçiş yapmayı deneyin; G-Sync'i açarken ekran yırtılmasının kaybolduğunu görmelisiniz. (G-Sync kutusunu işaretlemek işe yaramazsa, yukarıdaki bir adımı kaçırmış olabilirsiniz veya monitörünüz G-Sync ile uyumlu olmayabilir.) FPS kaydırıcılarını etkinleştirmeyi deneyin ve bunlarla da oynayın. monitör, yenileme aralığının farklı bölümlerine tepki verir.
G-Sync için En İyi Ayarlar
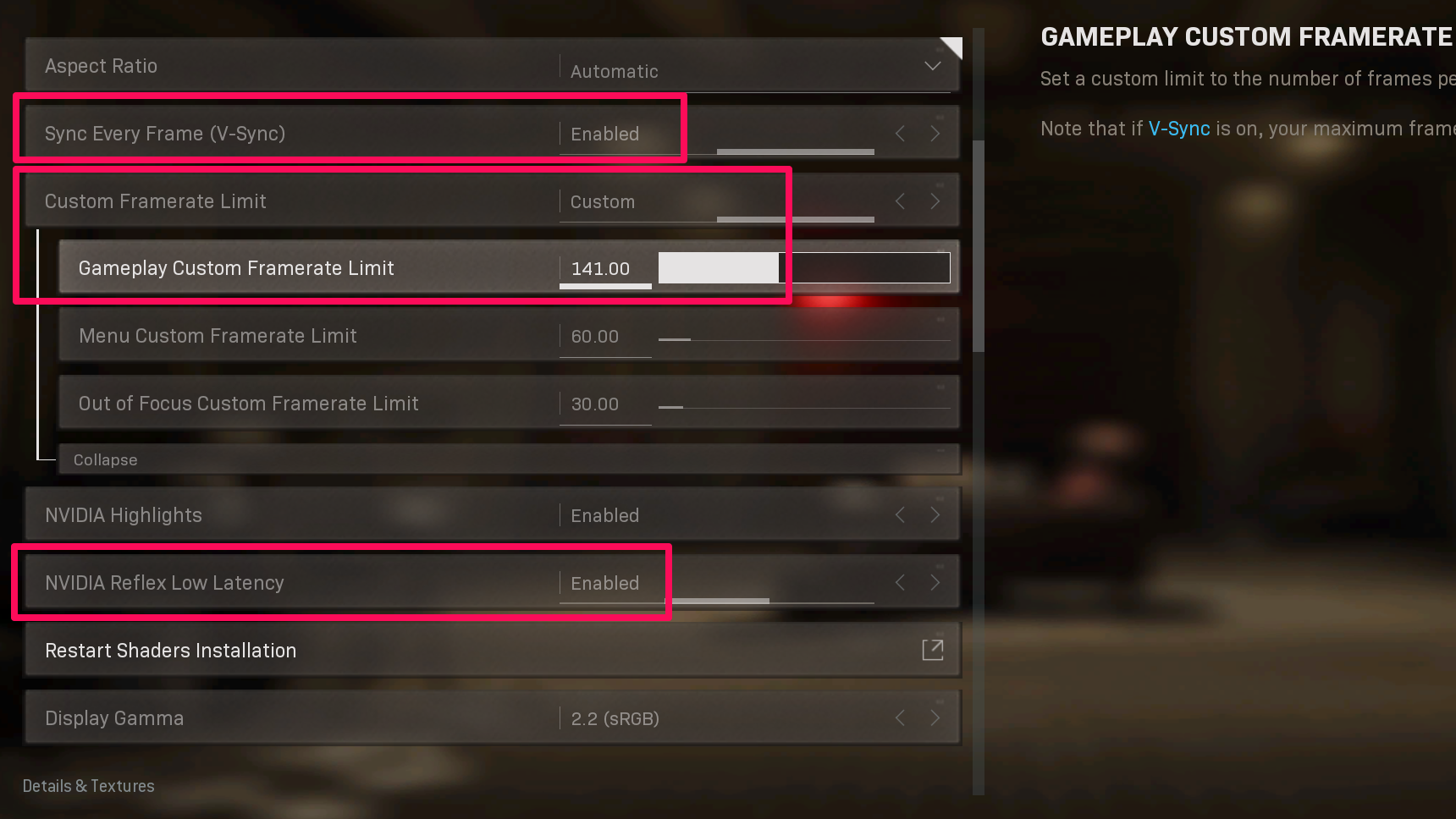
G-Sync etkinleştirildiğinde bile, en iyi deneyimi elde etmek için birkaç ayar daha yapmanız gerekebilir. Oyununuzun ayarlarını açın ve maksimum yenileme hızını kullanacak şekilde ayarlandığından emin olun. Nvidia sürücülerinizi 144Hz'e ayarlamış olsanız bile, bazı oyunlar kendi ekran ayarlarında varsayılan olarak 60Hz'e ayarlı olabilir, bu yüzden bunu hızlandırmak isteyeceksiniz.
Ayrıca oyunlarınızda özel Tam Ekran modunu kullanarak en iyi sonuçları alacaksınız, bu yüzden mümkünse bunu kullanın. Son olarak, oyununuzun kare hızının çok fazla düştüğünü (G-Sync uyumlu aralığın dışına çıktığını) fark ederseniz, zorlu sahnelerde kare hızınızı artırmak için grafik ayarlarınızı düşürmek isteyebilirsiniz.
Editörlerimiz Tarafından Önerilen



Ek olarak, monitörünüzün yenileme aralığının üst sınırına bakın. Bir oyunda 200 fps alıyorsanız ancak monitörünüz yalnızca 144 Hz ise, G-Sync etkin olmaz ve oyun varsayılan olarak oyun ayarlarında seçtiğiniz Vsync davranışına göre ayarlanır. Bu, oluşturması kolay sahneler sırasında takılmaya ve ekran yırtılmasına (Vsync kapalıyken) veya artan giriş gecikmesine (Vsync açıkken) geri döneceğiniz anlamına gelir.
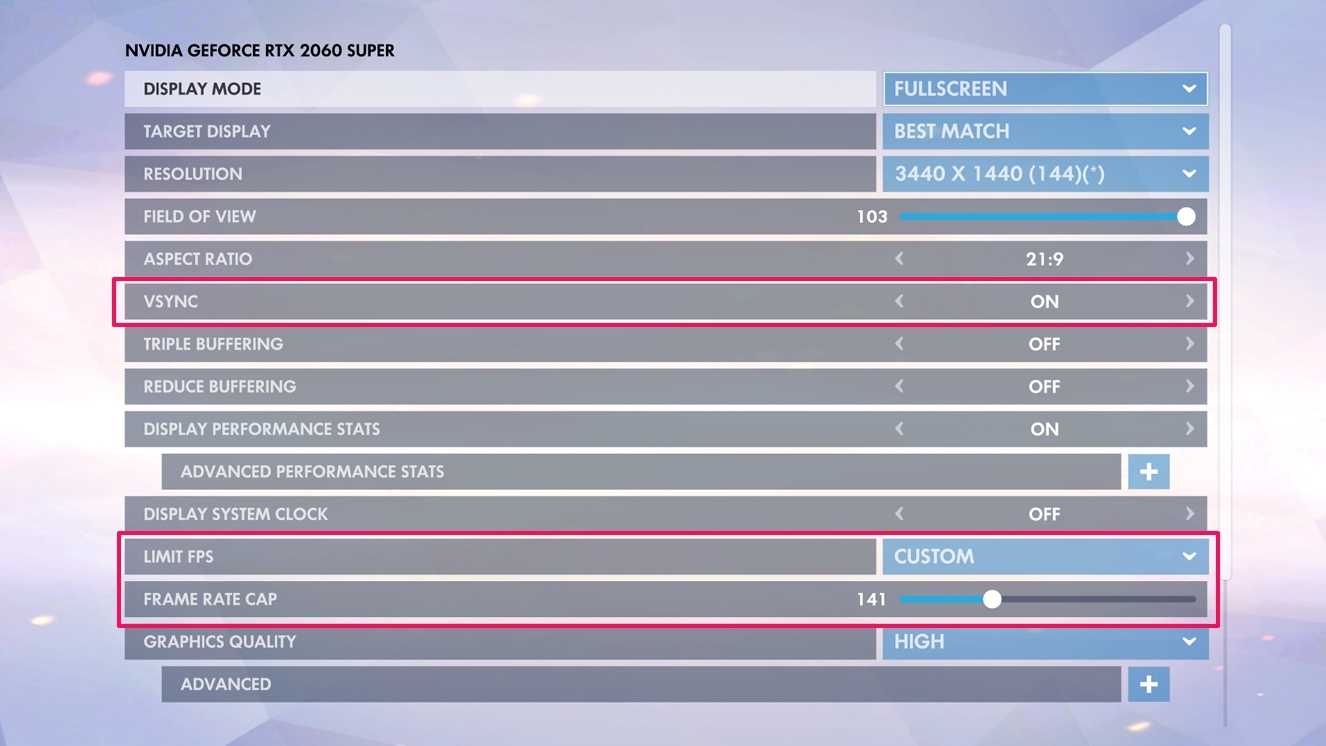
Bu sorunu çözmek için, oyunlarınızın her biri için, onları monitörünüzün maksimum yenileme hızının altında tutmak için bir kare hızı sınırlayıcı ayarlayabilirsiniz. Nvidia, bunu maksimum değerin yüzde birkaç altında tutmanın en iyisi olduğunu söylüyor - bu nedenle 144Hz monitörünüz varsa sınırlayıcınızı 141 veya daha düşük bir değere ayarlayın. İdeal olarak, bunu oyun içinde yaparsınız; Call of Duty: Warzone ve Overwatch ve örneğin video ayarlarında kare hızı sınırlayıcıları varken Counter-Strike: Global Offensive aynı işlevi etkinleştirmek için bir konsol komutu gerektirir. Oyununuzun neyi desteklediğini görmek için biraz Googling yapın.
Oyununuzda kare hızı sınırlayıcı yoksa Nvidia Denetim Masası'ndan bir tane ekleyebilirsiniz. 3D Ayarlarını Yönet'e tıklayın, Program Ayarları sekmesini seçin, açılır menüden oyununuzu seçin ve listeden Maksimum Kare Hızı seçeneğini belirleyin.
Nvidia, bunun en iyi sonuçları sağlaması gerektiğini söylüyor; ek gecikme yok, kekemelik yok ve yırtılma yok. Bununla birlikte, ben de dahil olmak üzere bazı oyuncular, özellikle ekranın alt kısmına yakın yerlerde bu ayarlar yapıldığında bile yırtılma olduğunu fark ettiler. Bu size olursa, G-Sync ve kare hızı sınırlayıcı ile birlikte Vsync'i açmak isteyeceksiniz.
Bunu, oyun içinde Vsync'i etkinleştirerek veya söz konusu oyun için Nvidia'nın Kontrol Panelinde etkinleştirerek yapabilirsiniz (bunlardan hangisinin daha iyi olduğu oyundan oyuna değişir, bu nedenle sorun yaşarsanız her ikisini de deneyin). G-Sync, Vsync ve birlikte çalışan bir kare hızı sınırlayıcıya sahip olmak, tipik olarak Vsync'de göreceğiniz giriş gecikmesini ortaya çıkarmadan tüm yırtılmaları ortadan kaldırmalıdır.
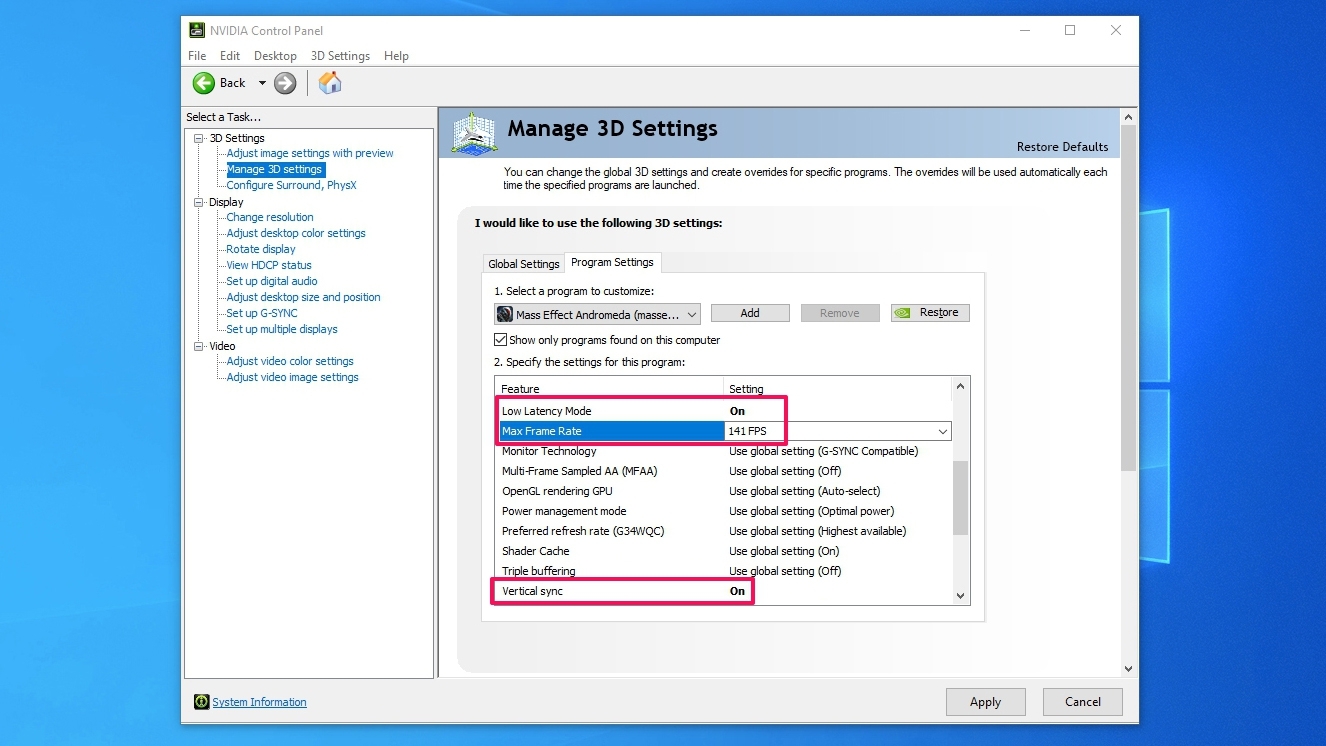
Son olarak, minimum gecikme için Nvidia Refleks Modunu (oyununuzun ayarlarında varsa) veya Düşük Gecikme Modunu (Nvidia Kontrol Panelinin oyununuzun Program Ayarlarında) etkinleştirebilirsiniz. Bu, mümkün olan en düşük gecikme süresine sahip olmanızı sağlayacaktır - ancak ikinci ayarın DirectX 12 veya Vulkan oyunlarında çalışmadığını, bu nedenle her zaman bir seçenek olmayabileceğini unutmayın.
Bu büyüleyici teknolojinin nasıl çalıştığı hakkında kitaplar yazabiliriz, ancak umarım bu birkaç ayar sizi olmanız gereken yere götürür. Her zaman olduğu gibi, işler monitörden monitöre ve oyundan oyuna değişebilir, bu nedenle sorun yaşarsanız ayarlarınızı değiştirmeniz gerekebilir. Bununla birlikte, bunlar, görünürde hiçbir gözyaşı olmadan tereyağlı oyun oynamanızı sağlamak için en ideal senaryolara uymalıdır.

