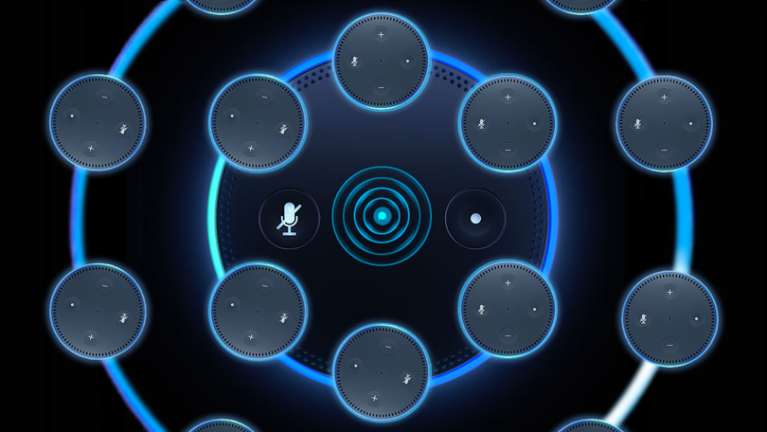Google Home Cihazlarında Çok Odalı Müzik Çalma Nasıl Kurulur
Yayınlanan: 2022-01-29Google Home ve büyüyen cihaz ailesi, hemen hemen her konuda size yardımcı olabilecek harika ev arkadaşlarıdır. Ve bu akıllı hoparlörlerden birden fazlasına sahipseniz, ağ bağlantılı bir ses sistemi olarak birlikte çalışabilirler.
Kutunun dışında, Android ve iOS için Google Home uygulaması, bireysel bir akıllı hoparlör kurmayı nispeten kolaylaştırır, ancak biraz daha derine iner ve evinizin tüm katlarını müzikle doldurmak için bunları bağlayabilirsiniz.
Bu kılavuzda, parti verirken, evinizi temizlerken veya sadece atmosferi canlandırmak istediğinizde evinizde müzik çalabilmeniz için cihazlarınızı nasıl kuracağınızı ve grupları nasıl oluşturacağınızı göstereceğiz.
Her Yeni Google Home Cihazını Kurun
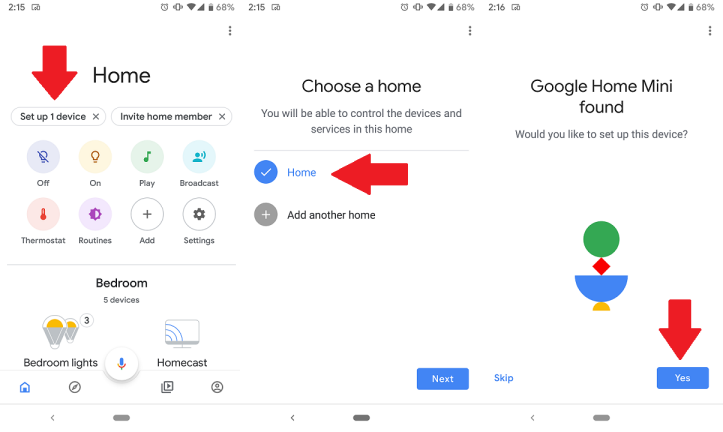
Yeni bir akıllı hoparlör taktığınızda, mobil cihazınız size otomatik olarak kurulacak yeni bir Google Ana Sayfası olduğunu söylemelidir. Bildirim almazsan Google Home uygulamasını aç ve üstte "1 cihaz kur" yazan balona dokun. Bu cihazı hangi eve eklemek istediğinizi seçin (muhtemelen yalnızca bir tane olacak).
Ardından, hangi cihazı kurduğunuzu onaylamanız istenecektir. Doğru olduğunu onaylamak için hoparlörünüzden bir ses çalacaktır. Ses başarılı bir şekilde çalarsa, gitmeye hazırsınız. Google kısaca size kullanım istatistiklerini paylaşma konusunda uygun olup olmadığınızı soracaktır. Seçiminizi yaptıktan sonra bir sonraki adıma geçebilirsiniz.
Cihazınızı Bir Odaya Ekleyin
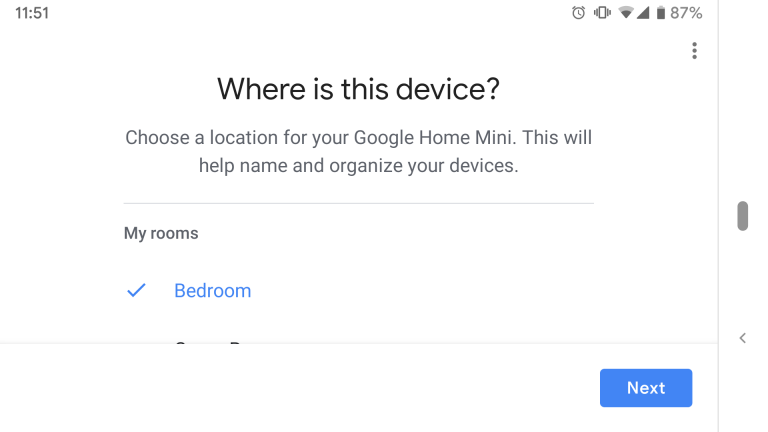
Wi-Fi'ye Bağlan ve Kurulumu Bitir
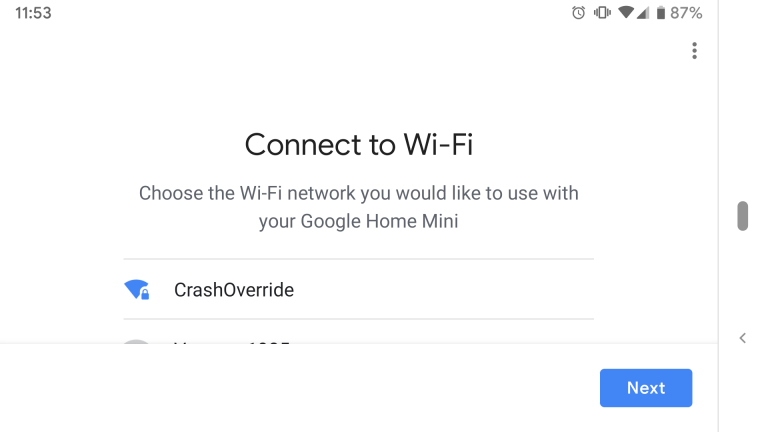
Ardından, cihazınızı Wi-Fi'ye bağlayacaksınız. Google Home uygulaması, kullanılabilir ağları otomatik olarak algılar. Telefonunuzda Wi-Fi ağınıza zaten bağlıysanız, ağa dokunup İleri'yi seçmeniz yeterlidir.
Google Home uygulaması sizi kurulumun son aşamalarına götürecektir; bu aşamalar, halihazırda kurulu başka cihazlarınız varsa değişiklik gösterebilir. Gizlilik politikalarını onaylamanız, adresinizi eklemeniz ve ses eşleşmesini etkinleştirmeniz istenecektir. Bu son özellik, çok kullanıcılı evlerde sesinize göre kişiselleştirilmiş yanıtlar almanıza olanak tanır.
Müzik Hesaplarınızı Bağlayın
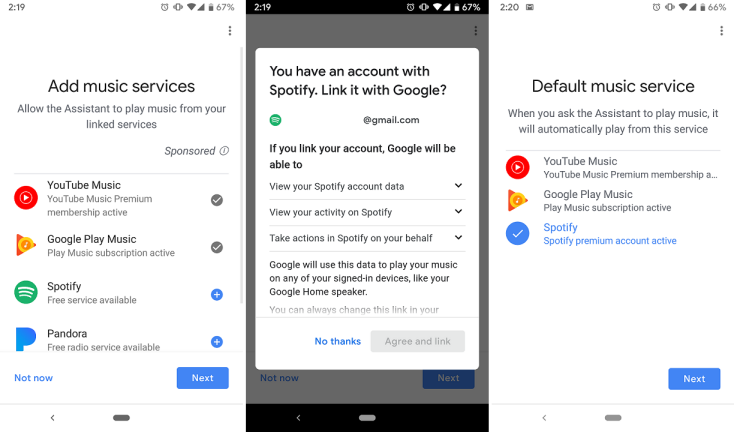
Bir Gruba Cihaz Ekle
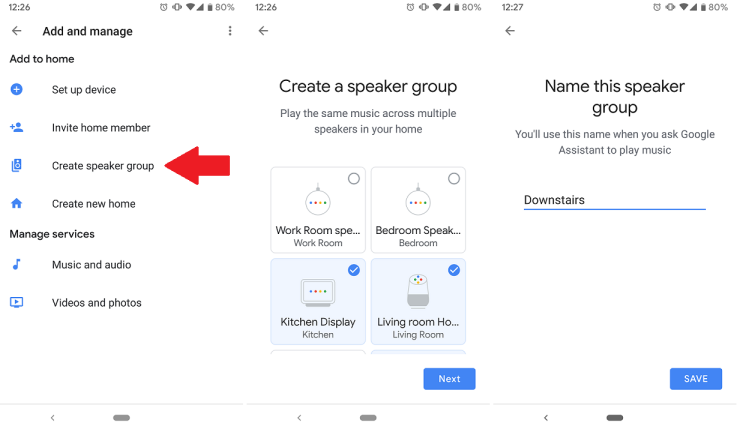
Tüm cihazlarınız kurulduktan sonra, onları gruplara eklemeye başlamanın zamanı geldi. Bir odadaki birden fazla konuşmacı otomatik olarak birlikte gruplandırılacaktır. Ancak, bir kattaki tüm hoparlörleri bir "Alt Kat" grubuna eklemek istediğinizi varsayalım. Bunu yapmak için Google Home uygulamasını açın ve Ekle'ye dokunun ve "Hoparlör Grubu Oluştur"u seçin.

Bir sonraki ekranda, hesabınıza bağladığınız tüm ses cihazlarının bir listesini göreceksiniz. Dahil etmek istediklerinize dokunun ve İleri'ye tıklayın. Son olarak gruba bir ad verin ve Kaydet'e dokunun. İstediğiniz herhangi bir konuşmacı düzeniyle istediğiniz sayıda grup oluşturabilirsiniz.
Tam boyutlu Google Home, Google Home Mini, Chromecast Audio (RIP) veya Google'ın Hub akıllı ekranları dahil olmak üzere çoğu Google Home cihazını da dahil edebilirsiniz. Bu cihazlardan bazılarının ses kalitesinin kurulumunuza bağlı olarak değişebileceğini unutmayın. Kullanılabilir daha fazla hoparlörünüz olsa bile, yalnızca tüm sistemin sesini daha da kötüleştirecekse, daha iyi olanların bulunduğu bir gruba daha düşük kaliteli bir hoparlörü dahil etmeye değmeyebilir.
Hoparlörlerinizi Yerleştirin

Tüm hoparlörlerinizi bir gruba bağladıktan sonra, o mükemmel sesi elde etmek için her birine biraz yer vermek isteyebilirsiniz. En fazla kapsama alanını elde etmek için hoparlörlerinizi odanızda hareket ettirmeyi deneyin. Çaldığınız herhangi bir müzik senkronize edilecektir, bu nedenle farklı bir konuşmacıyı dinlediğinizi bile fark etmeden bir odadan diğerine yürüyebilmelisiniz.
Hoparlörlerin yan yana olmasının birden fazla cihazın sesli komutlarınıza yanıt vermesine neden olabileceğini unutmayın. Google Asistan, nereden konuştuğunuzu belirleyip size en yakın cihazdan yanıt vereceğinden, bu genellikle bir sorun olmamalıdır. Ancak, akıllı ekranlar kullanıyorsanız ve örneğin ekranlı cihazın siz mutfaktayken yanıt verdiğinden emin olmak istiyorsanız, bu aklınızda bulundurmanız gereken bir şey olabilir.
Çoklu Oda Sesi Nasıl Etkinleştirilir
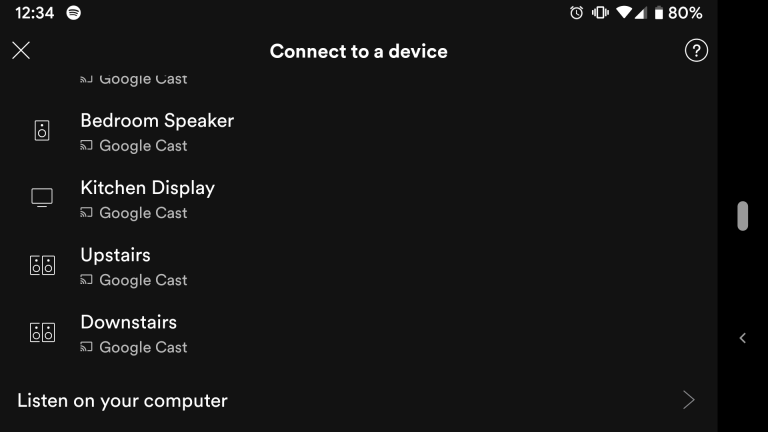
Çok odalı gruplarda ses dinlemek için birkaç seçeneğiniz vardır. İlk olarak, normal müzik çalmak için yaptığınız gibi bir sesli komut kullanabilirsiniz. "Ok Google, [Grup adı] hoparlörlerinde müzik çal" demeniz yeterlidir; müzik, o gruptaki tüm cihazlarda çalmaya başlamalıdır. Bu komuttaki "müziği" bir sanatçı, albüm veya çalma listesiyle de değiştirebilirsiniz.
Alternatif olarak, müzik uygulamanızdan gruba yayın yapabilirsiniz. Spotify veya YouTube Music gibi uygulamalarda, yayınla simgesine veya Mevcut cihazlar seçeneğine dokunmak, potansiyel yayınlama hedeflerinin bir listesini getirecektir. Tek bir konuşmacıyı veya bir alanda birden fazla konuşmacıyı içeren grubu seçebilirsiniz.
Bir grupta çalarken, her hoparlörün ses seviyesini her cihazın kendisinde ayrı ayrı ayarlayabilirsiniz. Bir bütün olarak grubun ana sesini yükseltmek veya azaltmak için telefonunuzdaki (yayın yaparken) ses düğmelerini veya sesli komutları da kullanabilirsiniz. Bu, odalar arasında sesi dengelemeye ve her odada ne kadar yüksek veya sessiz olmasını isterseniz isteyin tutarlı bir seviye belirlemenize yardımcı olur.