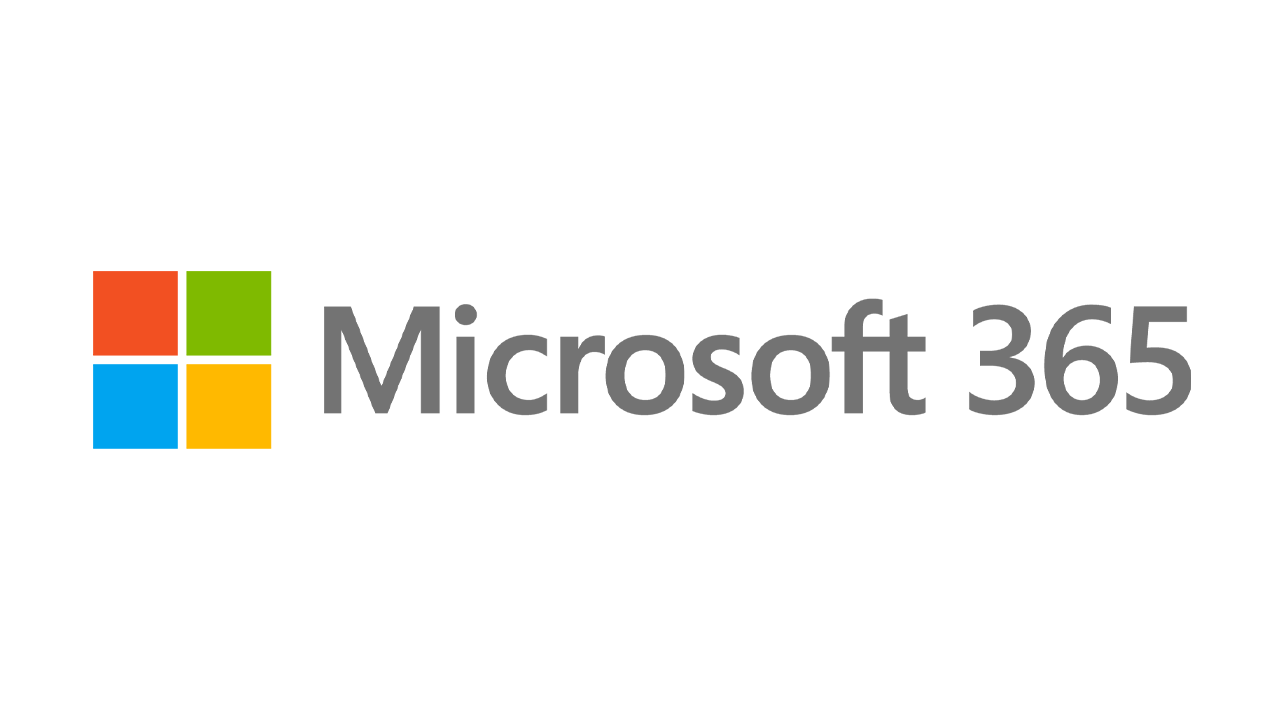Windows 11'i Denemek mi? Kurulumunuzu Nasıl Kurulur ve Özelleştirirsiniz
Yayınlanan: 2022-01-29Microsoft, Windows'un bir sonraki sürümünü 5 Ekim'deki son sürümünden önce test etmek isteyen herkes için Windows 11'in İçeriden Önizleme'sini sunuyor. Ancak yeni işletim sistemini kurmak savaşın sadece yarısı. Yüklemeden sonra, Windows 11'i istediğiniz gibi özelleştirmek ve yapılandırmak için bir dizi kurulum ekranından geçmeniz gerekir. Herhangi bir aksaklık durumunda Windows 11'i yeniden yüklemenin bir yolu olarak bilgisayarınızı sıfırlarsanız, bu kurulum ekranlarını da gözden geçirirsiniz.
Genel kurulum süreci, Windows 10'unkine benzer, ancak birkaç sürpriz var. Kurulum sırasında Windows 11'i nasıl özelleştireceğiniz aşağıda açıklanmıştır.
İlk kurulum
İlk olarak, Windows 11 için Microsoft'un ISO dosyasını indirip kurmanız gerekecek. Ardından, Windows 11'i tercih ettiğiniz yöntemle (özel bir bilgisayar, çift önyükleme sistemi veya sanal makine) yüklersiniz. İşletim sistemini kurmak için ekrandaki talimatları izleyin, bu noktada kurulum ekranları görünecektir. Ülkenizi veya bölgenizi belirtmeniz ve ardından klavye düzeni veya giriş yöntemi istenecektir. Doğru olanları onaylayın ve Evet'i tıklayın.
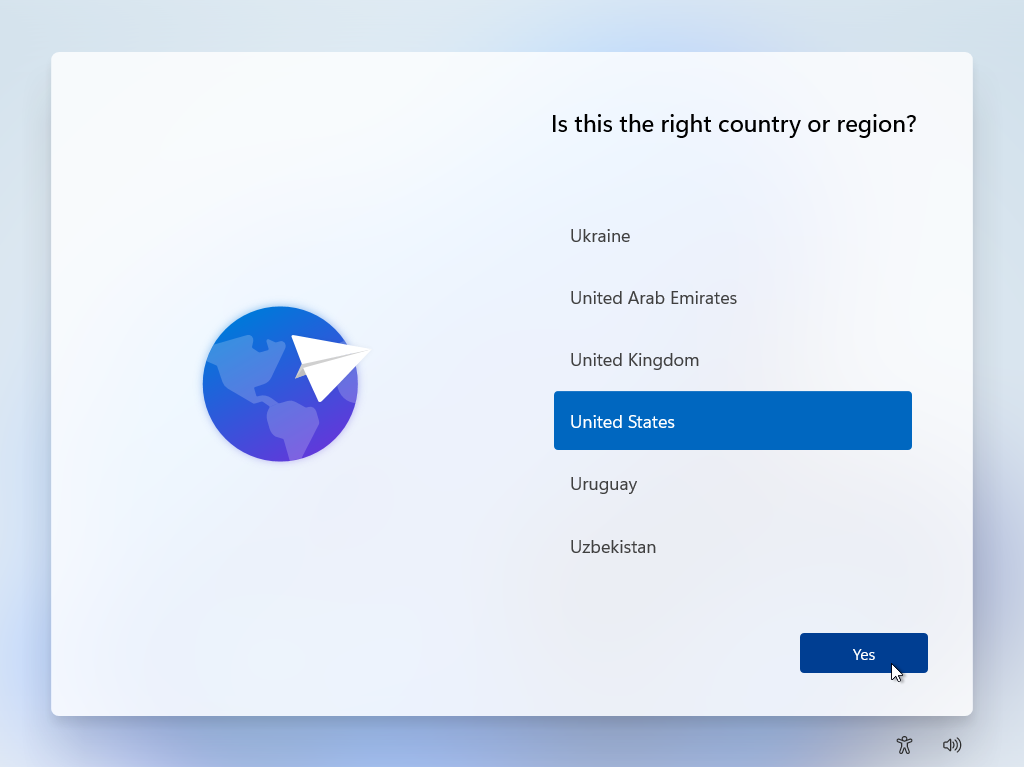
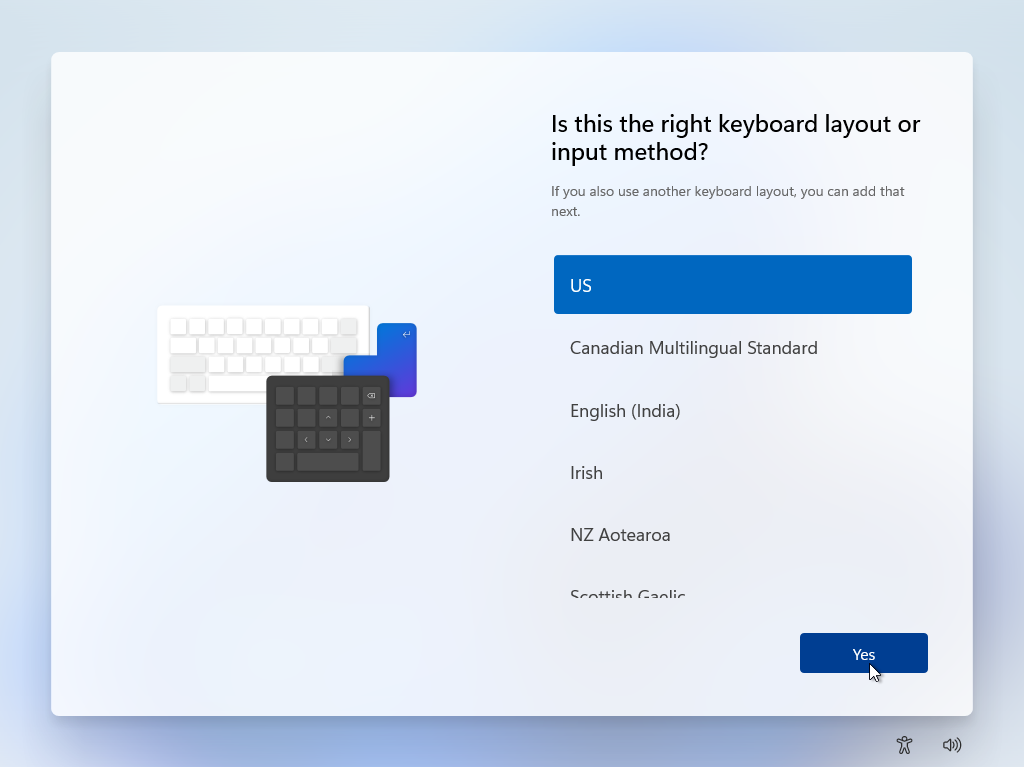
Sonraki ekran, ikinci bir klavye düzeni eklemek isteyip istemediğinizi sorar. Windows 11'de farklı bir klavye düzeniyle başka bir dil eklemeyi planlıyorsanız Düzen ekle'yi tıklayın ve istediğinizi seçin. Aksi takdirde, Atla'yı tıklayın.
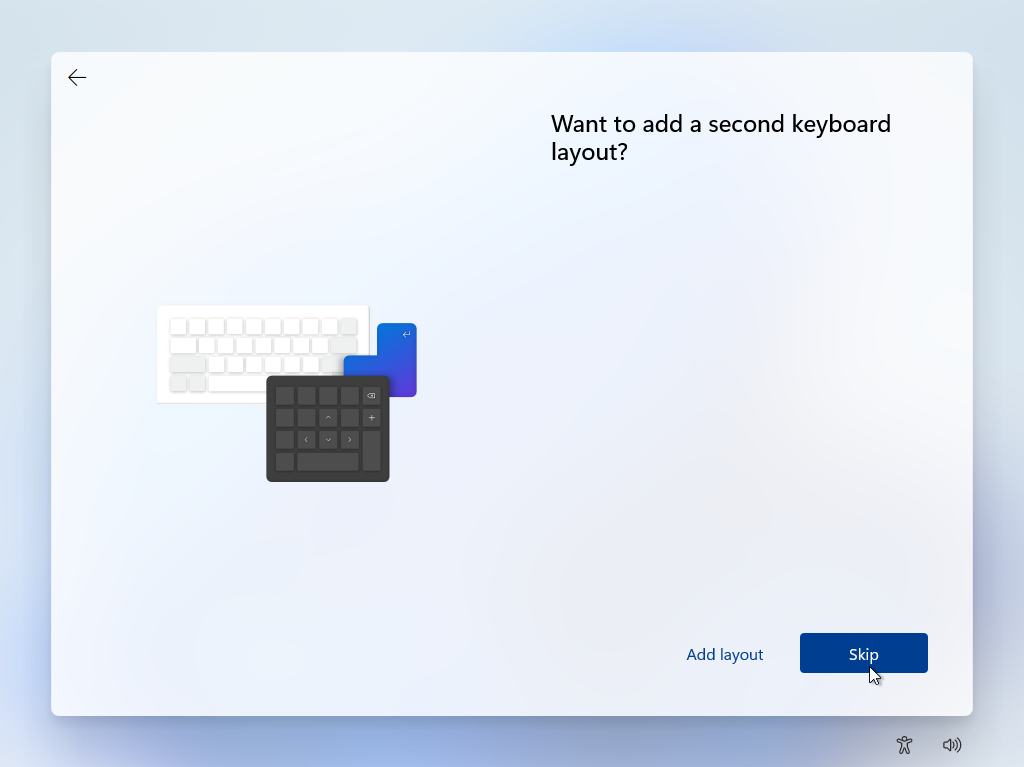
Windows daha sonra mevcut güncellemeleri kontrol eder. Lisans sözleşmesini gözden geçirin ve Kabul Et'i tıklayın. Daha sonra Windows 11 PC'nizi adlandırmanız istenir; Microsoft birkaç yönerge ve gereksinim sunar. Ad bir sayı ile başlayamaz veya 15 karakterden uzun olamaz. Herhangi bir boşluk veya belirli özel karakterler içeremez.
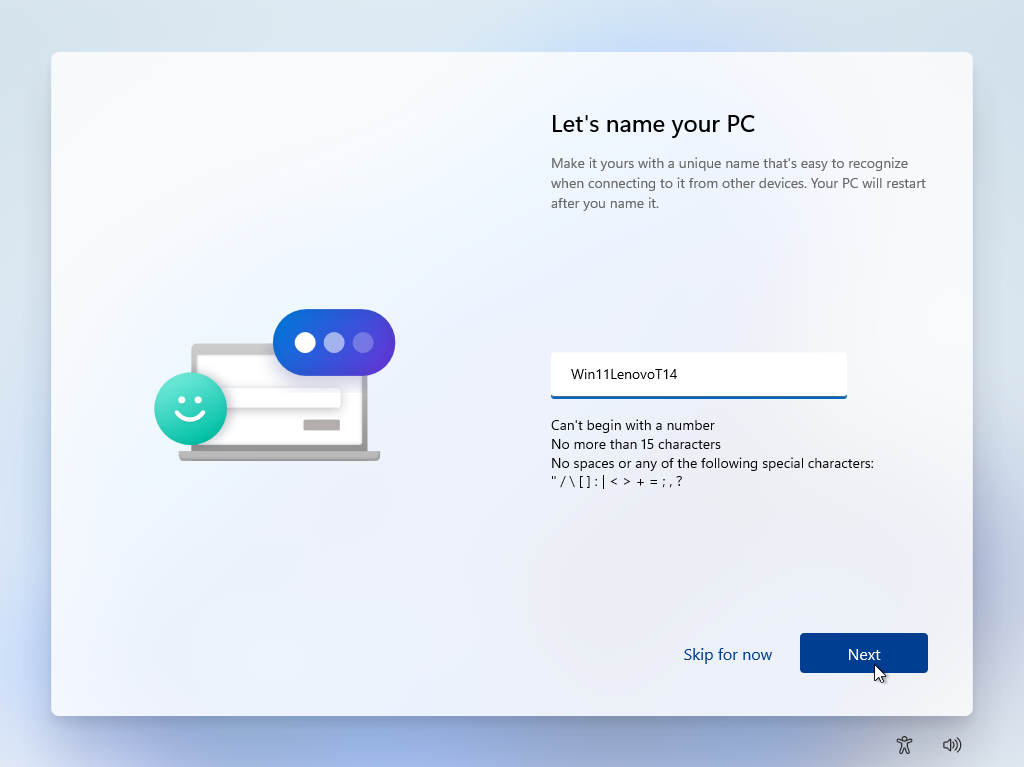
Windows 11'i yalnızca bir bilgisayara veya tek bir yere yüklemeyi planlıyorsanız, Windows11 veya Win11Preview gibi genel bir adla gidebilirsiniz. Birden fazla bilgisayara veya yere kuracaksanız, Win11LenovoT14 veya Windows11HP gibi bilgisayar markası veya modeliyle daha benzersiz bir ad verin. Adı yazdıktan sonra İleri'ye tıklayın.
Hesap Türünü Seçin
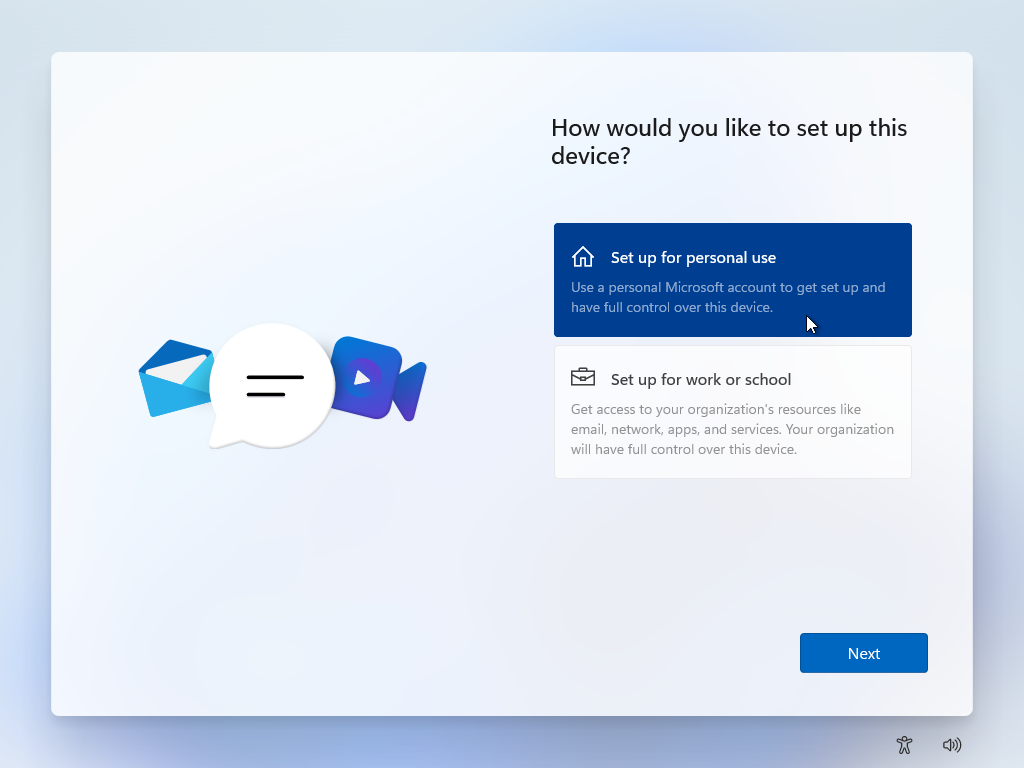
Daha sonra ne tür bir hesap kullanmak istediğiniz sorulur. Windows 11'i kendi kişisel bilgisayarınıza yüklüyorsanız ve bunu bir Microsoft hesabı veya yerel bir hesapla kullanmayı planlıyorsanız Kişisel kullanım için kur'u seçin. Windows 11'i kuruluşunuz veya okulunuz için bir bilgisayara yüklüyorsanız ve bunu işletme veya okul hesabınızla kullanmayı planlıyorsanız, İş veya okul için ayarla ' yı seçin. Bir seçim yaptıktan sonra İleri'yi tıklayın.
Bu bilgisayar kişisel kullanım içinse, Microsoft hesabınızın e-posta adresini girmeniz gerekecektir. Yerel bir hesap artık Windows 11 Home sürümü için desteklenmemektedir (bazı ciddi geçici çözümler olmadan), ancak Windows 11 Pro ve diğer sürümlerle çalışmaya devam edecektir.
PCMag-Önerilen Windows 11 Aksesuarları
Bir Microsoft Hesabıyla Kurulum
Bir Microsoft hesabıyla oturum açıyorsanız, onunla ilişkili e-posta adresini ve parolayı girin. Bir Microsoft hesabınız yoksa, Bir Hesap Oluştur'a tıklayın ve oluşturmak için adımları izleyin.

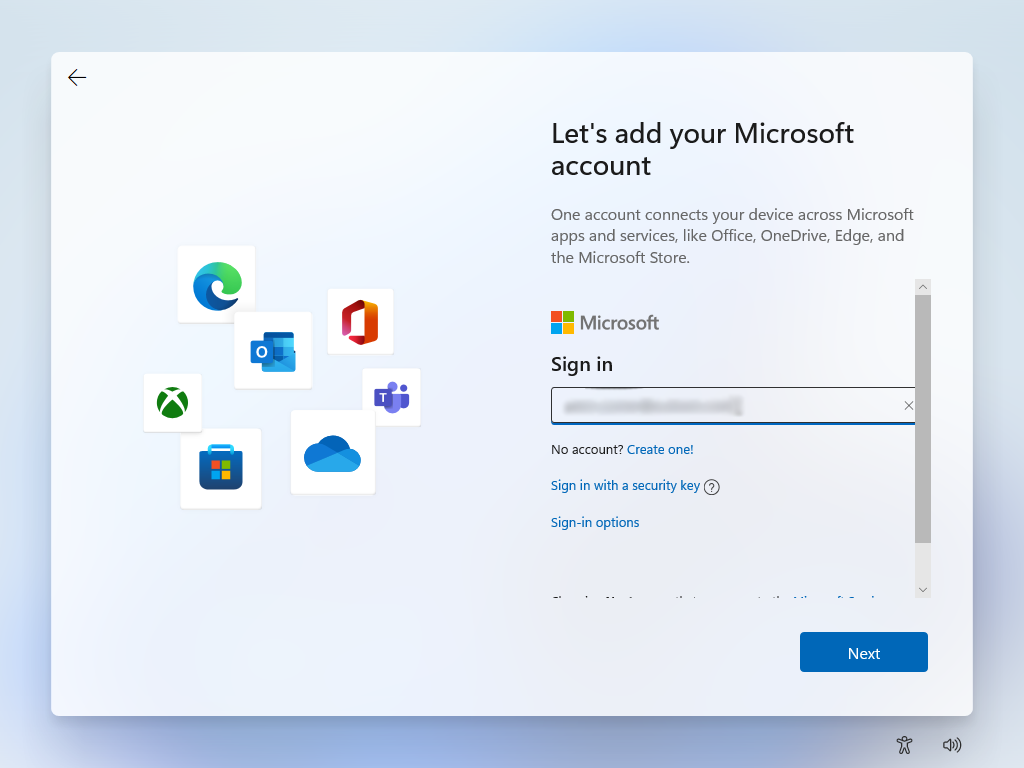
Microsoft hesabı girildikten sonra, yalnızca Microsoft hesabınızın ötesinde Windows'ta oturum açmanın alternatif bir yolu olarak bir PIN oluşturmanız istenir. PIN Oluştur 'u tıklayın.
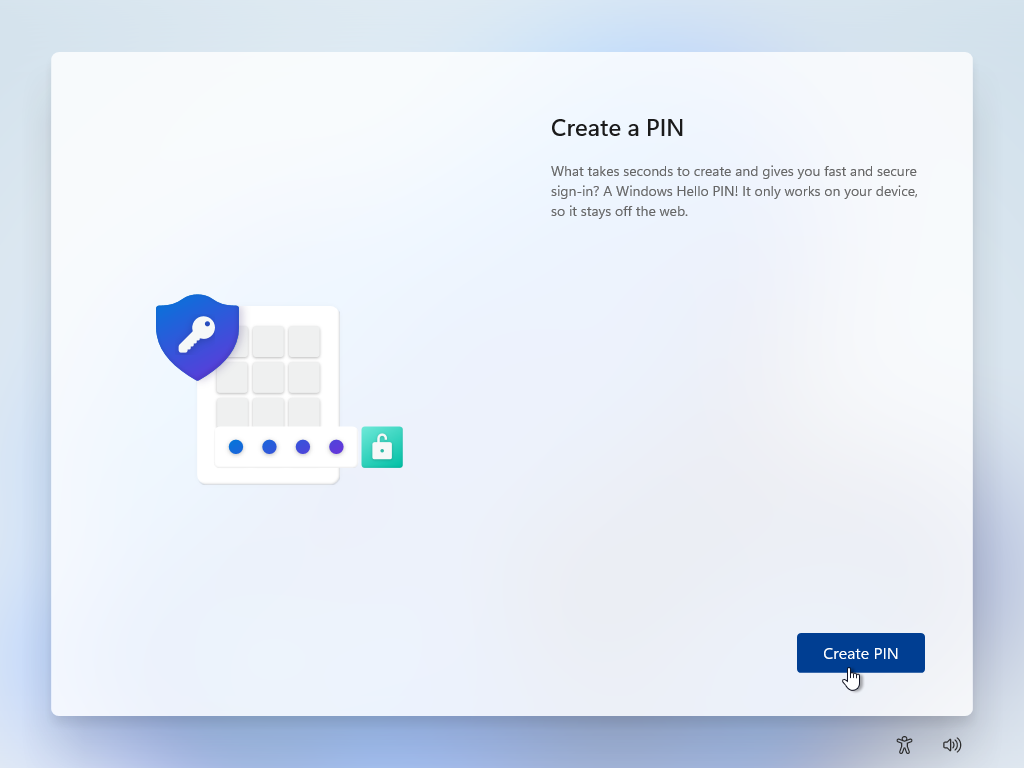
PIN'iniz için sayılardan fazlasını kullanmak istiyorsanız Harfleri ve simgeleri dahil et'in yanındaki kutuyu işaretleyin. ( PIN gereksinimleri bağlantısı, bir PIN oluşturmak için yönergeler sunar.) PIN'inizi yazıp yeniden yazın ve ardından Tamam'ı tıklayın.
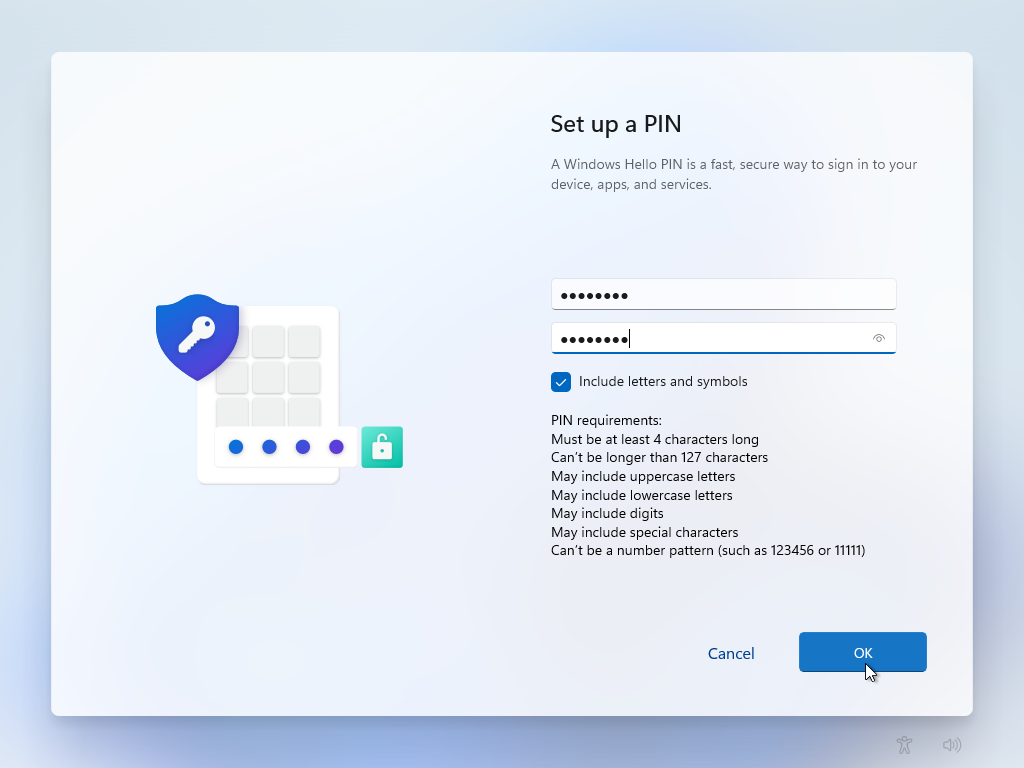
Hesabınız Windows 11'i farklı bir bilgisayara zaten yüklediyse ve kurduysa, Microsoft sizi tanır ve Windows'u diğer bilgisayardan geri yüklemek mi yoksa yeni bir cihaz olarak kurmak mı istediğinizi sorar. Ortamı başka bir bilgisayardan kopyalamak istiyorsanız , [PC adı]'ndan geri yükle'yi seçin. Yeni Windows 11 ortamınızı yeni ve benzersiz tutmayı tercih ediyorsanız Yeni cihaz olarak kur öğesini seçin. Seçtikten sonra İleri'ye tıklayın.
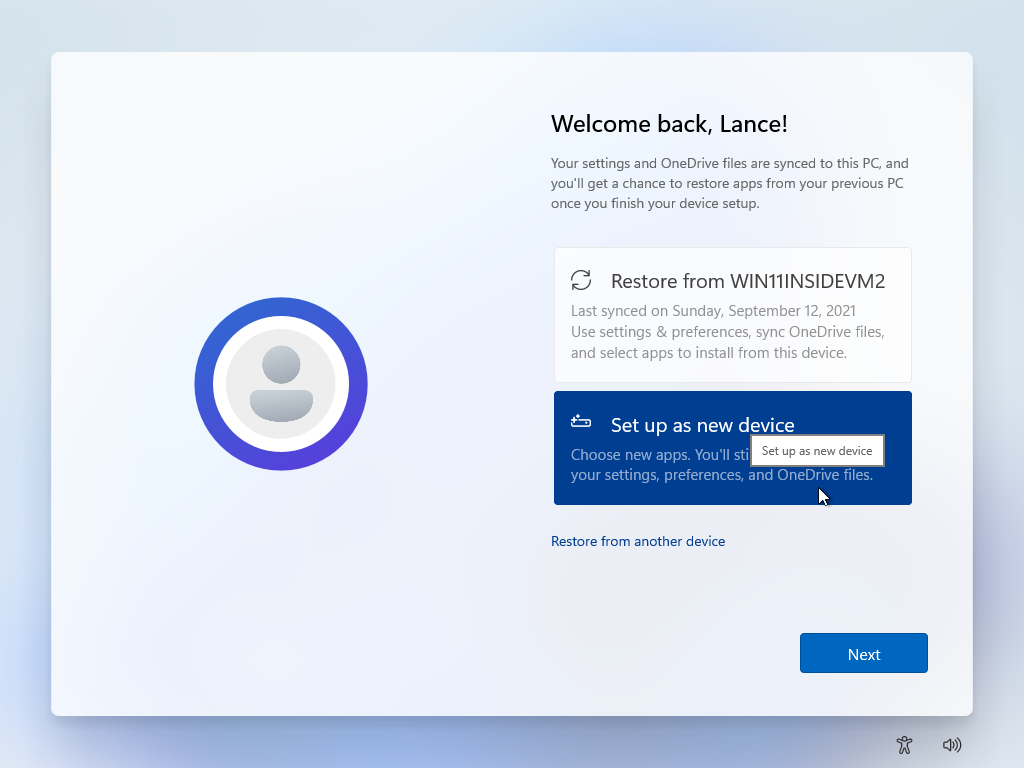
Sonraki ekran sizden gizlilik ayarlarınızı seçmenizi ister. Konum ve tanılama verilerini etkin tutmak mı yoksa devre dışı bırakmak mı istediğinizi belirlemek için her ayarı okuyun (bu seçeneklerle ilgili ayrıntılar için Daha fazla bilgi edinin bağlantısını tıklayın). Hangi ayarların değiştirileceğini seçtikten sonra Kabul et öğesini tıklayın.
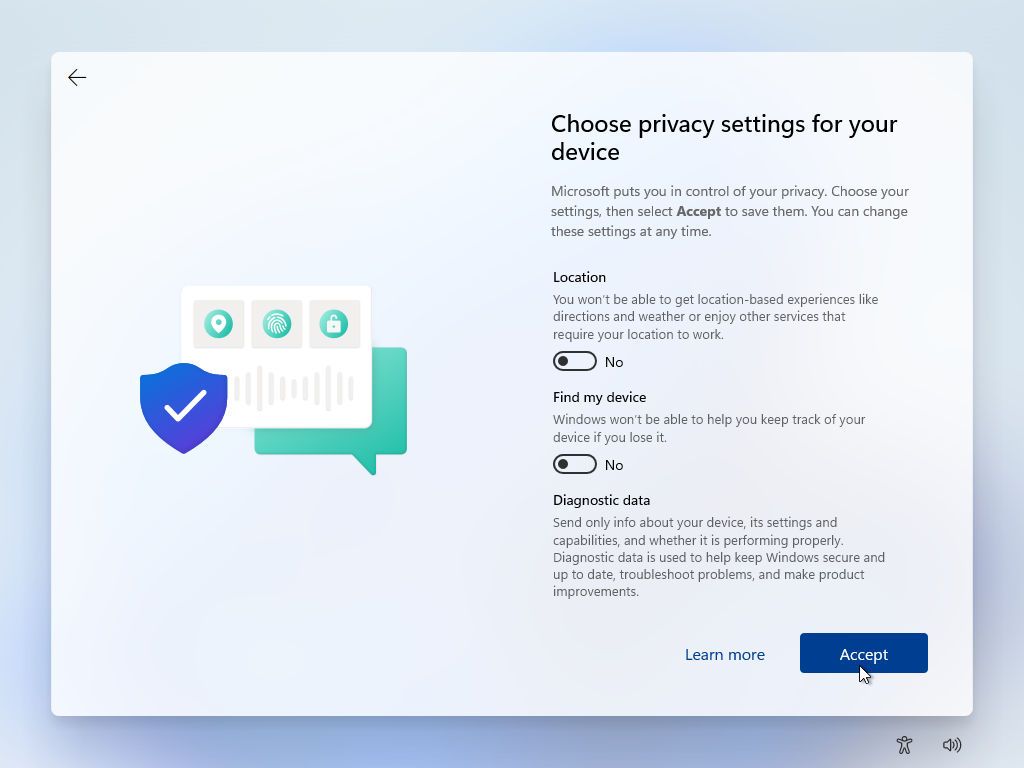
Ardından, Windows'u nasıl kullanmayı planladığınızı (Eğlence, Oyun, Okul, Yaratıcılık, İş veya Aile) seçerek deneyiminizi özelleştirebilirsiniz. Yaptığınız seçim, Microsoft hesabınızla ilişkili olarak ne tür reklamlar ve öneriler görebileceğinizi belirler. Dilerseniz belirli bir kategoriye tıklayın; aksi takdirde Atla'yı tıklayın.
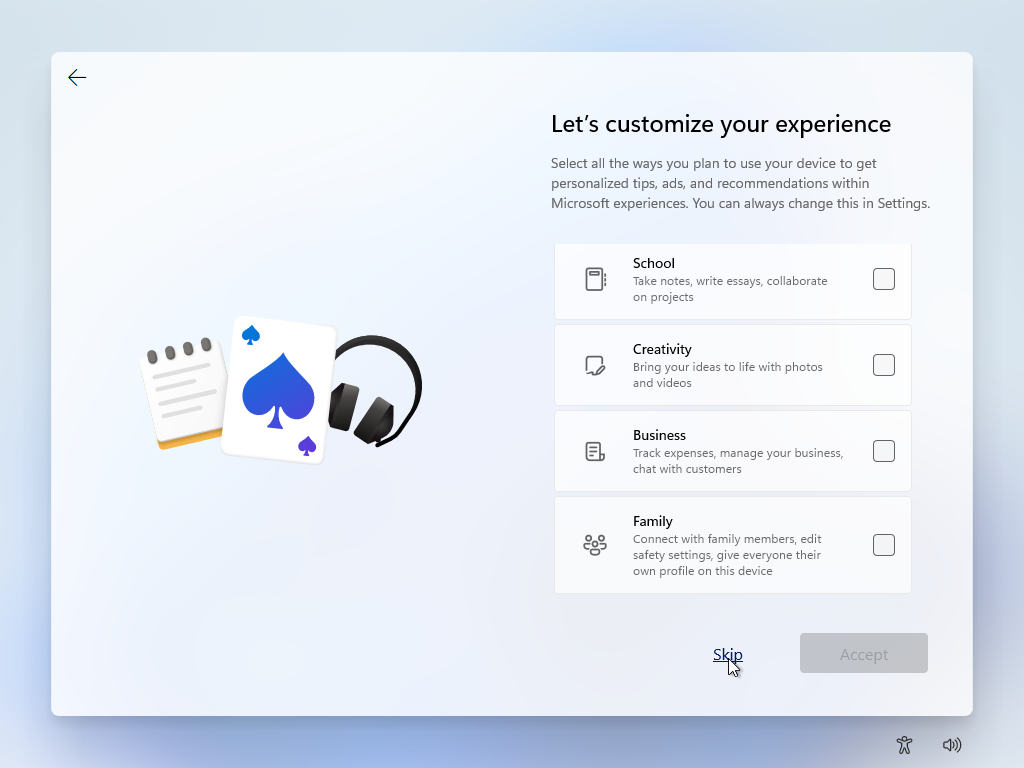
Sonraki adımınız, dosyalarınızı OneDrive'a yedeklemek isteyip istemediğinizi belirlemektir. Masaüstü, Belgeler ve Resimler klasörlerinizi otomatik olarak yedeklemek ve OneDrive ile eşitlemek için Dosyalarımı OneDrive ile yedekle öğesini seçin. Aksi takdirde, Dosyalarımı yedekleme'yi seçin. İleri'yi tıklayın.
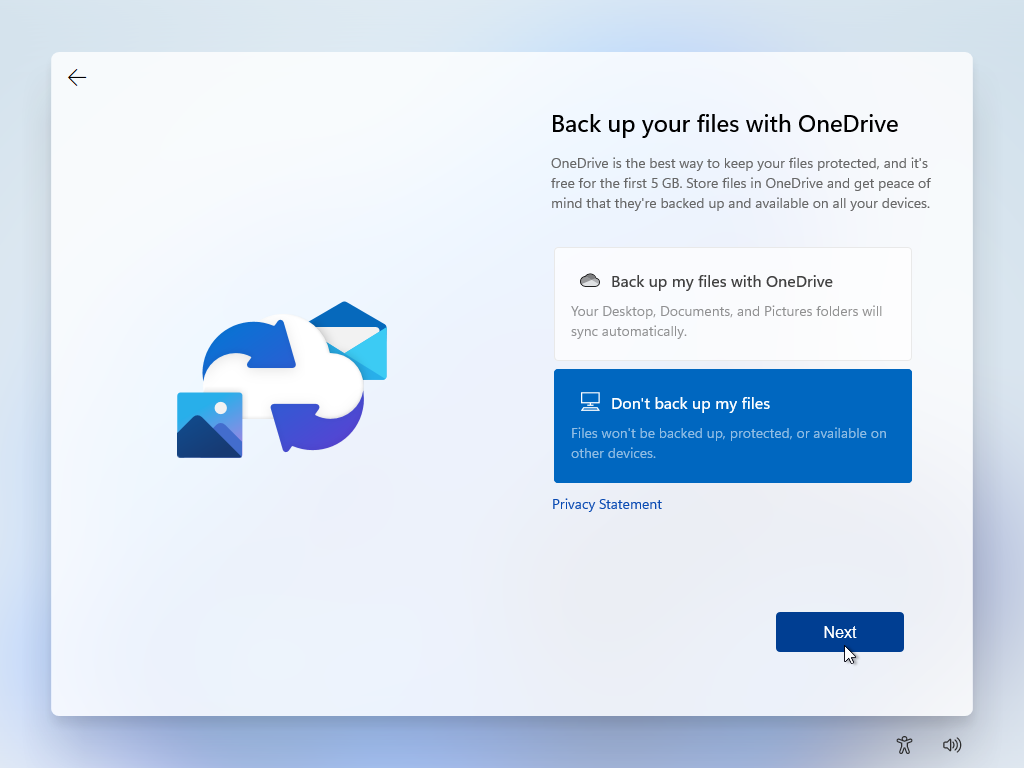
İşletme veya Okul Hesabı Oluşturun
İşletmenizde veya okulunuzda bir hesap seçtiyseniz, işlem, kimlik doğrulama ekranından gizlilik ayarları ekranına atlar. Buradan, hesabınızla Windows Hello'yu kurmak isteyip istemediğinizi soran bir ekran açılır. Tamam'ı tıklayın.
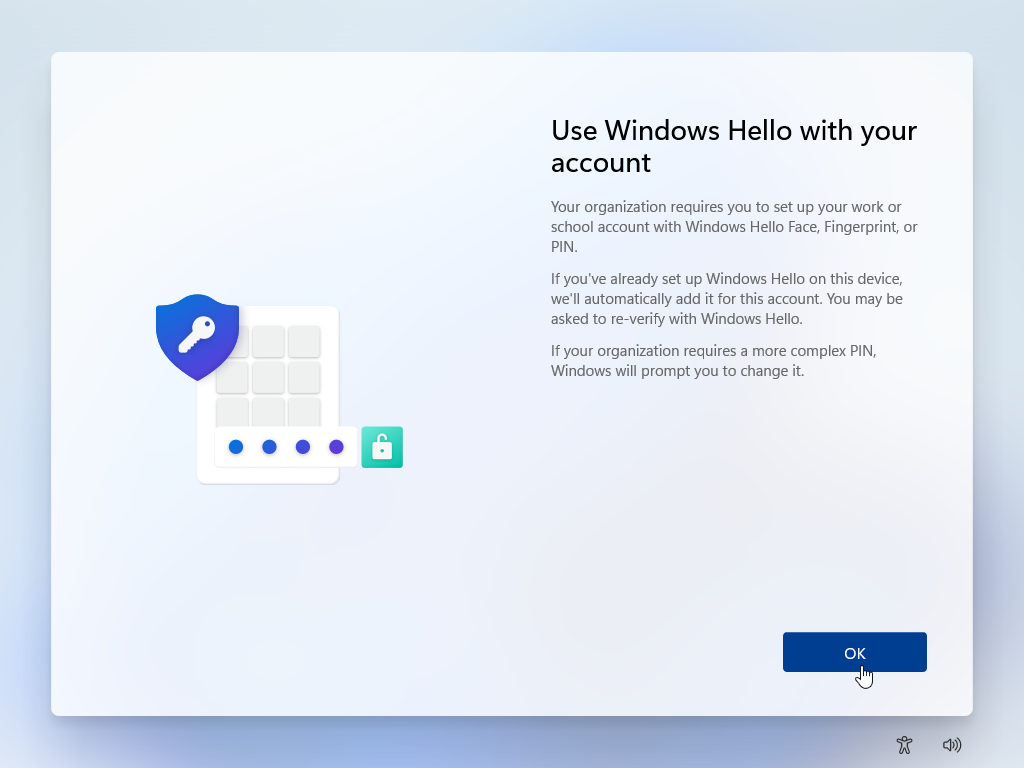
Bir PIN ayarlamanız istenir. Bir PIN yazın ve ardından yeniden yazın, ardından Tamam 'ı tıklayın. Ardından, parmak izi tanıma veya yüz tanıma gibi desteklenen diğer Windows Hello özelliklerini ayarlayabilirsiniz.
Editörlerimiz Tarafından Önerilen

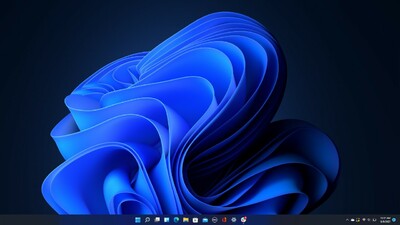
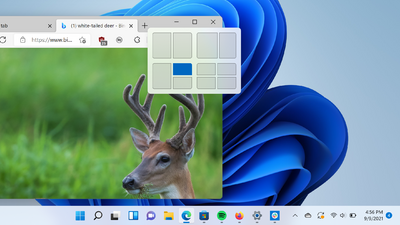
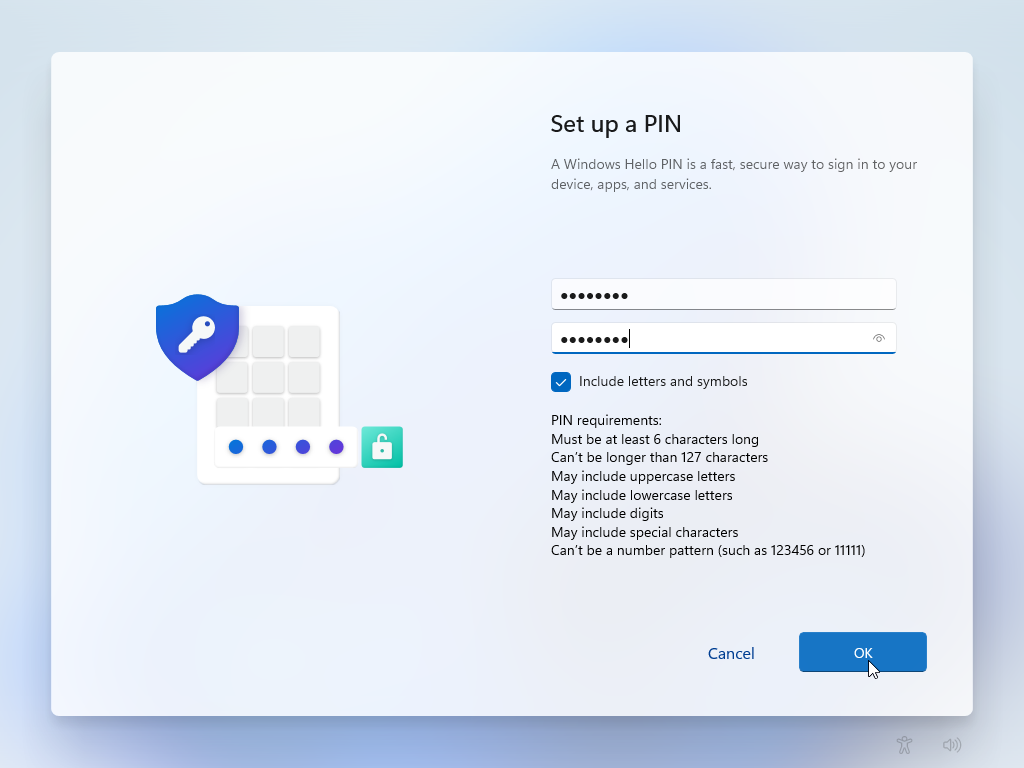
Yerel Bir Hesapla Kurulum
Yerel bir hesap kullanmayı tercih ederseniz, Microsoft hesabınızı eklemenizi isteyen ekrandaki Oturum açma seçenekleri bağlantısını tıklayın. Bir sonraki ekranda, Çevrimdışı hesap seçeneğini tıklayın.
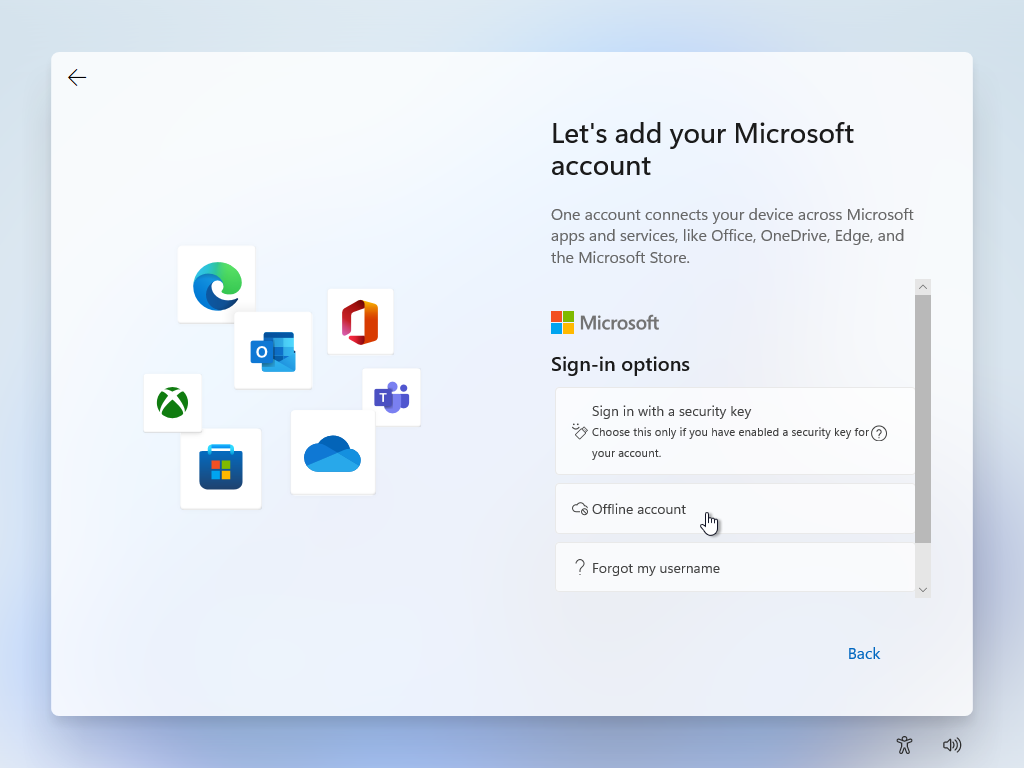
Windows, sizi bir Microsoft hesabı kullanmaya yönlendirmek için elinden gelenin en iyisini yapar, hatta sizi kandırmak ve devam ederseniz neleri kaçıracağınızı açıklamak için kafa karıştırıcı bir dil kullanacak kadar ileri gider. Yerel bir hesap oluşturmaya devam etmek için Şimdilik atla'yı tıklayın.
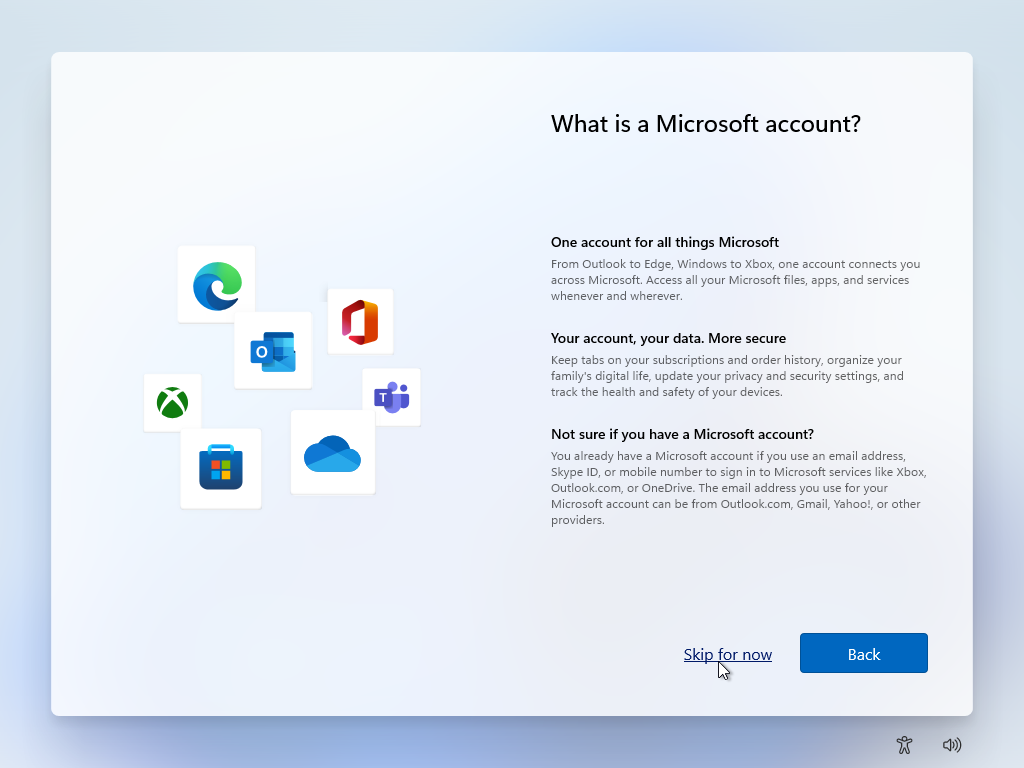
Daha sonra kullanmak istediğiniz adı girmeniz ve hesap için bir şifre oluşturmanız istenecektir. Microsoft'un çevrimiçi bir hesap oluşturma istemlerini yok sayın.
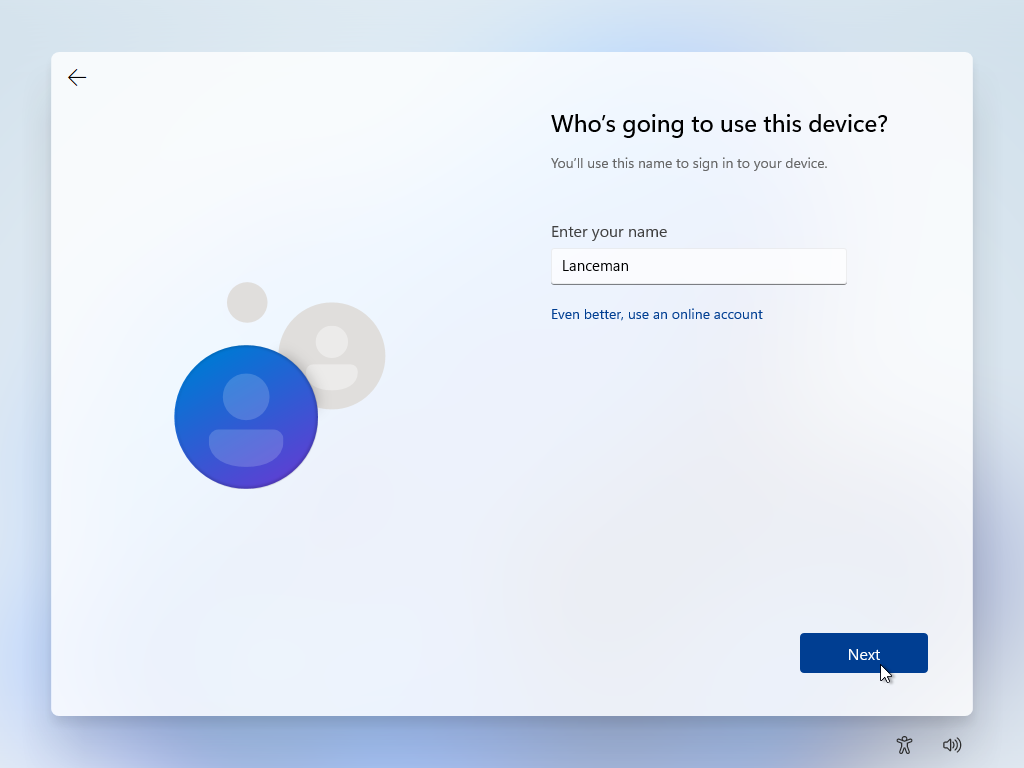
Windows daha sonra yerel hesabınız için güvenlik soruları ve yanıtları oluşturmanızı ister. Her bir güvenlik sorusunu seçin ve ardından bir yanıt yazın. Her ekranda İleri'ye tıklayın.
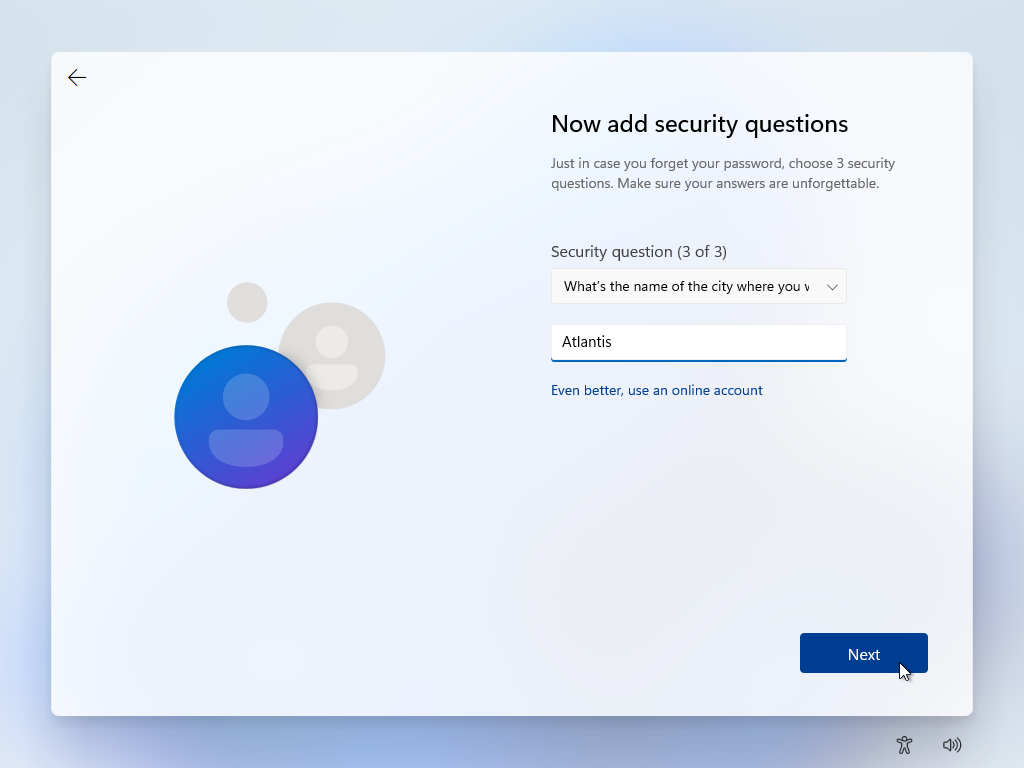
Sonraki ekran sizden gizlilik ayarlarınızı seçmenizi ister. Değiştirmek istediğiniz ayarları etkinleştirin ve Kabul Et'i tıklayın.
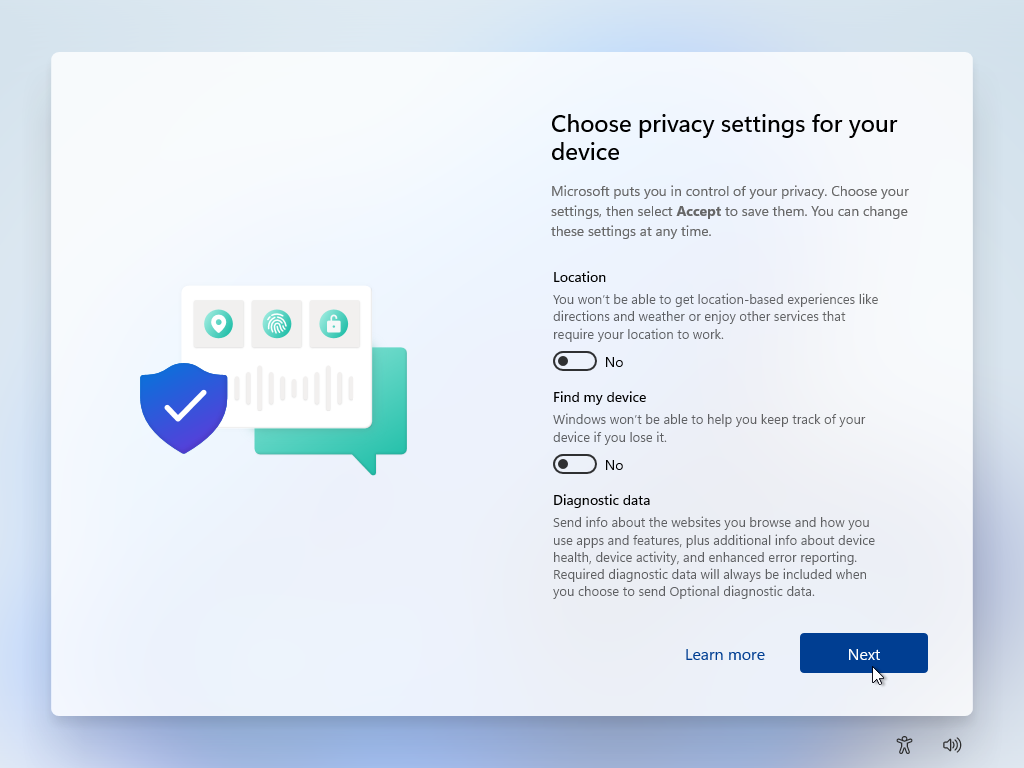
Kurulumu Sonlandır
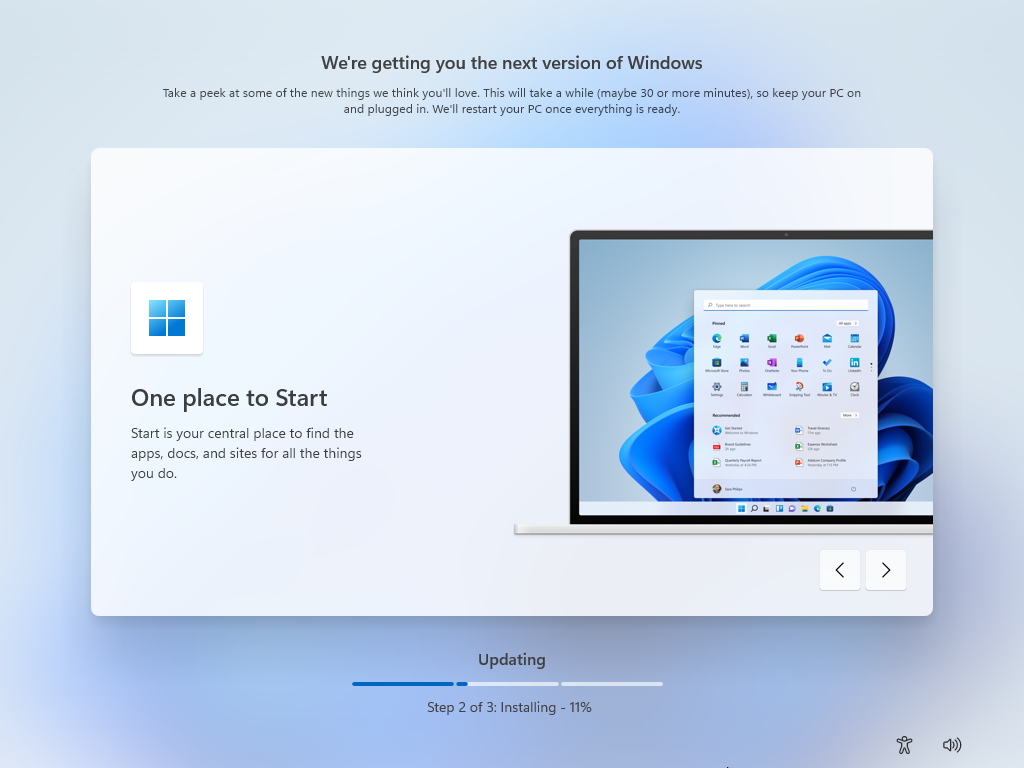
İster bir Microsoft hesabı, ister yerel bir hesap ya da iş veya okul hesabı seçin, süreç buradan yakınsar. Windows mevcut güncellemeleri kontrol edecek ve sizin için indirecektir. Bu süreç çalışırken Microsoft, Windows 11'deki bazı yeni özelliklerden geçecek.
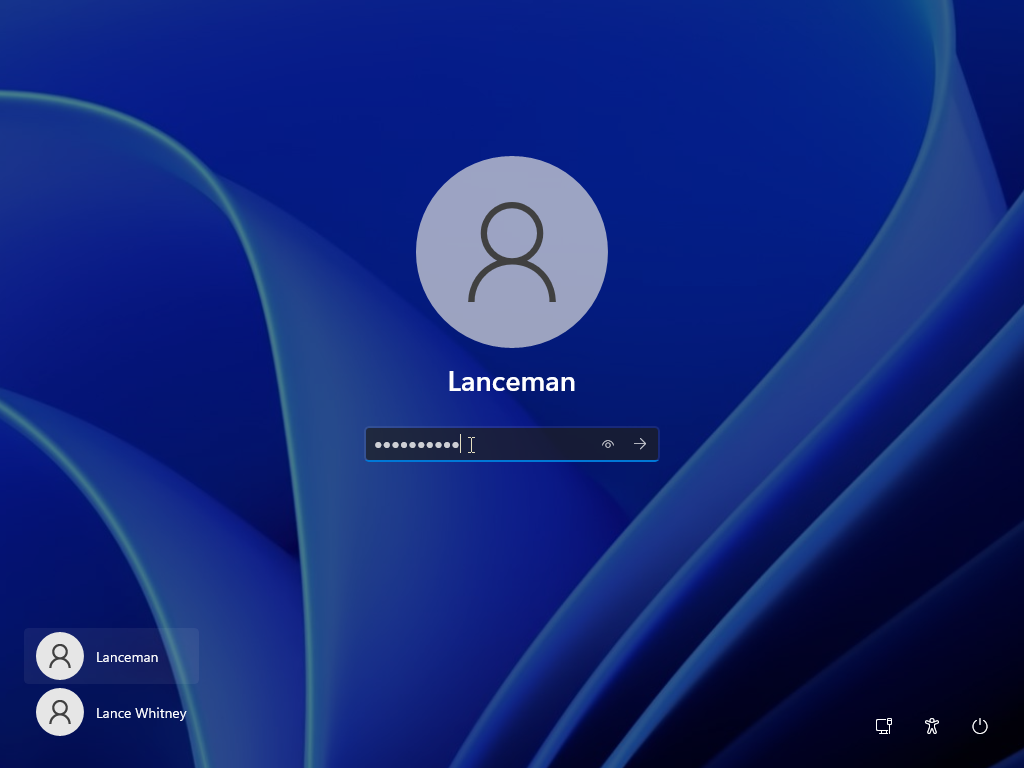
Güncelleme işlemi bittiğinde, Windows yeniden başlatılacak, sizi işletim sisteminin yeni sürümüne davet edecek ve otomatik olarak oturum açacaksınız. Bilgisayarınızı bir sonraki başlatışınızda veya yeniden başlattığınızda, oturum açma sırasında parolanızı yazmanız istenecektir. Giriş yapmak için ekrana